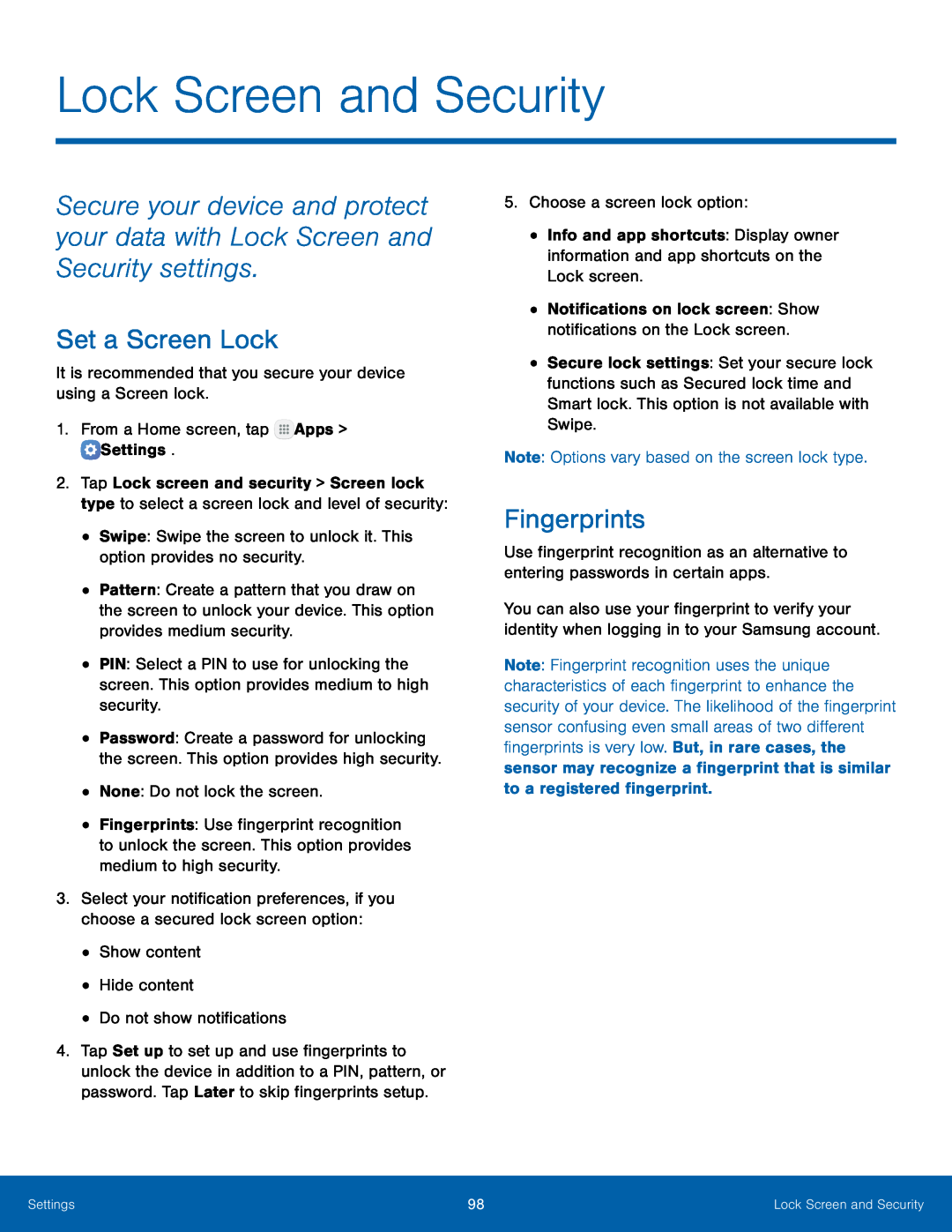Lock Screen and Security
Secure your device and protect your data with Lock Screen and Security settings.
Set a Screen Lock
It is recommended that you secure your device using a Screen lock.1.From a Home screen, tap2.Tap Lock screen and security > Screen lock type to select a screen lock and level of security:
•Swipe: Swipe the screen to unlock it. This option provides no security.•Pattern: Create a pattern that you draw on the screen to unlock your device. This option provides medium security.
•PIN: Select a PIN to use for unlocking the screen. This option provides medium to high security.
•Password: Create a password for unlocking the screen. This option provides high security.
•None: Do not lock the screen.•Fingerprints: Use fingerprint recognition to unlock the screen. This option provides medium to high security.
3.Select your notification preferences, if you choose a secured lock screen option:
•Show content•Hide content•Do not show notifications4.Tap Set up to set up and use fingerprints to unlock the device in addition to a PIN, pattern, or password. Tap Later to skip fingerprints setup.
•Info and app shortcuts: Display owner information and app shortcuts on the Lock screen.
•Notifications on lock screen: Show notifications on the Lock screen.•Secure lock settings: Set your secure lock functions such as Secured lock time and Smart lock. This option is not available with Swipe.
Note: Options vary based on the screen lock type.Fingerprints
Use fingerprint recognition as an alternative to entering passwords in certain apps.
You can also use your fingerprint to verify your identity when logging in to your Samsung account.
Note: Fingerprint recognition uses the unique characteristics of each fingerprint to enhance the security of your device. The likelihood of the fingerprint sensor confusing even small areas of two different fingerprints is very low. But, in rare cases, the sensor may recognize a fingerprint that is similar to a registered fingerprint.
Settings | 98 | Lock Screen and Security |
|
|
|