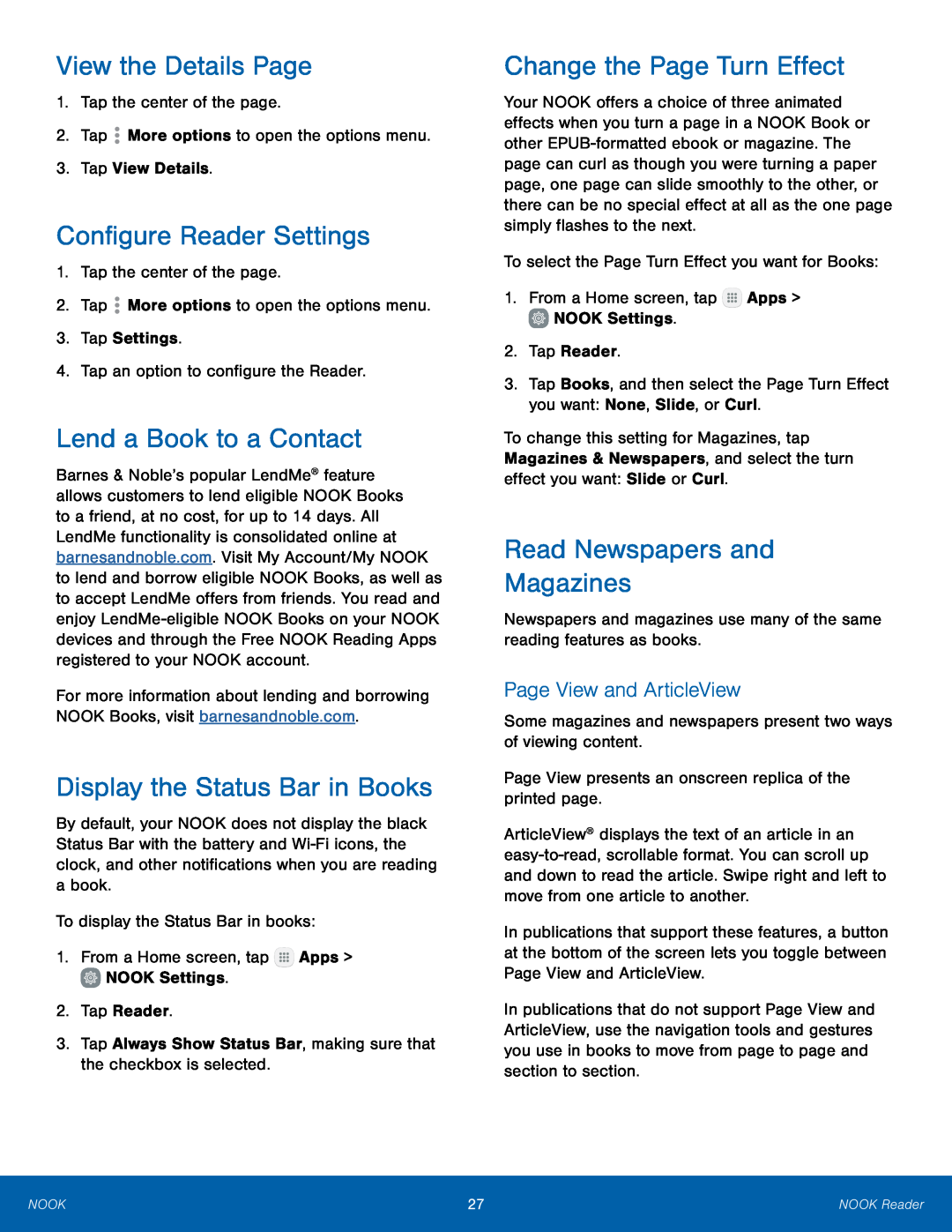View the Details Page
1.Tap the center of the page.2.TapConfigure Reader Settings
1.Tap the center of the page.2.TapLend a Book to a Contact
Barnes & Noble’s popular LendMe® feature allows customers to lend eligible NOOK Books to a friend, at no cost, for up to 14 days. All LendMe functionality is consolidated online at barnesandnoble.com. Visit My Account/My NOOK
to lend and borrow eligible NOOK Books, as well as to accept LendMe offers from friends. You read and enjoy
For more information about lending and borrowing NOOK Books, visit barnesandnoble.com.
Display the Status Bar in Books
By default, your NOOK does not display the black Status Bar with the battery and
Change the Page Turn Effect
Your NOOK offers a choice of three animated effects when you turn a page in a NOOK Book or other
3.Tap Books, and then select the Page Turn Effect you want: None, Slide, or Curl.
To change this setting for Magazines, tap Magazines & Newspapers, and select the turn effect you want: Slide or Curl.
Read Newspapers and
Magazines
Newspapers and magazines use many of the same reading features as books.Page View and ArticleView
Some magazines and newspapers present two ways of viewing content.Page View presents an onscreen replica of the printed page.ArticleView® displays the text of an article in an
In publications that support these features, a button at the bottom of the screen lets you toggle between Page View and ArticleView.
In publications that do not support Page View and ArticleView, use the navigation tools and gestures you use in books to move from page to page and section to section.
NOOK | 27 | NOOK Reader |
|
|
|