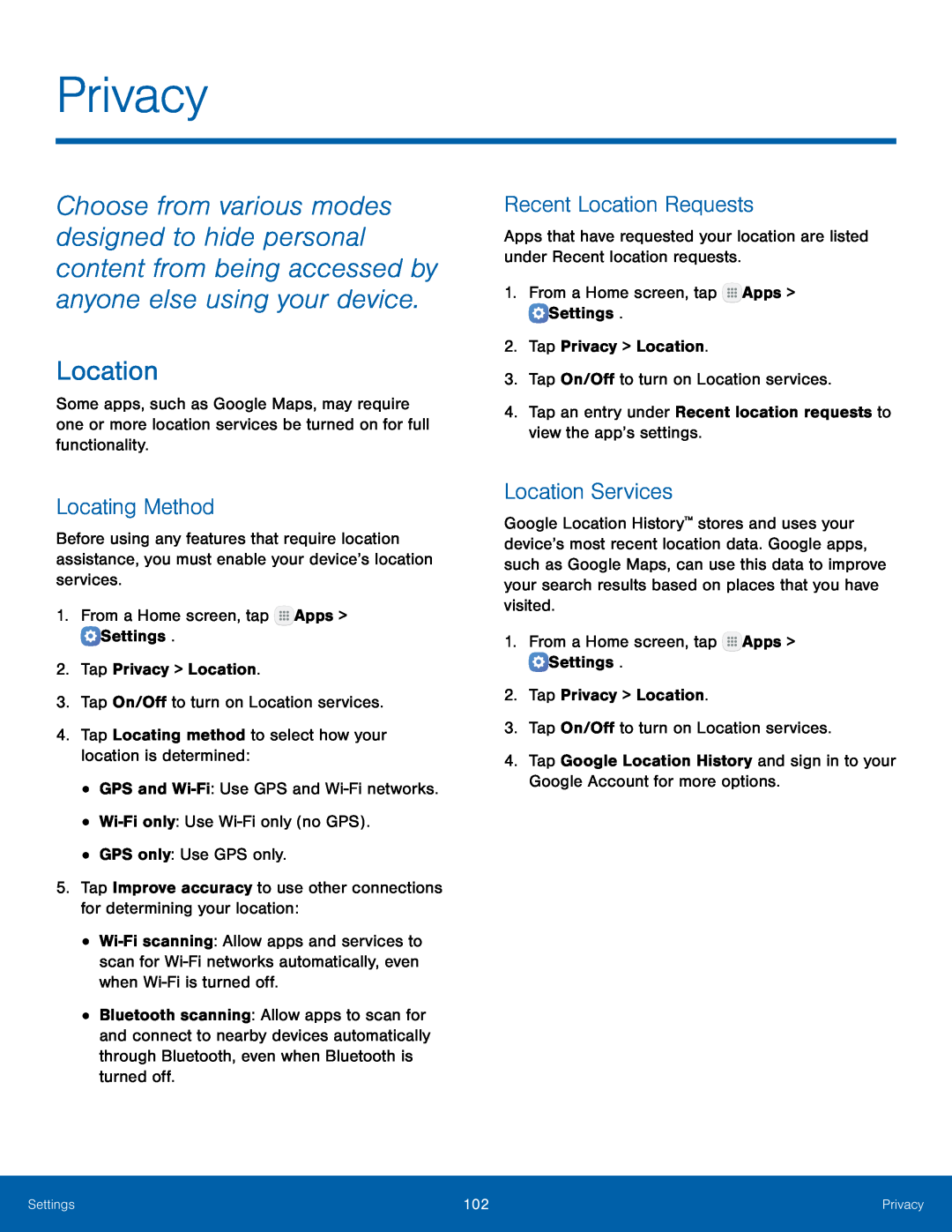Privacy
Choose from various modes designed to hide personal content from being accessed by anyone else using your device.
Location
Some apps, such as Google Maps, may require one or more location services be turned on for full functionality.
Locating Method
Before using any features that require location assistance, you must enable your device’s location services.
1.From a Home screen, tap ![]() Apps >
Apps > ![]() Settings.
Settings.
2.Tap Privacy > Location.
3.Tap On/Off to turn on Location services.
4.Tap Locating method to select how your location is determined:
•GPS and
•
•GPS only: Use GPS only.
5.Tap Improve accuracy to use other connections for determining your location:
•
•Bluetooth scanning: Allow apps to scan for and connect to nearby devices automatically through Bluetooth, even when Bluetooth is turned off.
Recent Location Requests
Apps that have requested your location are listed under Recent location requests.
1.From a Home screen, tap ![]() Apps >
Apps > ![]() Settings.
Settings.
2.Tap Privacy > Location.
3.Tap On/Off to turn on Location services.
4.Tap an entry under Recent location requests to view the app’s settings.
Location Services
Google Location History™ stores and uses your device’s most recent location data. Google apps, such as Google Maps, can use this data to improve your search results based on places that you have visited.
1.From a Home screen, tap ![]() Apps >
Apps > ![]() Settings.
Settings.
2.Tap Privacy > Location.
3.Tap On/Off to turn on Location services.
4.Tap Google Location History and sign in to your Google Account for more options.
Settings | 102 | Privacy |
|
|
|