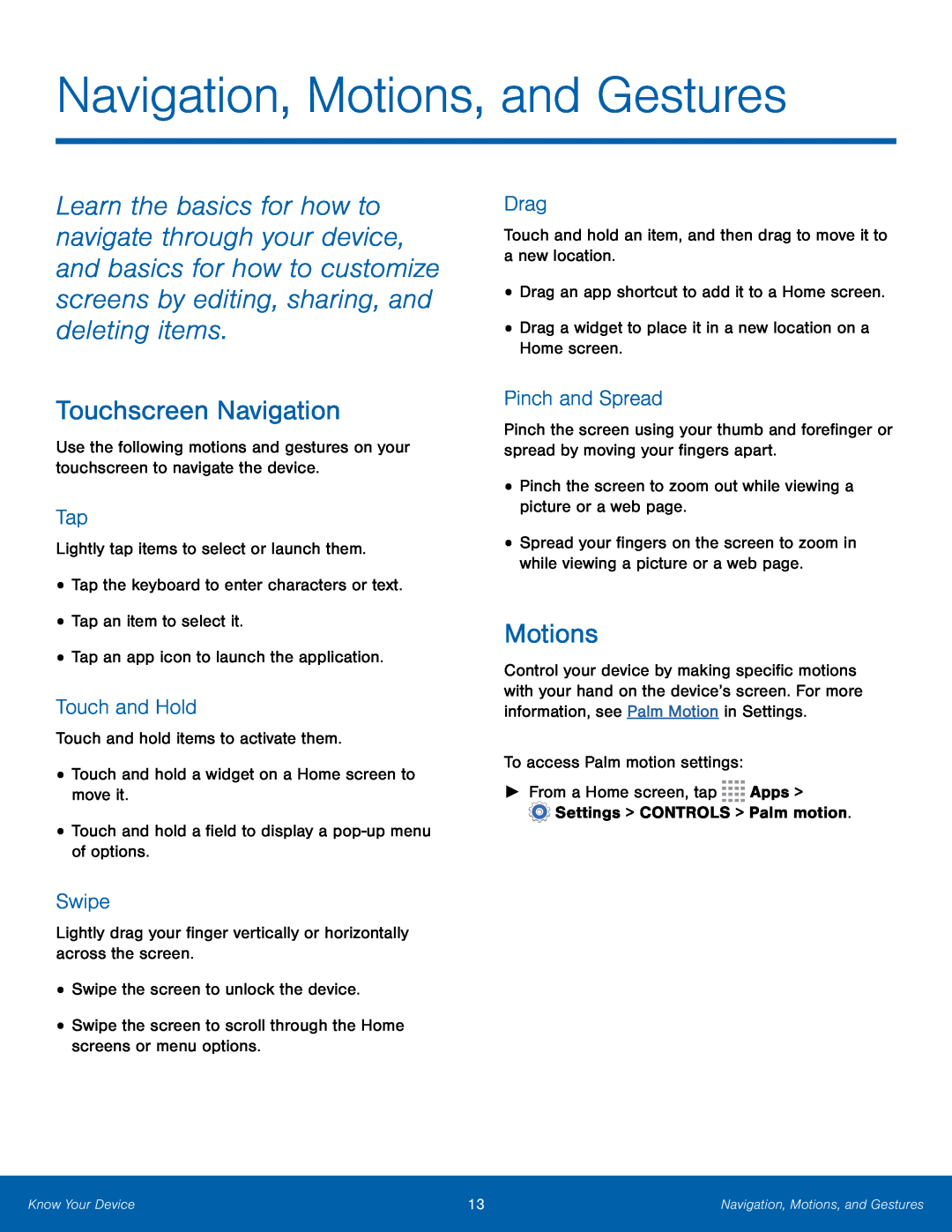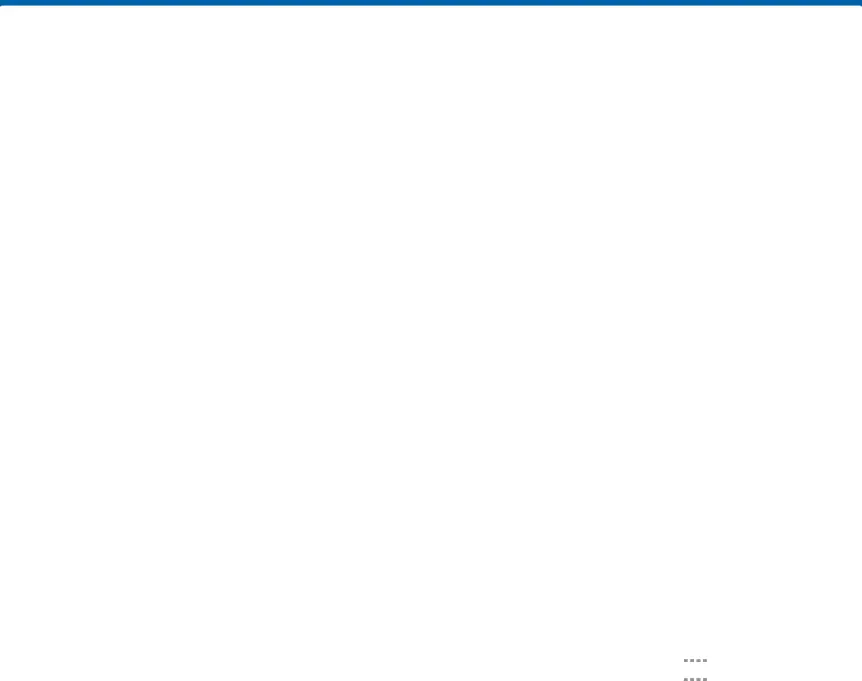
Navigation, Motions, and Gestures
Learn the basics for how to navigate through your device, and basics for how to customize screens by editing, sharing, and deleting items.
Touchscreen Navigation
Use the following motions and gestures on your touchscreen to navigate the device.
Tap
Lightly tap items to select or launch them.
•Tap the keyboard to enter characters or text.
•Tap an item to select it.
•Tap an app icon to launch the application.
Touch and Hold
Touch and hold items to activate them.
•Touch and hold a widget on a Home screen to move it.
•Touch and hold a field to display a
Swipe
Lightly drag your finger vertically or horizontally across the screen.
•Swipe the screen to unlock the device.
•Swipe the screen to scroll through the Home screens or menu options.
Drag
Touch and hold an item, and then drag to move it to a new location.
•Drag an app shortcut to add it to a Home screen.
•Drag a widget to place it in a new location on a Home screen.
Pinch and Spread
Pinch the screen using your thumb and forefinger or spread by moving your fingers apart.
•Pinch the screen to zoom out while viewing a picture or a web page.
•Spread your fingers on the screen to zoom in while viewing a picture or a web page.
Motions
Control your device by making specific motions with your hand on the device’s screen. For more information, see Palm Motion in Settings.
To access Palm motion settings:
►From a Home screen, tap ![]()
![]()
![]()
![]() Apps >
Apps >
![]() Settings > CONTROLS > Palm motion.
Settings > CONTROLS > Palm motion.
Know Your Device | 13 | Navigation, Motions, and Gestures |
|
|
|