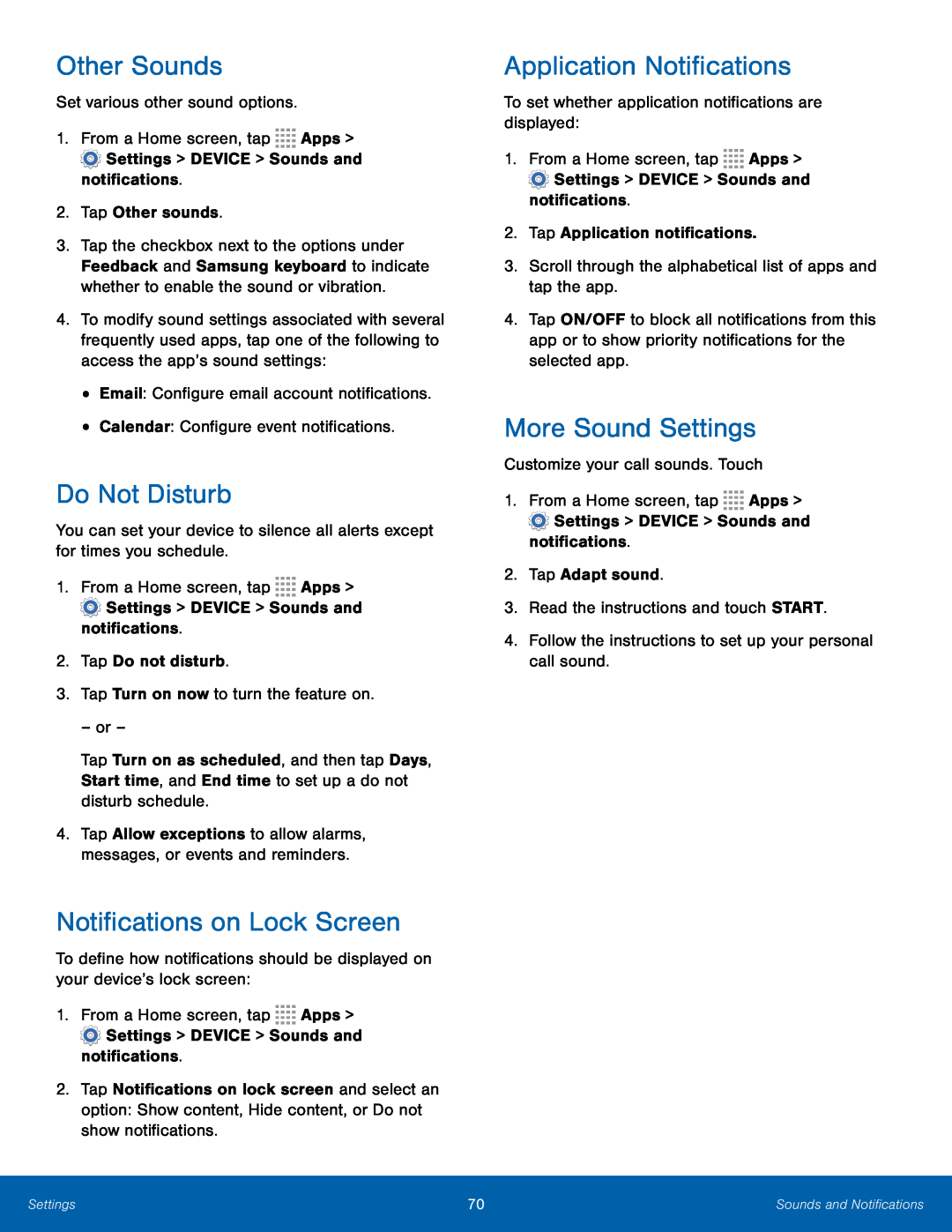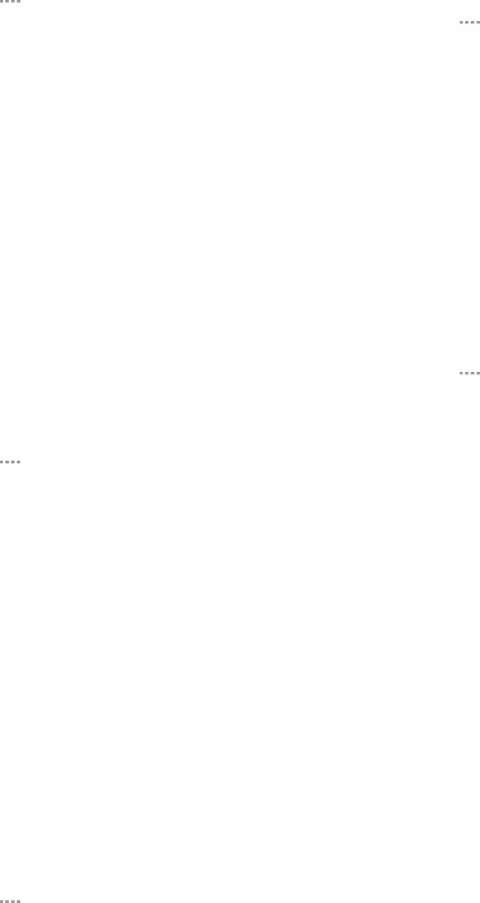
Other Sounds
Set various other sound options.
1.From a Home screen, tap ![]()
![]()
![]()
![]() Apps >
Apps >
![]() Settings > DEVICE > Sounds and notifications.
Settings > DEVICE > Sounds and notifications.
2.Tap Other sounds.
3.Tap the checkbox next to the options under Feedback and Samsung keyboard to indicate whether to enable the sound or vibration.
4.To modify sound settings associated with several frequently used apps, tap one of the following to access the app’s sound settings:
•Email: Configure email account notifications.
•Calendar: Configure event notifications.
Do Not Disturb
You can set your device to silence all alerts except for times you schedule.
1.From a Home screen, tap ![]()
![]()
![]()
![]() Apps >
Apps >
![]() Settings > DEVICE > Sounds and notifications.
Settings > DEVICE > Sounds and notifications.
2.Tap Do not disturb.
3.Tap Turn on now to turn the feature on.
– or –
Tap Turn on as scheduled, and then tap Days, Start time, and End time to set up a do not disturb schedule.
4.Tap Allow exceptions to allow alarms, messages, or events and reminders.
Notifications on Lock Screen
To define how notifications should be displayed on your device’s lock screen:
1.From a Home screen, tap ![]()
![]()
![]()
![]() Apps >
Apps >
![]() Settings > DEVICE > Sounds and notifications.
Settings > DEVICE > Sounds and notifications.
2.Tap Notifications on lock screen and select an option: Show content, Hide content, or Do not show notifications.
Application Notifications
To set whether application notifications are displayed:
1.From a Home screen, tap ![]()
![]()
![]()
![]() Apps >
Apps >
![]() Settings > DEVICE > Sounds and notifications.
Settings > DEVICE > Sounds and notifications.
2.Tap Application notifications.
3.Scroll through the alphabetical list of apps and tap the app.
4.Tap ON/OFF to block all notifications from this app or to show priority notifications for the selected app.
More Sound Settings
Customize your call sounds. Touch
1.From a Home screen, tap ![]()
![]()
![]()
![]() Apps >
Apps >
![]() Settings > DEVICE > Sounds and notifications.
Settings > DEVICE > Sounds and notifications.
2.Tap Adapt sound.
3.Read the instructions and touch START.
4.Follow the instructions to set up your personal call sound.
Settings | 70 | Sounds and Notifications |
|
|
|