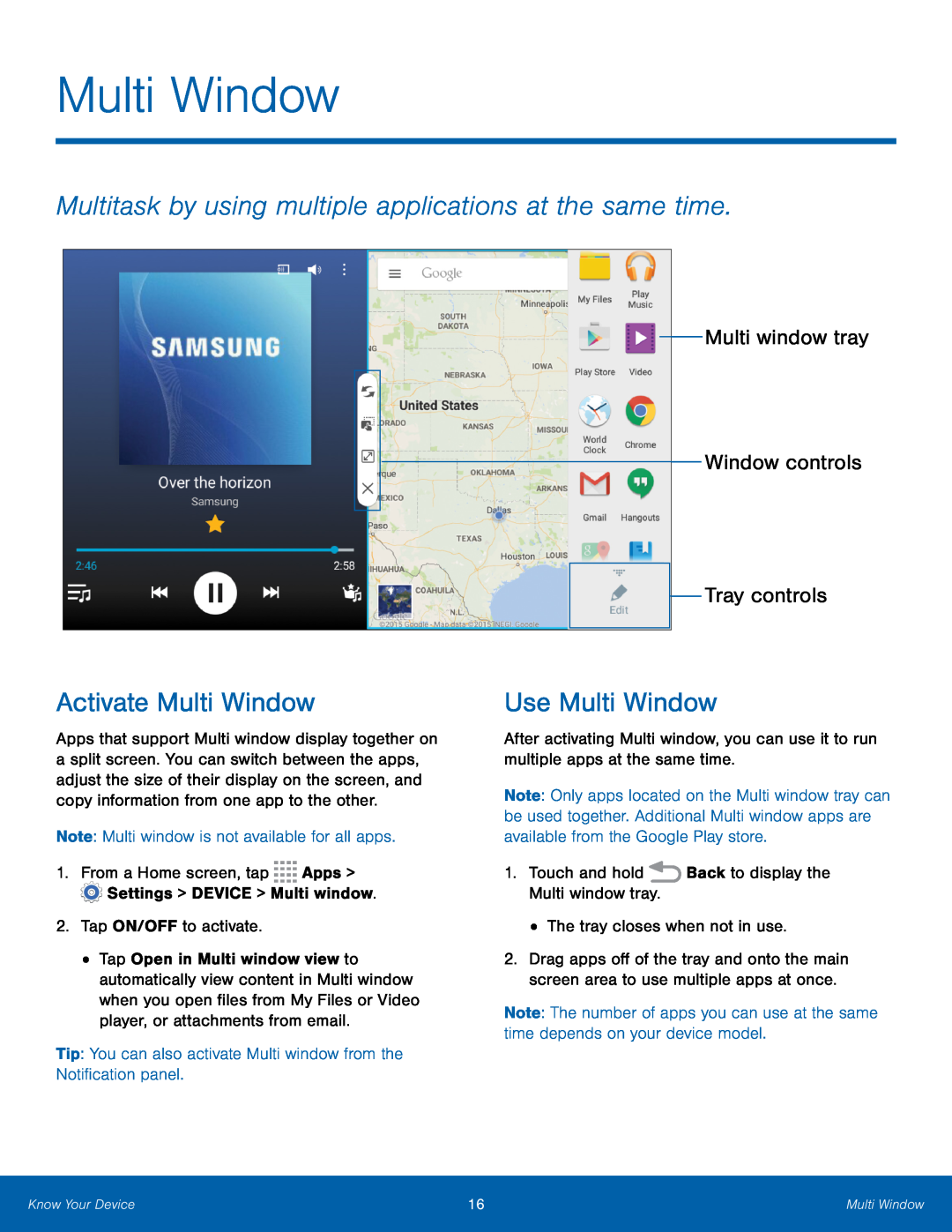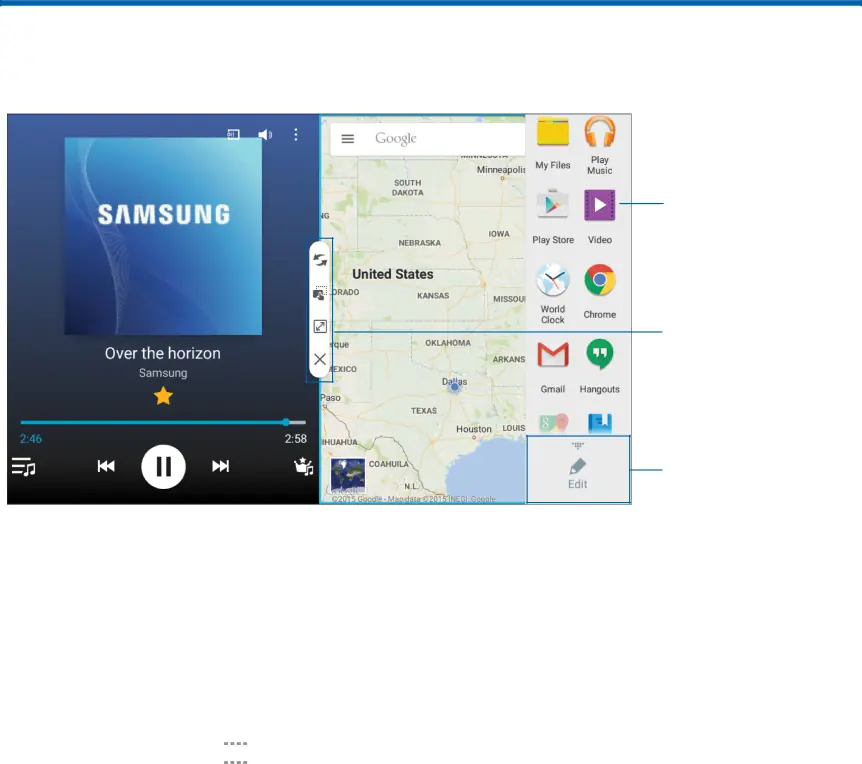
Multi Window
Multitask by using multiple applications at the same time.
Activate Multi Window
Apps that support Multi window display together on a split screen. You can switch between the apps, adjust the size of their display on the screen, and copy information from one app to the other.
Note: Multi window is not available for all apps.1.From a Home screen, tap•Tap Open in Multi window view to automatically view content in Multi window when you open files from My Files or Video player, or attachments from email.
Tip: You can also activate Multi window from the Notification panel.Multi window tray
Window controls
Tray controls
Use Multi Window
After activating Multi window, you can use it to run multiple apps at the same time.
Note: Only apps located on the Multi window tray can be used together. Additional Multi window apps are available from the Google Play store.
1.Touch and hold2.Drag apps off of the tray and onto the main screen area to use multiple apps at once.
Note: The number of apps you can use at the same time depends on your device model.
Know Your Device | 16 | Multi Window |
|
|
|