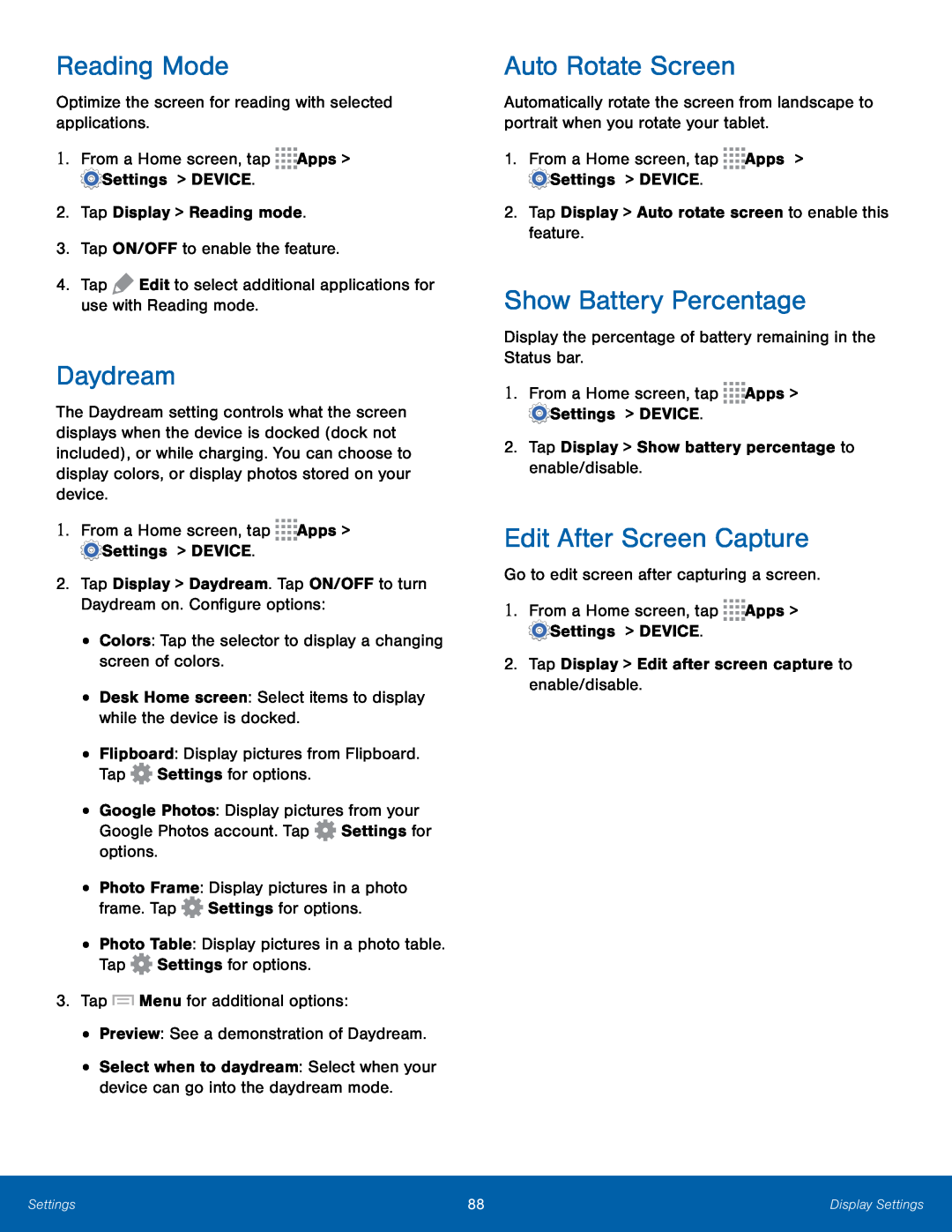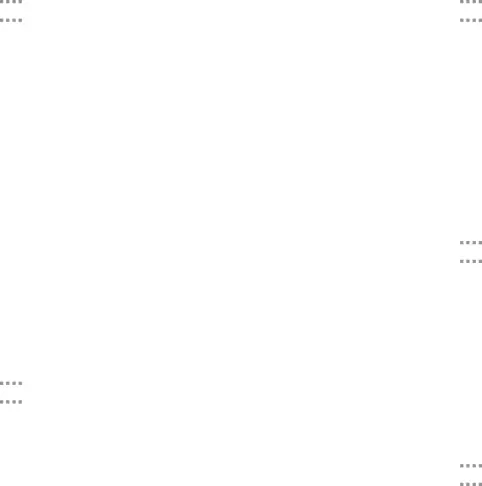
Reading Mode
Optimize the screen for reading with selected applications.
1.From a Home screen, tap ![]()
![]()
![]()
![]() Apps >
Apps > ![]() Settings > DEVICE.
Settings > DEVICE.
2.Tap Display > Reading mode.
3.Tap ON/OFF to enable the feature.
4.Tap ![]() Edit to select additional applications for use with Reading mode.
Edit to select additional applications for use with Reading mode.
Daydream
The Daydream setting controls what the screen displays when the device is docked (dock not included), or while charging. You can choose to display colors, or display photos stored on your device.
1.From a Home screen, tap ![]()
![]()
![]()
![]() Apps >
Apps > ![]() Settings > DEVICE.
Settings > DEVICE.
2.Tap Display > Daydream. Tap ON/OFF to turn Daydream on. Configure options:
•Colors: Tap the selector to display a changing screen of colors.
•Desk Home screen: Select items to display while the device is docked.
•Flipboard: Display pictures from Flipboard. Tap ![]() Settings for options.
Settings for options.
•Google Photos: Display pictures from your Google Photos account. Tap ![]() Settings for options.
Settings for options.
•Photo Frame: Display pictures in a photo frame. Tap ![]() Settings for options.
Settings for options.
•Photo Table: Display pictures in a photo table. Tap ![]() Settings for options.
Settings for options.
3.Tap ![]() Menu for additional options:
Menu for additional options:
•Preview: See a demonstration of Daydream.
•Select when to daydream: Select when your device can go into the daydream mode.
Auto Rotate Screen
Automatically rotate the screen from landscape to portrait when you rotate your tablet.
1.From a Home screen, tap ![]()
![]()
![]()
![]() Apps >
Apps > ![]() Settings > DEVICE.
Settings > DEVICE.
2.Tap Display > Auto rotate screen to enable this feature.
Show Battery Percentage
Display the percentage of battery remaining in the Status bar.
1.From a Home screen, tap ![]()
![]()
![]()
![]() Apps >
Apps > ![]() Settings > DEVICE.
Settings > DEVICE.
2.Tap Display > Show battery percentage to enable/disable.
Edit After Screen Capture
Go to edit screen after capturing a screen.
1.From a Home screen, tap ![]()
![]()
![]()
![]() Apps >
Apps > ![]() Settings > DEVICE.
Settings > DEVICE.
2.Tap Display > Edit after screen capture to enable/disable.
Settings | 88 | Display Settings |
|
|
|