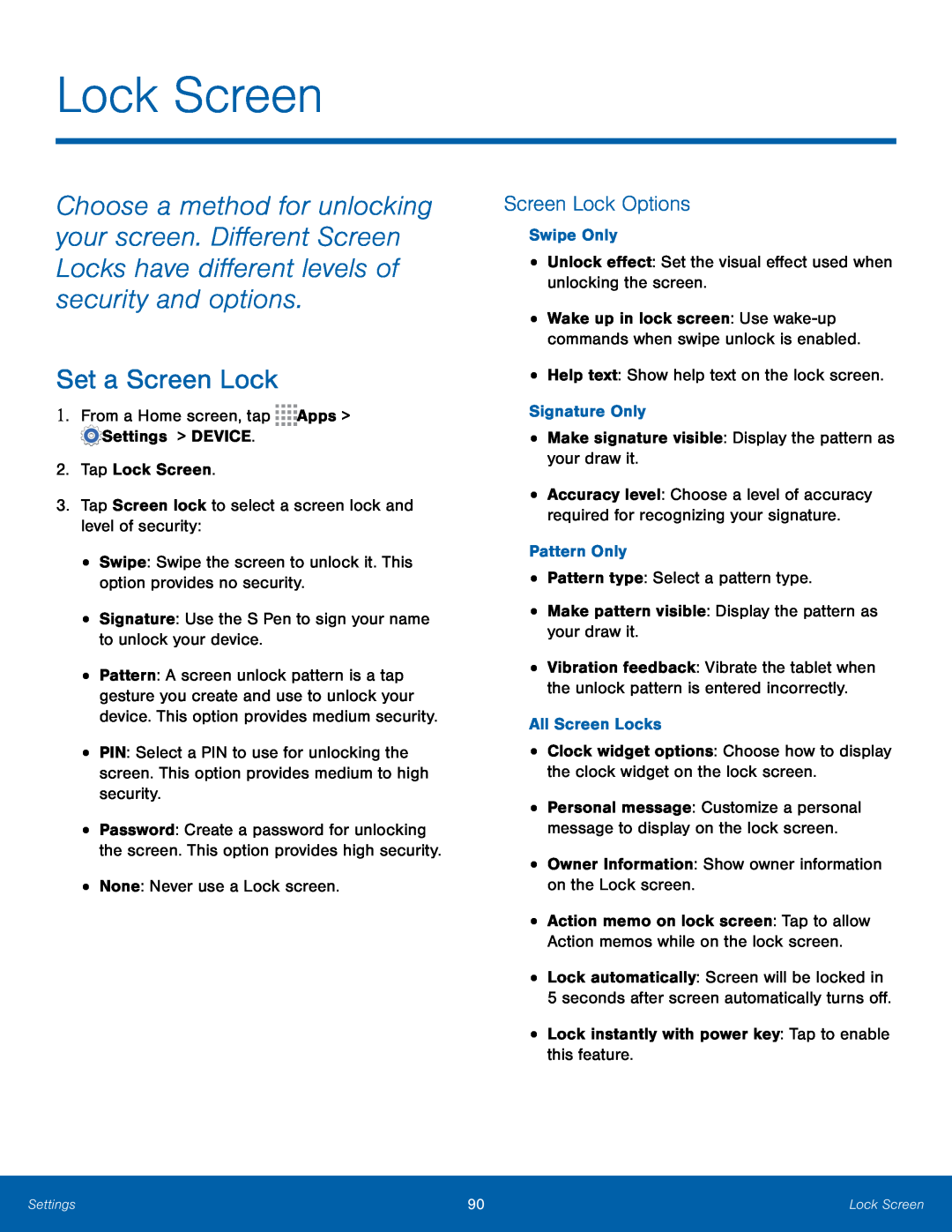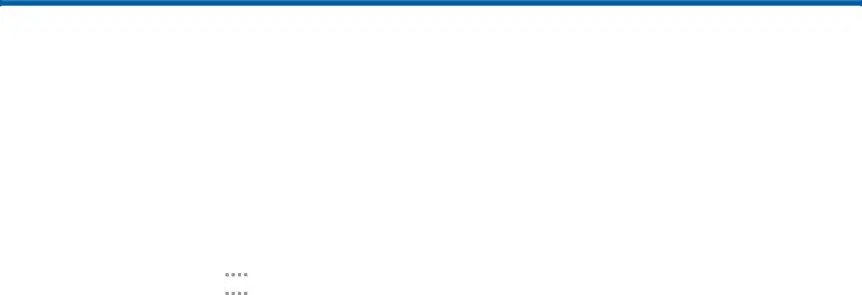
Lock Screen
Choose a method for unlocking your screen. Different Screen Locks have different levels of security and options.
Set a Screen Lock
1.From a Home screen, tap•Pattern: A screen unlock pattern is a tap gesture you create and use to unlock your device. This option provides medium security.
•PIN: Select a PIN to use for unlocking the screen. This option provides medium to high security.
•Password: Create a password for unlocking the screen. This option provides high security.
•None: Never use a Lock screen.Screen Lock Options
Swipe Only•Unlock effect: Set the visual effect used when unlocking the screen.•Wake up in lock screen: Use
•Accuracy level: Choose a level of accuracy required for recognizing your signature.
Pattern Only•Pattern type: Select a pattern type.•Make pattern visible: Display the pattern as your draw it.•Vibration feedback: Vibrate the tablet when the unlock pattern is entered incorrectly.
All Screen Locks•Clock widget options: Choose how to display the clock widget on the lock screen.
•Personal message: Customize a personal message to display on the lock screen.
•Owner Information: Show owner information on the Lock screen.•Action memo on lock screen: Tap to allow Action memos while on the lock screen.
•Lock automatically: Screen will be locked in 5 seconds after screen automatically turns off.
•Lock instantly with power key: Tap to enable this feature.Settings | 90 | Lock Screen |
|
|
|