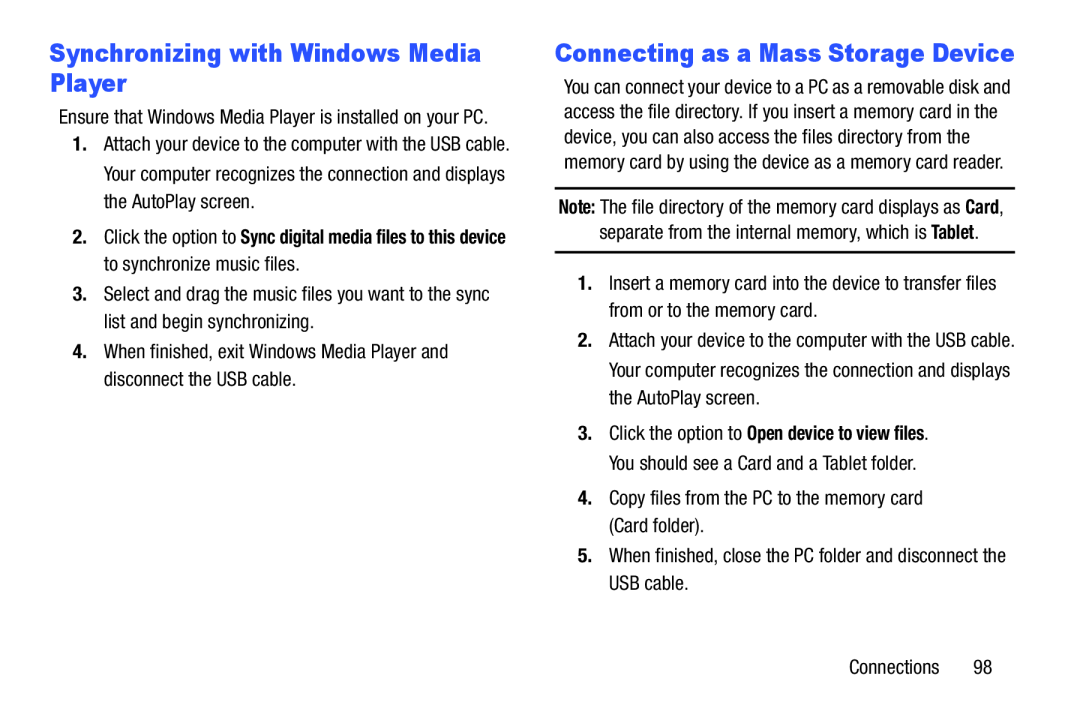Synchronizing with Windows Media Player
Ensure that Windows Media Player is installed on your PC.
1.Attach your device to the computer with the USB cable. Your computer recognizes the connection and displays the AutoPlay screen.
2.Click the option to Sync digital media files to this device to synchronize music files.
3.Select and drag the music files you want to the sync list and begin synchronizing.
4.When finished, exit Windows Media Player and disconnect the USB cable.
Connecting as a Mass Storage Device
You can connect your device to a PC as a removable disk and access the file directory. If you insert a memory card in the device, you can also access the files directory from the memory card by using the device as a memory card reader.
Note: The file directory of the memory card displays as Card, separate from the internal memory, which is Tablet.
1.Insert a memory card into the device to transfer files from or to the memory card.
2.Attach your device to the computer with the USB cable. Your computer recognizes the connection and displays the AutoPlay screen.
3.Click the option to Open device to view files. You should see a Card and a Tablet folder.
4.Copy files from the PC to the memory card (Card folder).
5.When finished, close the PC folder and disconnect the USB cable.
Connections 98