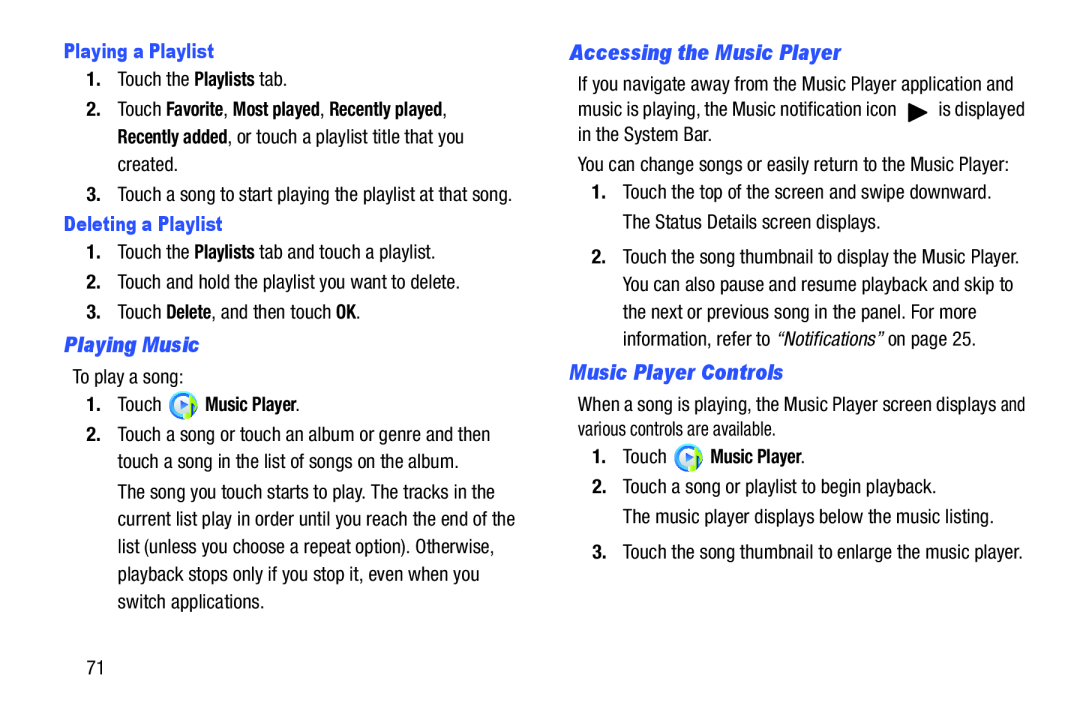Playing a Playlist
1.Touch the Playlists tab.
2.Touch Favorite, Most played, Recently played, Recently added, or touch a playlist title that you created.
3.Touch a song to start playing the playlist at that song.
Deleting a Playlist
1.Touch the Playlists tab and touch a playlist.
2.Touch and hold the playlist you want to delete.
3.Touch Delete, and then touch OK.
Playing Music
To play a song:
1.Touch ![]() Music Player.
Music Player.
2.Touch a song or touch an album or genre and then touch a song in the list of songs on the album. The song you touch starts to play. The tracks in the current list play in order until you reach the end of the list (unless you choose a repeat option). Otherwise, playback stops only if you stop it, even when you switch applications.
Accessing the Music Player
If you navigate away from the Music Player application and
music is playing, the Music notification icon ![]() is displayed in the System Bar.
is displayed in the System Bar.
You can change songs or easily return to the Music Player:
1.Touch the top of the screen and swipe downward. The Status Details screen displays.
2.Touch the song thumbnail to display the Music Player. You can also pause and resume playback and skip to the next or previous song in the panel. For more information, refer to “Notifications” on page 25.
Music Player Controls
When a song is playing, the Music Player screen displays and various controls are available.
1.Touch ![]() Music Player.
Music Player.
2.Touch a song or playlist to begin playback.
The music player displays below the music listing.
3.Touch the song thumbnail to enlarge the music player.
71