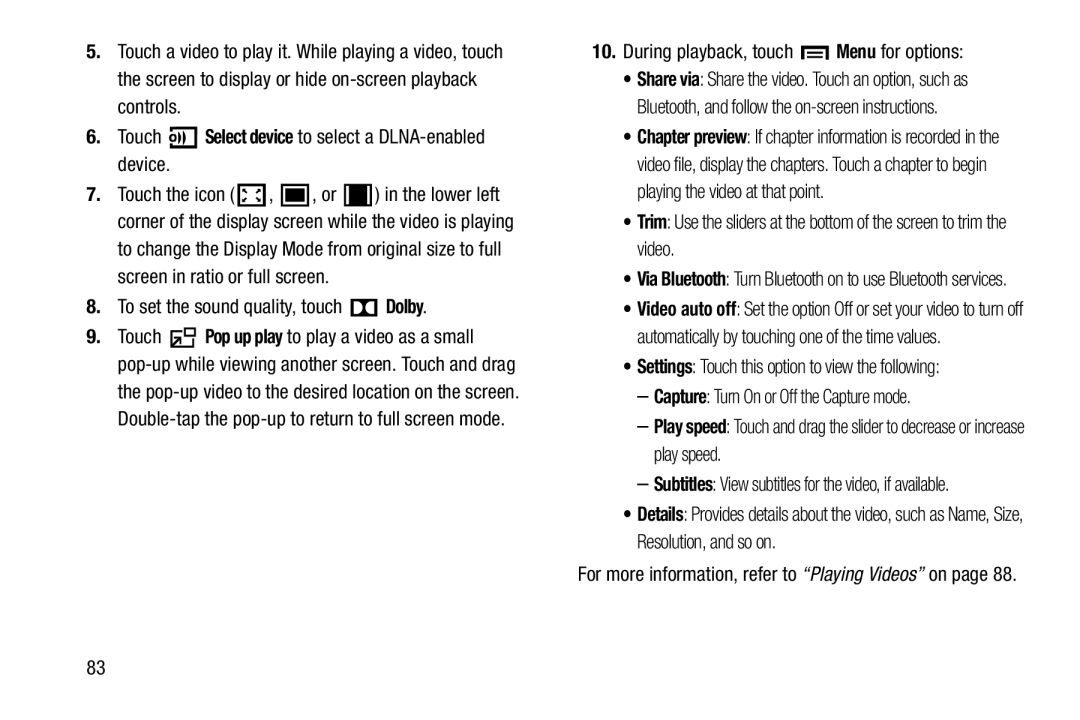5.Touch a video to play it. While playing a video, touch the screen to display or hide
6.Touch ![]()
![]()
![]() Select device to select a
Select device to select a
7.Touch the icon ( ![]() ,
, ![]() , or
, or ![]() ) in the lower left corner of the display screen while the video is playing to change the Display Mode from original size to full screen in ratio or full screen.
) in the lower left corner of the display screen while the video is playing to change the Display Mode from original size to full screen in ratio or full screen.
8.To set the sound quality, touch ![]() Dolby.
Dolby.
9.Touch ![]() Pop up play to play a video as a small
Pop up play to play a video as a small
10.During playback, touch ![]() Menu for options:
Menu for options:
•Share via: Share the video. Touch an option, such as Bluetooth, and follow the
•Chapter preview: If chapter information is recorded in the video file, display the chapters. Touch a chapter to begin playing the video at that point.
•Trim: Use the sliders at the bottom of the screen to trim the video.
•Via Bluetooth: Turn Bluetooth on to use Bluetooth services.
•Video auto off: Set the option Off or set your video to turn off automatically by touching one of the time values.
•Settings: Touch this option to view the following:
–Capture: Turn On or Off the Capture mode.
–Play speed: Touch and drag the slider to decrease or increase play speed.
–Subtitles: View subtitles for the video, if available.
•Details: Provides details about the video, such as Name, Size, Resolution, and so on.
For more information, refer to “Playing Videos” on page 88.
83