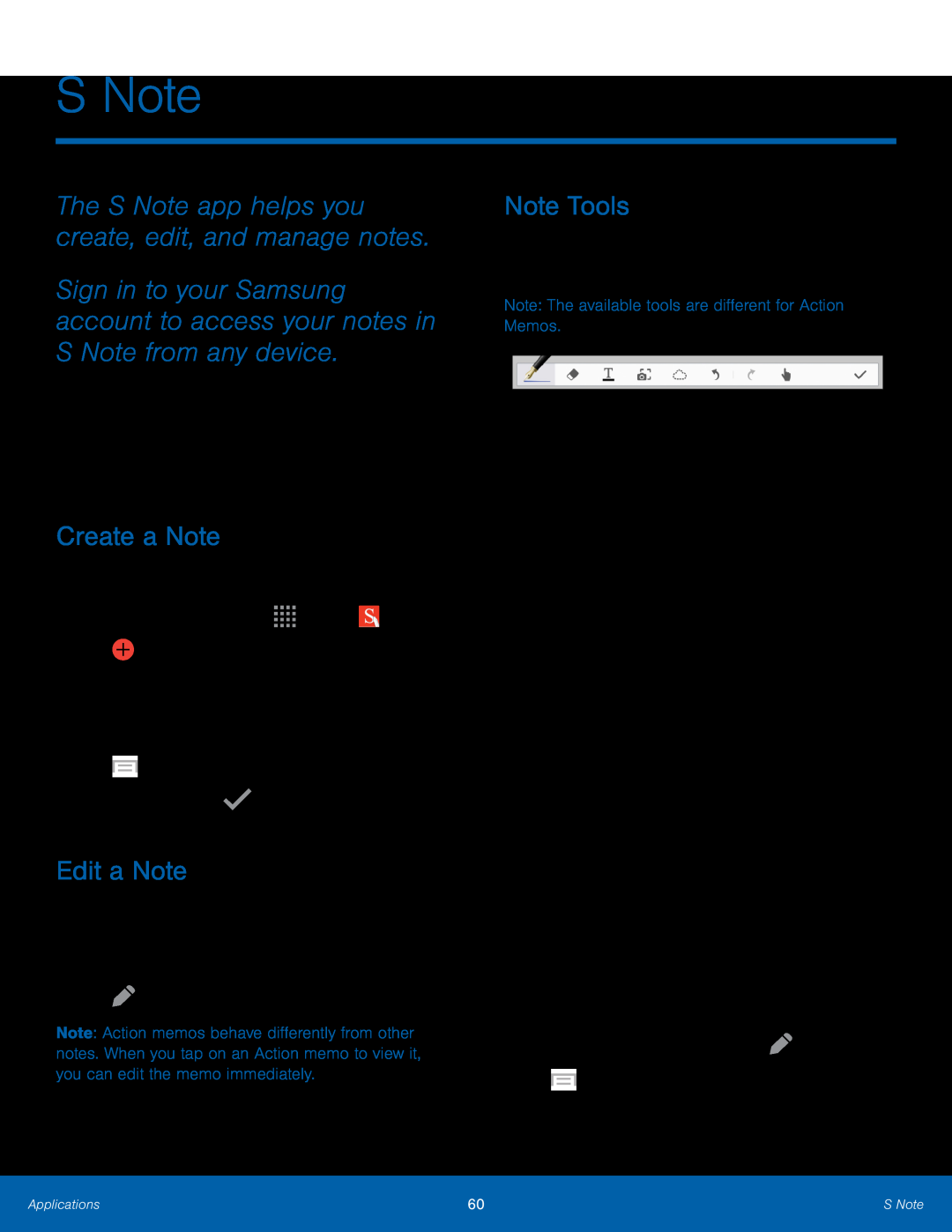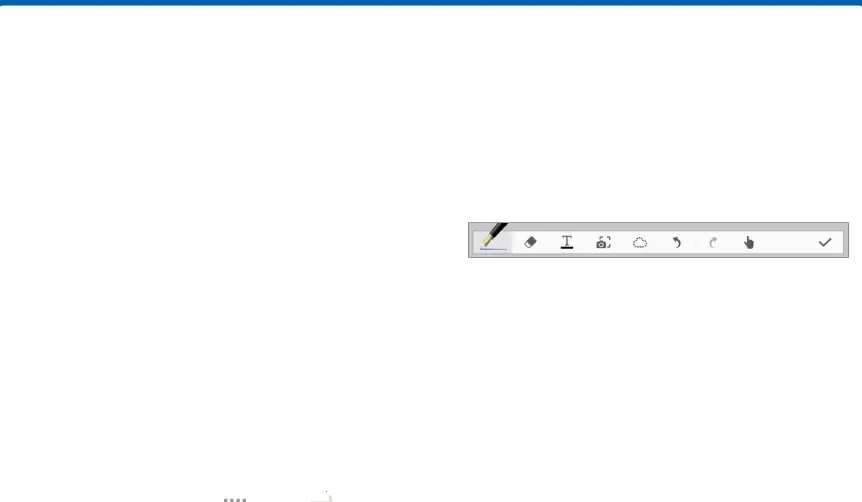
S Note
The S Note app helps you create, edit, and manage notes.
Sign in to your Samsung account to access your notes in S Note from any device.
With S Note, create content by typing, writing, drawing, and even recording voice, video, or taking pictures. Templates are provided to make content creation easy and help keep things organized.
Create a Note
To create a note with S Note:1.From a Home screen, tapEdit a Note
When in the S Note app, you can edit notes as follows:1.Tap a note to view it.2.TapNote: Action memos behave differently from other notes. When you tap on an Action memo to view it, you can edit the memo immediately.
Note Tools
When creating or editing a note in S Note, some helpful modes and tools are provided.
Note: The available tools are different for Action Memos.•Handwriting mode: Write or draw freehand with the S Pen. Tap once to select Handwriting mode. Tap again to change the S Pen settings.
•Eraser mode: Erase content from the note. Tap once to select the eraser. Tap again to change the Eraser settings.
•Text mode: Type text using the keyboard. Tap once to select Text mode. Tap again to change the Text settings.
•Photo note: Add a note page by taking a picture. After you take a picture, crop the image as desired. The cropped image is then added as a page to your current note.
•Selection mode: Select content in the note. Tap once to use Selection mode. Tap again to switch between Lasso and Rectangle modes. Draw around the content you wish to select. Depending on the selection, several options are available to move, edit, or reshape the content.
•Undo: Undo the last action.•Redo: Redo the last action.•S Pen (and finger) Mode: Switch between S Pen only mode and S Pen and finger mode.
•Save: Save the note. The note switches to View mode. To edit the note again, tap ![]() Edit.
Edit.
Applications | 60 | S Note |
|
|
|