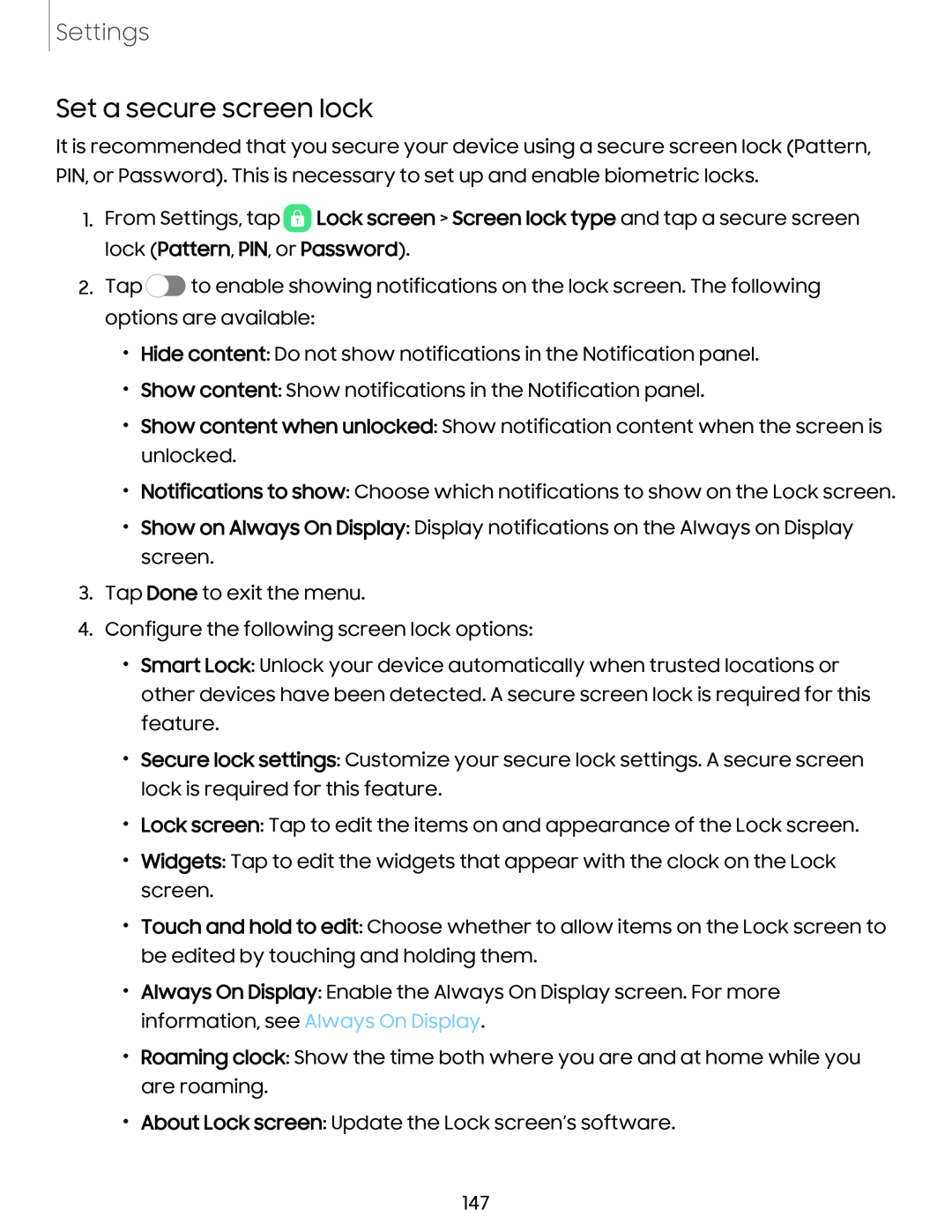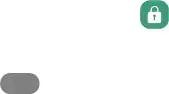
Settings
Set a secure screen lock
It is recommended that you secure your device using a secure screen lock (Pattern, PIN, or Password). This is necessary to set up and enable biometric locks.
1.From Settings, tap g Lock screen > Screen lock type and tap a secure screen lock (Pattern, PIN, or Password).
![]() 0 to enable showing notifications on the lock screen. The following options are available:
0 to enable showing notifications on the lock screen. The following options are available:
•Hide content: Do not show notifications in the Notification panel.
•Show content: Show notifications in the Notification panel.
•Show content when unlocked: Show notification content when the screen is unlocked.
•Notifications to show: Choose which notifications to show on the Lock screen.
•Show on Always On Display: Display notifications on the Always on Display screen.
3.Tap Done to exit the menu.
4.Configure the following screen lock options:
•Smart Lock: Unlock your device automatically when trusted locations or other devices have been detected. A secure screen lock is required for this feature.
•Secure lock settings: Customize your secure lock settings. A secure screen lock is required for this feature.
•Lock screen: Tap to edit the items on and appearance of the Lock screen.
•Widgets: Tap to edit the widgets that appear with the clock on the Lock screen.
•Touch and hold to edit: Choose whether to allow items on the Lock screen to be edited by touching and holding them.
•Always On Display: Enable the Always On Display screen. For more information, see Always On Display.
•Roaming clock: Show the time both where you are and at home while you are roaming.
•About Lock screen: Update the Lock screen’s software.
147