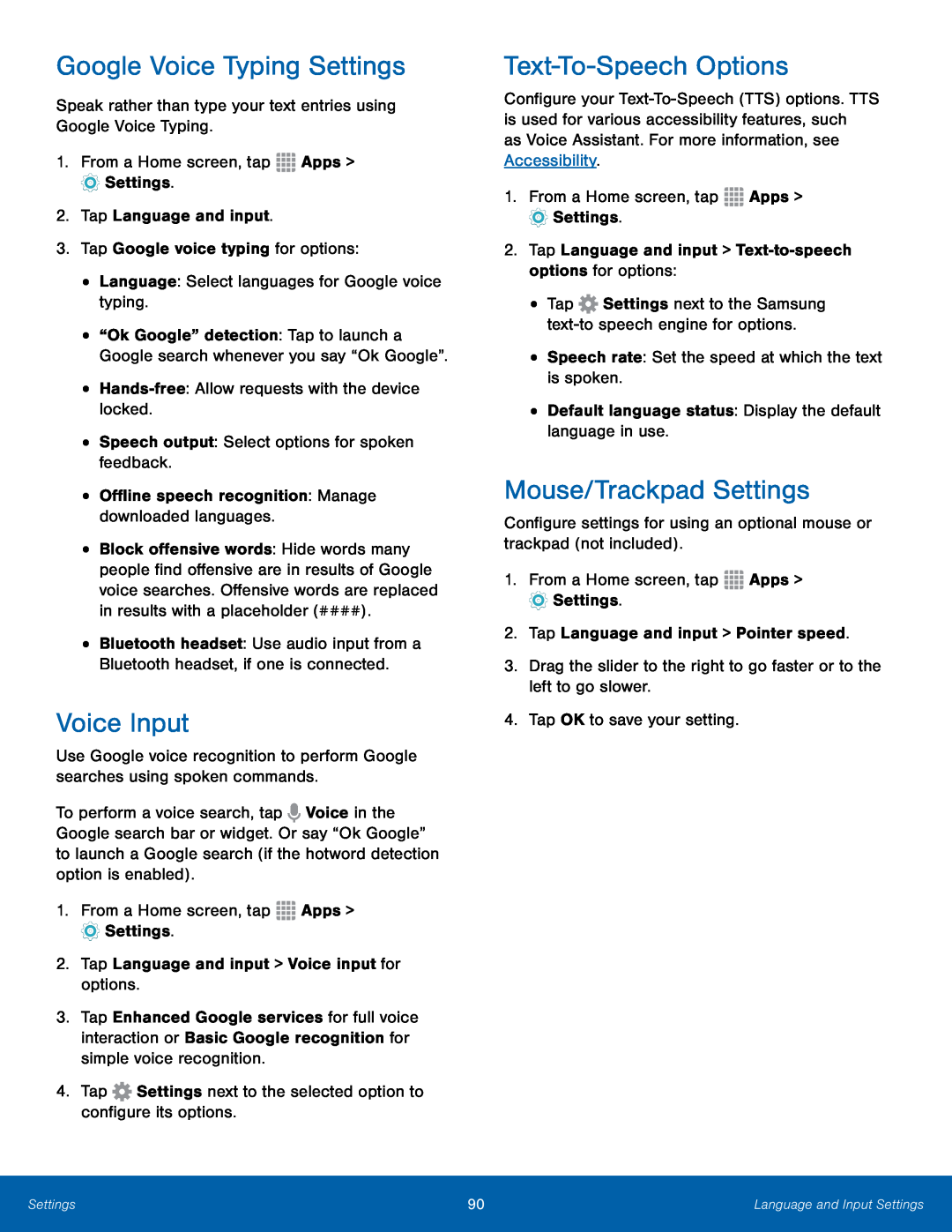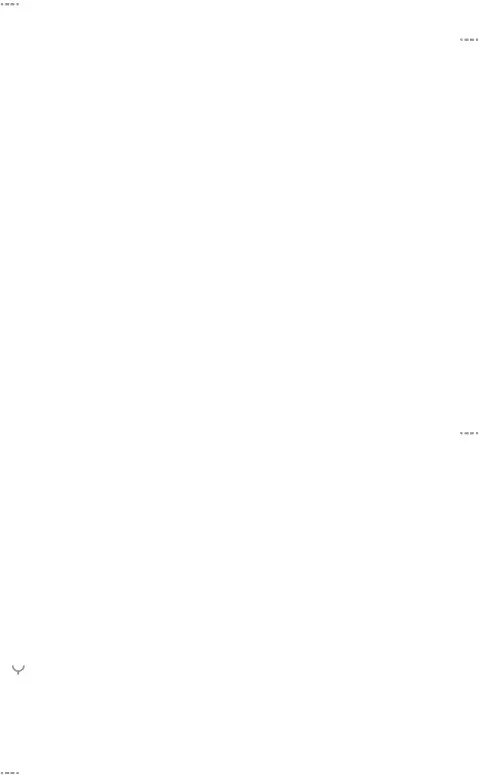
Google Voice Typing Settings
Speak rather than type your text entries using Google Voice Typing.1.From a Home screen, tap•“Ok Google” detection: Tap to launch a Google search whenever you say “Ok Google”.
••Block offensive words: Hide words many people find offensive are in results of Google voice searches. Offensive words are replaced in results with a placeholder (####).
•Bluetooth headset: Use audio input from a Bluetooth headset, if one is connected.
Voice Input
Use Google voice recognition to perform Google searches using spoken commands.To perform a voice search, tap ![]() Voice in the Google search bar or widget. Or say “Ok Google” to launch a Google search (if the hotword detection option is enabled).
Voice in the Google search bar or widget. Or say “Ok Google” to launch a Google search (if the hotword detection option is enabled).
3.Tap Enhanced Google services for full voice interaction or Basic Google recognition for simple voice recognition.
4.TapText-To-Speech Options
Configure your
•Tap ![]() Settings next to the Samsung
Settings next to the Samsung
Mouse/Trackpad Settings
Configure settings for using an optional mouse or trackpad (not included).1.From a Home screen, tapSettings | 90 | Language and Input Settings |
|
|
|