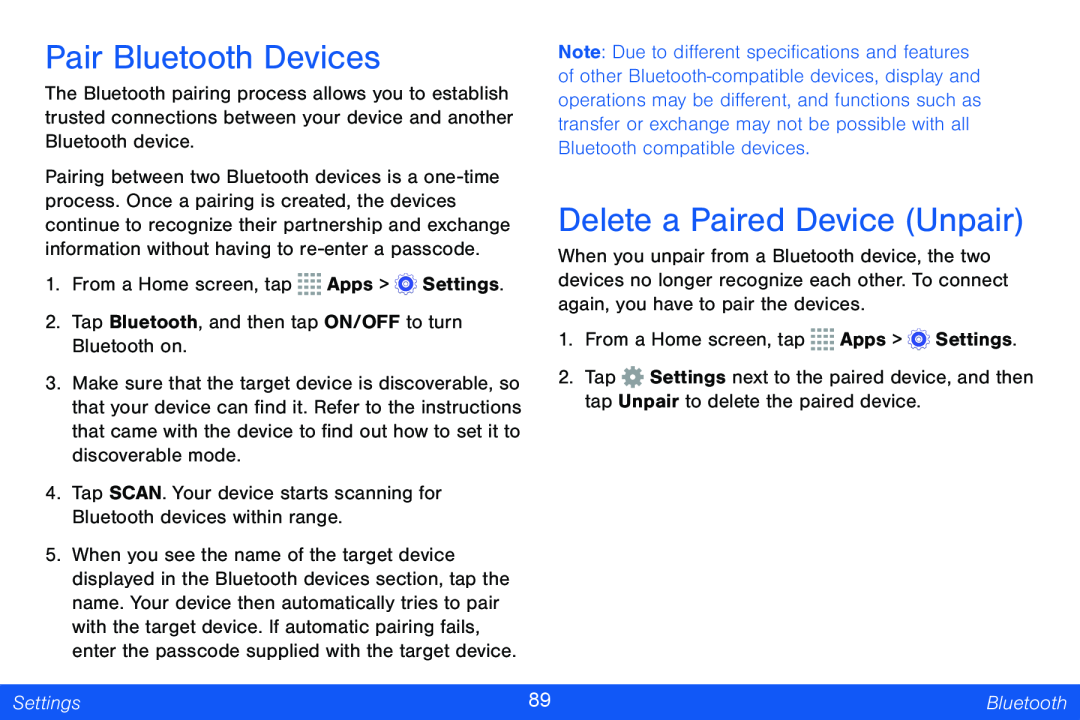Pair Bluetooth Devices
The Bluetooth pairing process allows you to establish trusted connections between your device and another Bluetooth device.
Pairing between two Bluetooth devices is a
1.From a Home screen, tap ![]()
![]()
![]()
![]() Apps >
Apps > ![]() Settings.
Settings.
2.Tap Bluetooth, and then tap ON/OFF to turn Bluetooth on.
3.Make sure that the target device is discoverable, so that your device can find it. Refer to the instructions that came with the device to find out how to set it to discoverable mode.
4.Tap SCAN. Your device starts scanning for Bluetooth devices within range.
5.When you see the name of the target device displayed in the Bluetooth devices section, tap the name. Your device then automatically tries to pair with the target device. If automatic pairing fails, enter the passcode supplied with the target device.
Note: Due to different specifications and features of other
Delete a Paired Device (Unpair)
When you unpair from a Bluetooth device, the two devices no longer recognize each other. To connect again, you have to pair the devices.
1.From a Home screen, tap ![]()
![]()
![]()
![]() Apps >
Apps > ![]() Settings.
Settings.
2.Tap ![]() Settings next to the paired device, and then tap Unpair to delete the paired device.
Settings next to the paired device, and then tap Unpair to delete the paired device.
Settings | 89 | Bluetooth |
|
|
|