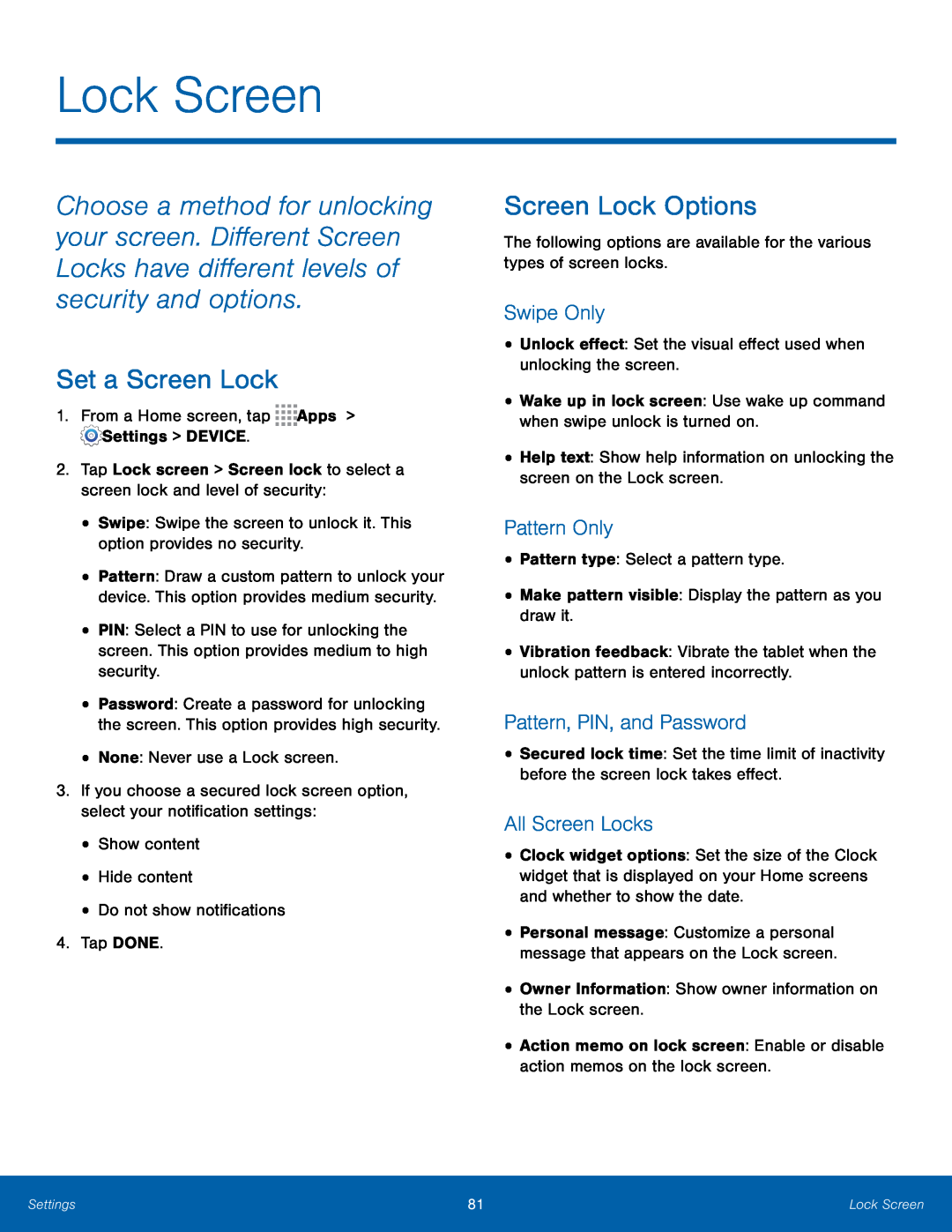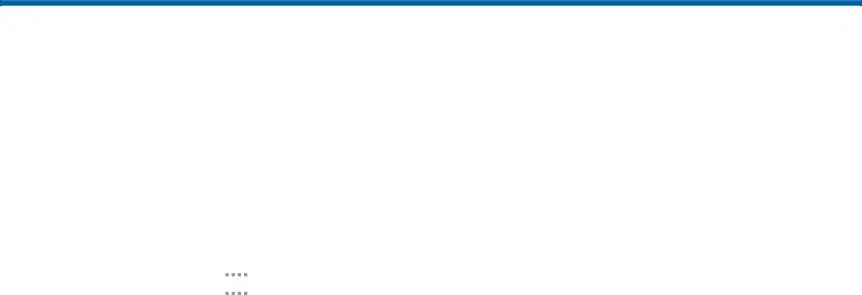
Lock Screen
Choose a method for unlocking your screen. Different Screen Locks have different levels of security and options.
Set a Screen Lock
1.From a Home screen, tap•Pattern: Draw a custom pattern to unlock your device. This option provides medium security.
•PIN: Select a PIN to use for unlocking the screen. This option provides medium to high security.
•Password: Create a password for unlocking the screen. This option provides high security.
•None: Never use a Lock screen.3.If you choose a secured lock screen option, select your notification settings:
•Show content•Hide content•Do not show notifications4.Tap DONE.Screen Lock Options
The following options are available for the various types of screen locks.Swipe Only
•Unlock effect: Set the visual effect used when unlocking the screen.•Wake up in lock screen: Use wake up command when swipe unlock is turned on.•Help text: Show help information on unlocking the screen on the Lock screen.Pattern Only
•Pattern type: Select a pattern type.•Make pattern visible: Display the pattern as you draw it.•Vibration feedback: Vibrate the tablet when the unlock pattern is entered incorrectly.
Pattern, PIN, and Password
•Secured lock time: Set the time limit of inactivity before the screen lock takes effect.
All Screen Locks
•Clock widget options: Set the size of the Clock widget that is displayed on your Home screens and whether to show the date.
•Personal message: Customize a personal message that appears on the Lock screen.
•Owner Information: Show owner information on the Lock screen.•Action memo on lock screen: Enable or disable action memos on the lock screen.Settings | 81 | Lock Screen |
|
|
|