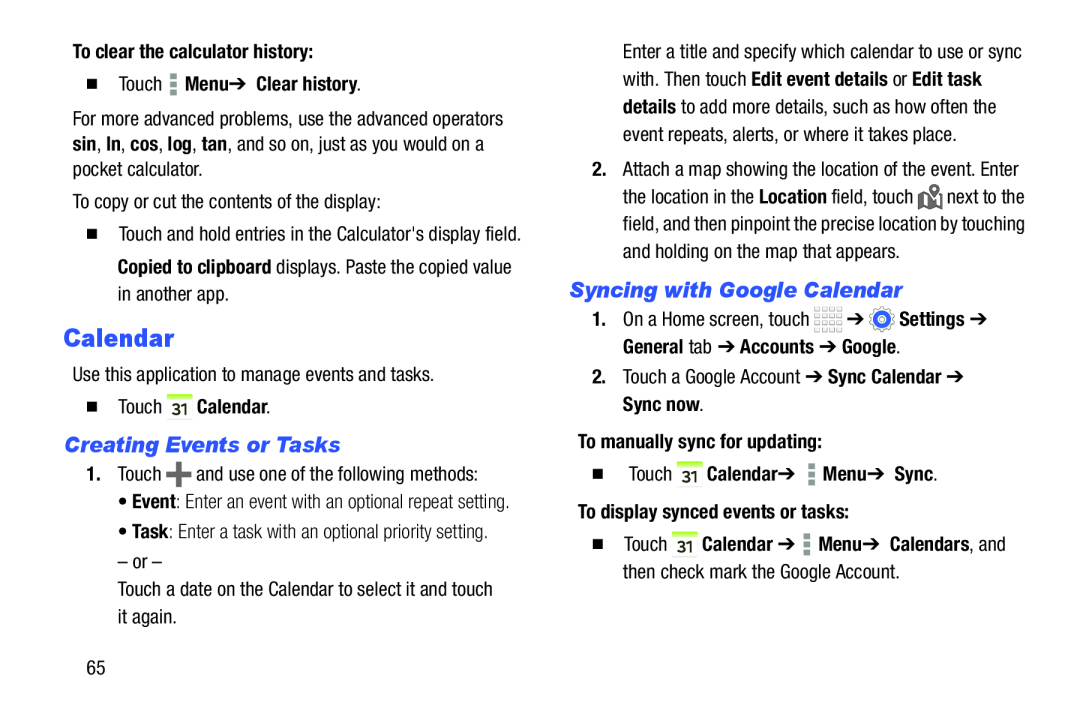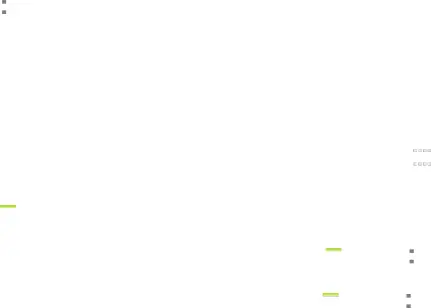
To clear the calculator history:
�Touch  Menu ➔ Clear history.
Menu ➔ Clear history.
For more advanced problems, use the advanced operators sin, ln, cos, log, tan, and so on, just as you would on a pocket calculator.
To copy or cut the contents of the display:
�Touch and hold entries in the Calculator's display field. Copied to clipboard displays. Paste the copied value in another app.
Calendar
Use this application to manage events and tasks.
�Touch  Calendar.
Calendar.
Creating Events or Tasks
1.Touch ![]() and use one of the following methods:
and use one of the following methods:
•Event: Enter an event with an optional repeat setting.
•Task: Enter a task with an optional priority setting.
– or –
Touch a date on the Calendar to select it and touch it again.
Enter a title and specify which calendar to use or sync with. Then touch Edit event details or Edit task details to add more details, such as how often the event repeats, alerts, or where it takes place.
2.Attach a map showing the location of the event. Enter
the location in the Location field, touch ![]() next to the field, and then pinpoint the precise location by touching
next to the field, and then pinpoint the precise location by touching
and holding on the map that appears.
Syncing with Google Calendar
1.On a Home screen, touch ![]()
![]()
![]()
![]() ➔
➔ ![]() Settings ➔ General tab ➔ Accounts ➔ Google.
Settings ➔ General tab ➔ Accounts ➔ Google.
2.Touch a Google Account ➔ Sync Calendar ➔ Sync now.
To manually sync for updating:
�Touch  Calendar ➔
Calendar ➔  Menu ➔ Sync.
Menu ➔ Sync.
To display synced events or tasks:
�Touch  Calendar ➔
Calendar ➔  Menu ➔ Calendars, and then check mark the Google Account.
Menu ➔ Calendars, and then check mark the Google Account.
65