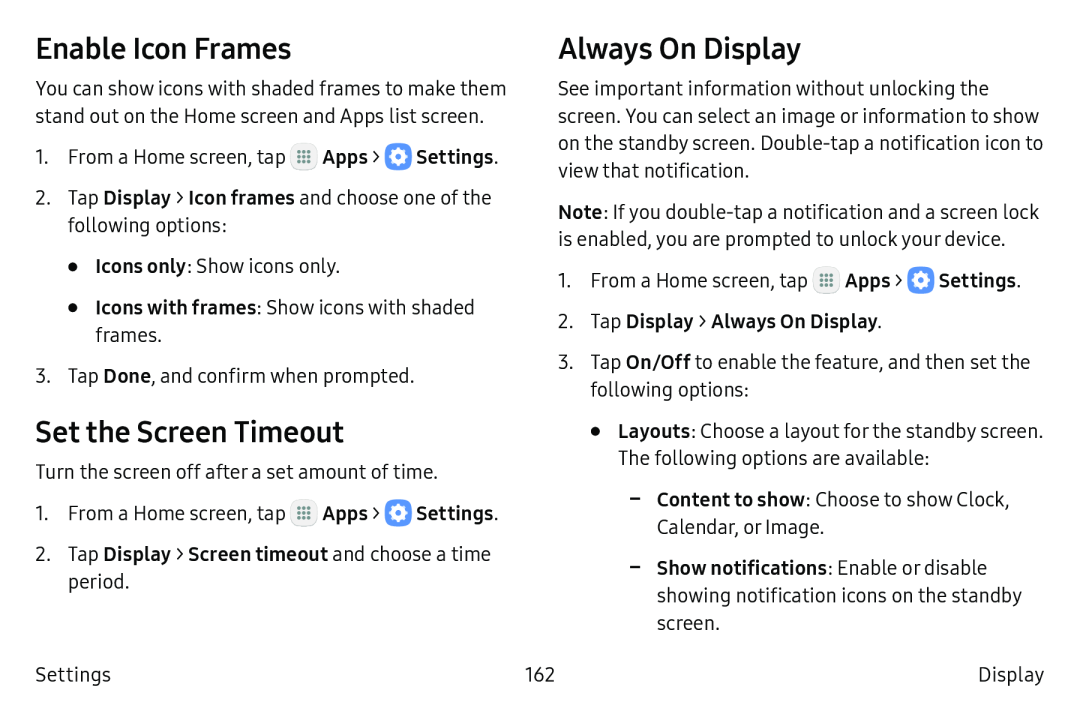Enable Icon Frames
You can show icons with shaded frames to make them stand out on the Home screen and Apps list screen.
1.From a Home screen, tap ![]() Apps >
Apps > ![]() Settings.
Settings.
2.Tap Display > Icon frames and choose one of the following options:
•Icons only: Show icons only.
•Icons with frames: Show icons with shaded frames.
3.Tap Done, and confirm when prompted.
Set the Screen Timeout
Turn the screen off after a set amount of time.
1.From a Home screen, tap ![]() Apps >
Apps > ![]() Settings.
Settings.
Settings
Always On Display
See important information without unlocking the screen. You can select an image or information to show on the standby screen.
Note: If you
1.From a Home screen, tap ![]() Apps >
Apps > ![]() Settings.
Settings.
3.Tap On/Off to enable the feature, and then set the following options:
•Layouts: Choose a layout for the standby screen. The following options are available:
162 | Display |