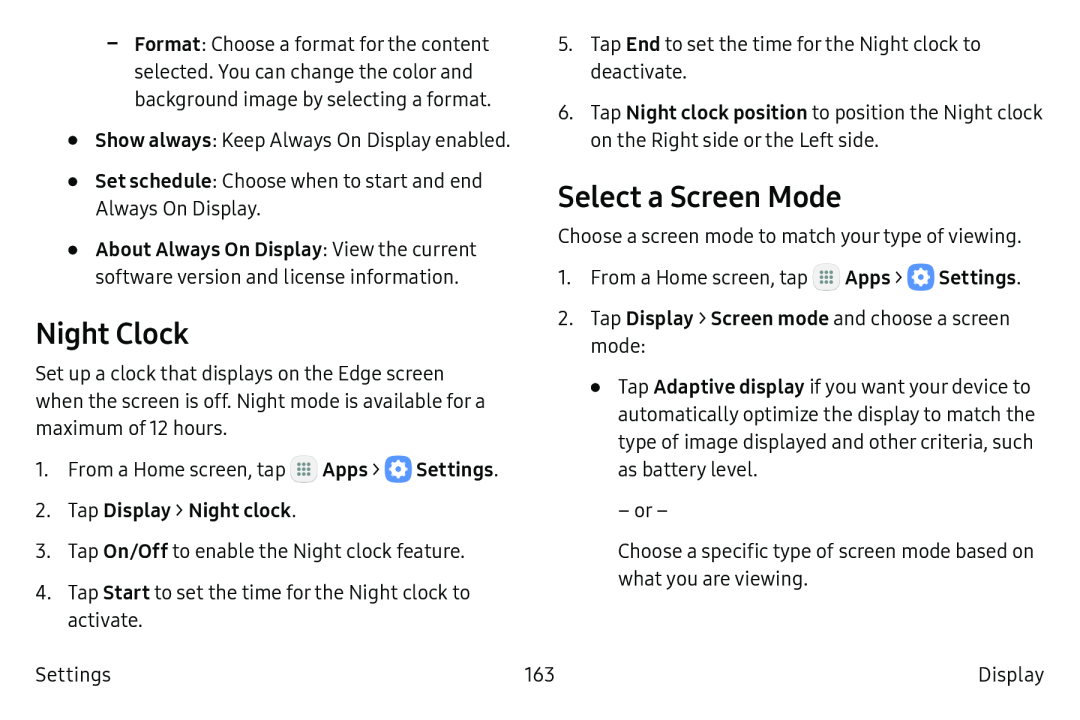•Show always: Keep Always On Display enabled.
•Set schedule: Choose when to start and end
Always On Display.
•About Always On Display: View the current software version and license information.
Night Clock
Set up a clock that displays on the Edge screen when the screen is off. Night mode is available for a maximum of 12 hours.
1.From a Home screen, tap ![]() Apps >
Apps > ![]() Settings.
Settings.
3.Tap On/Off to enable the Night clock feature.
4.Tap Start to set the time for the Night clock to activate.
5.Tap End to set the time for the Night clock to deactivate.
6.Tap Night clock position to position the Night clock on the Right side or the Left side.
Select a Screen Mode
Choose a screen mode to match your type of viewing.
1.From a Home screen, tap ![]() Apps >
Apps > ![]() Settings.
Settings.
•Tap Adaptive display if you want your device to automatically optimize the display to match the type of image displayed and other criteria, such as battery level.
– or –
Choose a specific type of screen mode based on what you are viewing.
Settings | 163 | Display |