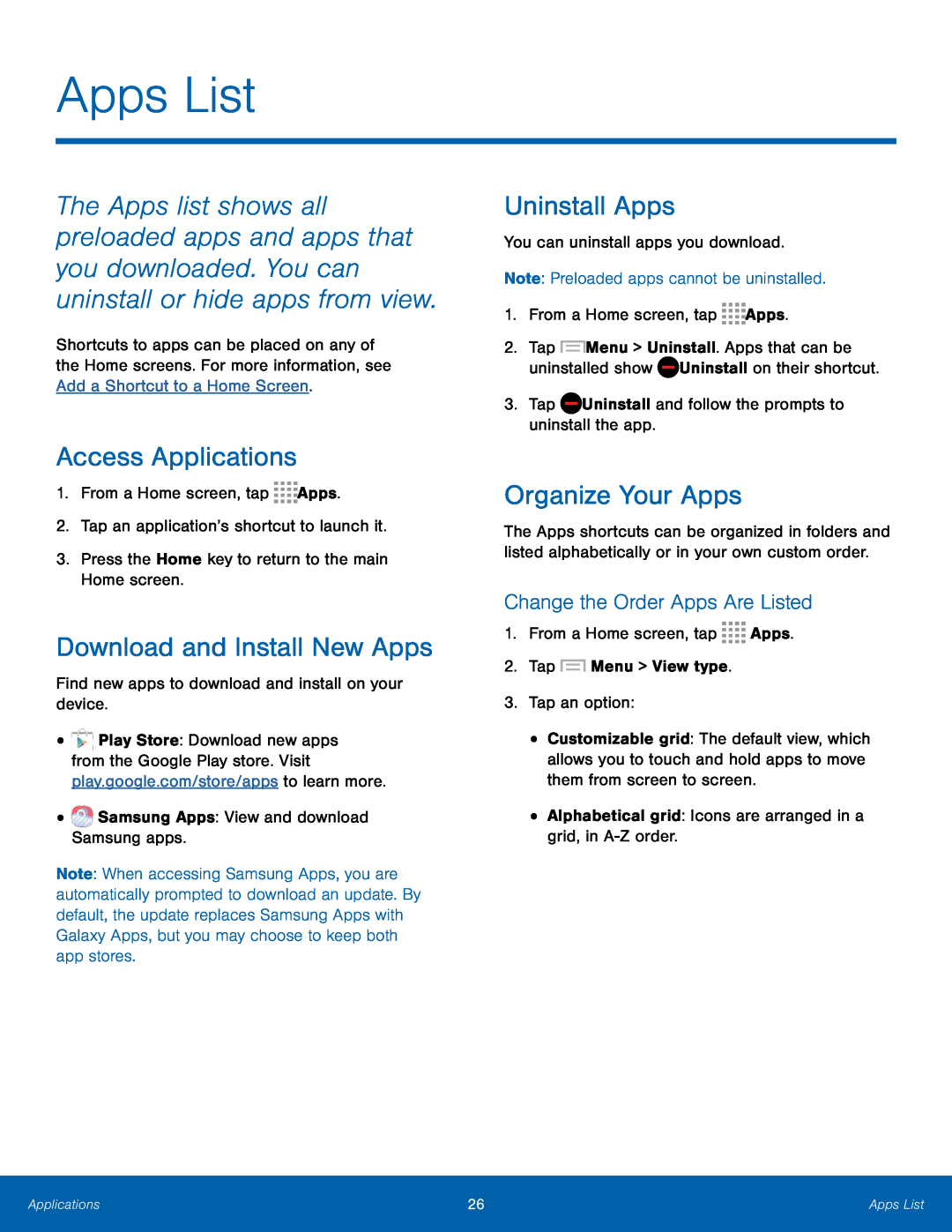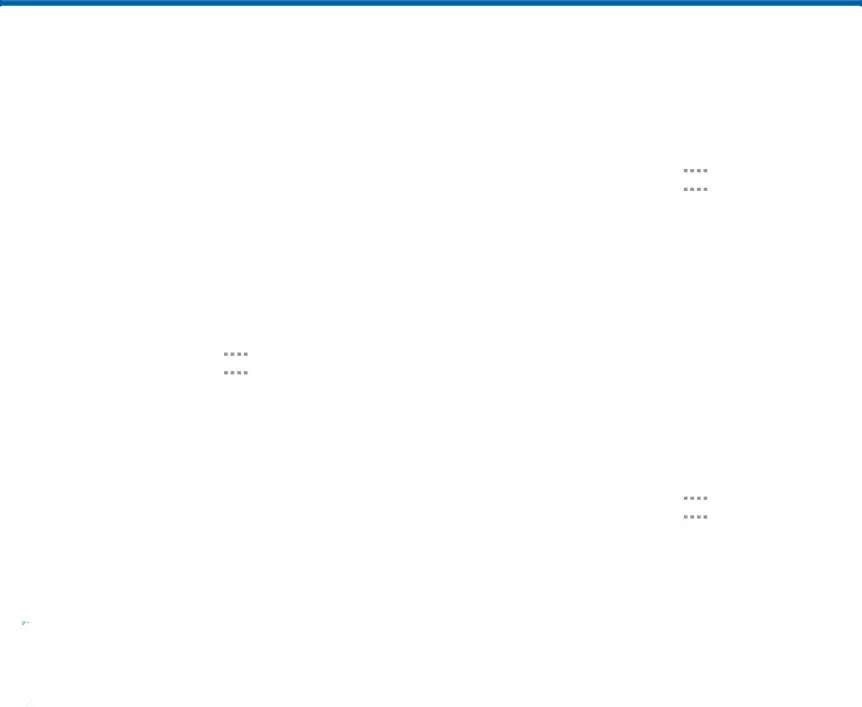
Apps List
The Apps list shows all preloaded apps and apps that you downloaded. You can uninstall or hide apps from view.
Shortcuts to apps can be placed on any of the Home screens. For more information, see Add a Shortcut to a Home Screen.
Access Applications
1.From a Home screen, tapDownload and Install New Apps
Find new apps to download and install on your device.•![]() Play Store: Download new apps from the Google Play store. Visit play.google.com/store/apps to learn more.
Play Store: Download new apps from the Google Play store. Visit play.google.com/store/apps to learn more.
Note: When accessing Samsung Apps, you are automatically prompted to download an update. By default, the update replaces Samsung Apps with Galaxy Apps, but you may choose to keep both app stores.
Uninstall Apps
You can uninstall apps you download.Note: Preloaded apps cannot be uninstalled.1.From a Home screen, tap2.Tap ![]() Menu > Uninstall. Apps that can be uninstalled show
Menu > Uninstall. Apps that can be uninstalled show ![]() Uninstall on their shortcut.
Uninstall on their shortcut.
Organize Your Apps
The Apps shortcuts can be organized in folders and listed alphabetically or in your own custom order.
Change the Order Apps Are Listed
1.From a Home screen, tap•Customizable grid: The default view, which allows you to touch and hold apps to move them from screen to screen.
•Alphabetical grid: Icons are arranged in a grid, inApplications | 26 | Apps List |
|
|
|