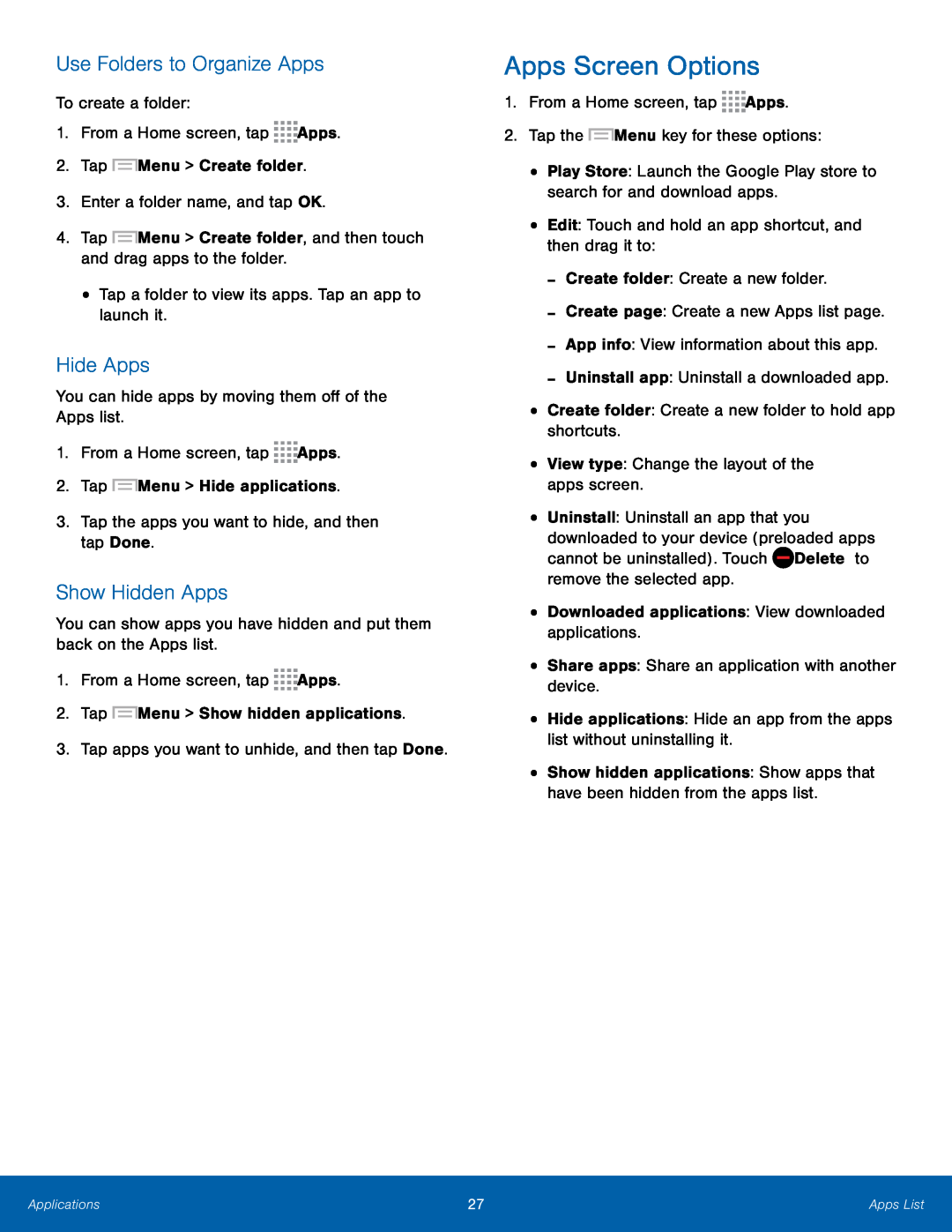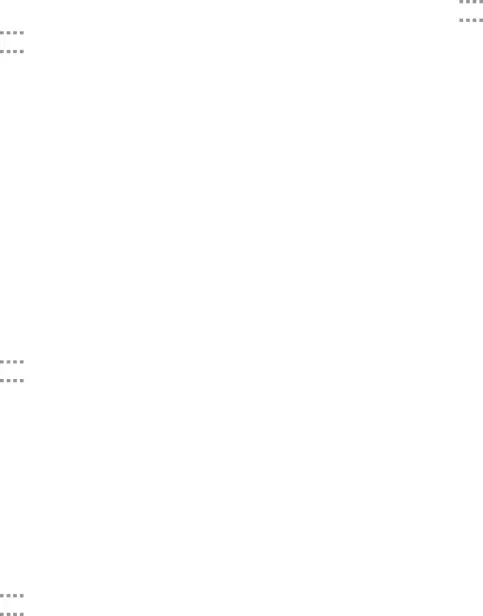
Use Folders to Organize Apps
To create a folder:
1.From a Home screen, tap ![]()
![]()
![]()
![]() Apps.
Apps.
2.Tap ![]() Menu > Create folder.
Menu > Create folder.
3.Enter a folder name, and tap OK.
4.Tap ![]() Menu > Create folder, and then touch and drag apps to the folder.
Menu > Create folder, and then touch and drag apps to the folder.
•Tap a folder to view its apps. Tap an app to launch it.
Hide Apps
You can hide apps by moving them off of the Apps list.
1.From a Home screen, tap ![]()
![]()
![]()
![]() Apps.
Apps.
2.Tap ![]() Menu > Hide applications.
Menu > Hide applications.
3.Tap the apps you want to hide, and then tap Done.
Show Hidden Apps
You can show apps you have hidden and put them back on the Apps list.
1.From a Home screen, tap ![]()
![]()
![]()
![]() Apps.
Apps.
2.Tap ![]() Menu > Show hidden applications.
Menu > Show hidden applications.
3.Tap apps you want to unhide, and then tap Done.
Apps Screen Options
1.From a Home screen, tap ![]()
![]()
![]()
![]() Apps.
Apps.
2.Tap the ![]() Menu key for these options:
Menu key for these options:
•Play Store: Launch the Google Play store to search for and download apps.
•Edit: Touch and hold an app shortcut, and then drag it to:
-Create folder: Create a new folder.
-Create page: Create a new Apps list page.
-App info: View information about this app.
-Uninstall app: Uninstall a downloaded app.
•Create folder: Create a new folder to hold app shortcuts.
•View type: Change the layout of the apps screen.
•Uninstall: Uninstall an app that you downloaded to your device (preloaded apps
cannot be uninstalled). Touch ![]() Delete to remove the selected app.
Delete to remove the selected app.
•Downloaded applications: View downloaded applications.
•Share apps: Share an application with another device.
•Hide applications: Hide an app from the apps list without uninstalling it.
•Show hidden applications: Show apps that have been hidden from the apps list.
Applications | 27 | Apps List |
|
|
|