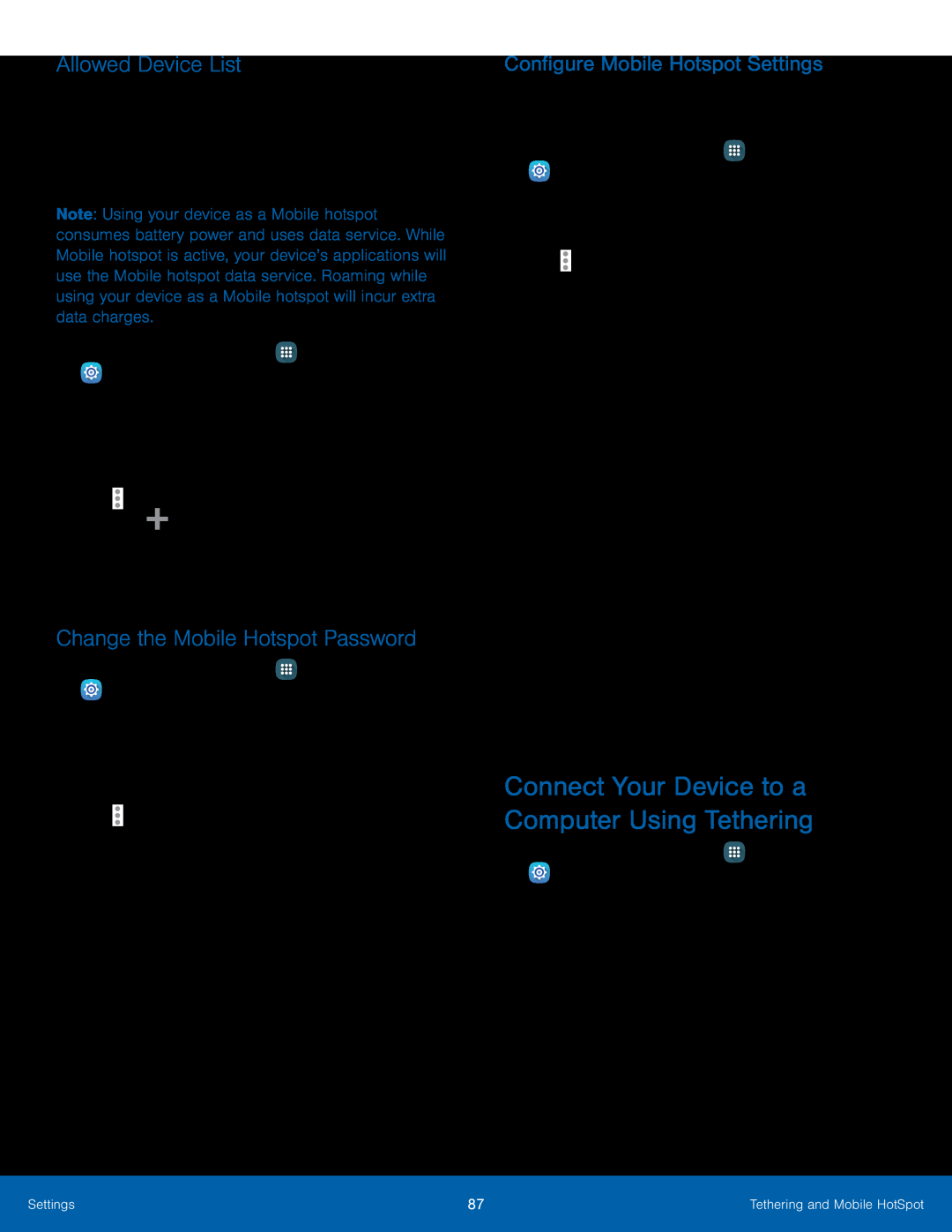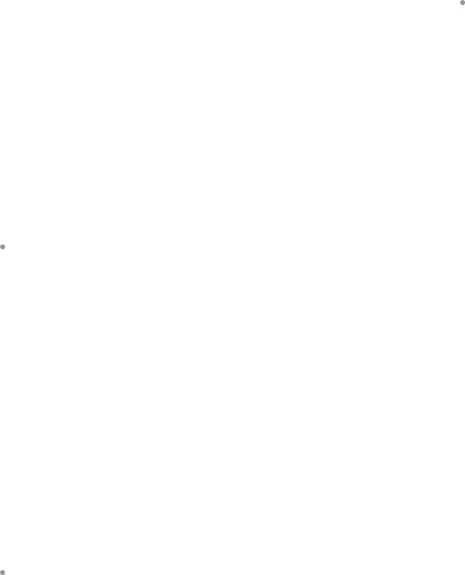
Allowed Device List
Control whether devices connect to your Mobile hotspot with the Allowed device list. After you add devices to the list, they can scan for your device and connect using your device’s Mobile hotspot name and password.
Note: Using your device as a Mobile hotspot consumes battery power and uses data service. While Mobile hotspot is active, your device’s applications will use the Mobile hotspot data service. Roaming while using your device as a Mobile hotspot will incur extra data charges.
1.From a Home screen, tap ![]() Apps >
Apps > ![]() Settings.
Settings.
2.Tap Tethering and mobile hotspot > Mobile hotspot.
3.Tap On/Off to turn on the feature.
4.Tap ![]() More options > Allowed devices, and
More options > Allowed devices, and
then tap ![]() Add to enter the other device’s Device name and MAC address.
Add to enter the other device’s Device name and MAC address.
5.Tap OK to add the device.
Change the Mobile Hotspot Password
1.From a Home screen, tap ![]() Apps >
Apps > ![]() Settings.
Settings.
2.Tap Tethering and mobile hotspot > Mobile hotspot.
3.Touch On/Off to turn on the feature.
4.Tap ![]() More options > Configure.
More options > Configure.
5.Tap the Security field and select WPA2 PSK and enter a new password.
Configure Mobile Hotspot Settings
Manage your Mobile hotspot security and connecting settings.
1.From a Home screen, tap ![]() Apps >
Apps > ![]() Settings.
Settings.
2.Tap Tethering and mobile hotspot > Mobile hotspot.
3.Tap ![]() More options > Configure to display options:
More options > Configure to display options:
•Network SSID: View and change the name of your Portable
•Broadcast network name (SSID): Allow other devices to see your network name.
•Security: Choose the security level for your Portable
•Password: If you choose a security level that uses a password, enter the password. By default, the password is your device’s phone number.
•Show password: Display your password instead of masking it.
•Show advanced options: Access advanced options, including Broadcast channel, to specify the channel your device uses for Portable
Connect Your Device to a Computer Using Tethering
1.From a Home screen, tap ![]() Apps >
Apps > ![]() Settings.
Settings.
2.Tap Tethering and mobile hotspot.
3.Choose a tethering method:
•USB tethering: Connect the computer to the device using the USB cable, and then touch USB tethering to turn tethering on.
Settings | 87 | Tethering and Mobile HotSpot |
|
|
|