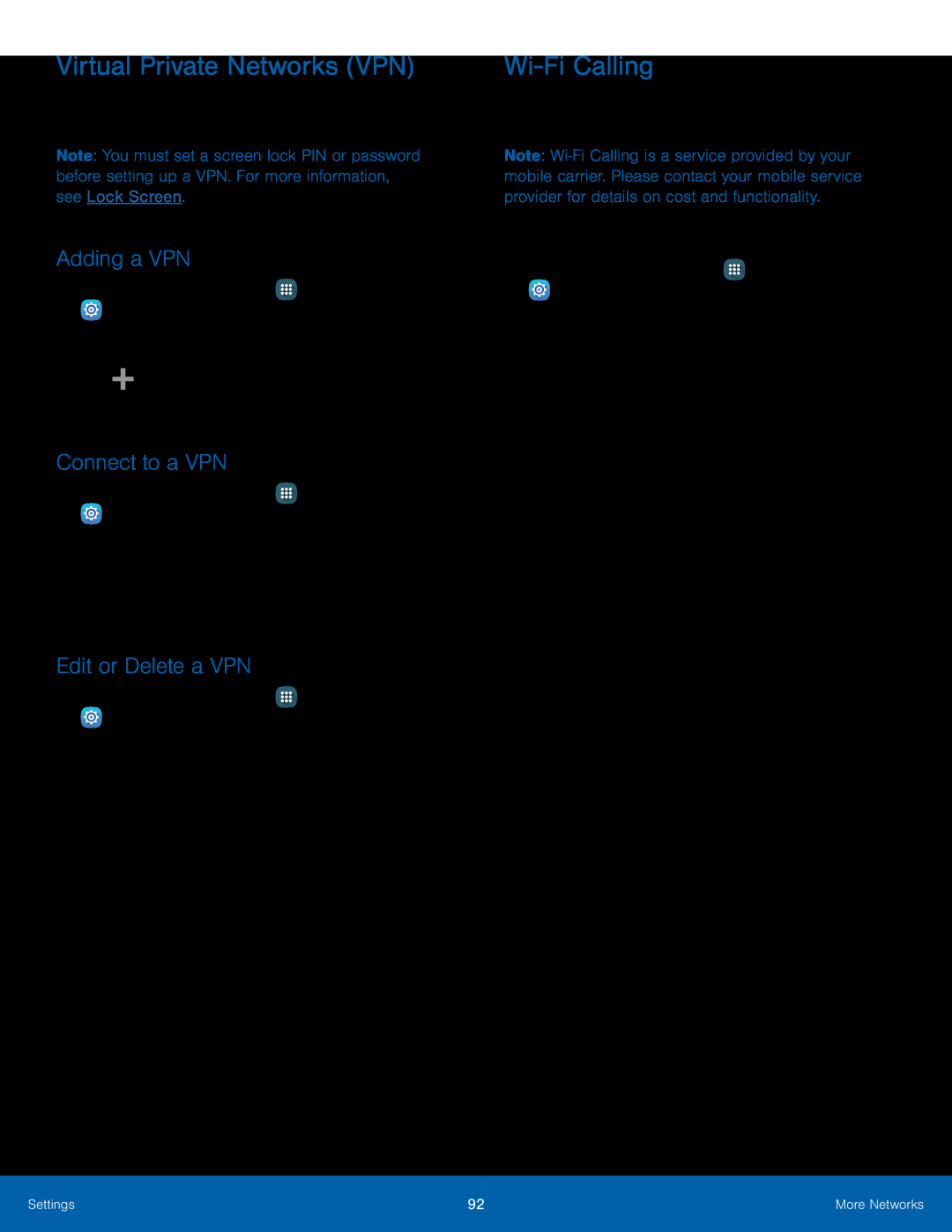Virtual Private Networks (VPN)
Set up and manage your Virtual Private Networks (VPNs).Note: You must set a screen lock PIN or password before setting up a VPN. For more information, see Lock Screen.
Adding a VPN
1.From a Home screen, tapConnect to a VPN
1.From a Home screen, tap ![]() Apps >
Apps > ![]() Settings > More networks > VPN.
Settings > More networks > VPN.
Edit or Delete a VPN
1.From a Home screen, tap ![]() Apps >
Apps > ![]() Settings > More networks > VPN.
Settings > More networks > VPN.
2.Tap either Basic VPN or Advanced IPsec.
3.Touch and hold the VPN that you want to edit or delete.4.Tap either Edit network or Delete network.Wi-Fi Calling
Your device is equipped with Note:
1.From a Home screen, tap ![]() Apps >
Apps >
3.Tap one of the available options to set
Settings | 92 | More Networks |
|
|
|