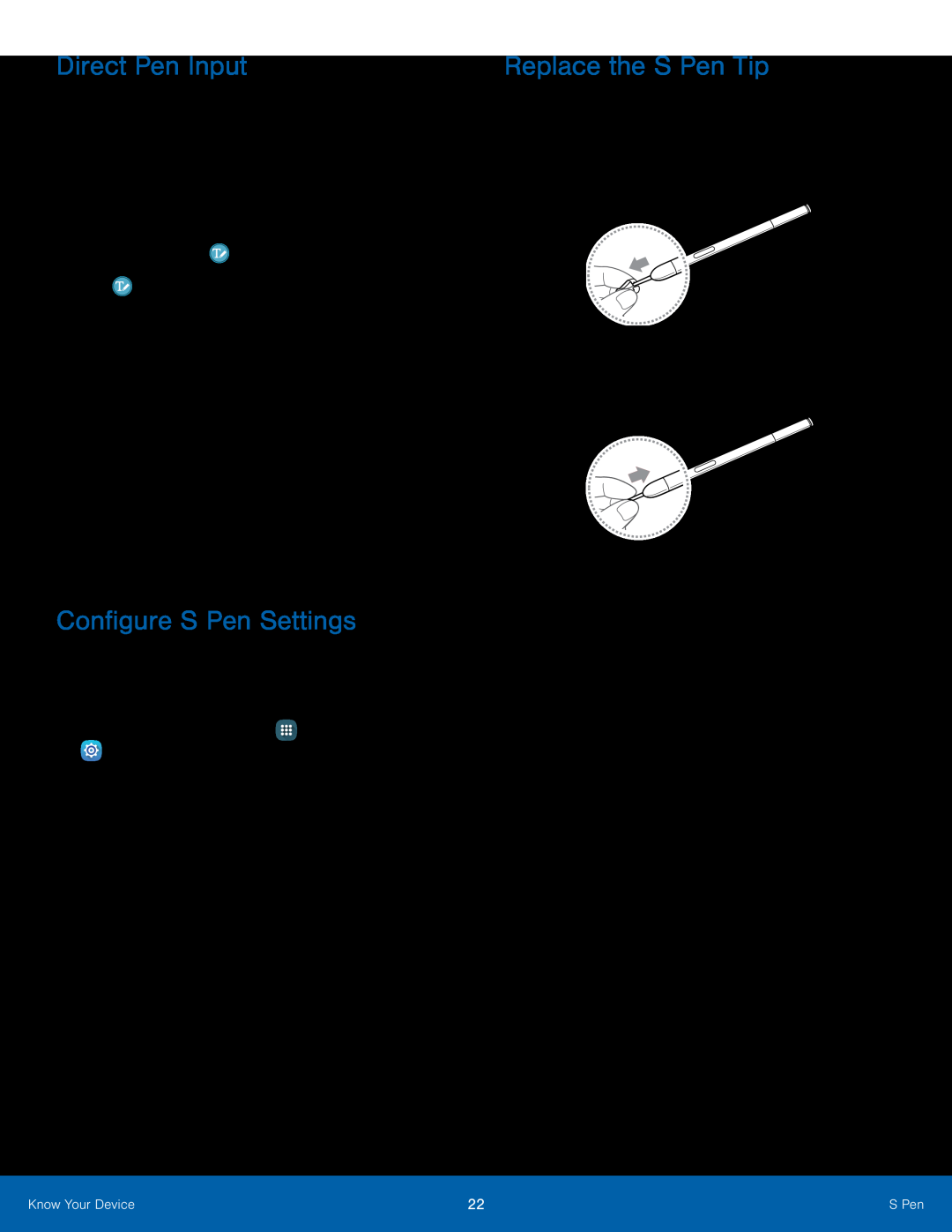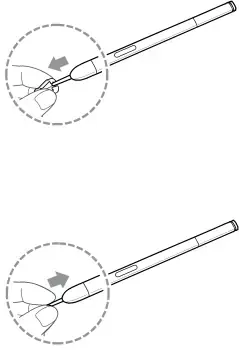
Direct Pen Input
When filling out a form field in an app (like Name or Number in Contacts), you can open a Handwriting window to allow you to write an entry with the S Pen rather than type.
To use the Handwriting window:1.When filling out a form field, hover the S Pen over the field until the ![]() Handwriting icon appears.
Handwriting icon appears.
3.Use the space provided in the window to write an entry by hand using the S Pen. While writing, your entries will be converted into text.
•To edit the converted text, use the Space, Delete, and Enter icons. To change the position of the cursor, drag the pointer below the cursor to the desired position for editing.
•In Messages, tap Drawing mode to draw an image and attach it to your message.4.When finished, tap Done.Configure S Pen Settings
To configure S Pen settings, including options for sounds and for tracking S Pen when it is not stored in your device:
►From a Home screen, tapReplace the S Pen Tip
You can replace the tip of the S Pen.To replace the tip:1. Use tweezers to pull out the S Pen tip.2.Insert the new pen tip on the top of the S Pen and press until it clicks in place.
Know Your Device | 22 | S Pen |
|
|
|