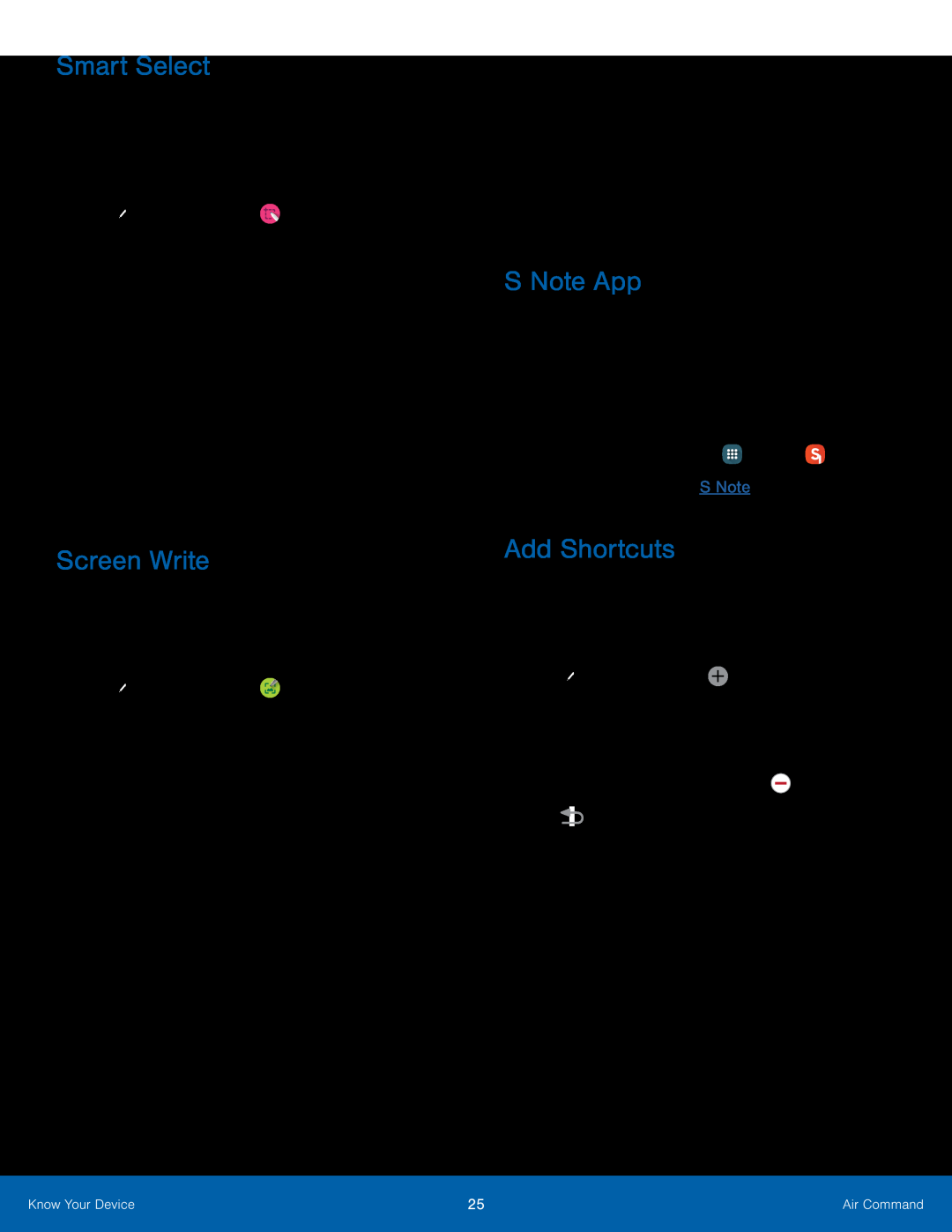Smart Select
The Smart select feature provides a capture tool to select content on a screen. You can then add it to your Scrapbook app or share it with your contacts.
To launch the Smart select tool:1.Tap2.Tap a shape at the top of the screen, and then drag a box with the S Pen to select content. The following options appear:
•Write: Add notes to the screen using the S Pen.•Share: Choose a sharing method to share your content.•Save in Scrapbook: Save the content in the Scrapbook app.•Save in Gallery: Save the content to the Gallery app.Screen Write
Screen write allows you to capture a screen shot and then write notes on the screen shot.
To use Screen Write:1.Tap2.The current screen is captured, and a pen tool appears. The following editing tools are provided:
•Pen: Draw on the screen shot. Press the Pen icon a second time to change the pen tip, size, color, and to save presets.
•Eraser: Erase the writing or drawings on the screen shot. Tap the Eraser icon a second time to change the size of the eraser area and to see the Erase all option.
•Undo: Tap to undo the last action.•Redo: Tap to redo the last action that was undone.•Share: Choose a sharing method to share your content.
•Save in Scrapbook: Save the content in the Scrapbook app.
•Save in Gallery: Save the content to the Gallery app.
S Note App
Create notes and edit Action memos.To access S Note:1.Tap Air command > S Note.–or –2.From a Home screen, tapAdd Shortcuts
You can add shortcuts to apps and functions to the Air Command menu.To use Add shortcuts:1.Tap2.Swipe across the screens, and tap the apps or functions you would like to add to the Air command menu.
• To delete an app shortcut tapKnow Your Device | 25 | Air Command |
|
|
|