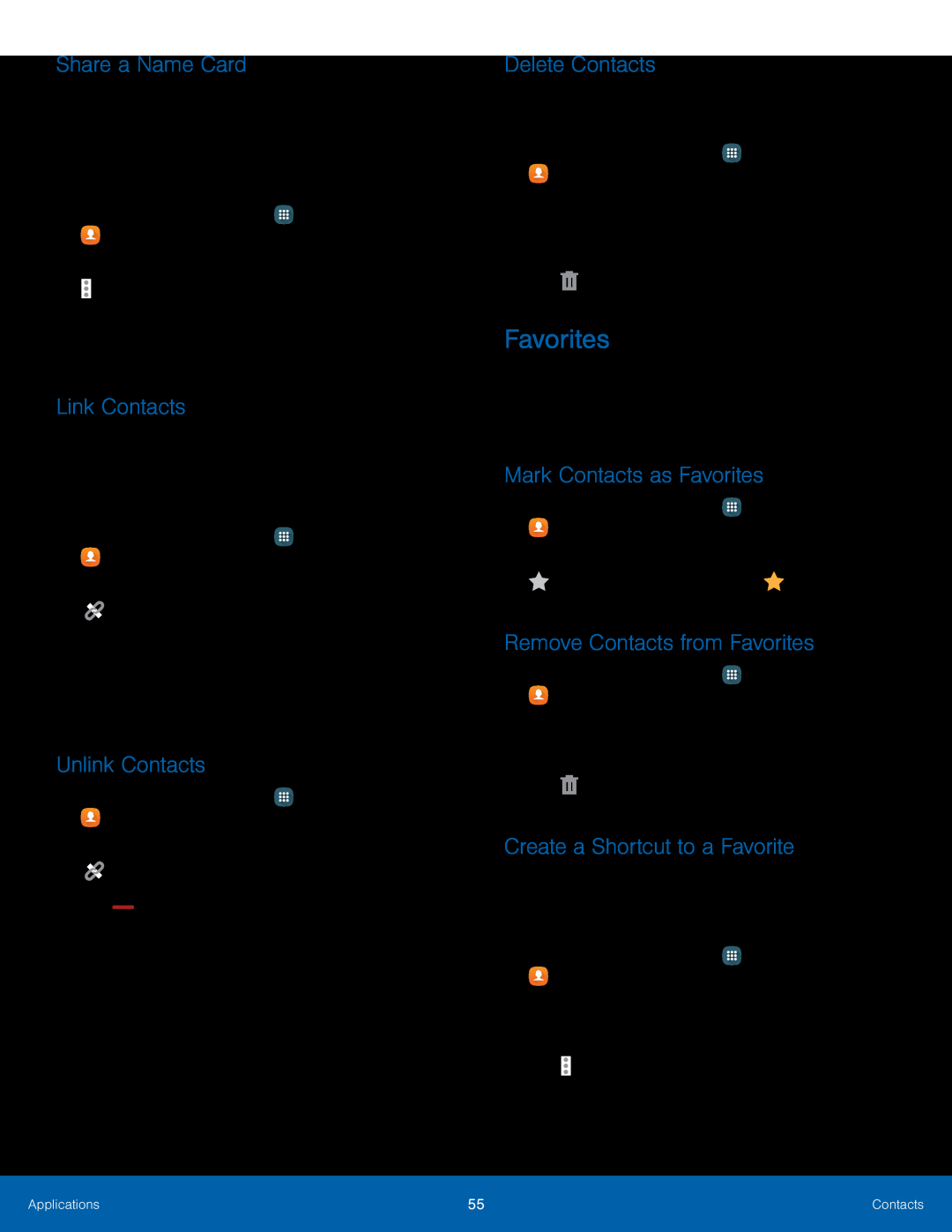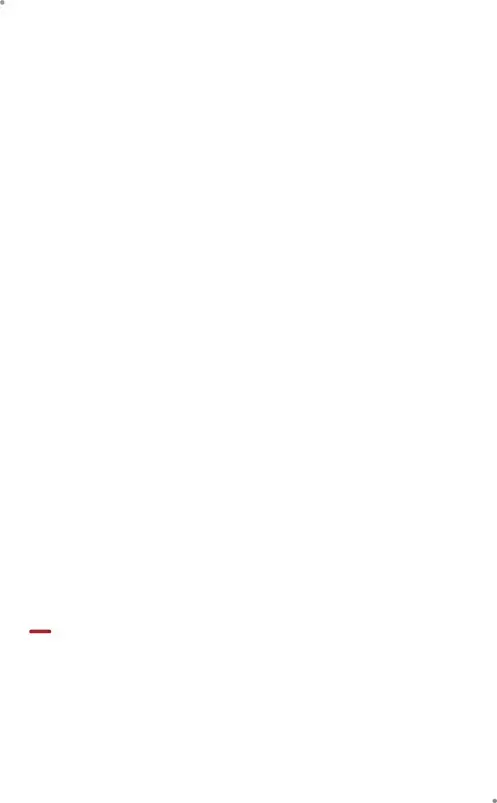
Share a Name Card
When you share a name card, the contact’s information is sent as a vCard file (.vcf). You can share a vCard through Bluetooth or
1.From a Home screen, tap ![]() Apps >
Apps > ![]() Contacts.
Contacts.
Link Contacts
When you have contacts from various sources (Gmail, Facebook, and more), you may have multiple similar entries for a single contact. Contacts lets you link multiple entries into a single contact.
1.From a Home screen, tap ![]() Apps >
Apps > ![]() Contacts.
Contacts.
3.Tap Link another contact, and then select contact(s) to link to the original contact.
4.Tap Done.Unlink Contacts
1.From a Home screen, tap ![]() Apps >
Apps > ![]() Contacts.
Contacts.
2.Tap the contact to display it, and then tap
![]() Linked contact.
Linked contact.
Delete Contacts
You can delete a single contact, or choose multiple contacts to delete.1.From a Home screen, tap ![]() Apps >
Apps > ![]() Contacts.
Contacts.
2.Touch and hold on a contact to select it. You can also tap other contacts, or tap the selected box at the top.
3.Tap ![]() Delete.
Delete.
Favorites
When you mark contacts as favorites, they are easily accessible from other apps. Favorites display together on the Favorites tab in Contacts.
Mark Contacts as Favorites
1.From a Home screen, tap ![]() Apps >
Apps >
![]() Contacts.
Contacts.
2.Tap a contact to display it, and then tap
Remove Contacts from Favorites
1.From a Home screen, tap ![]() Apps >
Apps >
![]() Contacts.
Contacts.
Create a Shortcut to a Favorite
You can create a shortcut to a favorite on the home screen, to access their information directly from the home screen.
1.From a Home screen, tap ![]() Apps >
Apps >
![]() Contacts.
Contacts.
2.Tap the Favorites tab, and then touch and hold on a contact to select it.
3.TapApplications | 55 | Contacts |
|
|
|