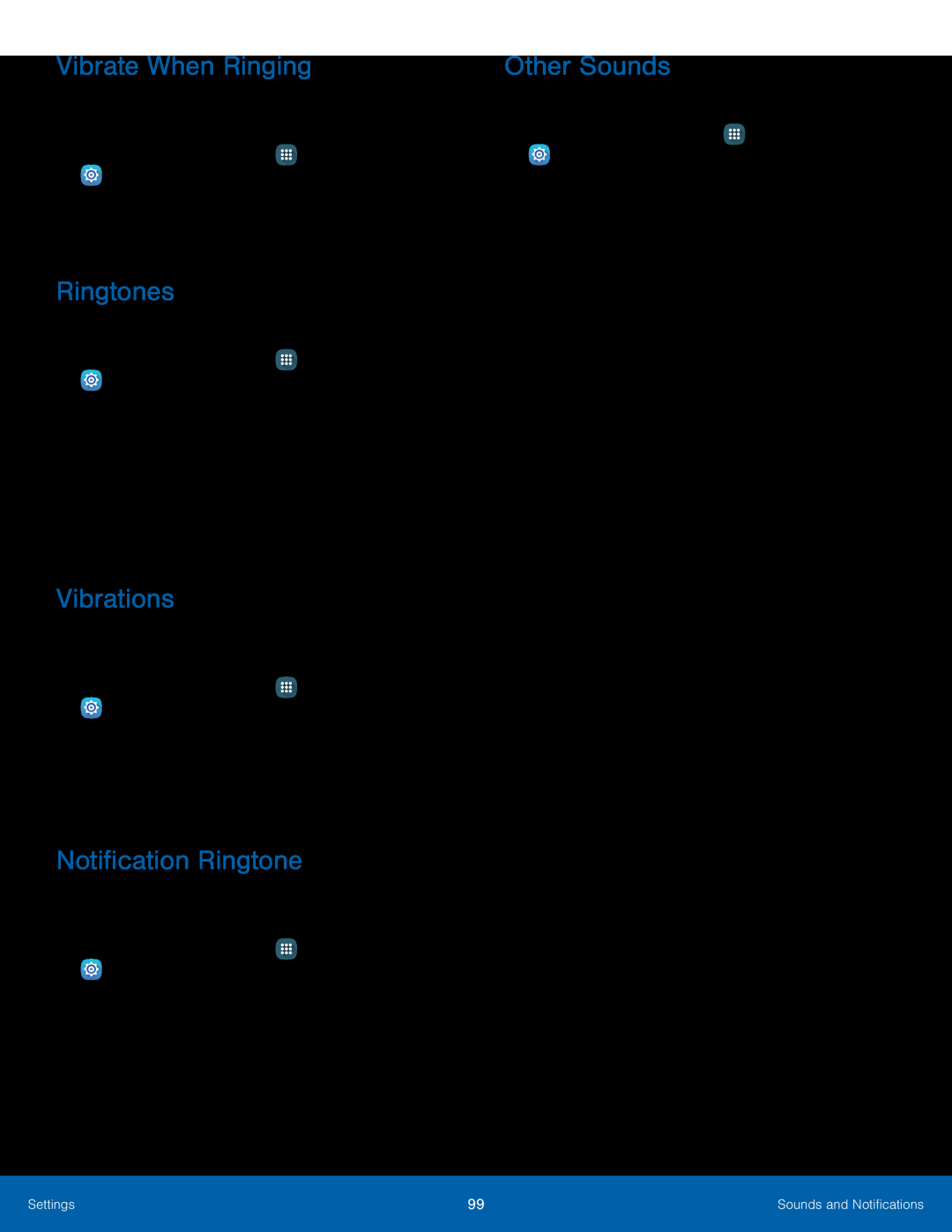Vibrate When Ringing
Your device can vibrate in addition to ringing when you receive a call.
1.From a Home screen, tap ![]() Apps >
Apps > ![]() Settings.
Settings.
2.Tap Sounds and notifications > Vibrate when ringing to turn the feature on.
Ringtones
Choose from preset ringtones or add your own.
1.From a Home screen, tap ![]() Apps >
Apps > ![]() Settings.
Settings.
2.Tap Sounds and notifications > Ringtones.
3.Tap a ringtone to hear a preview, and then tap OK to set it as your default ringtone.
– or –
Tap Add to use a use an audio file as a ringtone.
Vibrations
Choose from preset vibration patterns or create your own pattern.
1.From a Home screen, tap ![]() Apps >
Apps > ![]() Settings.
Settings.
2.Tap Sounds and notifications > Vibrations.
3.Tap a pattern to preview it, and then tap OK to set it as your default vibration pattern.
Notification Ringtone
Choose a sound for notifications, such as for new messages and event reminders.
1.From a Home screen, tap ![]() Apps >
Apps > ![]() Settings.
Settings.
2.Tap Sounds and notifications > Notification ringtone.
3.Tap a sound to preview it, and then tap OK to set it as your default notification sound.
Other Sounds
Configure out sound options.
1.From a Home screen, tap ![]() Apps >
Apps > ![]() Settings.
Settings.
2.Tap Sounds and notifications > Other sounds for the following options:
•Dialing keypad tone: Tap to play a tone when the dialing keypad is tapped.
•Screen lock sound: Tap to play a sound when you unlock the screen.
•Charging sound: Play a sound when a charger is connected.
•Touch sounds: Play tones when you touch or tap the screen to make selections.
•Haptic feedback: Tap to set the device to vibrate when you tap the Back key or Recent apps key, and for certain screen interactions.
•Sound when tapped: Tap to enable auditory feedback when you touch a key.
•Vibrate when tapped: Tap to enable the device to vibrate when you touch a key.
Settings | 99 | Sounds and Notifications |
|
|
|