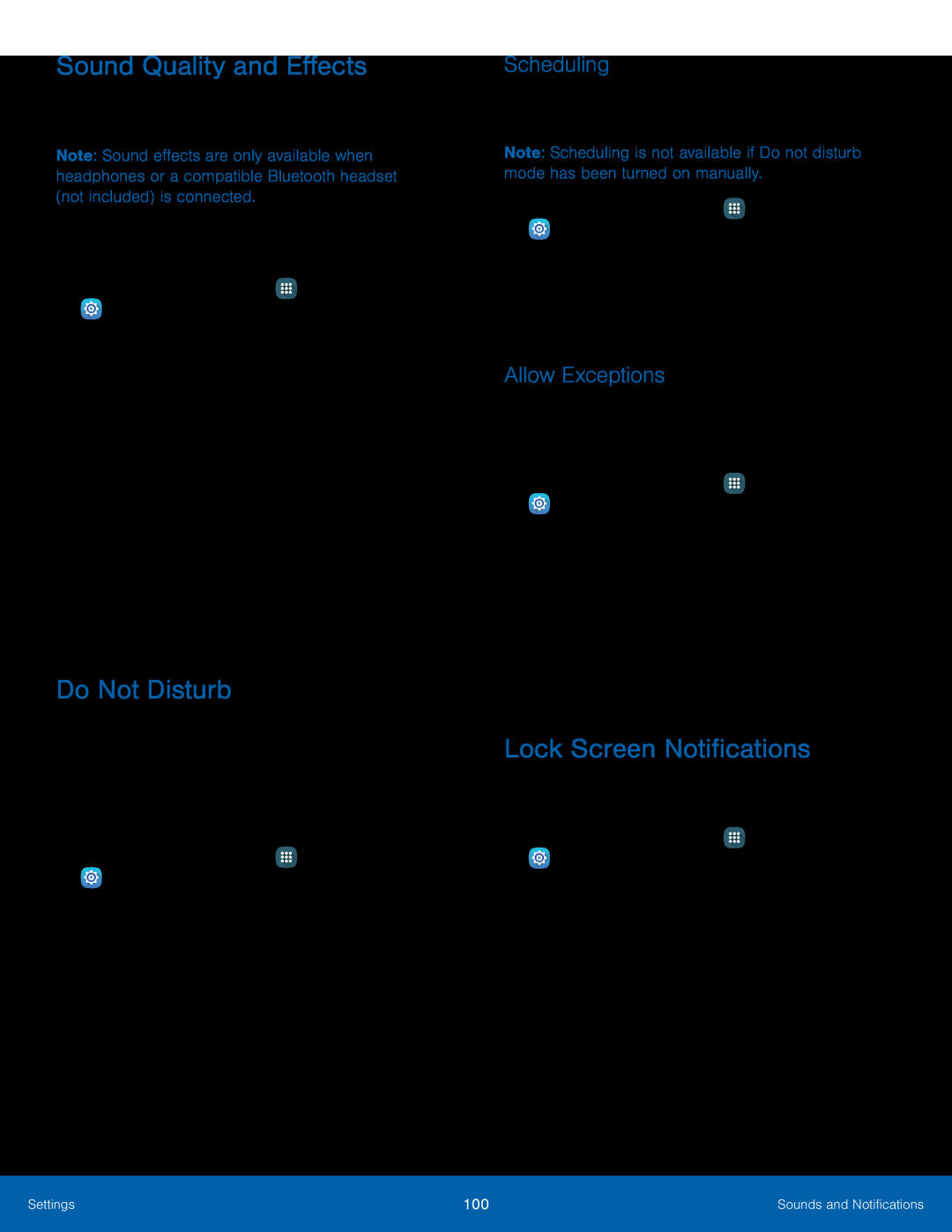Sound Quality and Effects
You can enable sound effects when connected to a headset.
Note: Sound effects are only available when headphones or a compatible Bluetooth headset (not included) is connected.
Choose from advanced sound options to customize your audio experience.
1.From a Home screen, tap ![]() Apps >
Apps > ![]() Settings.
Settings.
2.Tap Sounds and notifications > Sound quality and effects.
3.Tap Adapt sound and follow the prompts to customize your sound settings.
4.Tap On/Off to enable each option:
•UHQ upscaler: Enhance the sound resolution of music and videos for a clearer listening experience.
•SoundAlive+: Recreate the effects of rich surround sound.
•Tube Amp Pro: Simulate the soft timbre of a tube amplifier.
Do Not Disturb
This setting allows you to block all notifications and alerts. The options below determine what notifications can make sounds, and during what time periods you want to enter this mode.
To activate Do not disturb mode:
1.From a Home screen, tap ![]() Apps >
Apps > ![]() Settings.
Settings.
2.Tap Sounds and notifications > Do not disturb.
3.Tap Turn on now to enable this option.
Scheduling
This option allows you to turn Do not disturb mode on or off automatically at scheduled times.
Note: Scheduling is not available if Do not disturb mode has been turned on manually.
1.From a Home screen, tap ![]() Apps >
Apps > ![]() Settings.
Settings.
2.Tap Sounds and notifications > Do not disturb.
3.Tap Turn on as scheduled, and set the Days, Start time, and End time.
Allow Exceptions
This option lets you customize which notifications are allowed while your device is in Do not disturb mode.
1.From a Home screen, tap ![]() Apps >
Apps > ![]() Settings.
Settings.
2.Tap Sounds and notifications > Do not disturb.
3.Tap Allow exceptions, and tap one of the following options:
•No exceptions
•Alarms only
•Custom
Lock Screen Notifications
To define how notifications should be displayed on your phone’s lock screen:
1.From a Home screen, tap ![]() Apps >
Apps > ![]() Settings.
Settings.
►Tap Sounds and notifications > Notifications on lock screen and select an option:
•Show content
•Hide content
•Do not show notifications
Settings | 100 | Sounds and Notifications |
|
|
|