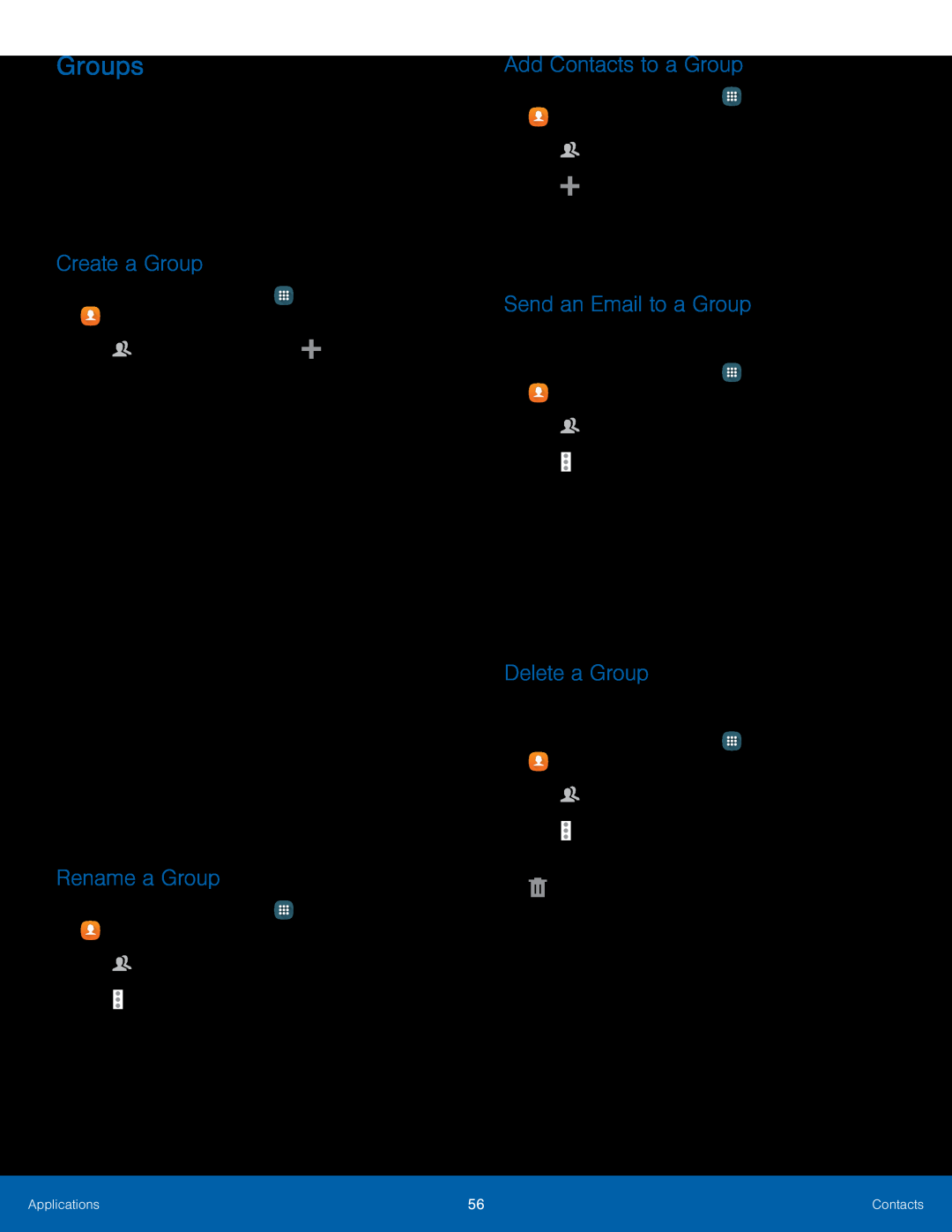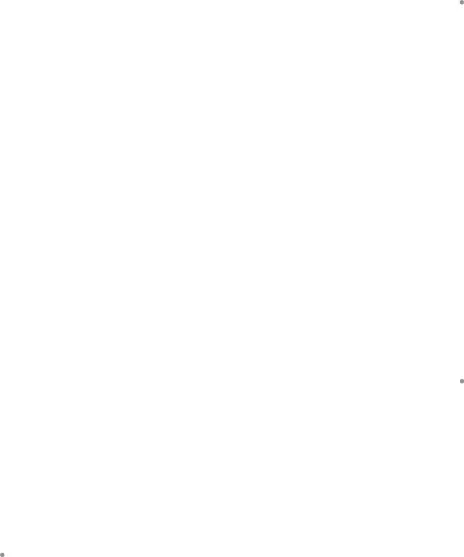
Groups
You can use groups to organize your contacts. Your device comes with preloaded groups, and you can create your own. You might create a group for your family, for coworkers, or a team. Groups make it easy to find contacts, and you can send messages to the members of a group.
Create a Group
1.From a Home screen, tap ![]() Apps >
Apps > ![]() Contacts.
Contacts.
•Create group in [location]: Tap to choose where to save the group. You can save it to a specific account, to the device memory, or to all accounts.
•Group name: Tap to enter a name for the new group.•Group ringtone: Tap to choose a ringtone specific to members of this group.
•Group message tone: Tap to choose a tone specific to members of this group.•Group vibration pattern: Tap to choose a vibration pattern specific to members of this group.
4.Tap Add member and select contact(s) to add to the new group, and then tap Done.
5.Tap Save.Rename a Group
1.From a Home screen, tap ![]() Apps >
Apps > ![]() Contacts.
Contacts.
4.Tap Save.
Add Contacts to a Group
1.From a Home screen, tap ![]() Apps >
Apps > ![]() Contacts.
Contacts.
2.Tap ![]() Groups, and then tap a group.
Groups, and then tap a group.
4.Tap Done.
Send an Email to a Group
You can send an email to members of a group.1.From a Home screen, tap ![]() Apps >
Apps > ![]() Contacts.
Contacts.
2.Tap ![]() Groups, and then tap a group.
Groups, and then tap a group.
5.Tap contacts to select them, or tap Select all, and then tap Done. Only group members that have email addresses in their records are shown.
6.Choose an account and follow the prompts.Delete a Group
Preset groups, such as Family, cannot be deleted.1.From a Home screen, tap ![]() Apps >
Apps > ![]() Contacts.
Contacts.
5.Tap Group only to delete the just the group, or tap Groups and members to delete both the group and its members.
Applications | 56 | Contacts |
|
|
|