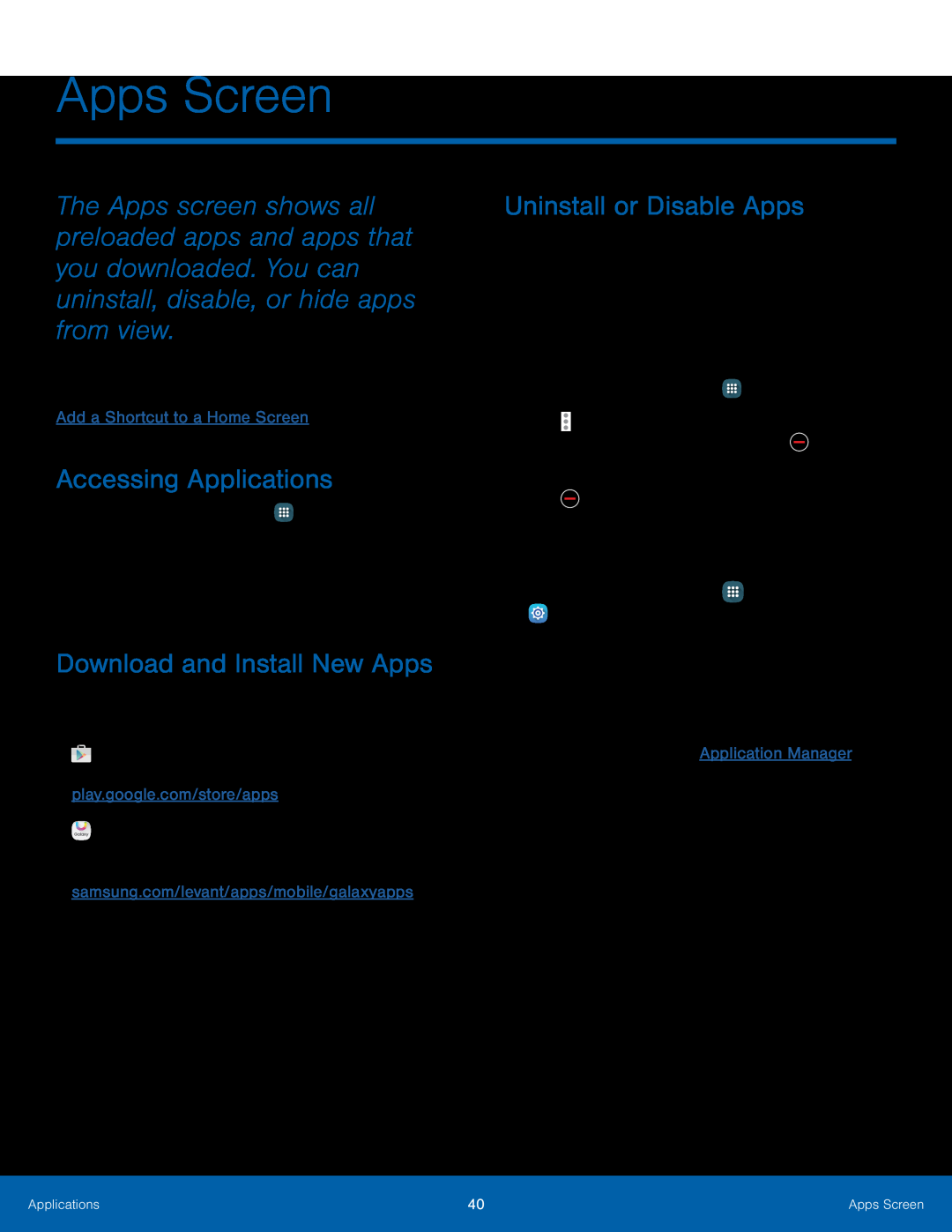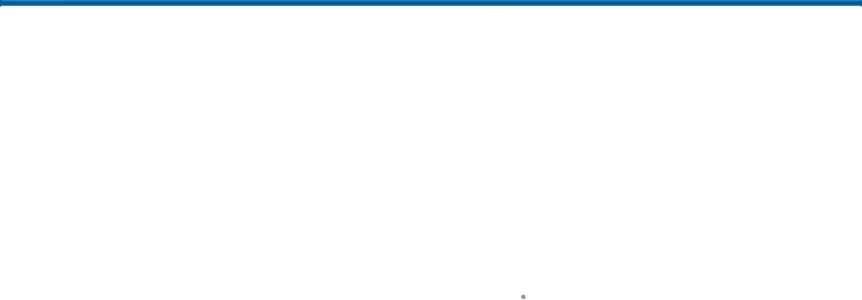
Apps Screen
The Apps screen shows all preloaded apps and apps that you downloaded. You can uninstall, disable, or hide apps from view.
Shortcuts to apps can be placed on any of the Home screens. For more information, see Add a Shortcut to a Home Screen.
Accessing Applications
1.From a Home screen, tap ![]() Apps.
Apps.
Download and Install New Apps
Find new apps to download and install on your device:•![]() Play Store: Download new apps from the Google Play store. Visit play.google.com/store/apps to learn more.
Play Store: Download new apps from the Google Play store. Visit play.google.com/store/apps to learn more.
•![]() Galaxy Apps: View and download Samsung apps that are optimized for use with Galaxy devices. Visit samsung.com/levant/apps/mobile/galaxyapps to learn more.
Galaxy Apps: View and download Samsung apps that are optimized for use with Galaxy devices. Visit samsung.com/levant/apps/mobile/galaxyapps to learn more.
Uninstall or Disable Apps
You can uninstall or disable apps you download and install.•Preloaded apps cannot be uninstalled.•Apps that are disabled are turned off and hidden from view.1.From a Home screen, tap ![]() Apps.
Apps.
1.From a Home screen, tap ![]() Apps >
Apps > ![]() Settings > Application manager.
Settings > Application manager.
Applications | 40 | Apps Screen |
|
|
|