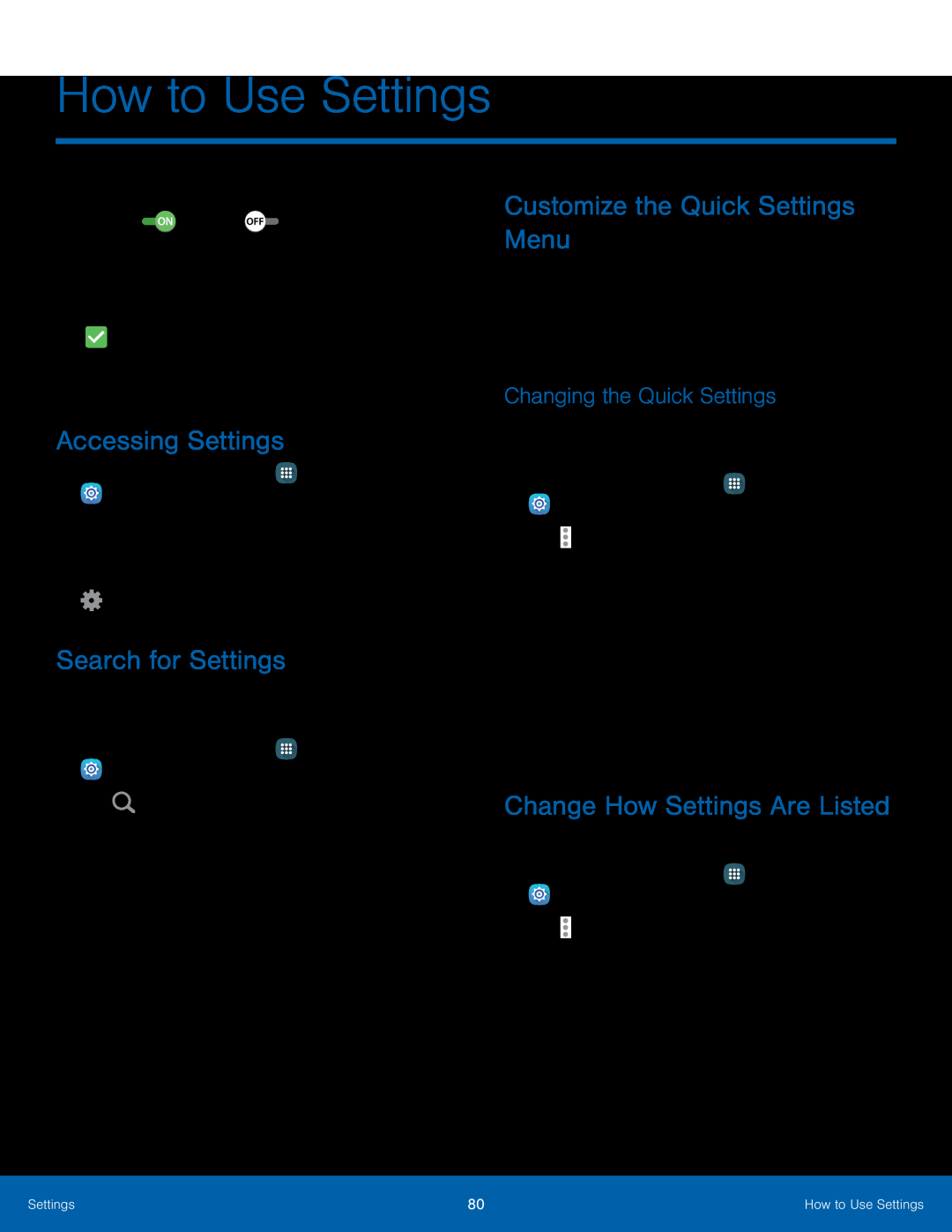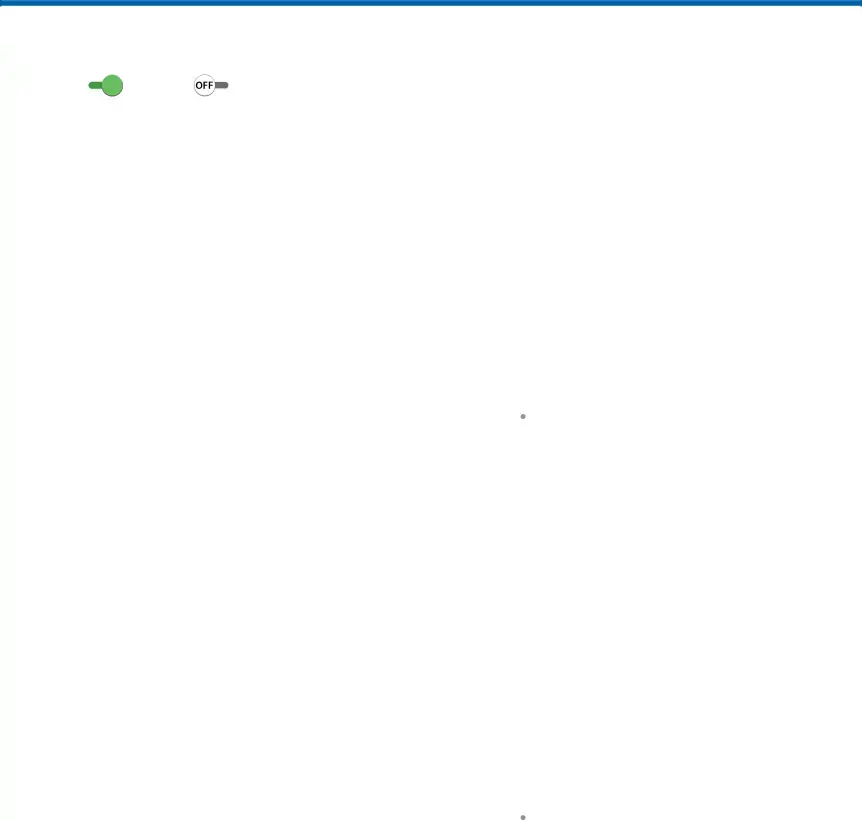
How to Use Settings
| option On ( ON ) or Off ( | ). |
•For some options, you must tap a field, such as Email address, to display and set options.
•Some options are enabled or disabled by tapping a ![]() checkbox. When enabled, a checkmark displays. Tap the checkmark to remove it and disable the option.
checkbox. When enabled, a checkmark displays. Tap the checkmark to remove it and disable the option.
Accessing Settings
►From a Home screen, tap ![]() Apps >
Apps > ![]() Settings.
Settings.
– or –
From a Home screen, drag down from the Status bar to display the Notification panel, and then tap ![]() Settings.
Settings.
Search for Settings
If you are not sure exactly where to find a certain setting, you can use the Setting search feature.
1.From a Home screen, tap ![]() Apps >
Apps > ![]() Settings.
Settings.
3.Enter a word or words in the Search box. As you type, settings that match will appear on the screen.
4.Tap an entry to go to that setting.Customize the Quick Settings Menu
Quick settings are the settings that you are most likely to frequently use. When you first access the Settings menu, the Quick settings are set to a default list of settings.
Changing the Quick Settings
You can change the Quick settings list to include your most frequently used settings.
1.From a Home screen, tap ![]() Apps >
Apps > ![]() Settings.
Settings.
•Select additional settings to appear in your Quick settings menu. Settings that are already in the Quick settings menu are checked.
•Uncheck an item to remove it.•Check an item to add it to the Quick settings menu.3.Tap Done to save your new Quick settings menu.Change How Settings Are Listed
Settings can be listed in a list view or a tab view.1.From a Home screen, tap ![]() Apps >
Apps > ![]() Settings.
Settings.
Settings | 80 | How to Use Settings |
|
|
|