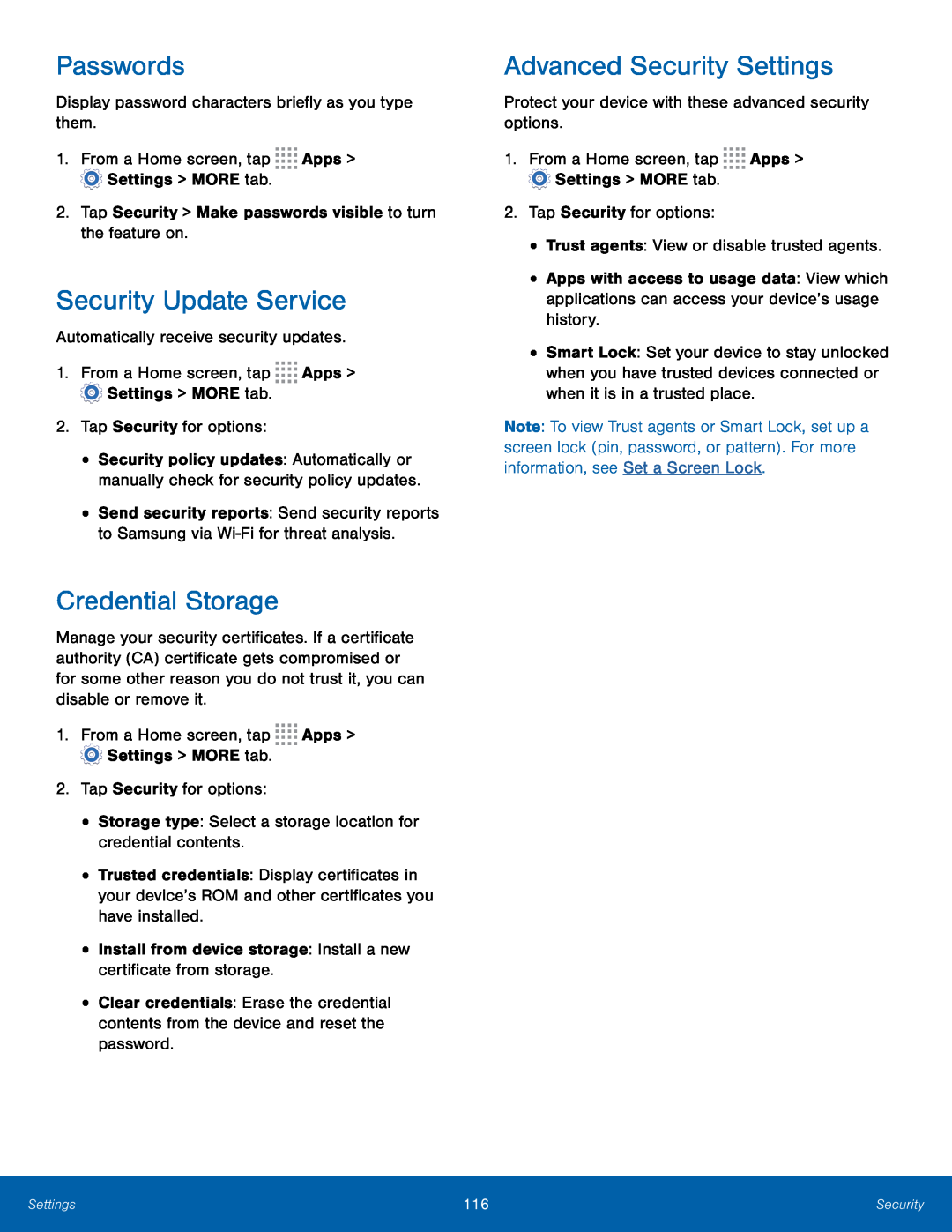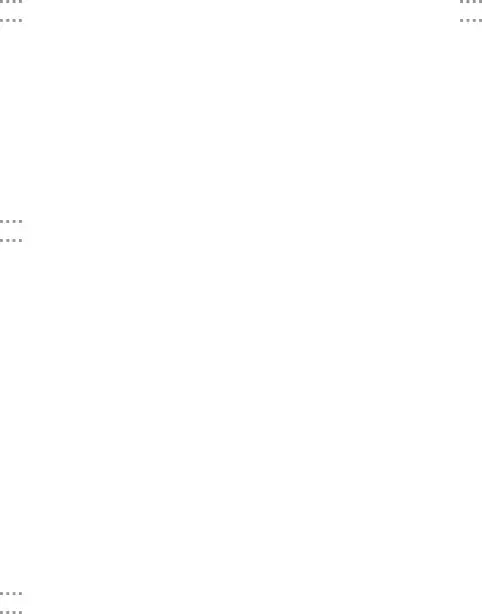
Passwords
Display password characters briefly as you type them.1.From a Home screen, tap ![]()
![]()
![]()
![]() Apps >
Apps > ![]() Settings > MORE tab.
Settings > MORE tab.
Security Update Service
Automatically receive security updates.1.From a Home screen, tap ![]()
![]()
![]()
![]() Apps >
Apps > ![]() Settings > MORE tab.
Settings > MORE tab.
2.Tap Security for options:
•Security policy updates: Automatically or manually check for security policy updates.
•Send security reports: Send security reports to Samsung via
Credential Storage
Manage your security certificates. If a certificate authority (CA) certificate gets compromised or for some other reason you do not trust it, you can disable or remove it.
1.From a Home screen, tap ![]()
![]()
![]()
![]() Apps >
Apps > ![]() Settings > MORE tab.
Settings > MORE tab.
2.Tap Security for options:
•Storage type: Select a storage location for credential contents.•Trusted credentials: Display certificates in your device’s ROM and other certificates you have installed.
•Install from device storage: Install a new certificate from storage.•Clear credentials: Erase the credential contents from the device and reset the password.
Advanced Security Settings
Protect your device with these advanced security options.1.From a Home screen, tap ![]()
![]()
![]()
![]() Apps >
Apps > ![]() Settings > MORE tab.
Settings > MORE tab.
2.Tap Security for options:
•Trust agents: View or disable trusted agents.•Apps with access to usage data: View which applications can access your device’s usage history.
•Smart Lock: Set your device to stay unlocked when you have trusted devices connected or when it is in a trusted place.
Note: To view Trust agents or Smart Lock, set up a screen lock (pin, password, or pattern). For more information, see Set a Screen Lock.
Settings | 116 | Security |
|
|
|