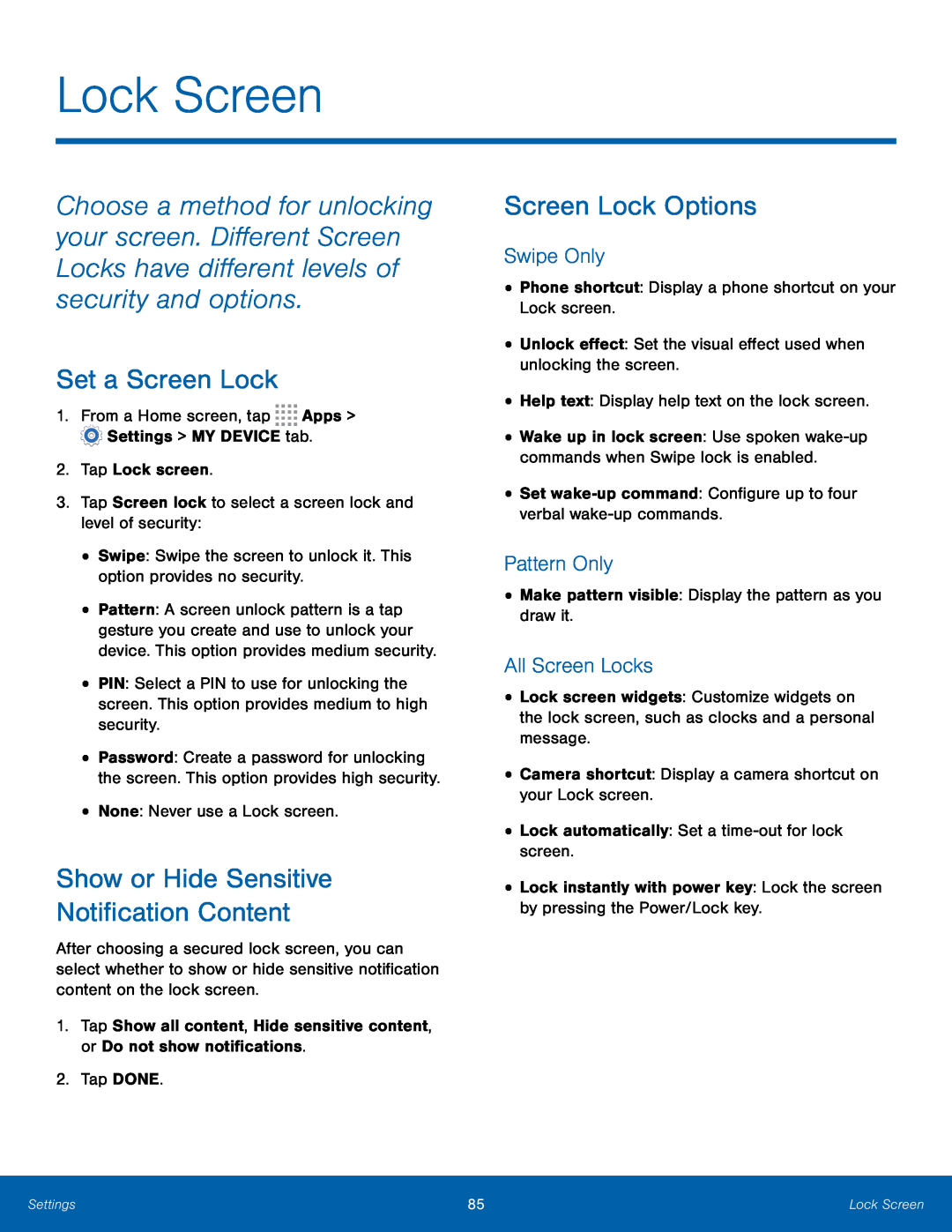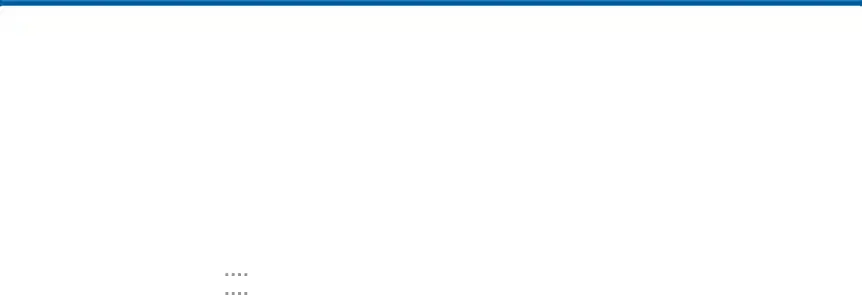
Lock Screen
Choose a method for unlocking your screen. Different Screen Locks have different levels of security and options.
Set a Screen Lock
1.From a Home screen, tap•Pattern: A screen unlock pattern is a tap gesture you create and use to unlock your device. This option provides medium security.
•PIN: Select a PIN to use for unlocking the screen. This option provides medium to high security.
•Password: Create a password for unlocking the screen. This option provides high security.
•None: Never use a Lock screen.Show or Hide Sensitive
Notification Content
After choosing a secured lock screen, you can select whether to show or hide sensitive notification content on the lock screen.
1.Tap Show all content, Hide sensitive content, or Do not show notifications.2.Tap DONE.Screen Lock Options
Swipe Only
•Phone shortcut: Display a phone shortcut on your Lock screen.•Unlock effect: Set the visual effect used when unlocking the screen.•Help text: Display help text on the lock screen.•Wake up in lock screen: Use spoken
Pattern Only
•Make pattern visible: Display the pattern as you draw it.All Screen Locks
•Lock screen widgets: Customize widgets on the lock screen, such as clocks and a personal message.
•Camera shortcut: Display a camera shortcut on your Lock screen.•Lock automatically: Set aSettings | 85 | Lock Screen |
|
|
|