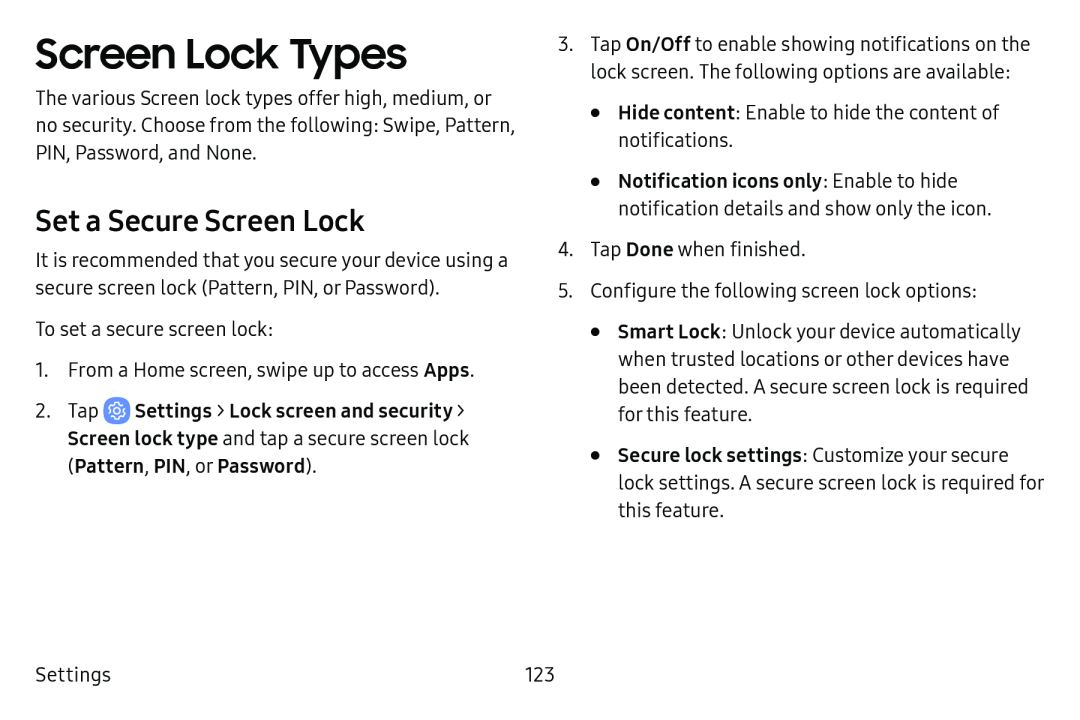Screen Lock Types
The various Screen lock types offer high, medium, or no security. Choose from the following: Swipe, Pattern, PIN, Password, and None.
Set a Secure Screen Lock
It is recommended that you secure your device using a secure screen lock (Pattern, PIN, or Password).
To set a secure screen lock:
1.From a Home screen, swipe up to access Apps.
2.TapScreen lock type and tap a secure screen lock (Pattern, PIN, or Password).
3.Tap On/Off to enable showing notifications on the lock screen. The following options are available:
•Hide content: Enable to hide the content of notifications.
•Notification icons only: Enable to hide notification details and show only the icon.
4.Tap Done when finished.
5.Configure the following screen lock options:
•Smart Lock: Unlock your device automatically when trusted locations or other devices have been detected. A secure screen lock is required for this feature.
•Secure lock settings: Customize your secure lock settings. A secure screen lock is required for this feature.
Settings | 123 |