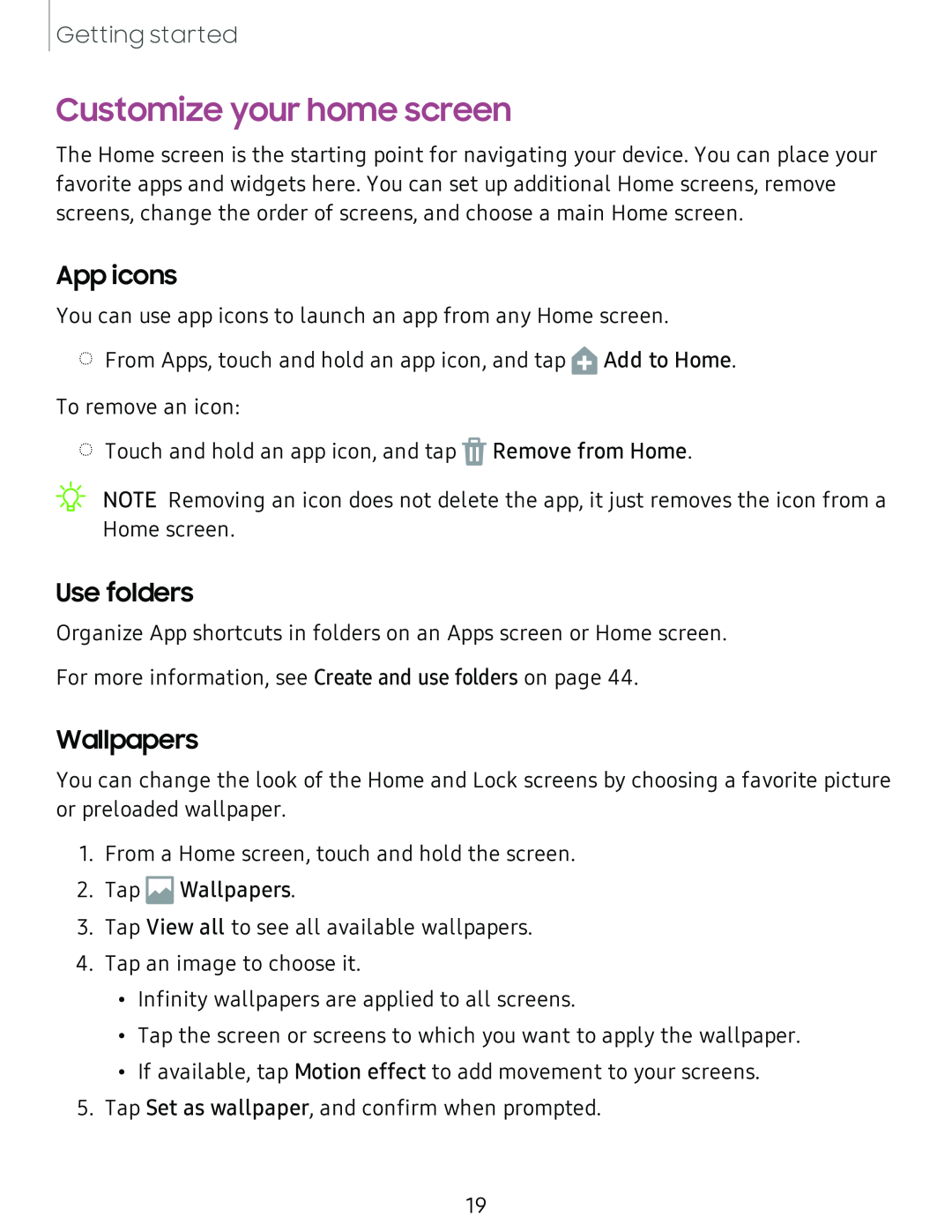Getting started
Customize your home screen
The Home screen is the starting point for navigating your device. You can place your favorite apps and widgets here. You can set up additional Home screens, remove screens, change the order of screens, and choose a main Home screen.
App icons
You can use app icons to launch an app from any Home screen.
◌From Apps, touch and hold an app icon, and tap ![]() Add to Home. To remove an icon:
Add to Home. To remove an icon:
◌Touch and hold an app icon, and tap ![]() Remove from Home.
Remove from Home.
NOTE Removing an icon does not delete the app, it just removes the icon from a | |
| |
| Home screen. |
Use folders
Organize App shortcuts in folders on an Apps screen or Home screen.
For more information, see Create and use folders on page 44.
Wallpapers
You can change the look of the Home and Lock screens by choosing a favorite picture or preloaded wallpaper.
1.From a Home screen, touch and hold the screen.
2.Tap ![]() Wallpapers.
Wallpapers.
3.Tap View all to see all available wallpapers.
4.Tap an image to choose it.
•Infinity wallpapers are applied to all screens.
•Tap the screen or screens to which you want to apply the wallpaper.
•If available, tap Motion effect to add movement to your screens.
5.Tap Set as wallpaper, and confirm when prompted.
19