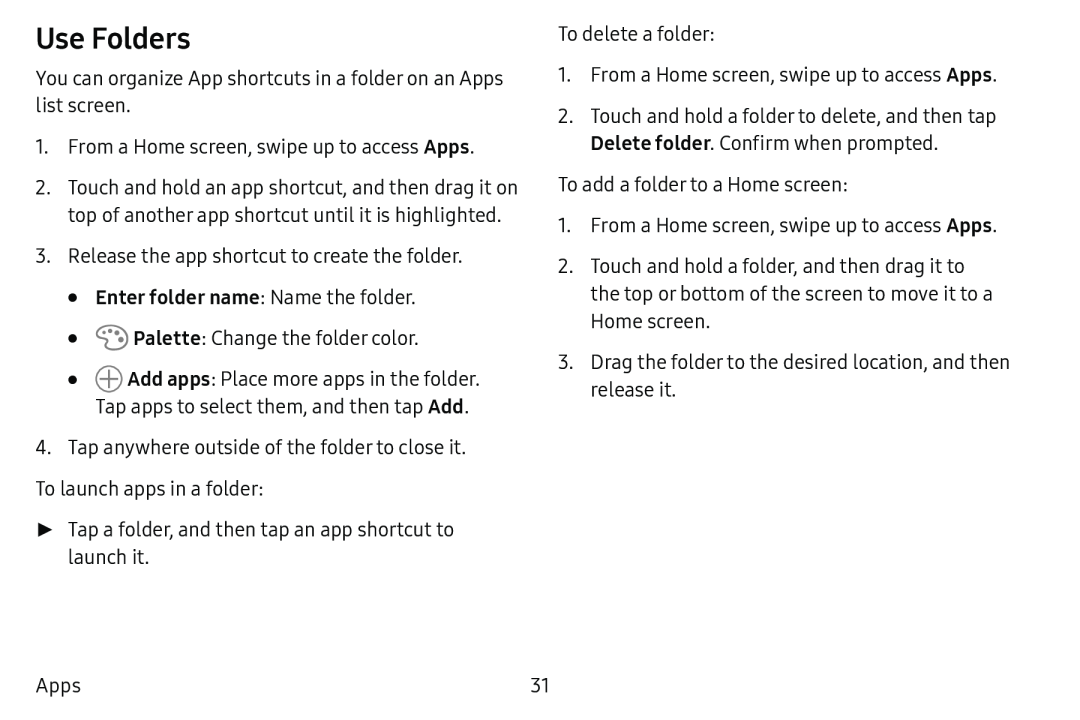Use Folders
You can organize App shortcuts in a folder on an Apps list screen.
1.From a Home screen, swipe up to access Apps.
2.Touch and hold an app shortcut, and then drag it on top of another app shortcut until it is highlighted.
3.Release the app shortcut to create the folder.
•Enter folder name: Name the folder.
•![]() Palette: Change the folder color.
Palette: Change the folder color.
•![]() Add apps: Place more apps in the folder. Tap apps to select them, and then tap Add.
Add apps: Place more apps in the folder. Tap apps to select them, and then tap Add.
4.Tap anywhere outside of the folder to close it.
To launch apps in a folder:
►► Tap a folder, and then tap an app shortcut to launch it.
To delete a folder:
1.From a Home screen, swipe up to access Apps.
2.Touch and hold a folder to delete, and then tap Delete folder. Confirm when prompted.
To add a folder to a Home screen:
1.From a Home screen, swipe up to access Apps.
2.Touch and hold a folder, and then drag it to the top or bottom of the screen to move it to a
Home screen.
3.Drag the folder to the desired location, and then release it.
Apps | 31 |