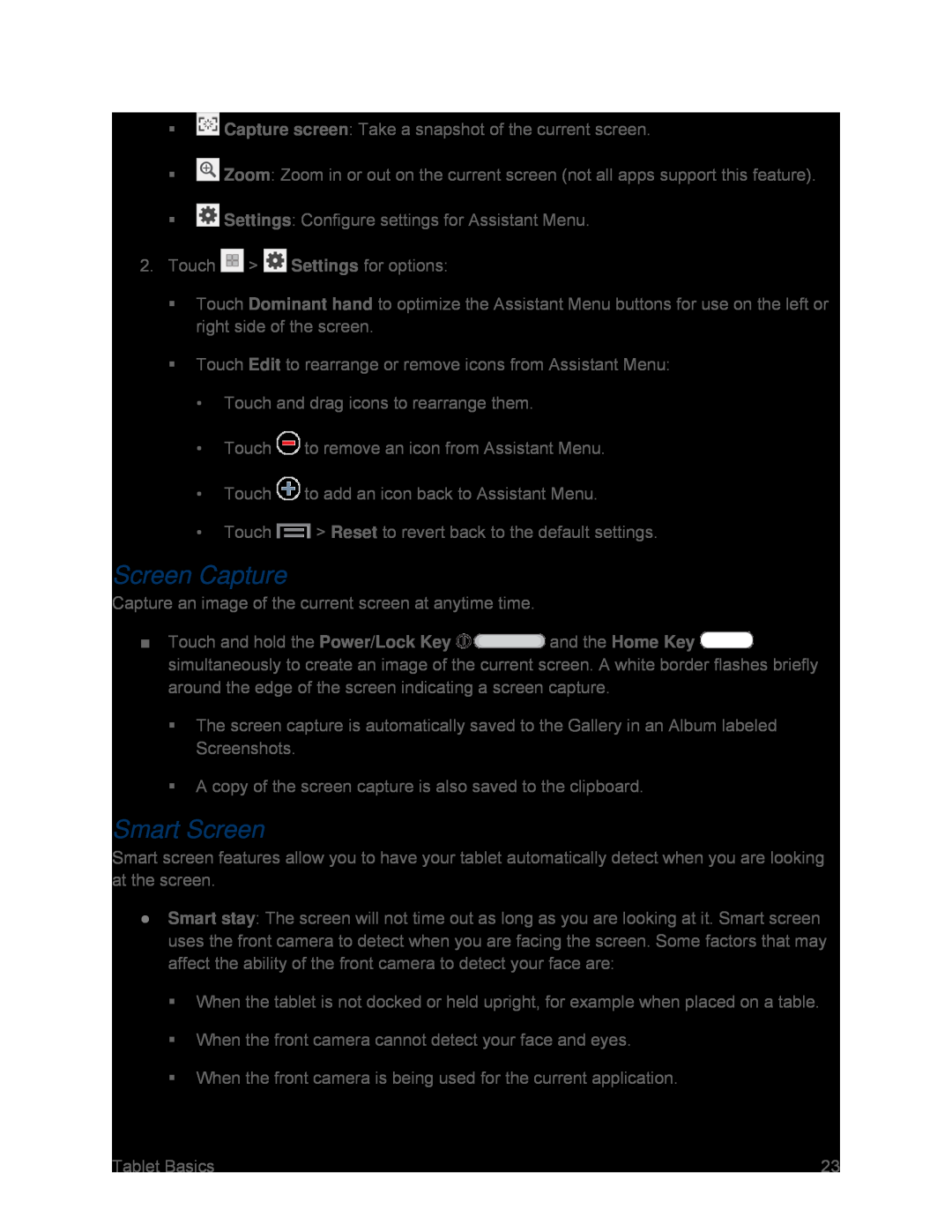![]() Capture screen: Take a snapshot of the current screen.
Capture screen: Take a snapshot of the current screen.
![]() Zoom: Zoom in or out on the current screen (not all apps support this feature).
Zoom: Zoom in or out on the current screen (not all apps support this feature).
![]() Settings: Configure settings for Assistant Menu.
Settings: Configure settings for Assistant Menu.
2.Touch ![]() >
> ![]() Settings for options:
Settings for options:
Touch Dominant hand to optimize the Assistant Menu buttons for use on the left or right side of the screen.
Touch Edit to rearrange or remove icons from Assistant Menu:
•Touch and drag icons to rearrange them.
•Touch ![]() to remove an icon from Assistant Menu.
to remove an icon from Assistant Menu.
•Touch ![]() to add an icon back to Assistant Menu.
to add an icon back to Assistant Menu.
•Touch ![]() > Reset to revert back to the default settings.
> Reset to revert back to the default settings.
Screen Capture
Capture an image of the current screen at anytime time.
■Touch and hold the Power/Lock Key ![]() and the Home Key
and the Home Key ![]() simultaneously to create an image of the current screen. A white border flashes briefly around the edge of the screen indicating a screen capture.
simultaneously to create an image of the current screen. A white border flashes briefly around the edge of the screen indicating a screen capture.
The screen capture is automatically saved to the Gallery in an Album labeled Screenshots.
A copy of the screen capture is also saved to the clipboard.
Smart Screen
Smart screen features allow you to have your tablet automatically detect when you are looking at the screen.
●Smart stay: The screen will not time out as long as you are looking at it. Smart screen uses the front camera to detect when you are facing the screen. Some factors that may affect the ability of the front camera to detect your face are:
When the tablet is not docked or held upright, for example when placed on a table.
When the front camera cannot detect your face and eyes.
When the front camera is being used for the current application.
Tablet Basics | 23 |