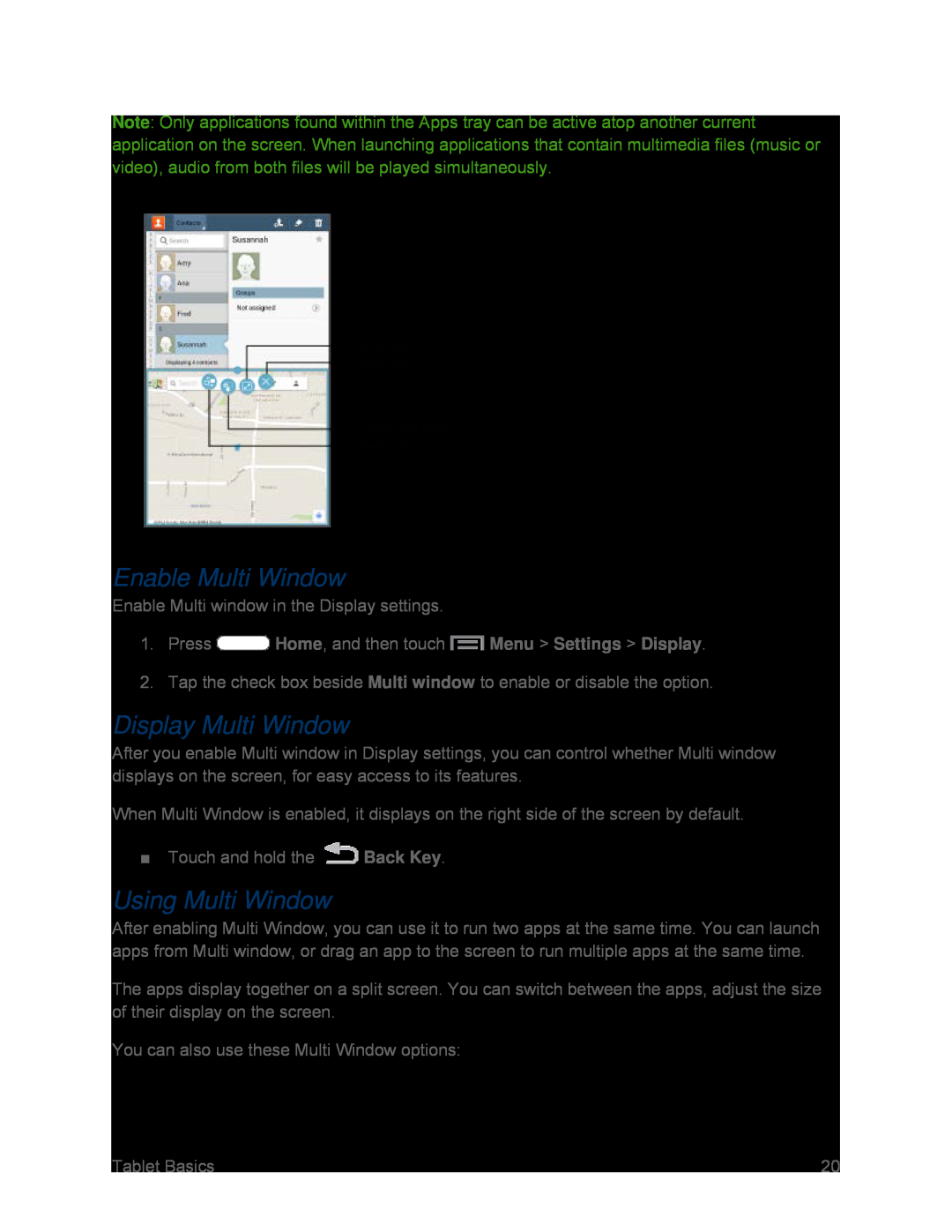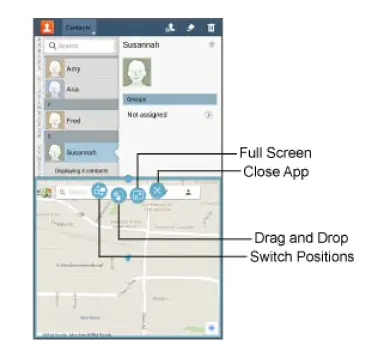
Note: Only applications found within the Apps tray can be active atop another current application on the screen. When launching applications that contain multimedia files (music or video), audio from both files will be played simultaneously.
Enable Multi Window
Enable Multi window in the Display settings.1.PressDisplay Multi Window
After you enable Multi window in Display settings, you can control whether Multi window displays on the screen, for easy access to its features.
When Multi Window is enabled, it displays on the right side of the screen by default.
■Touch and hold theUsing Multi Window
After enabling Multi Window, you can use it to run two apps at the same time. You can launch apps from Multi window, or drag an app to the screen to run multiple apps at the same time.
The apps display together on a split screen. You can switch between the apps, adjust the size of their display on the screen.
You can also use these Multi Window options:| Tablet Basics | 20 |