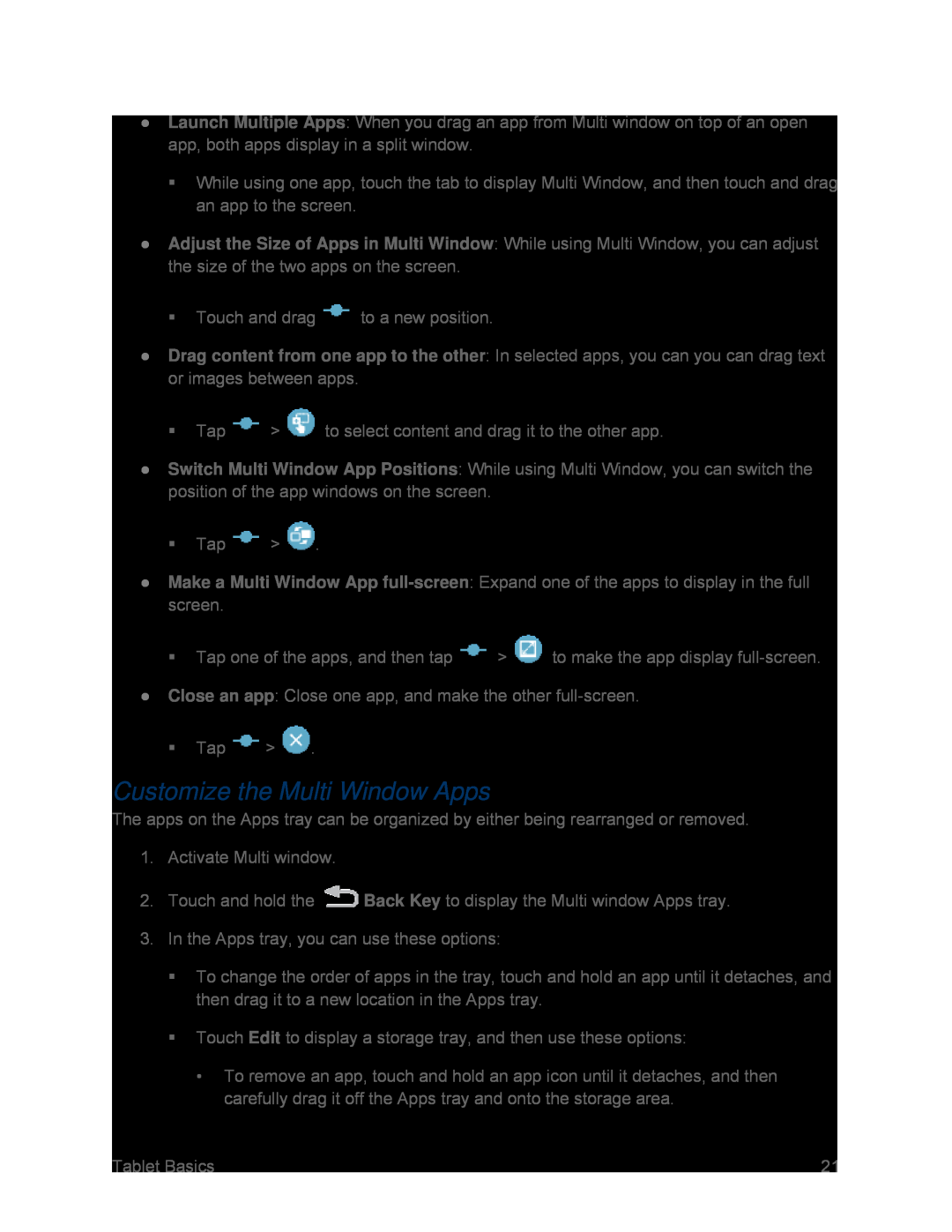●Launch Multiple Apps: When you drag an app from Multi window on top of an open app, both apps display in a split window.
While using one app, touch the tab to display Multi Window, and then touch and drag an app to the screen.
●Adjust the Size of Apps in Multi Window: While using Multi Window, you can adjust the size of the two apps on the screen.
Touch and drag ![]() to a new position.
to a new position.
●Drag content from one app to the other: In selected apps, you can you can drag text or images between apps.
Tap ![]() >
> ![]() to select content and drag it to the other app.
to select content and drag it to the other app.
●Switch Multi Window App Positions: While using Multi Window, you can switch the position of the app windows on the screen.
Tap ![]() >
> ![]() .
.
●Make a Multi Window App
Tap one of the apps, and then tap ![]() >
> ![]() to make the app display
to make the app display
●Close an app: Close one app, and make the other
Tap ![]() >
> ![]() .
.
Customize the Multi Window Apps
The apps on the Apps tray can be organized by either being rearranged or removed.
1.Activate Multi window.
2.Touch and hold the ![]() Back Key to display the Multi window Apps tray.
Back Key to display the Multi window Apps tray.
3.In the Apps tray, you can use these options:
To change the order of apps in the tray, touch and hold an app until it detaches, and then drag it to a new location in the Apps tray.
Touch Edit to display a storage tray, and then use these options:
•To remove an app, touch and hold an app icon until it detaches, and then carefully drag it off the Apps tray and onto the storage area.
Tablet Basics | 21 |