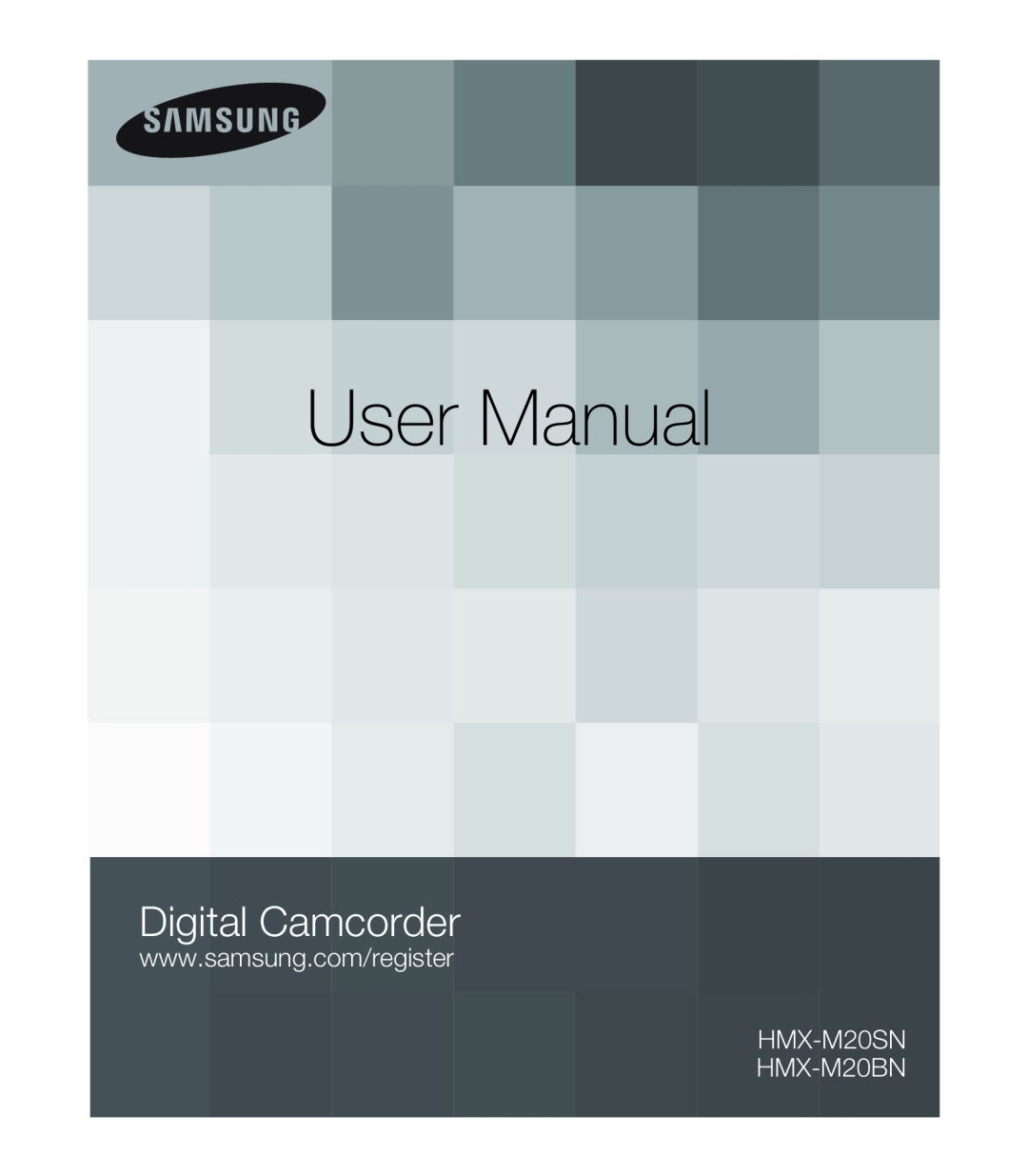 www.samsung.com/register
www.samsung.com/registerHMX-M20SN
HMX-M20BN
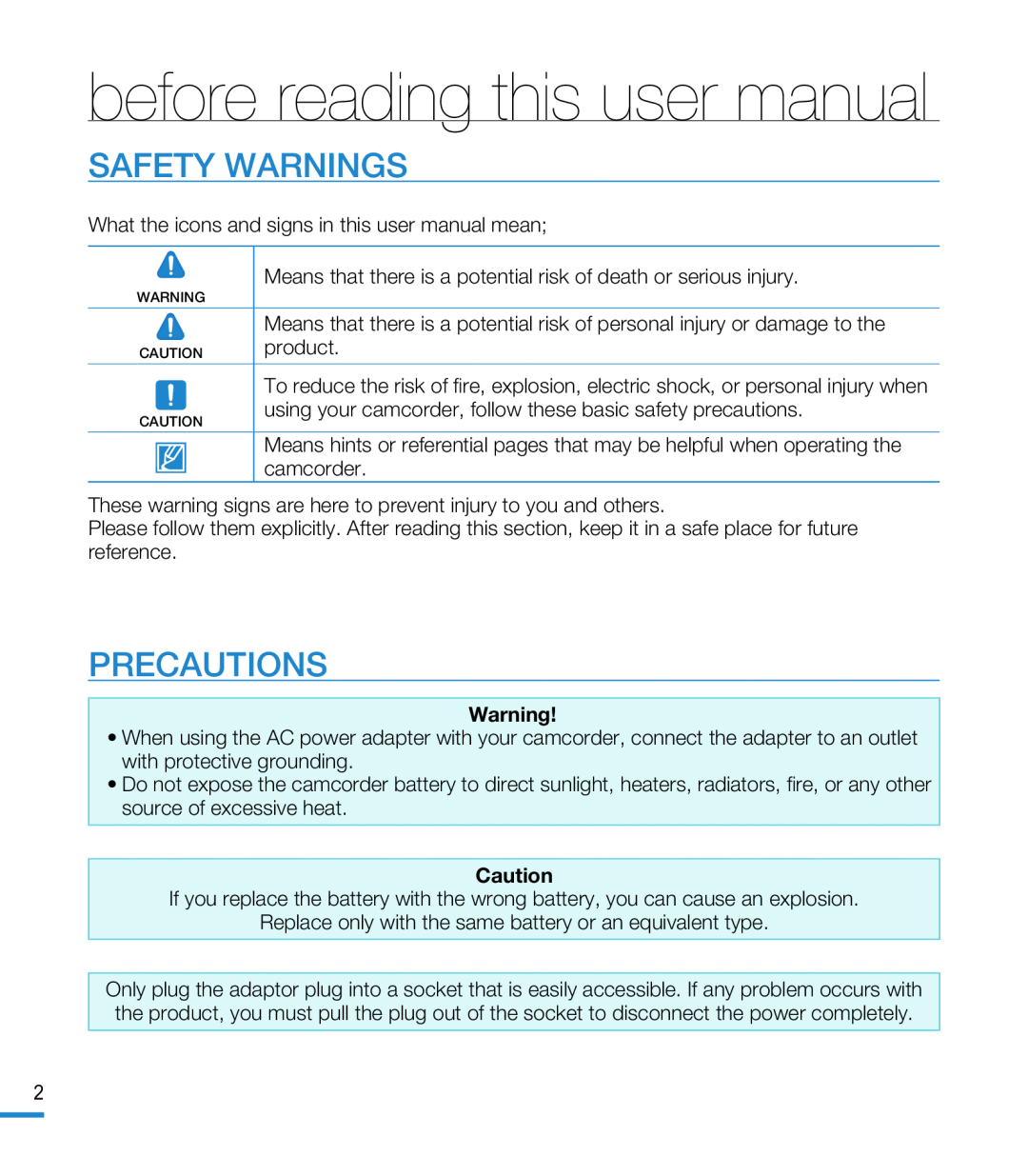 SAFETY WARNINGS
SAFETY WARNINGSPRECAUTIONS
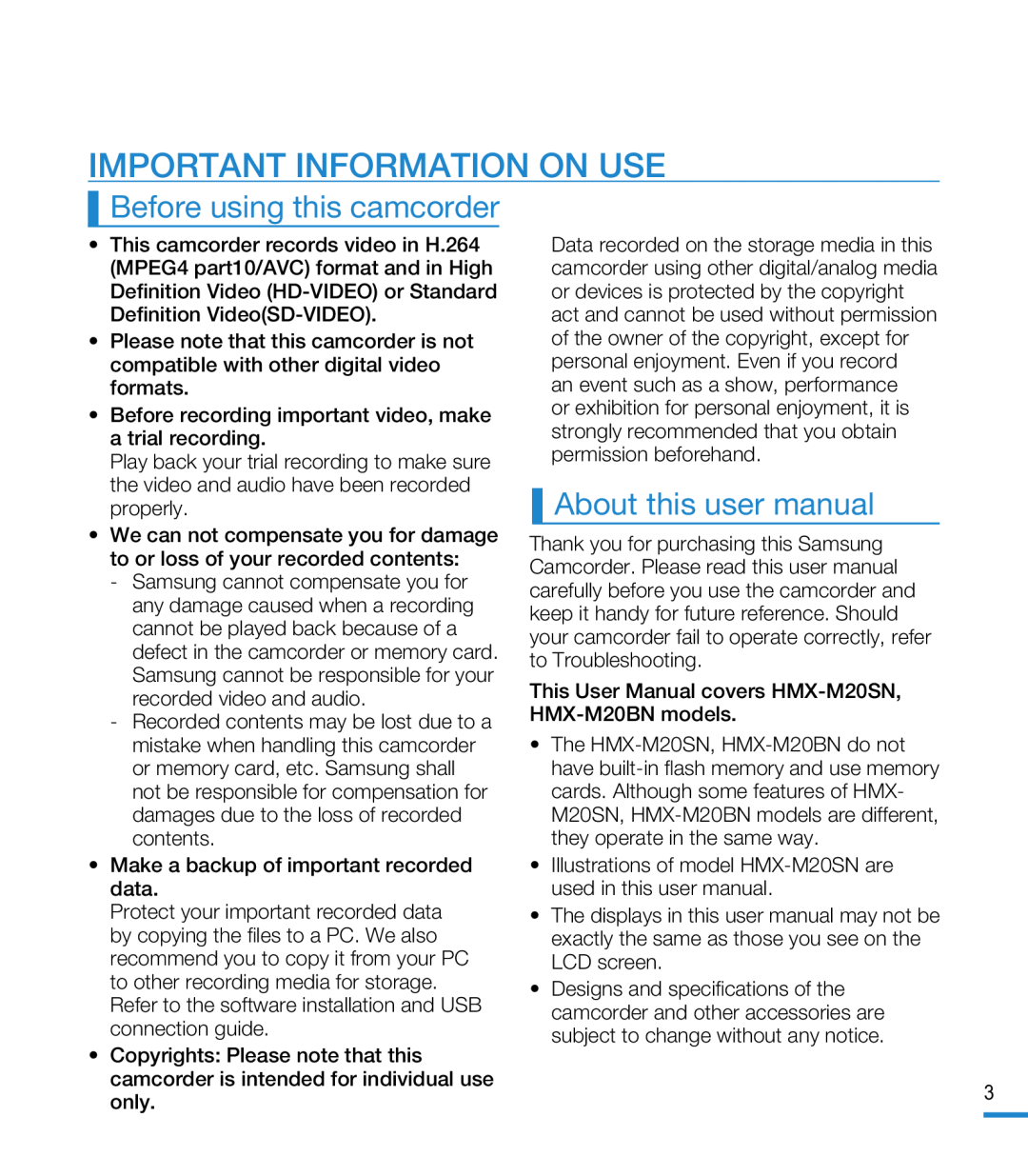 IMPORTANT INFORMATION ON USE
IMPORTANT INFORMATION ON USEBefore using this camcorder
About this user manual
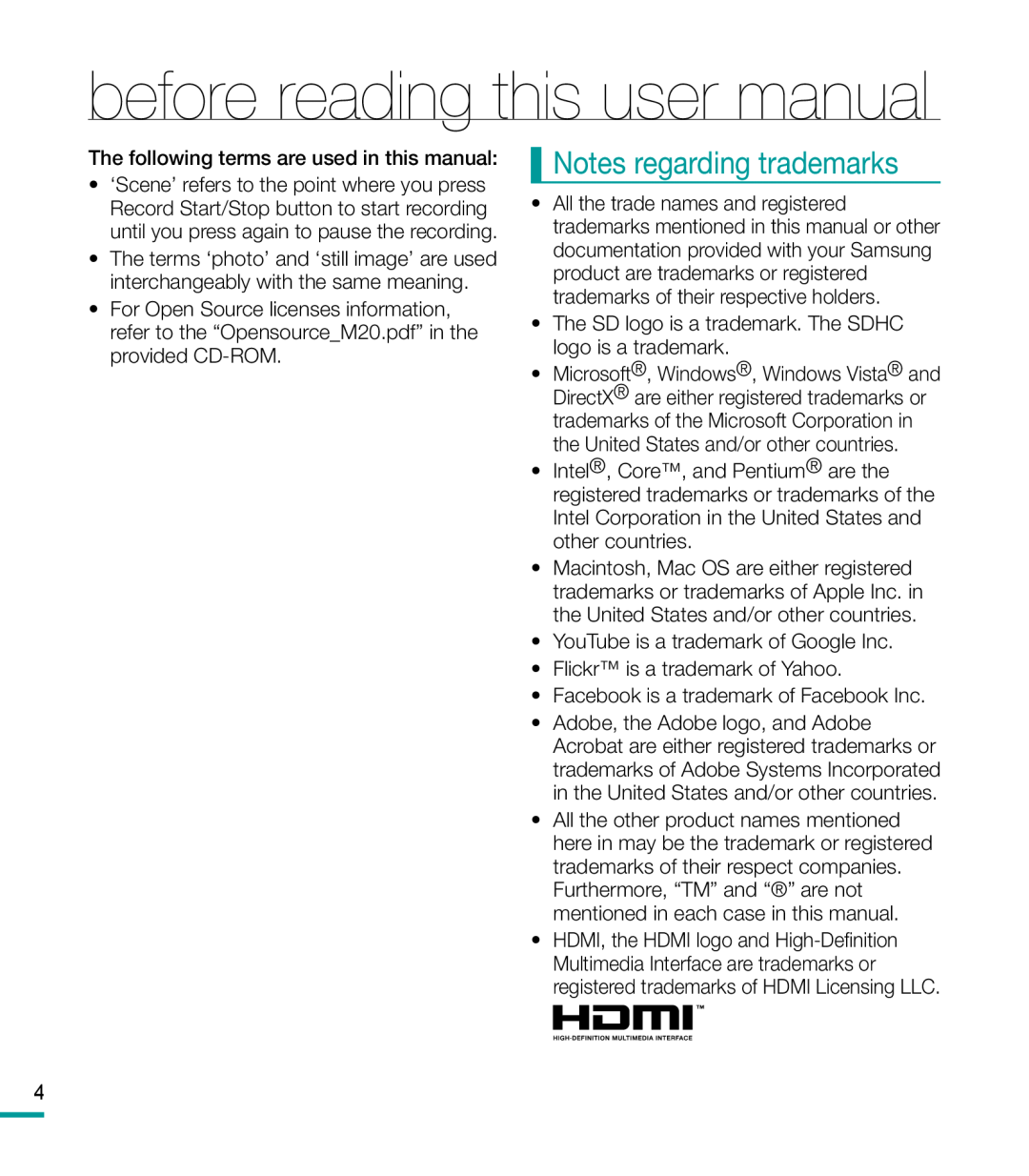 Notes regarding trademarks
Notes regarding trademarks
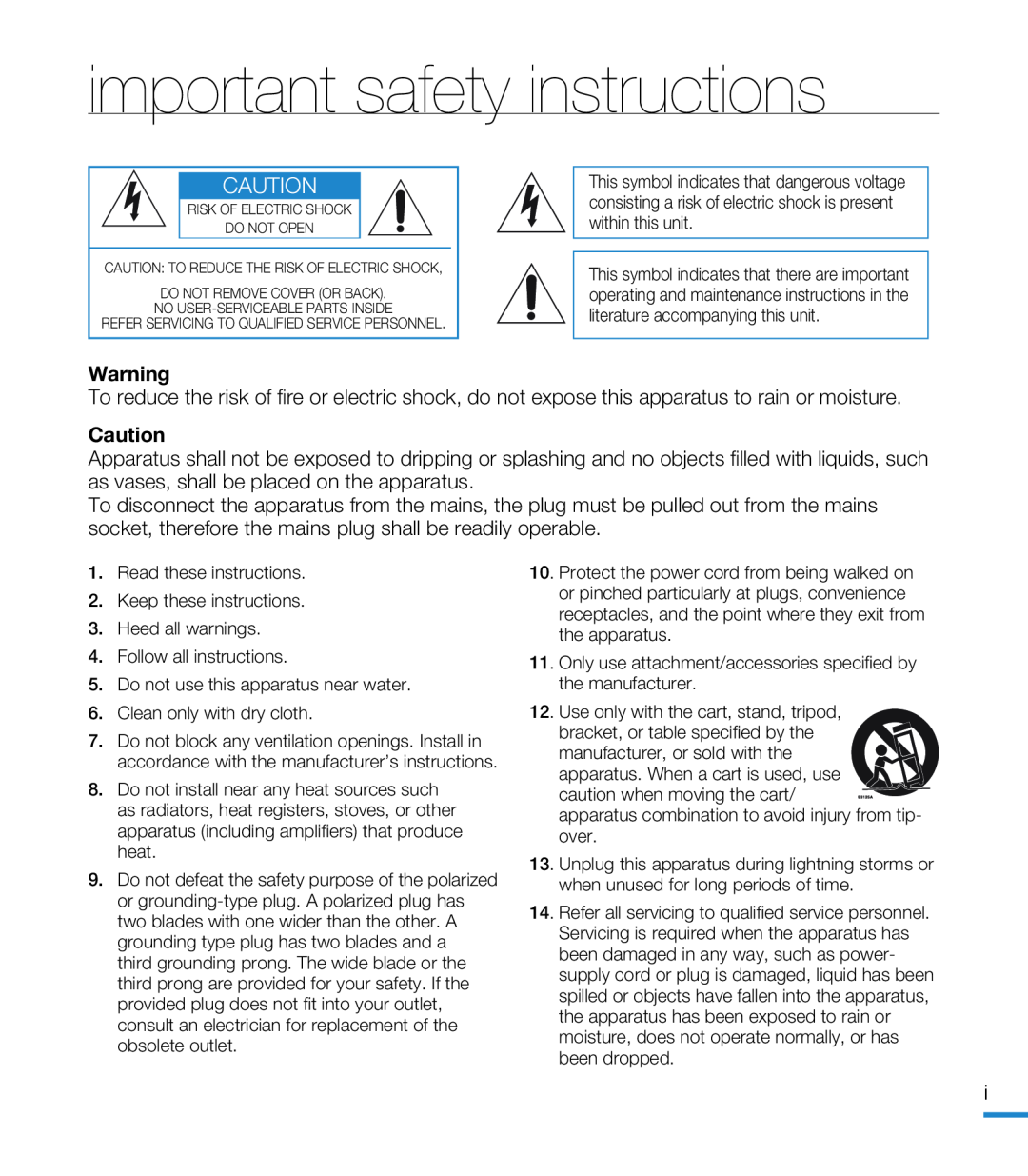 important safety instructions
important safety instructions
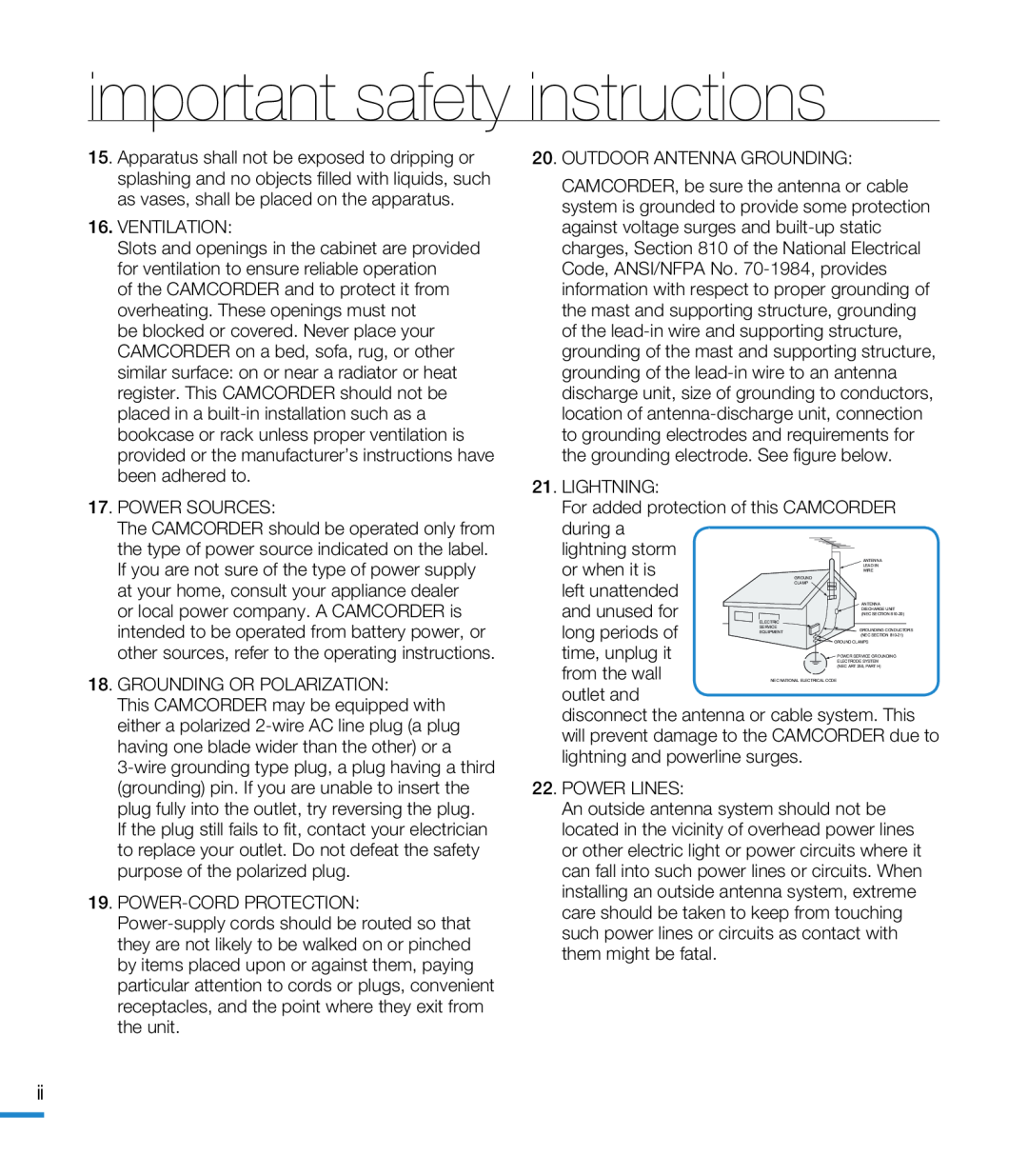 important safety instructions
important safety instructions
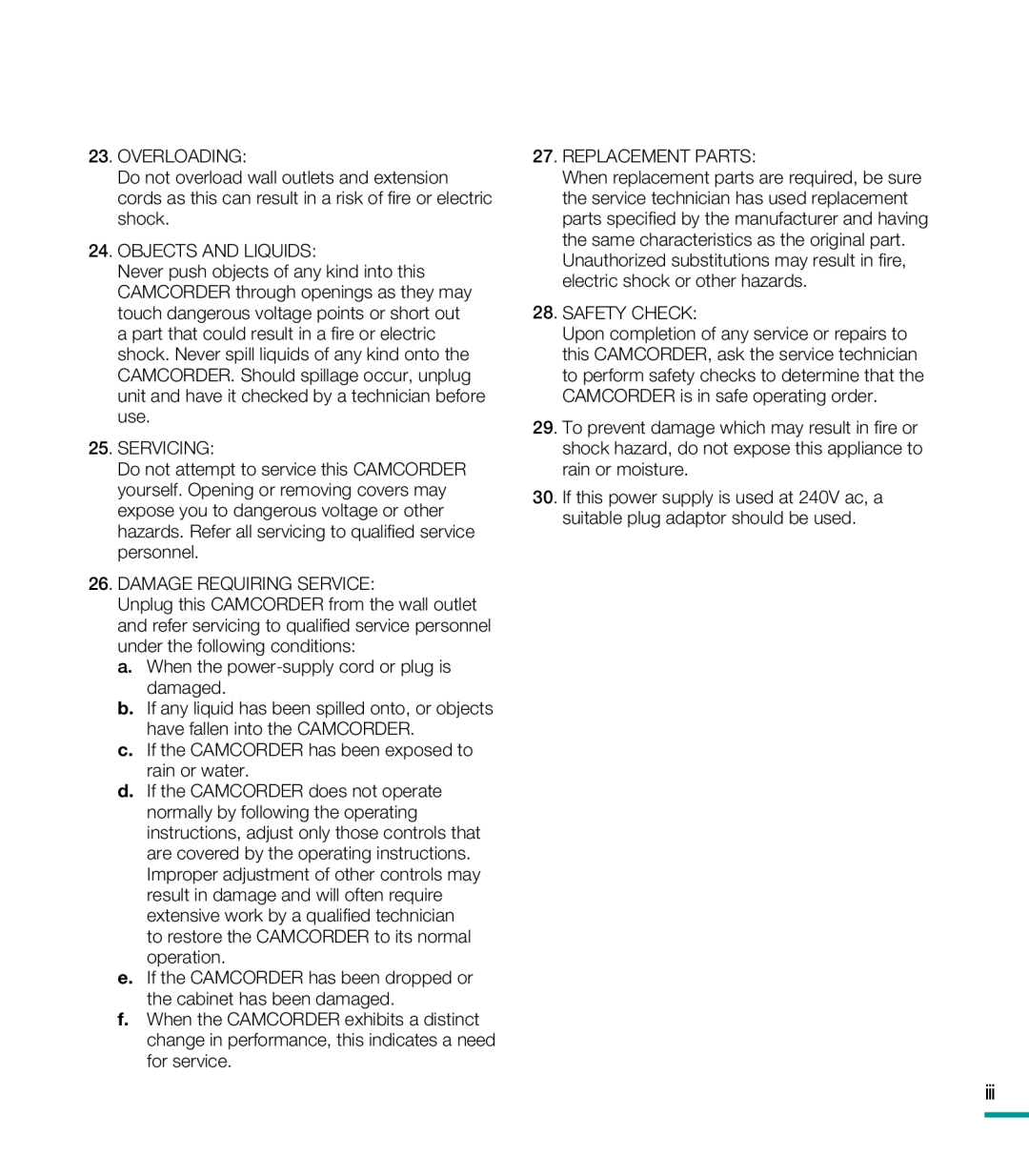
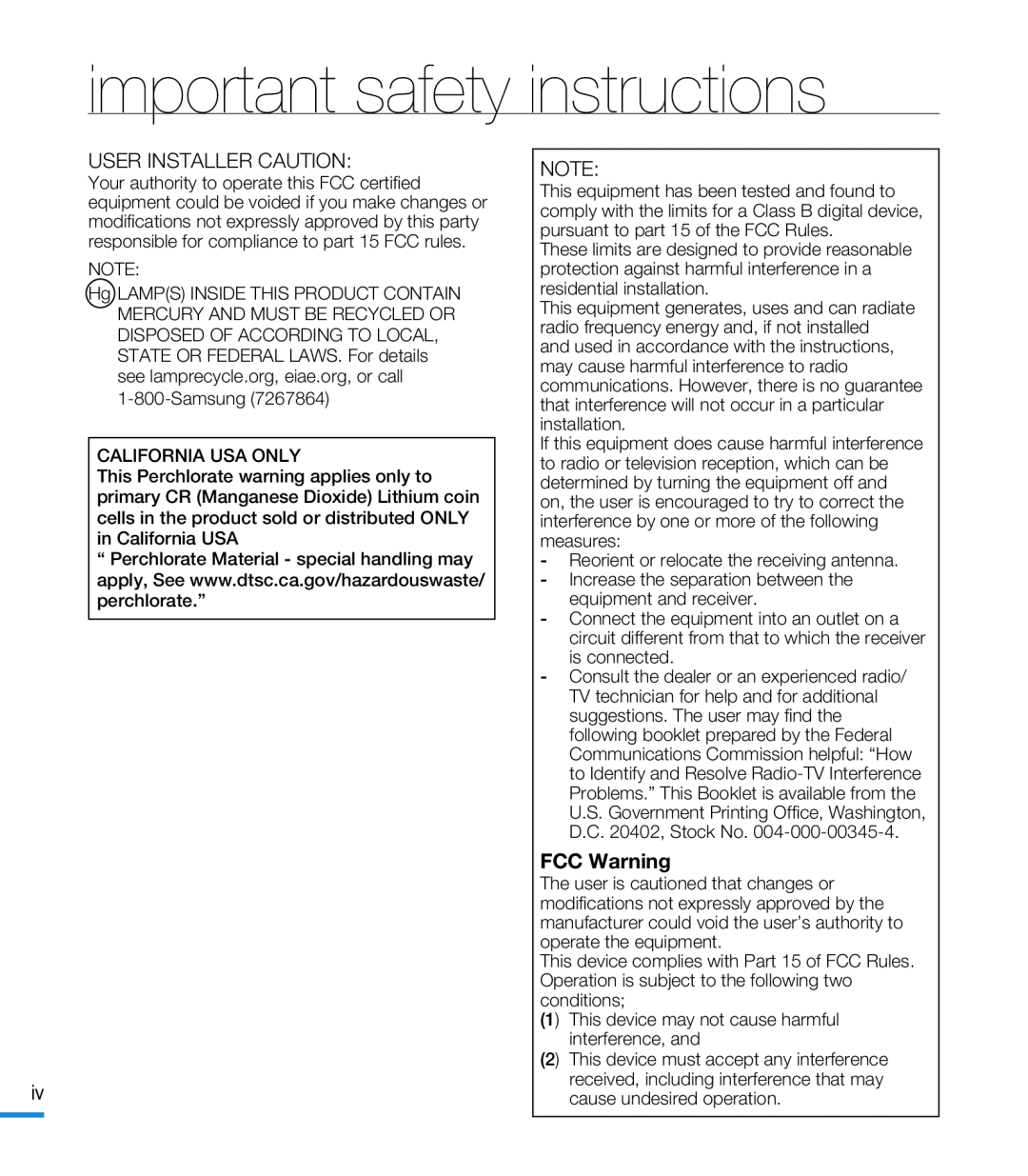 important safety instructions
important safety instructionsUSER INSTALLER CAUTION:
NOTE:
FCC Warning
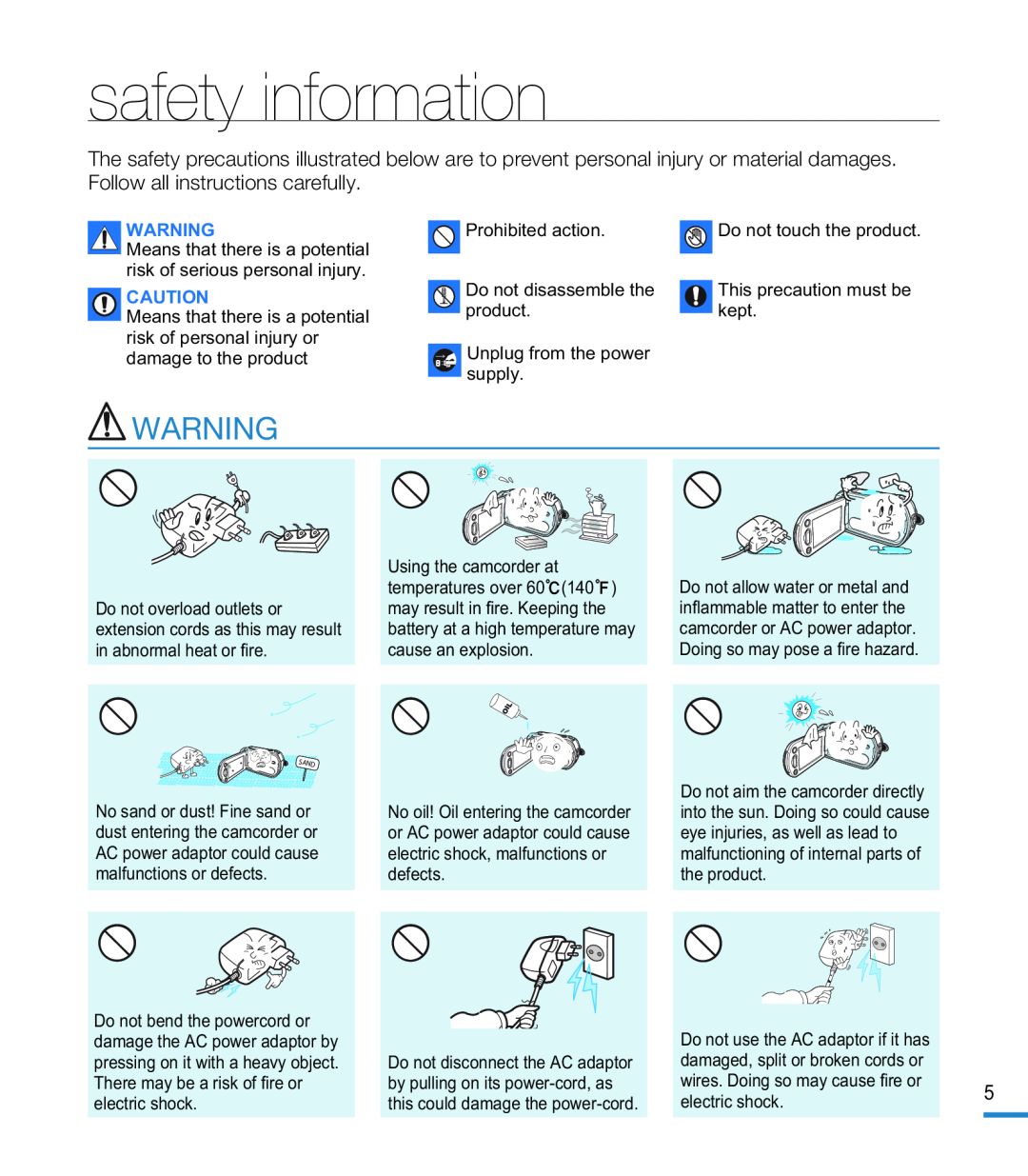 safety information
safety informationWARNING
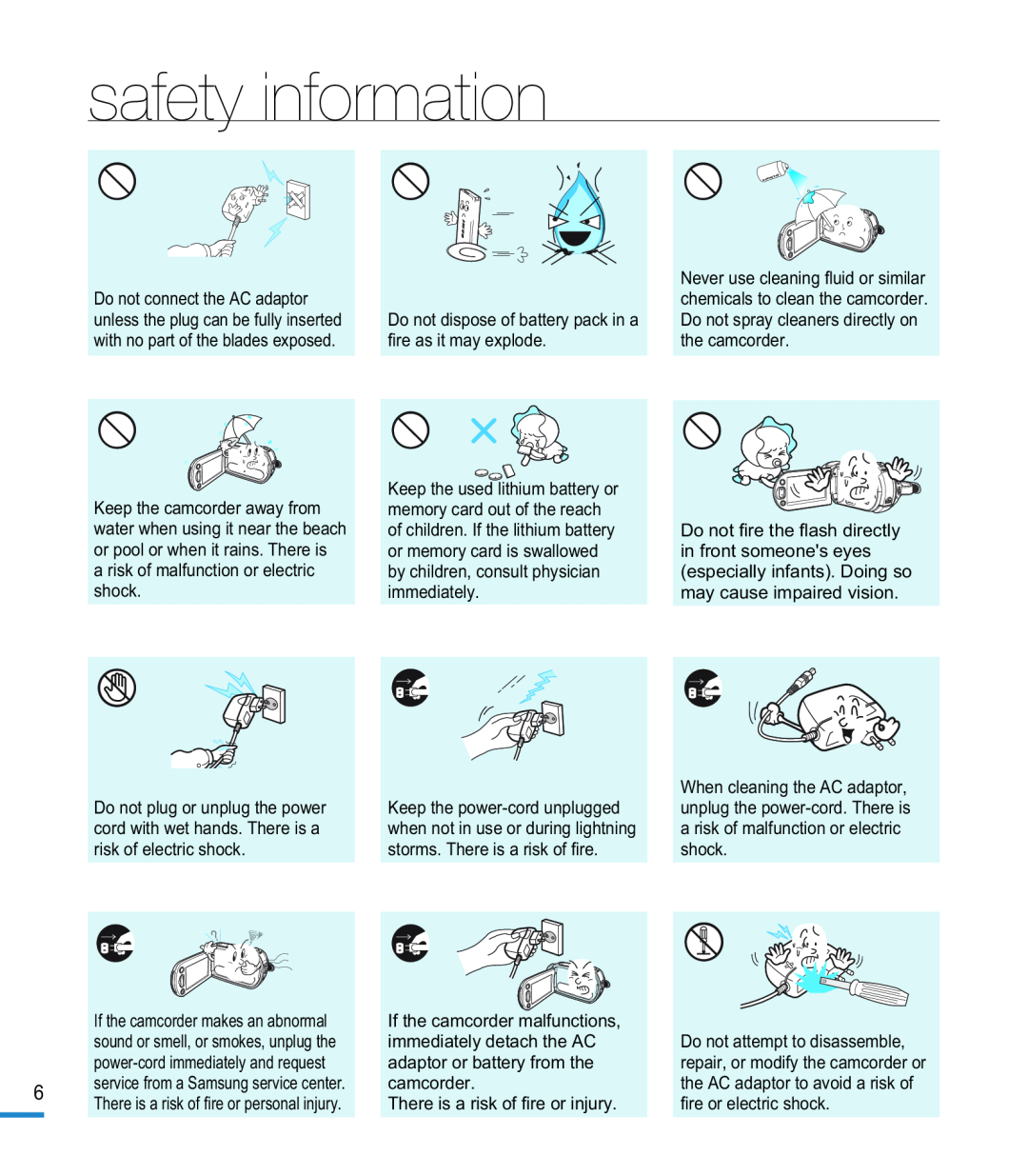 safety information
safety information
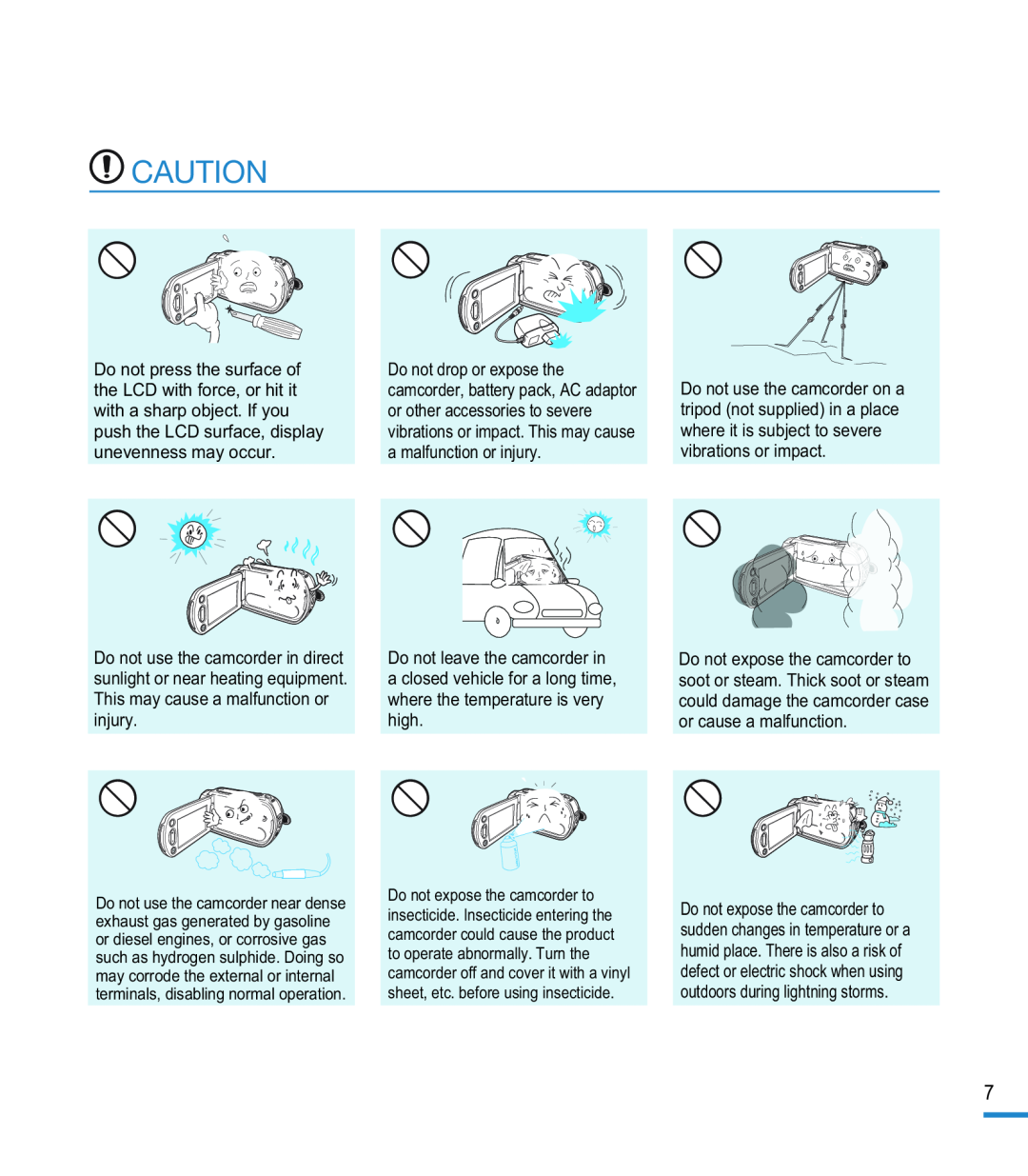 CAUTION
CAUTION
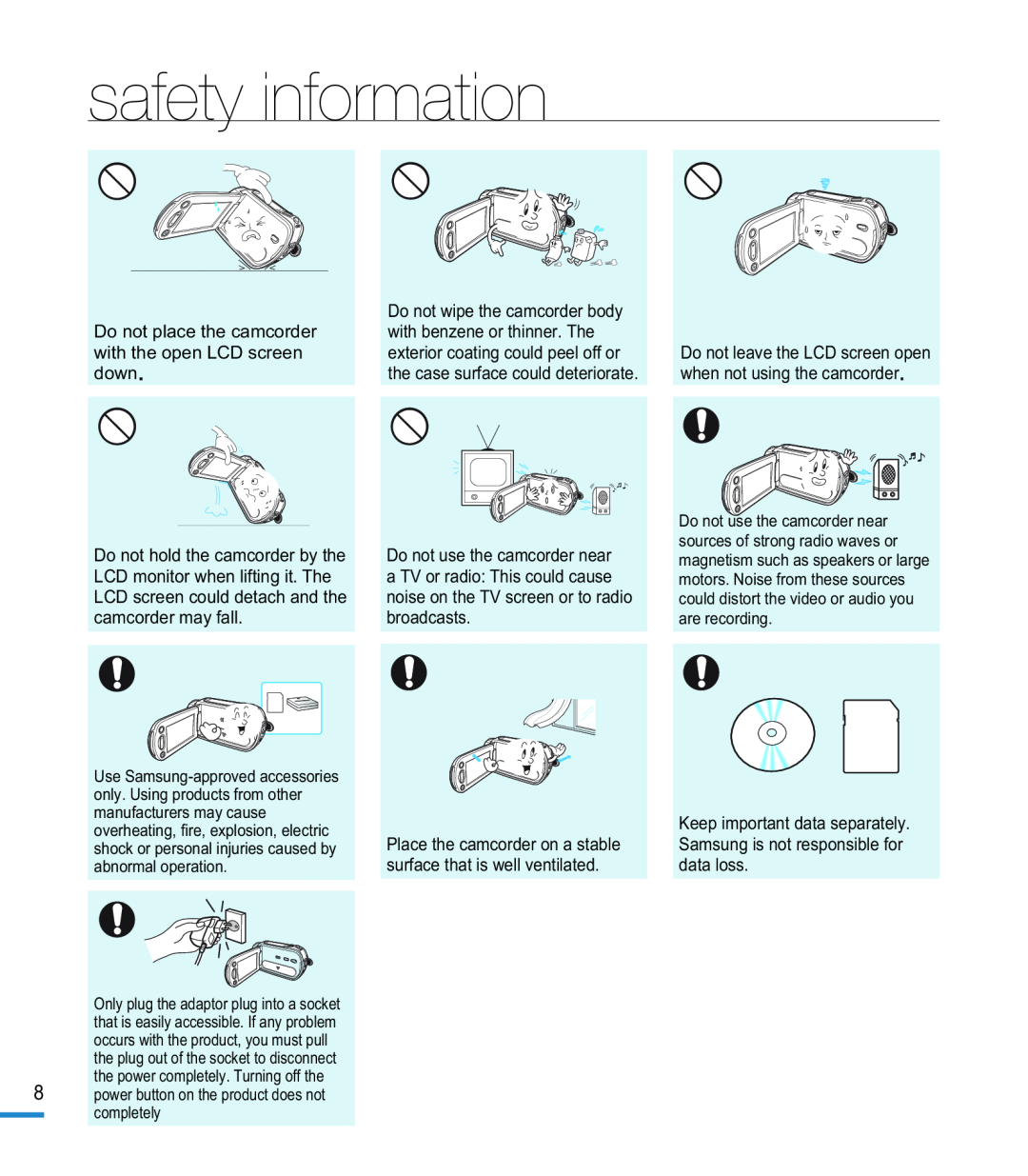 safety information
safety information
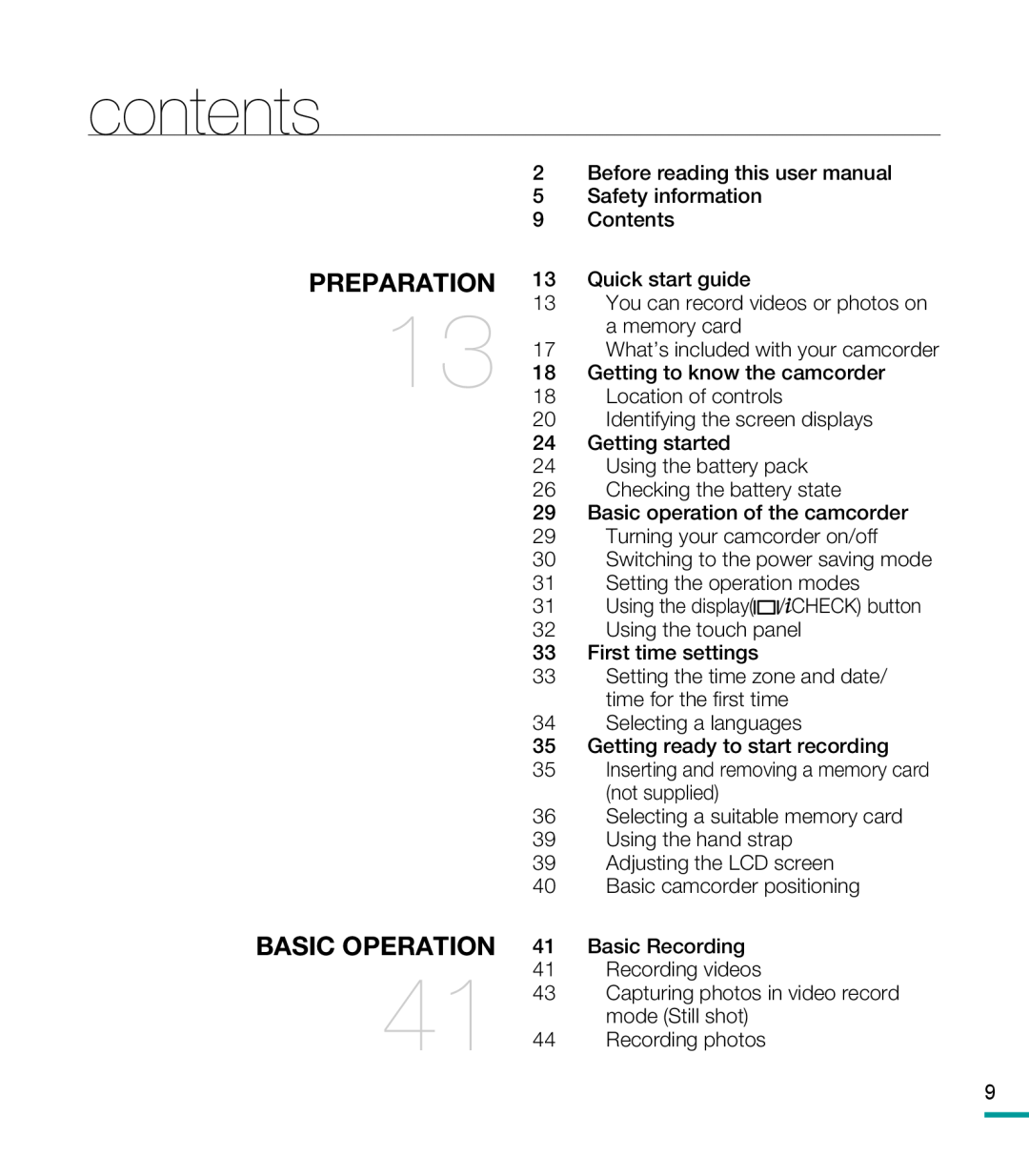 contents
contentsPREPARATION
BASIC OPERATION
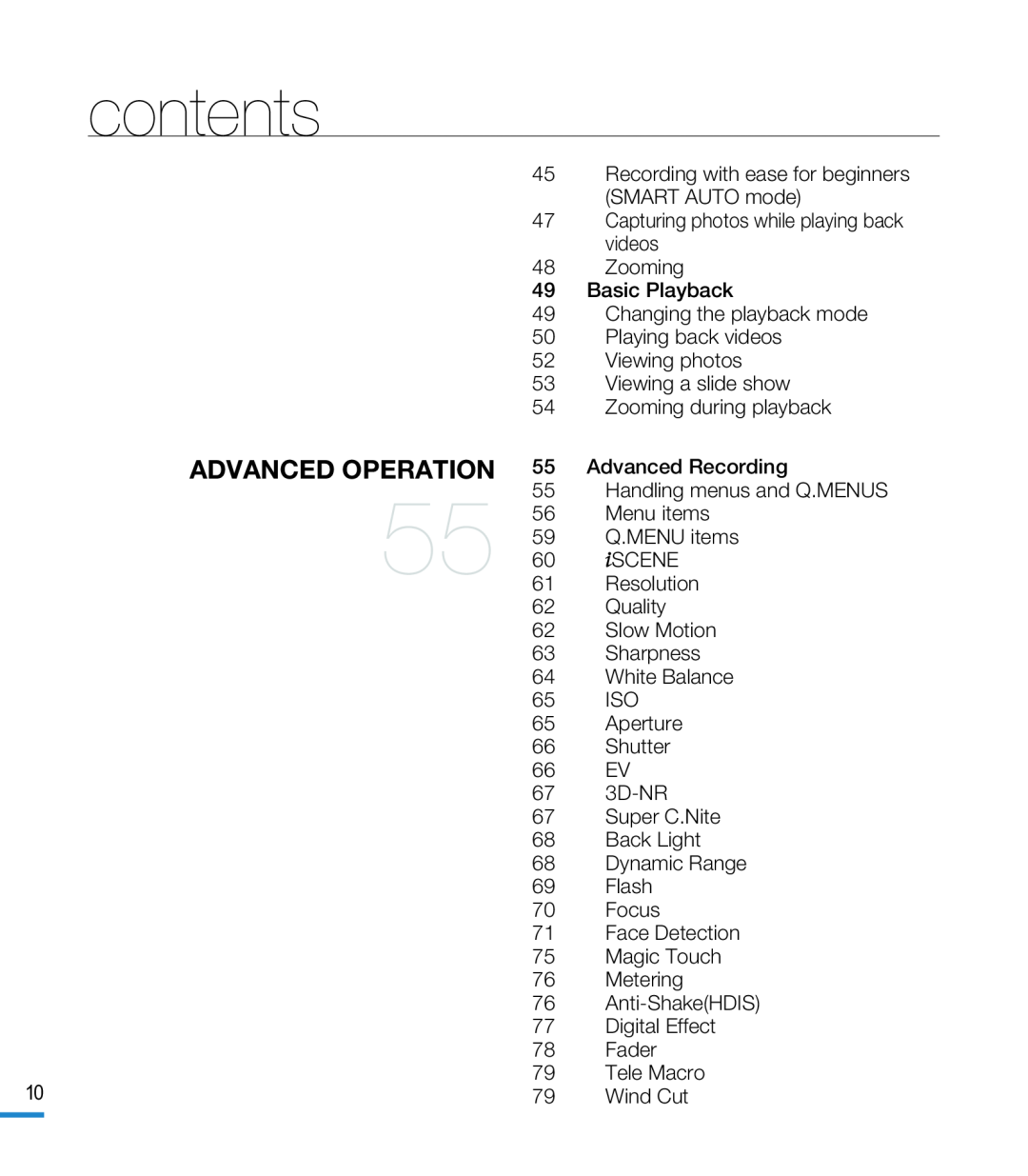 ADVANCED OPERATION
ADVANCED OPERATION
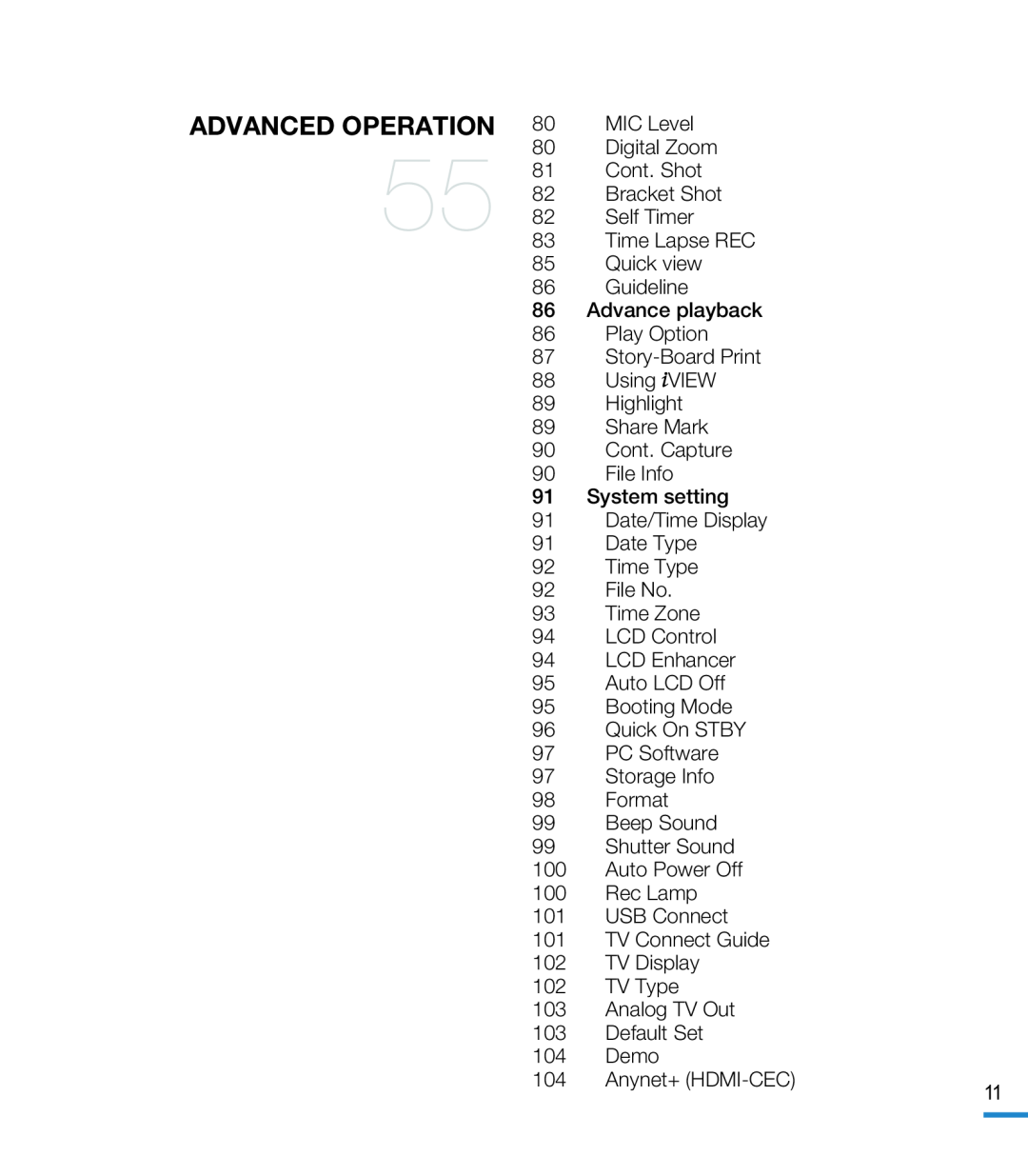 ADVANCED OPERATION
ADVANCED OPERATION
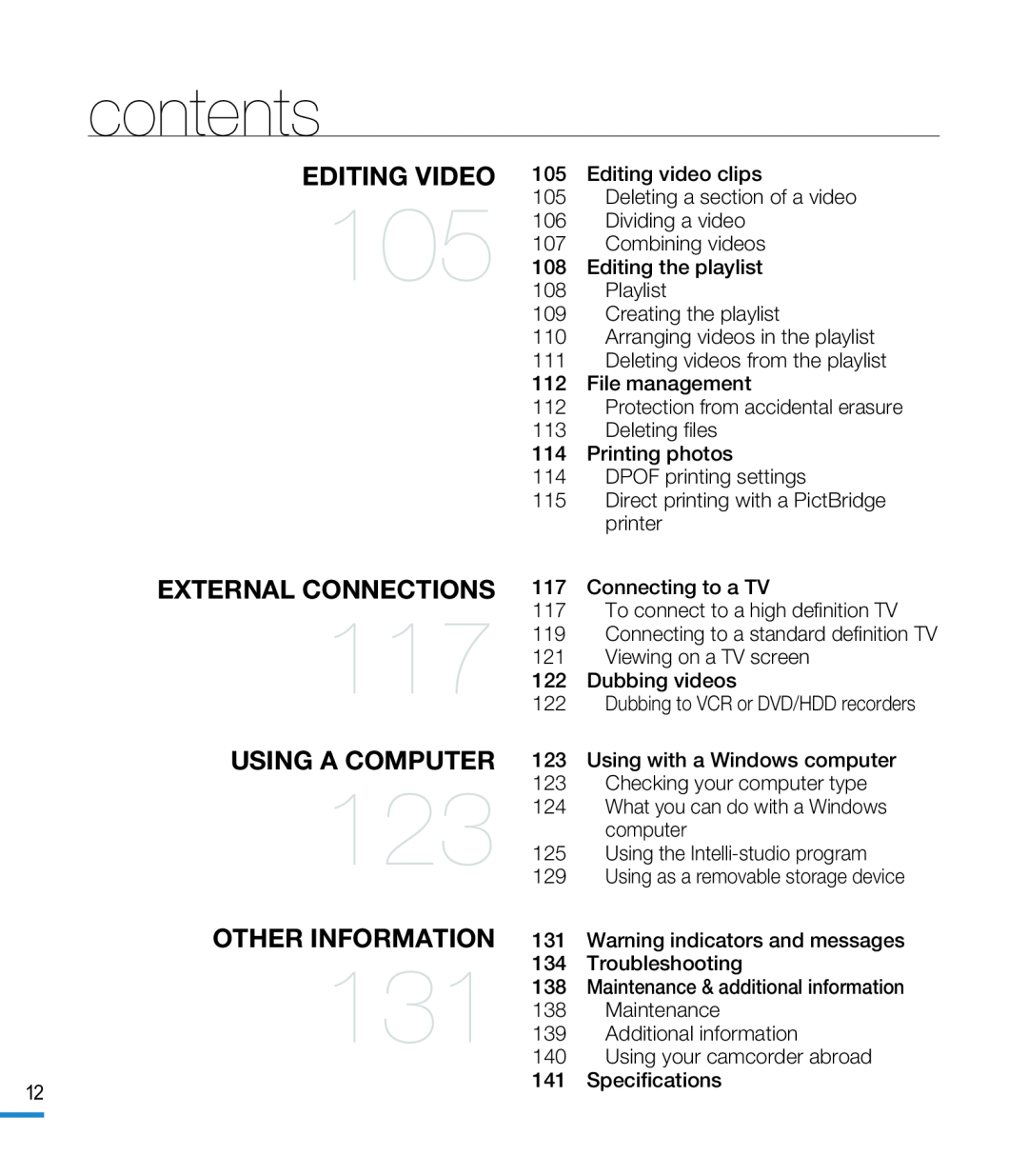 EDITING VIDEO
EDITING VIDEOEXTERNAL CONNECTIONS
USING A COMPUTER
OTHER INFORMATION
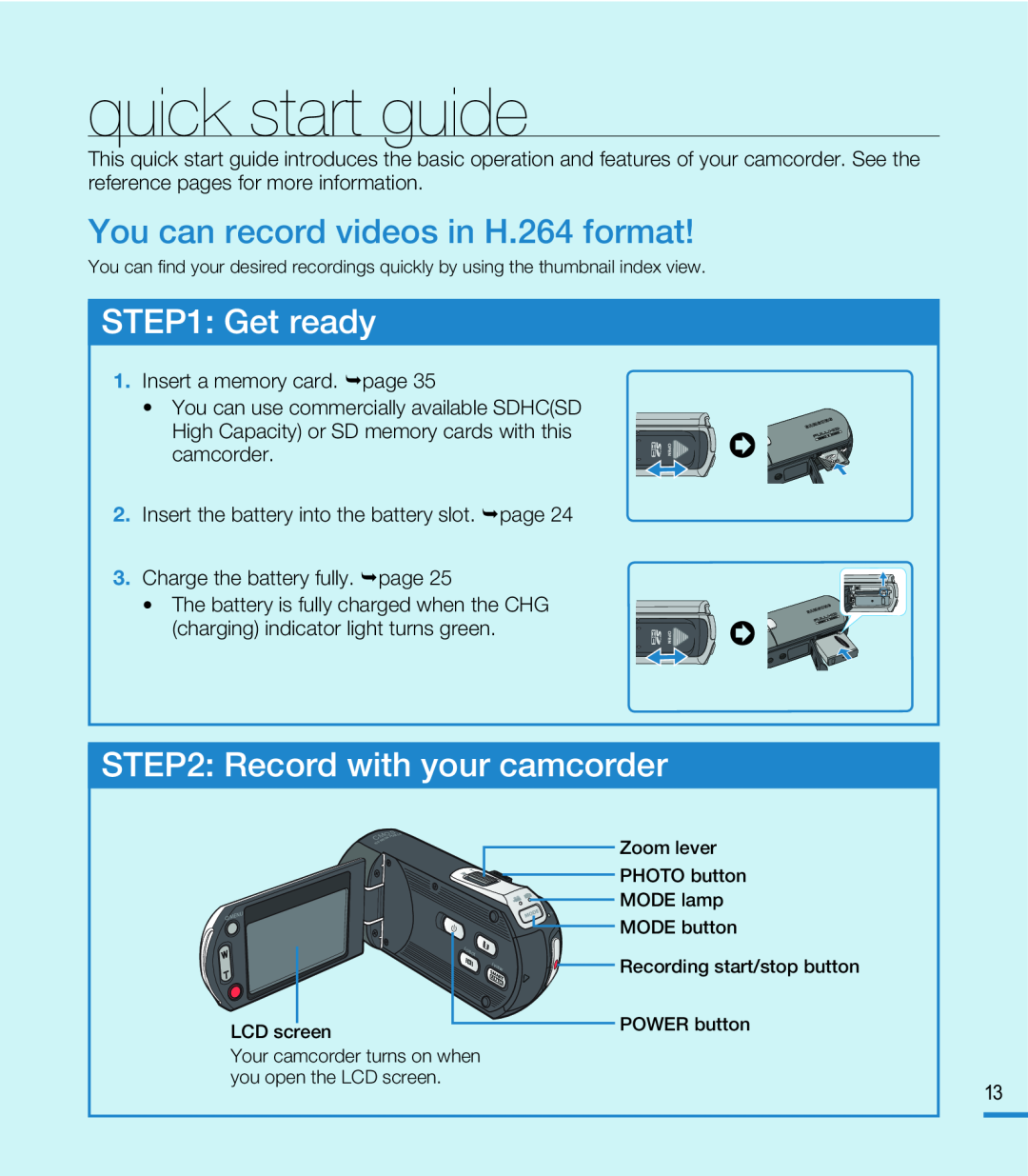 quick start guide
quick start guideYou can record videos in H.264 format
STEP1: Get ready
STEP2: Record with your camcorder
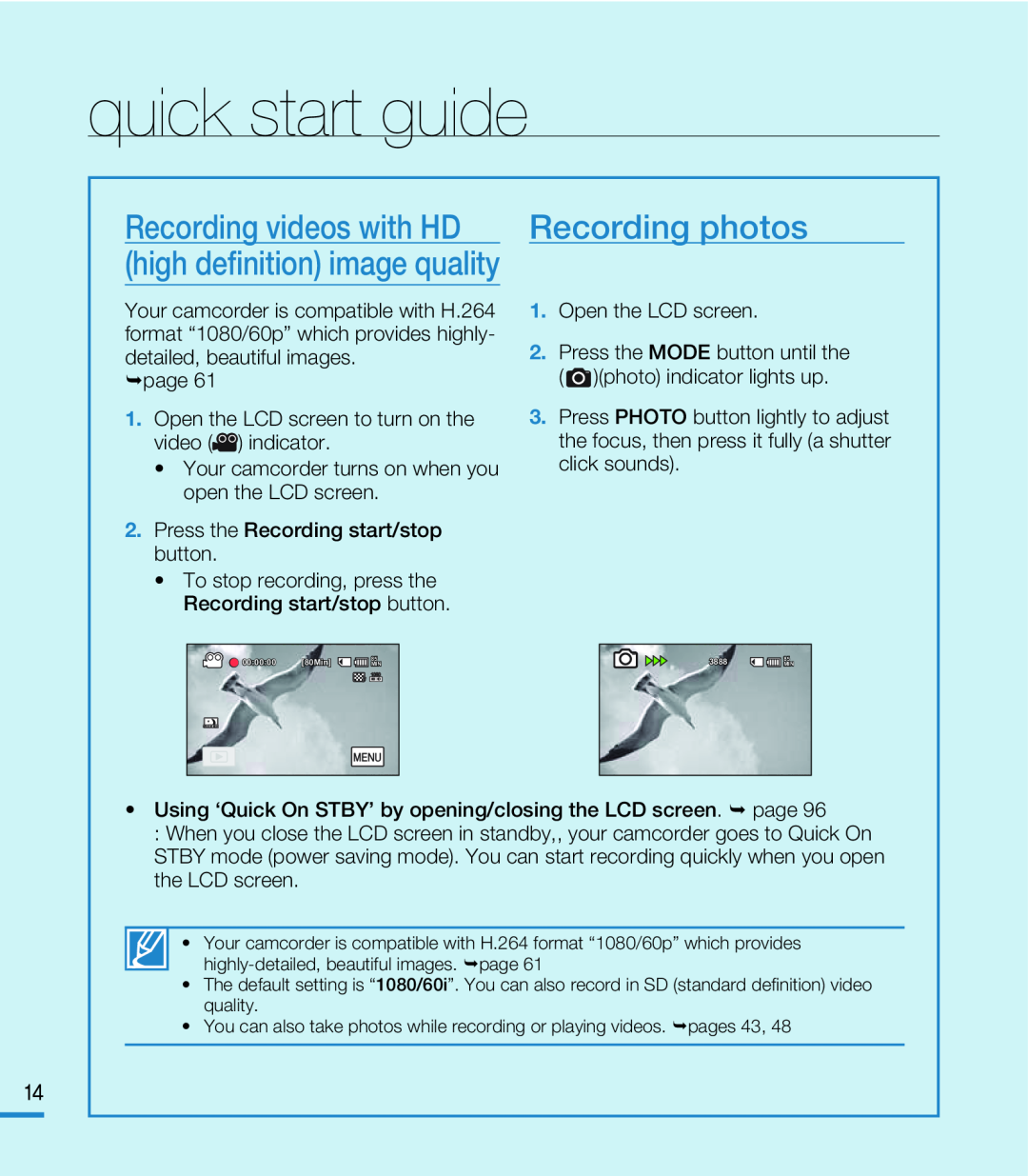 Recording videos with HD
Recording videos with HD(high definition) image quality
Recording photos
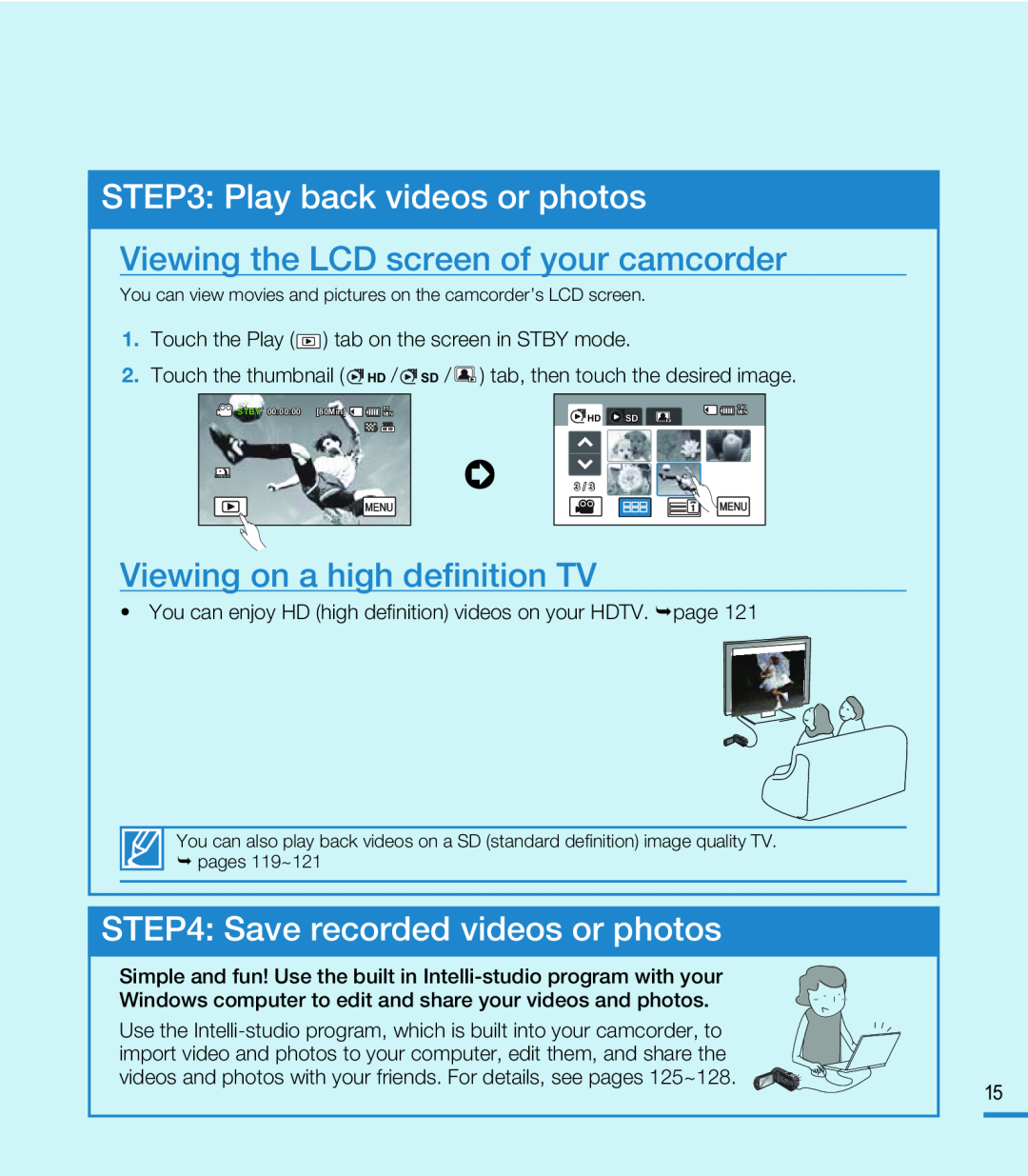 STEP3: Play back videos or photos
STEP3: Play back videos or photosViewing the LCD screen of your camcorder
Viewing on a high definition TV
STEP4: Save recorded videos or photos
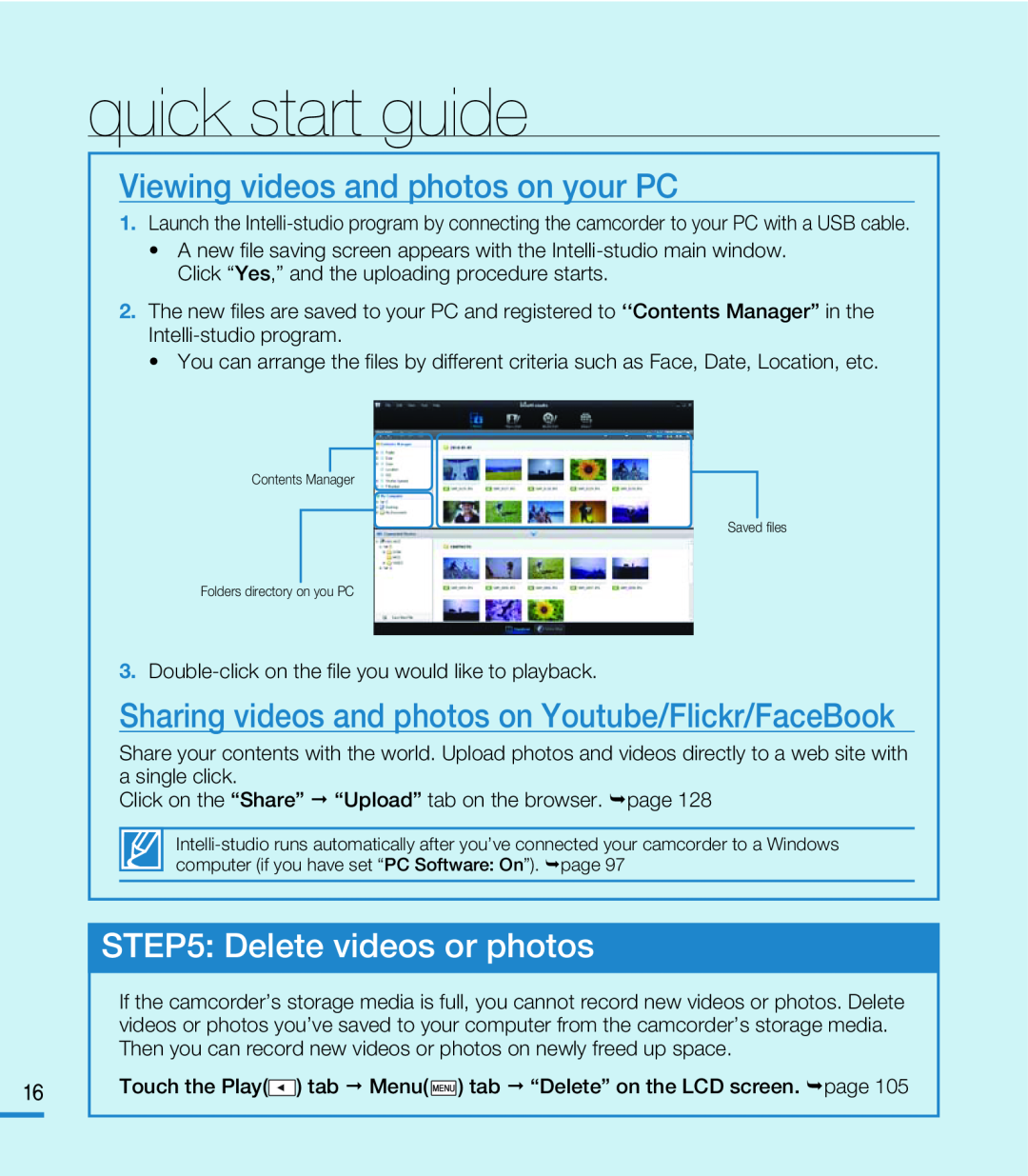 Viewing videos and photos on your PC
Viewing videos and photos on your PCSharing videos and photos on Youtube/Flickr/FaceBook
STEP5: Delete videos or photos
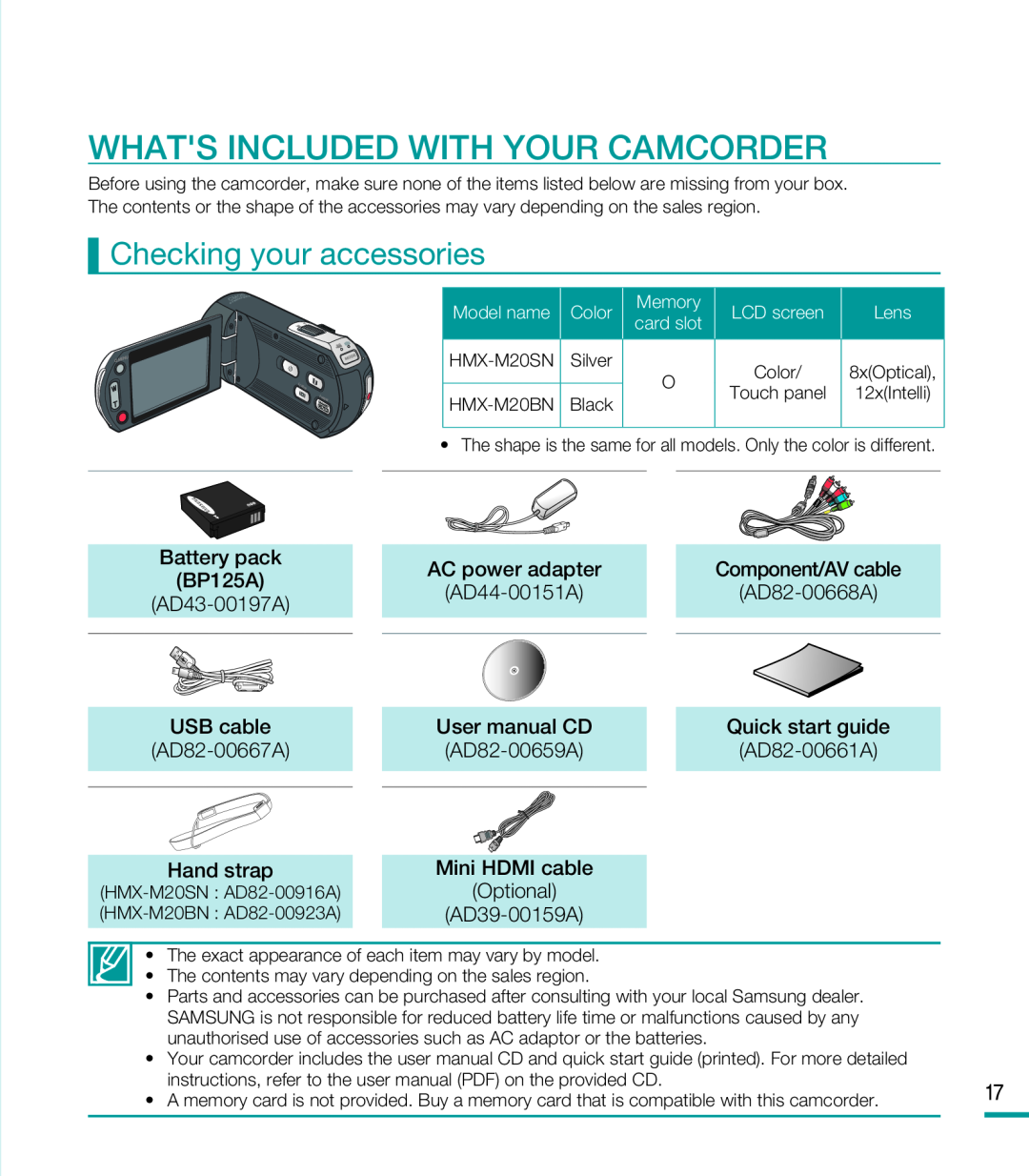 WHAT'S INCLUDED WITH YOUR CAMCORDER
WHAT'S INCLUDED WITH YOUR CAMCORDERChecking your accessories
 getting to know the camcorder
getting to know the camcorderLOCATION OF CONTROLS
Front/Left/Right
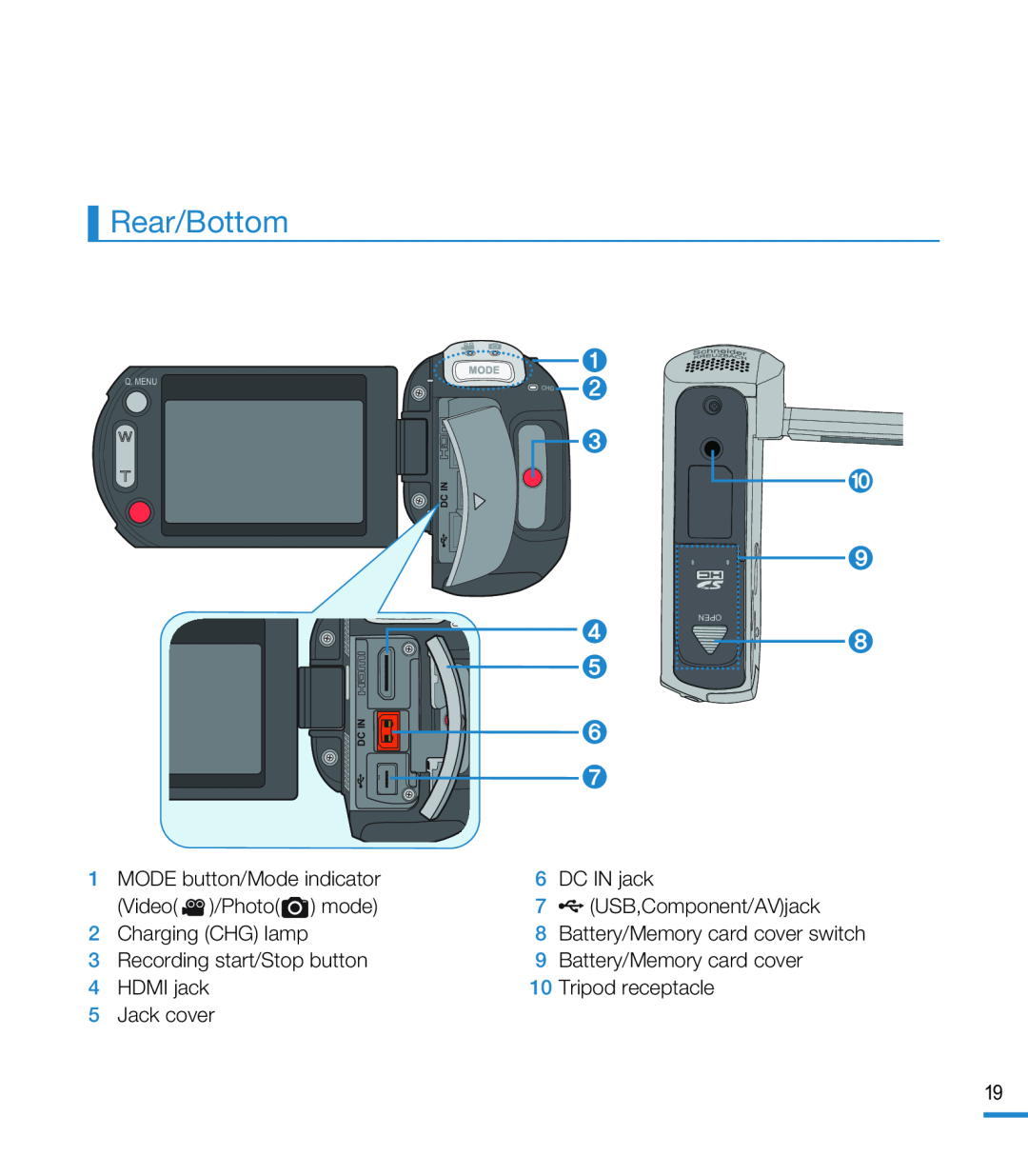 Rear/Bottom
Rear/Bottom
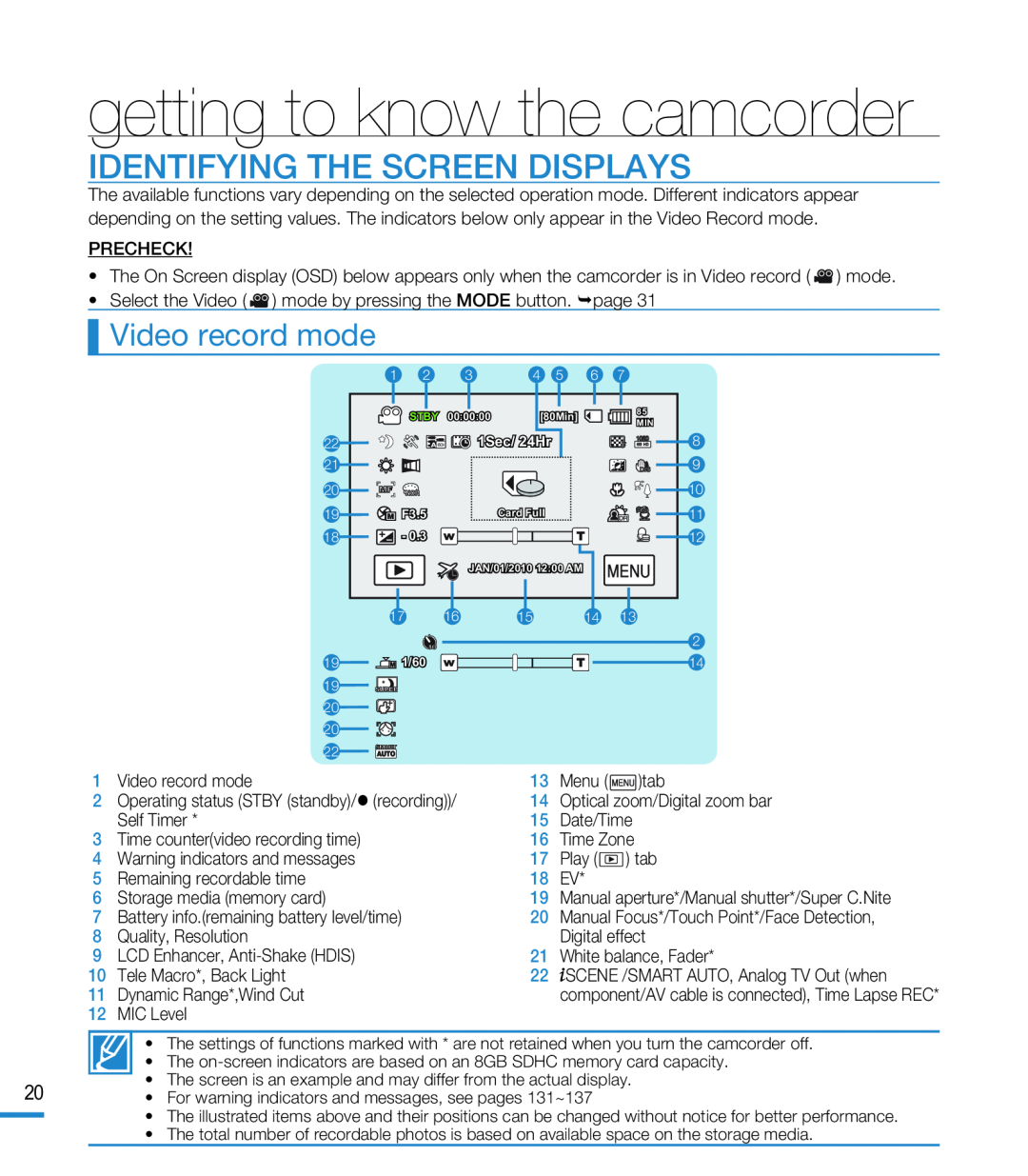 IDENTIFYING THE SCREEN DISPLAYS
IDENTIFYING THE SCREEN DISPLAYSVideo record mode
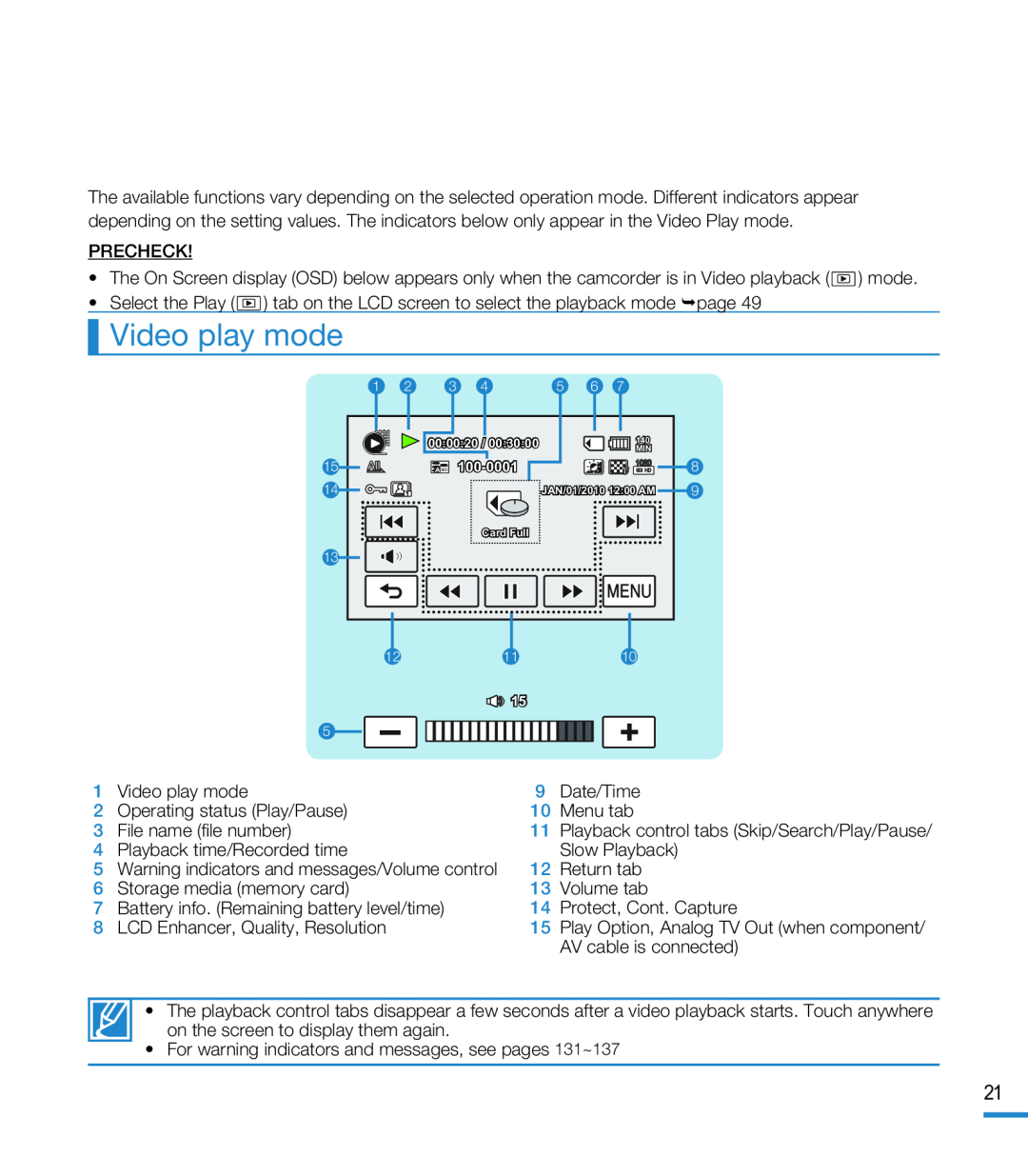 Video play mode
Video play mode
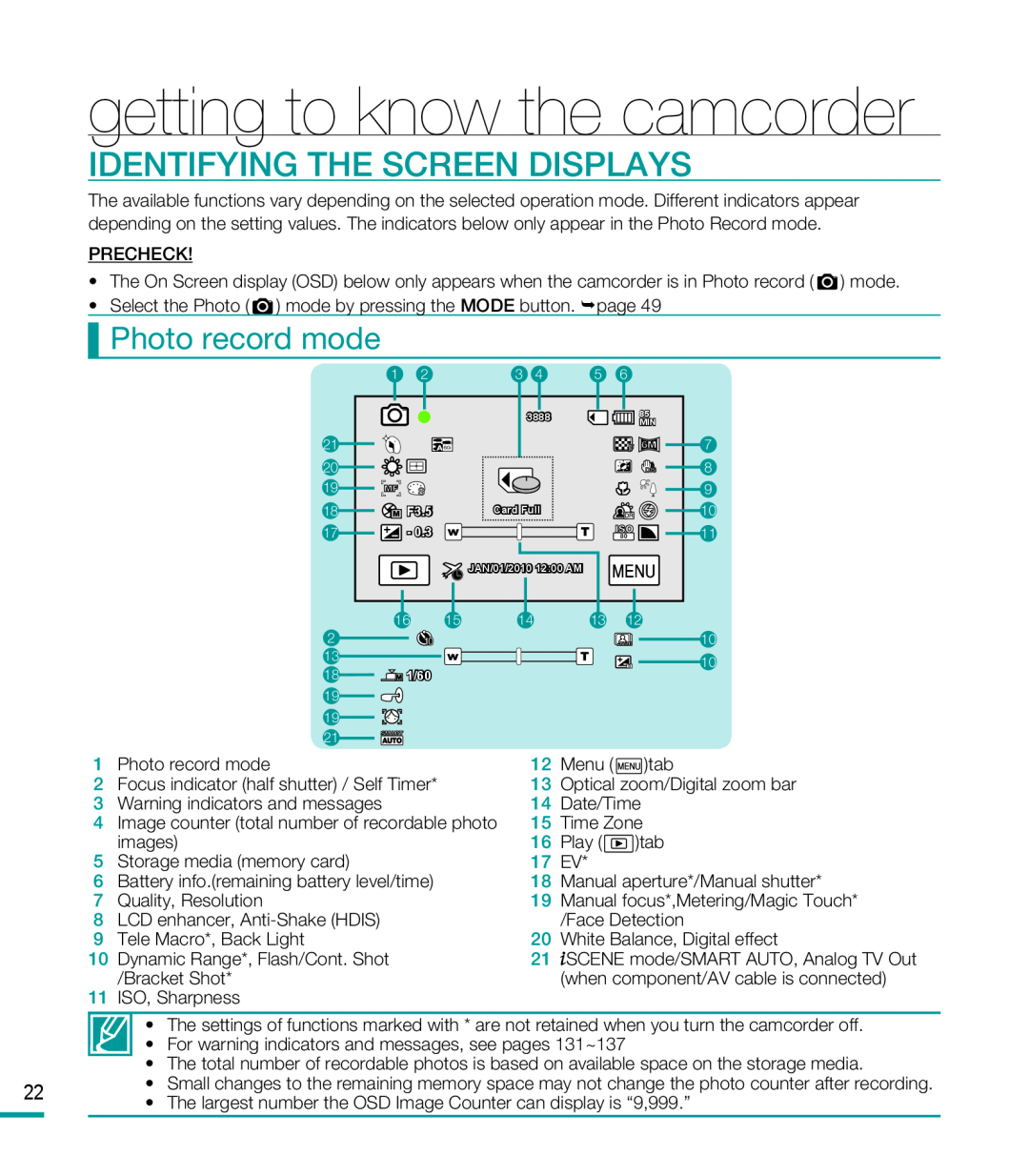 Photo record mode
Photo record mode
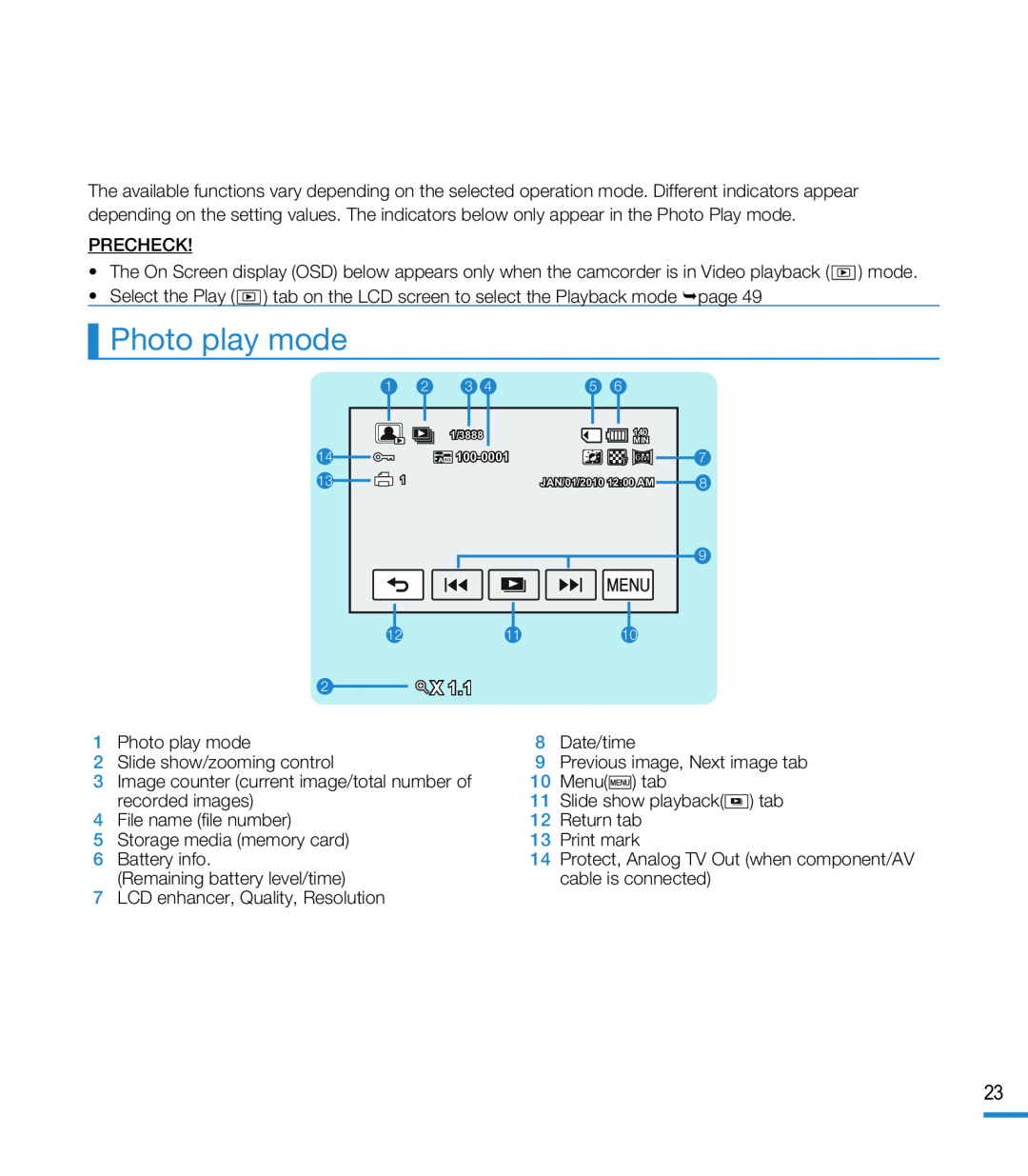 Photo play mode
Photo play mode
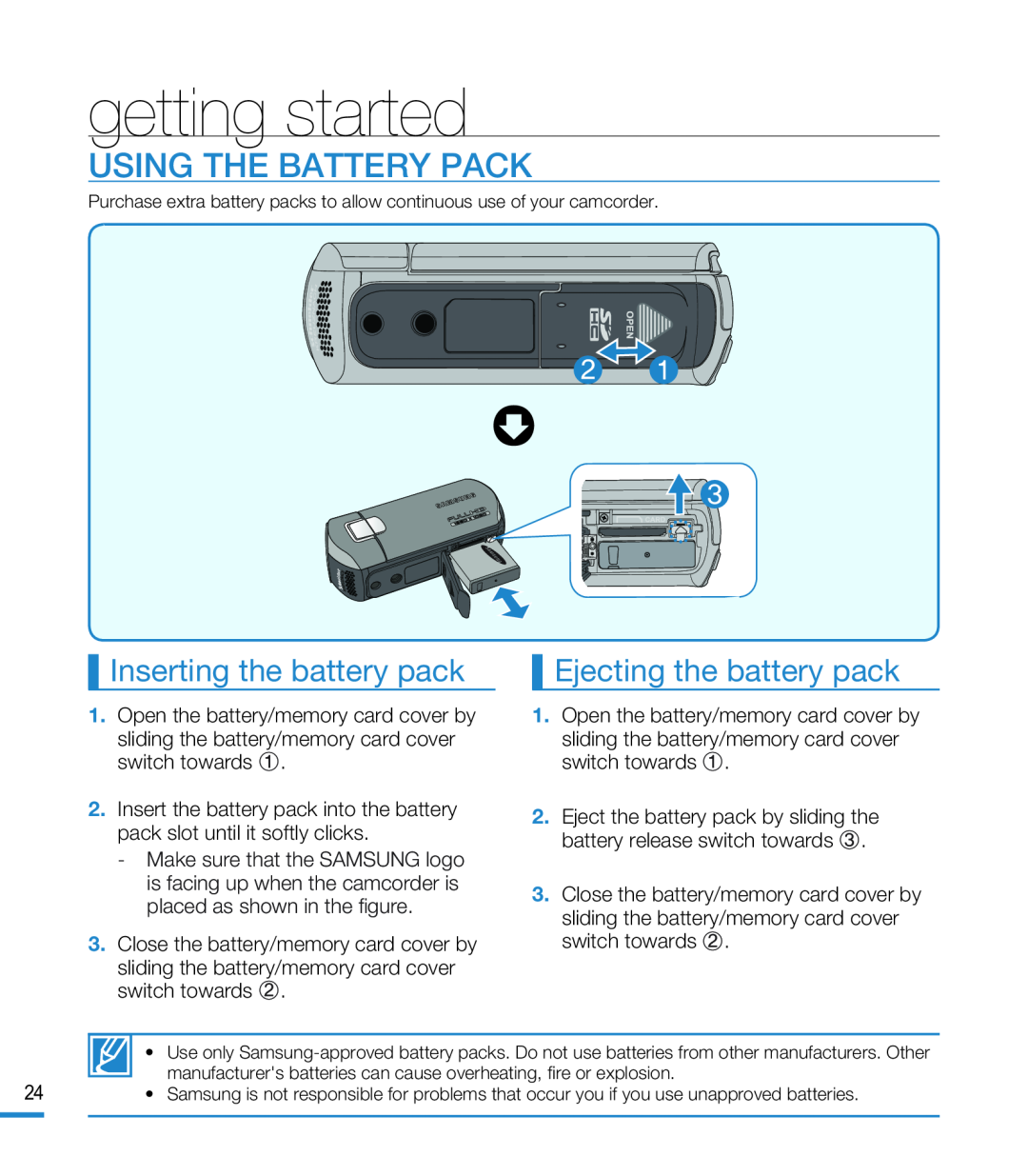 getting started
getting startedUSING THE BATTERY PACK
Inserting the battery pack
Ejecting the battery pack
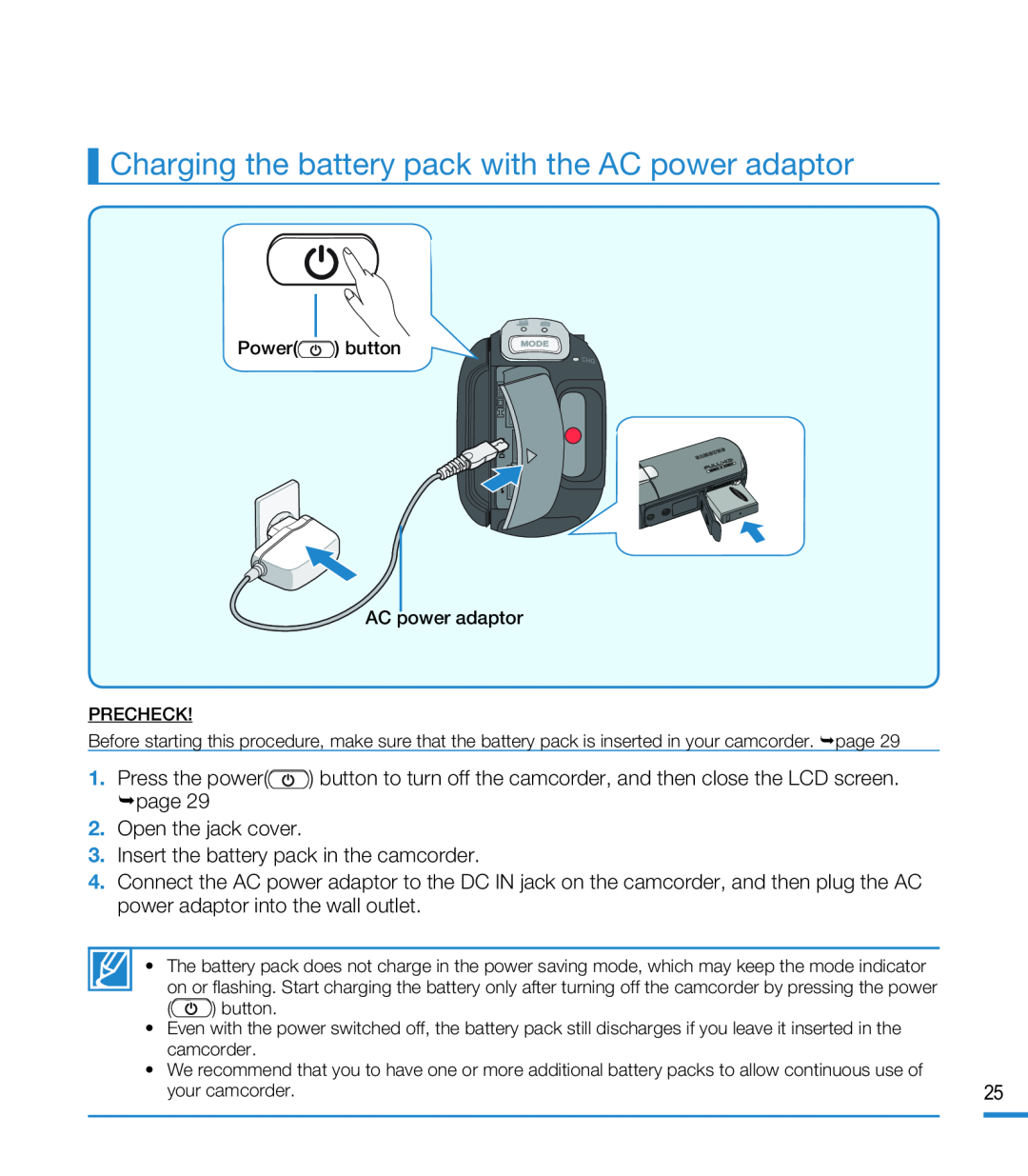 Charging the battery pack with the AC power adaptor
Charging the battery pack with the AC power adaptor
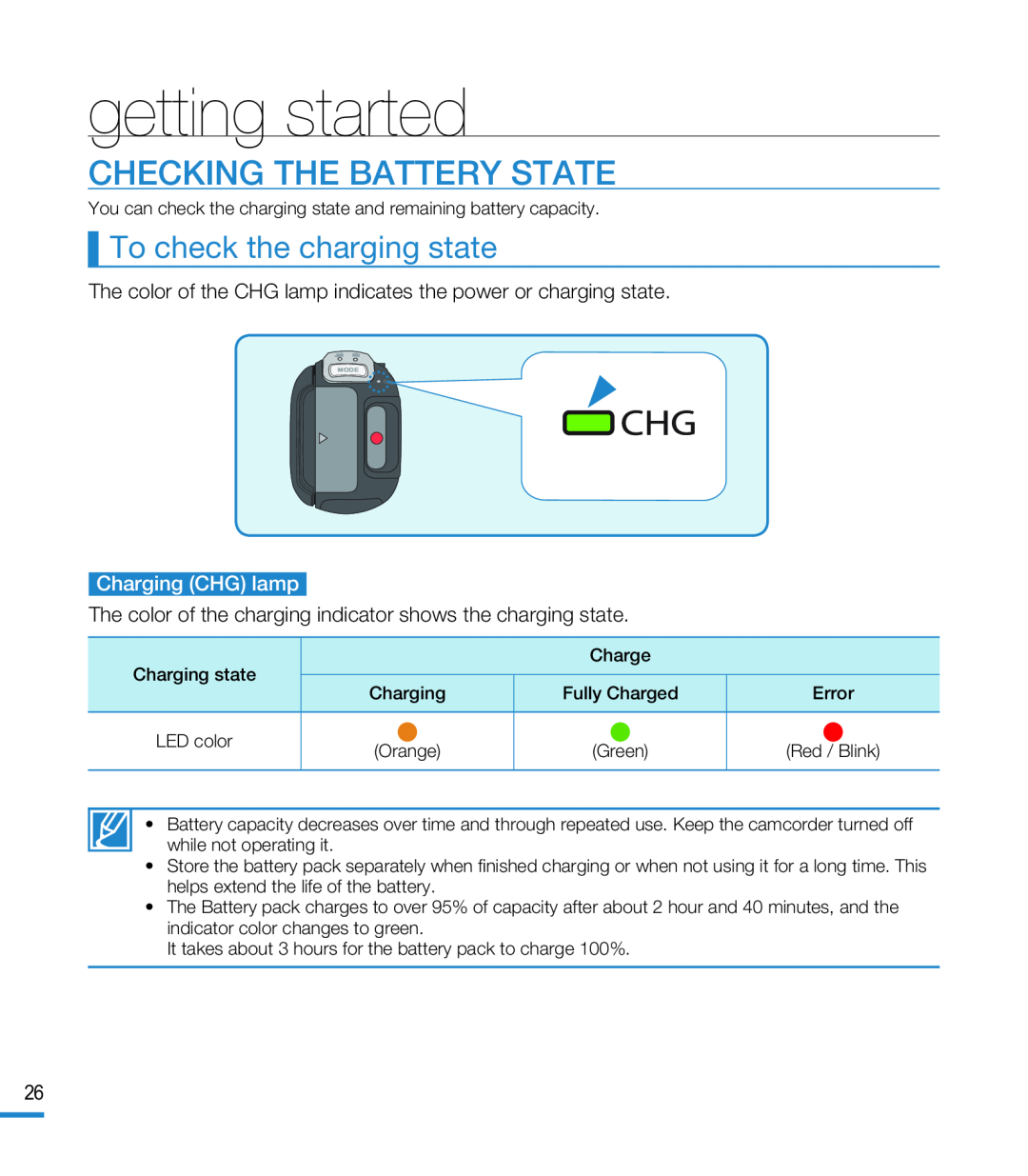 CHECKING THE BATTERY STATE
CHECKING THE BATTERY STATETo check the charging state
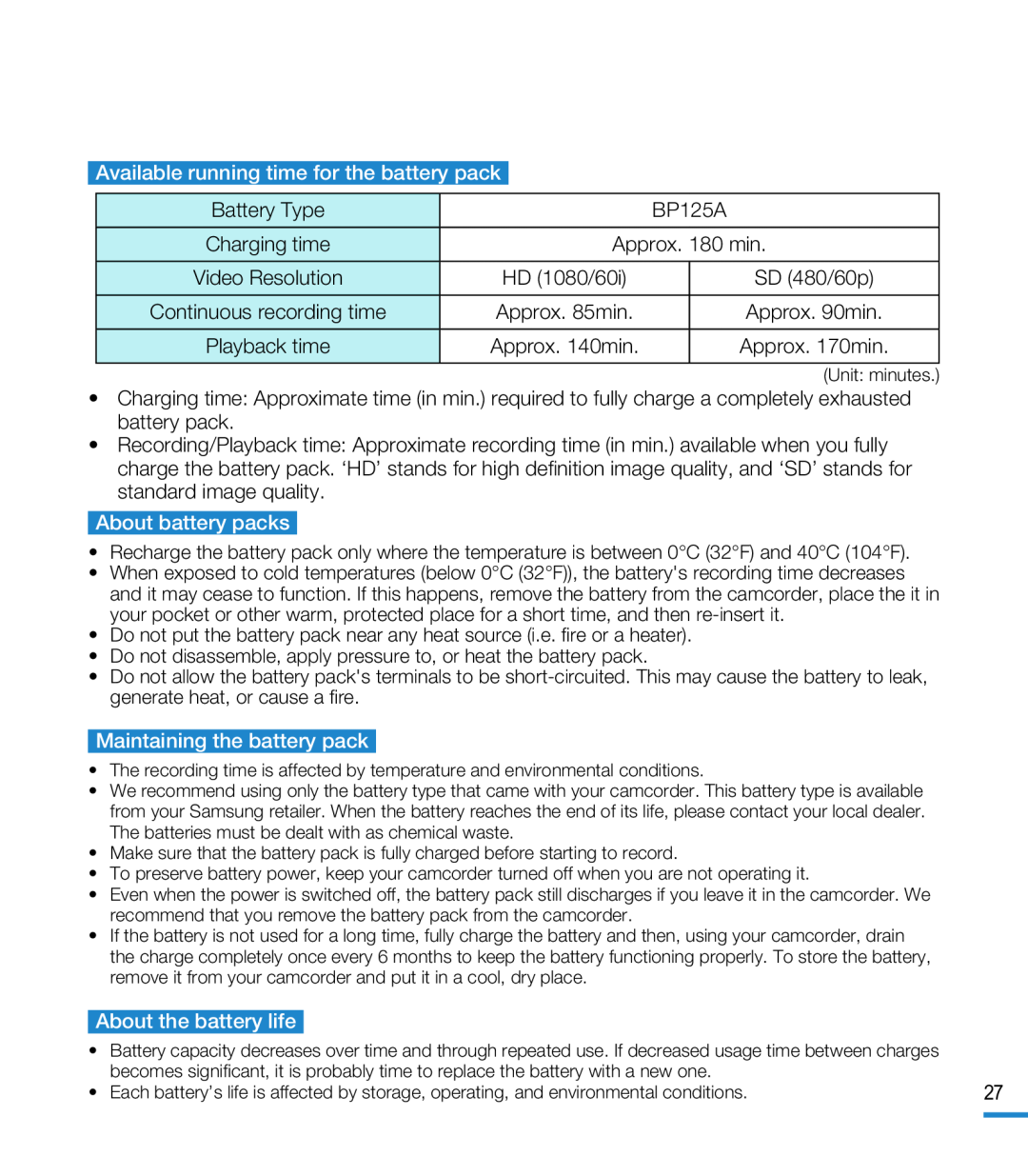 Available running time for the battery pack
Available running time for the battery packBattery Type
BP125A
About battery packs
Maintaining the battery pack
About the battery life
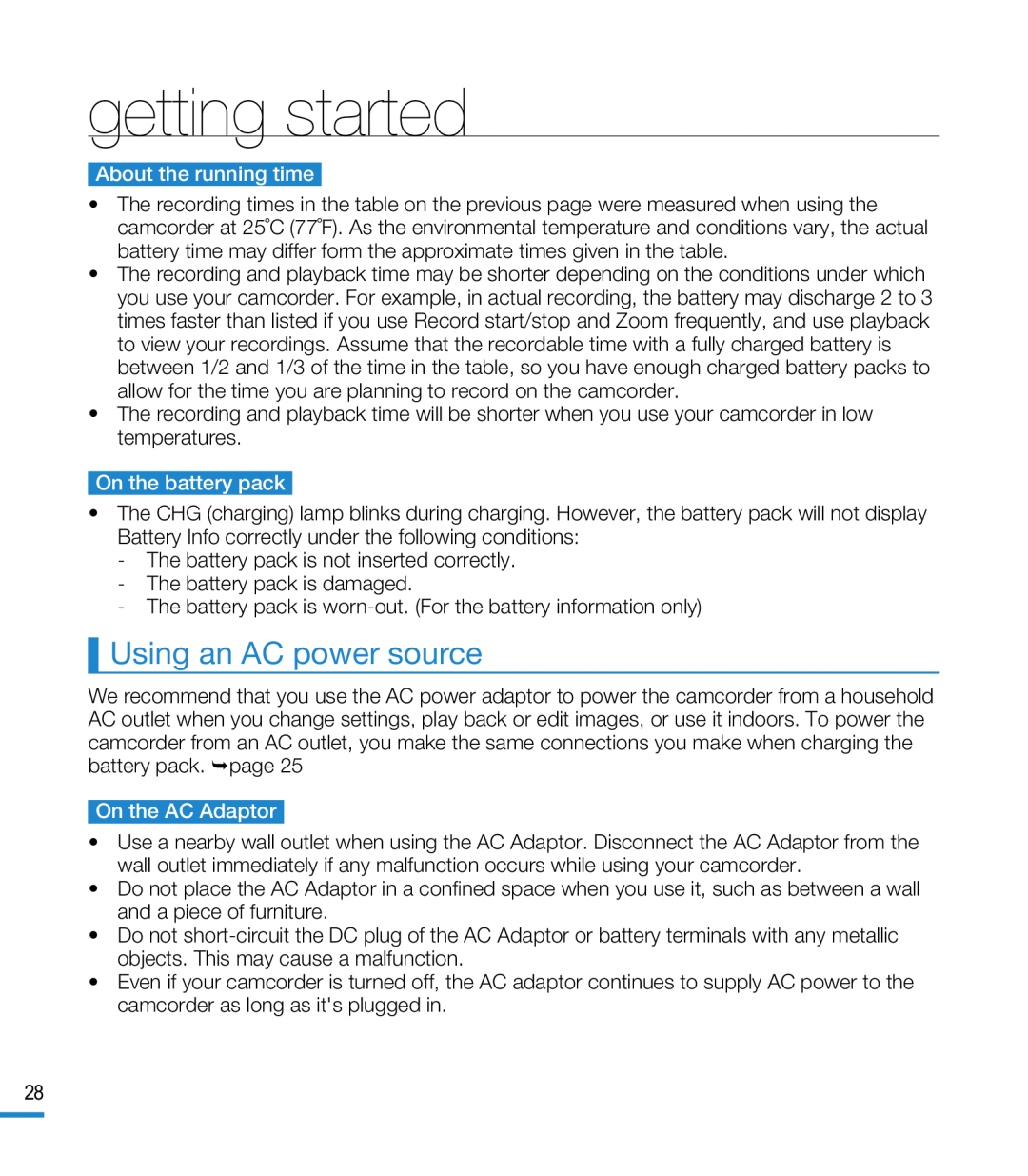 Using an AC power source
Using an AC power source
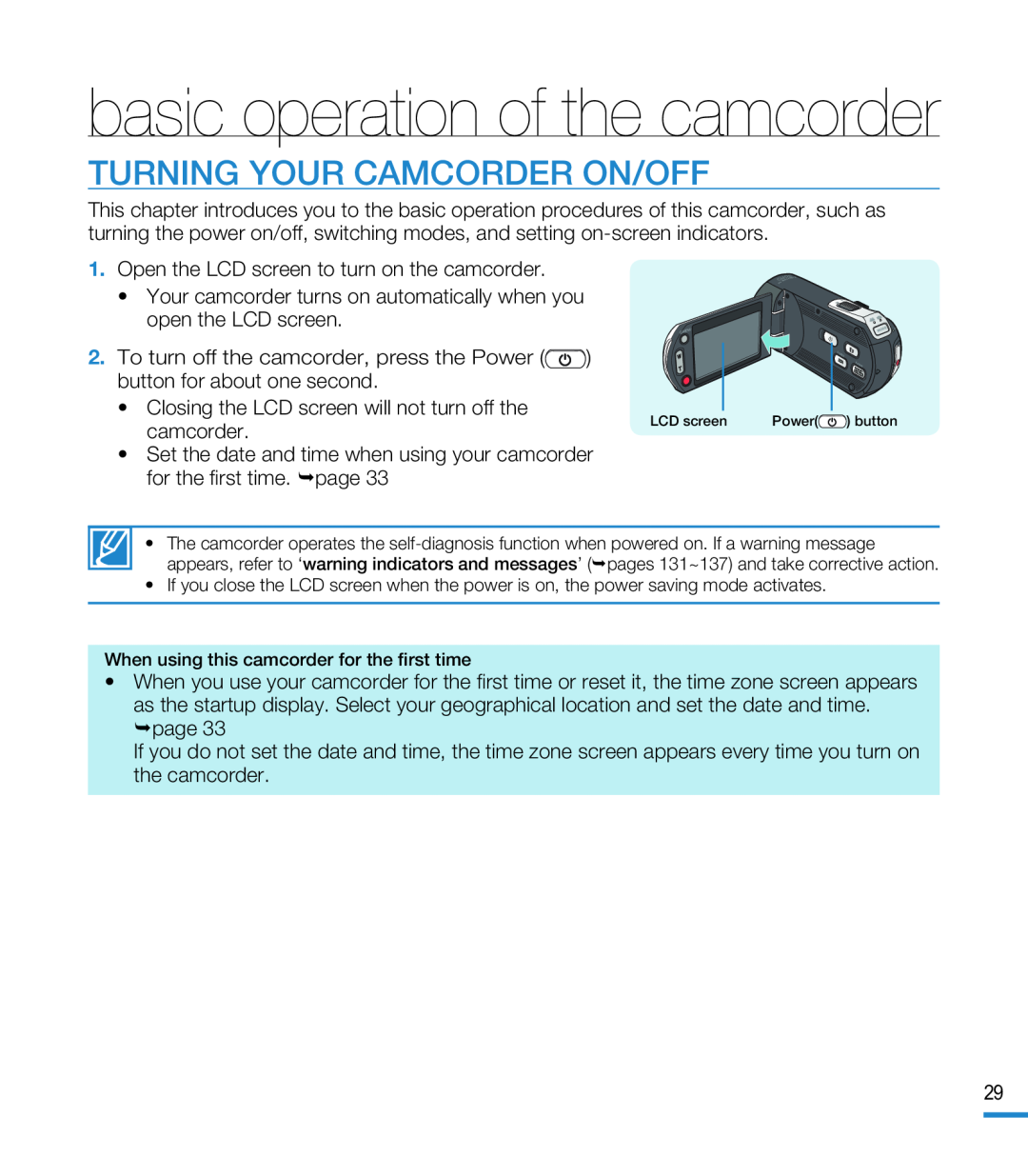 basic operation of the camcorder
basic operation of the camcorderTURNING YOUR CAMCORDER ON/OFF
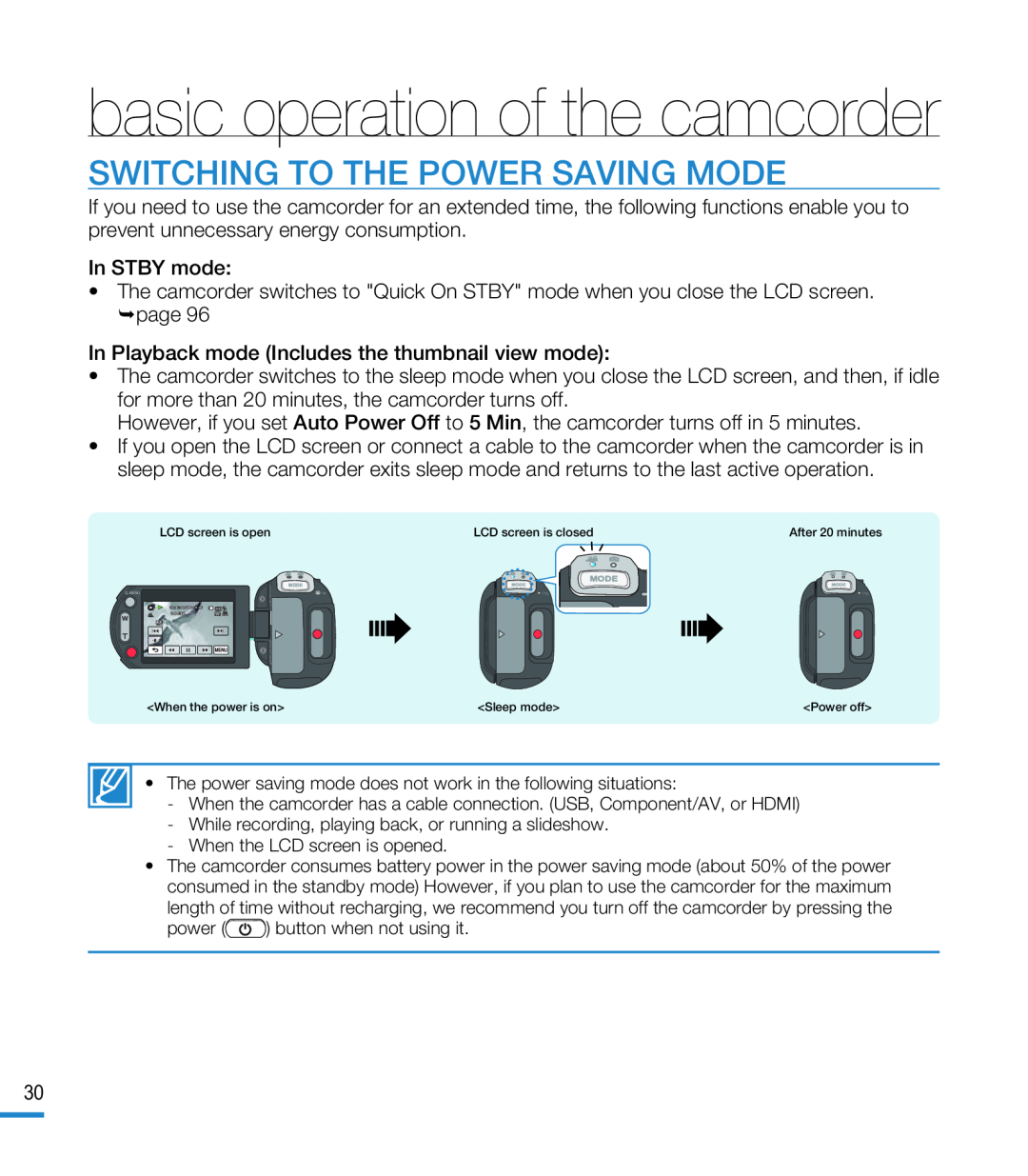 SWITCHING TO THE POWER SAVING MODE
SWITCHING TO THE POWER SAVING MODE
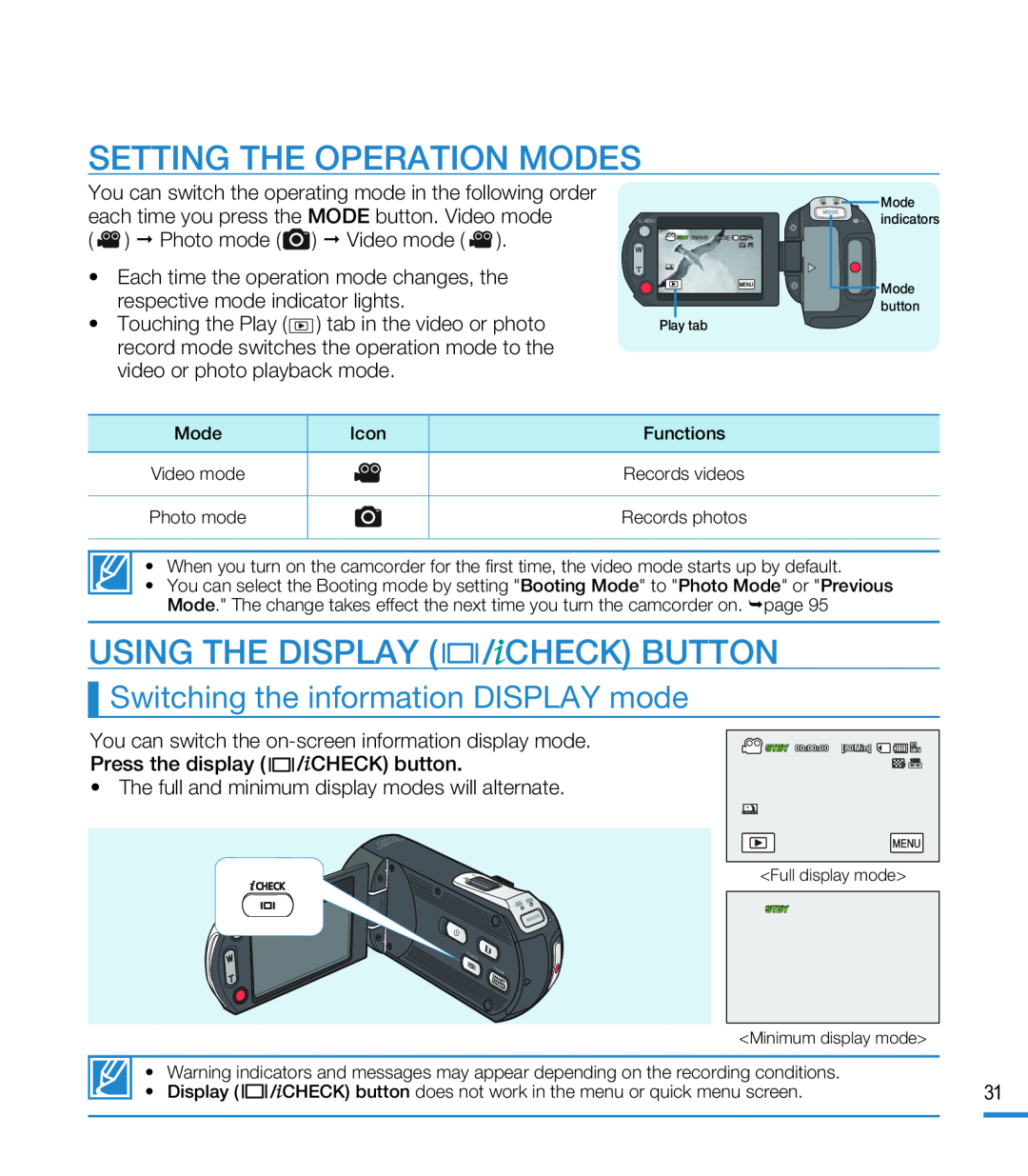 SETTING THE OPERATION MODES
SETTING THE OPERATION MODESUSING THE DISPLAY ( /CHECK) BUTTON
Switching the information DISPLAY mode
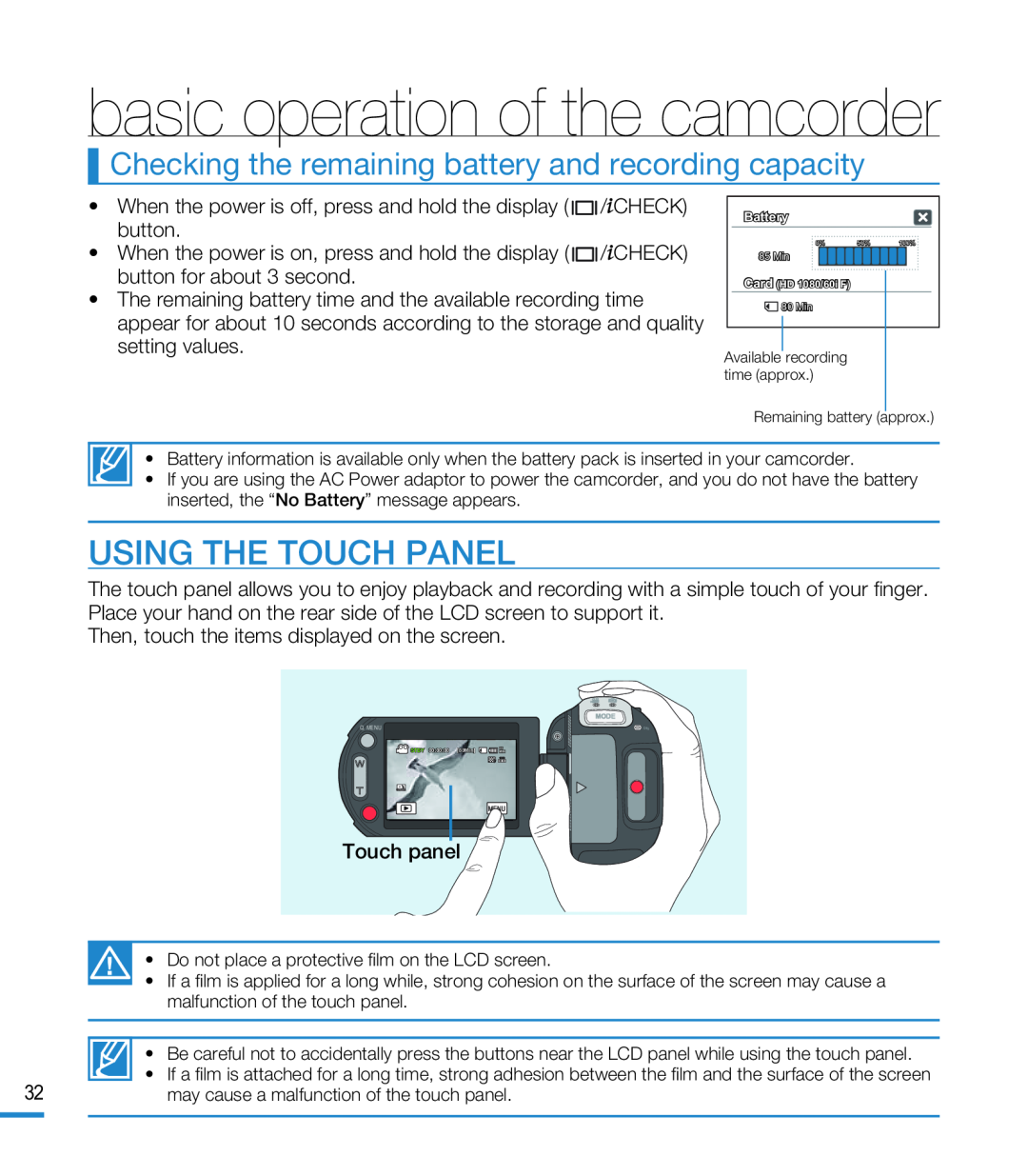 Checking the remaining battery and recording capacity
Checking the remaining battery and recording capacityUSING THE TOUCH PANEL
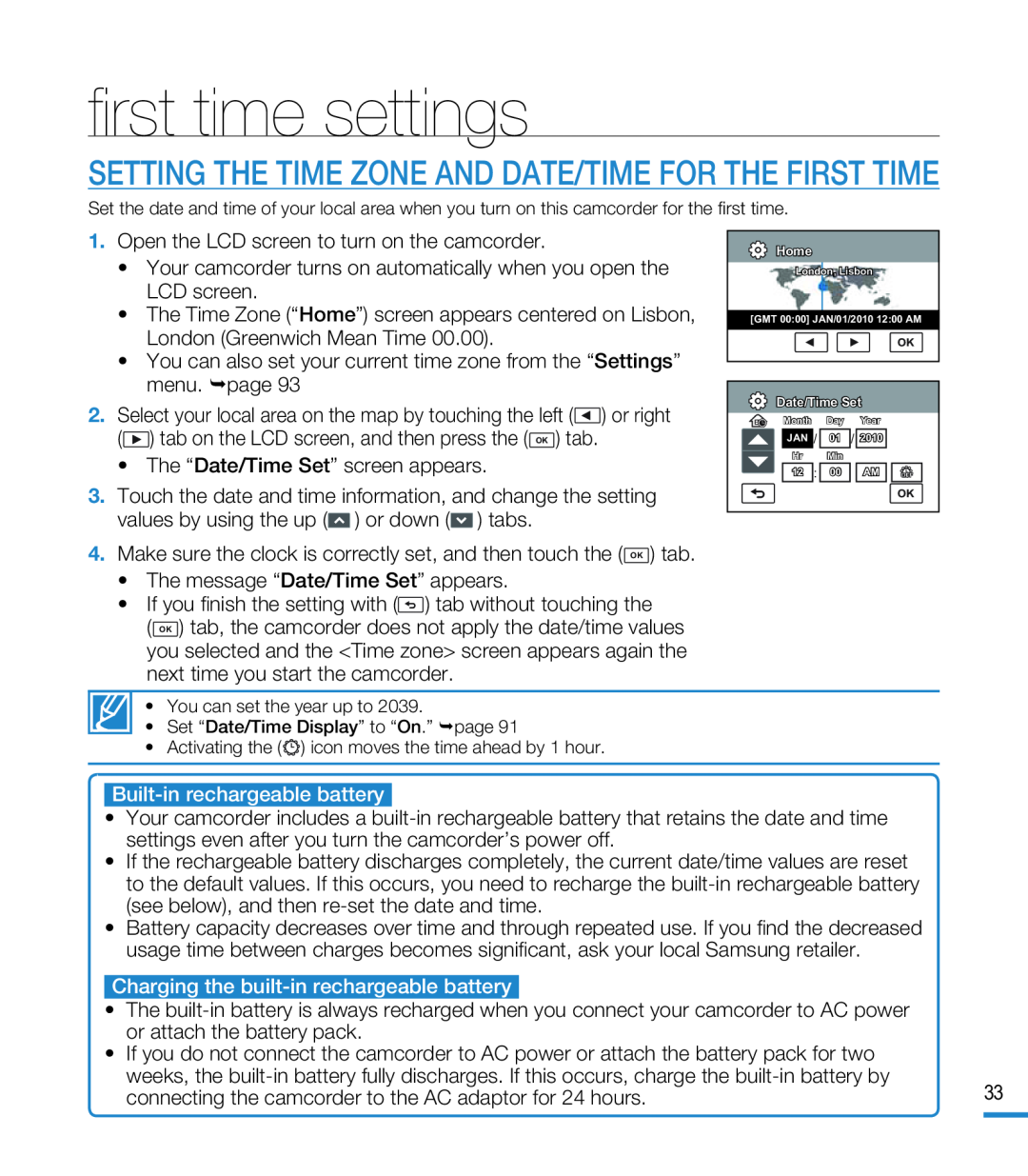 first time settings
first time settingsSETTING THE TIME ZONE AND DATE/TIME FOR THE FIRST TIME
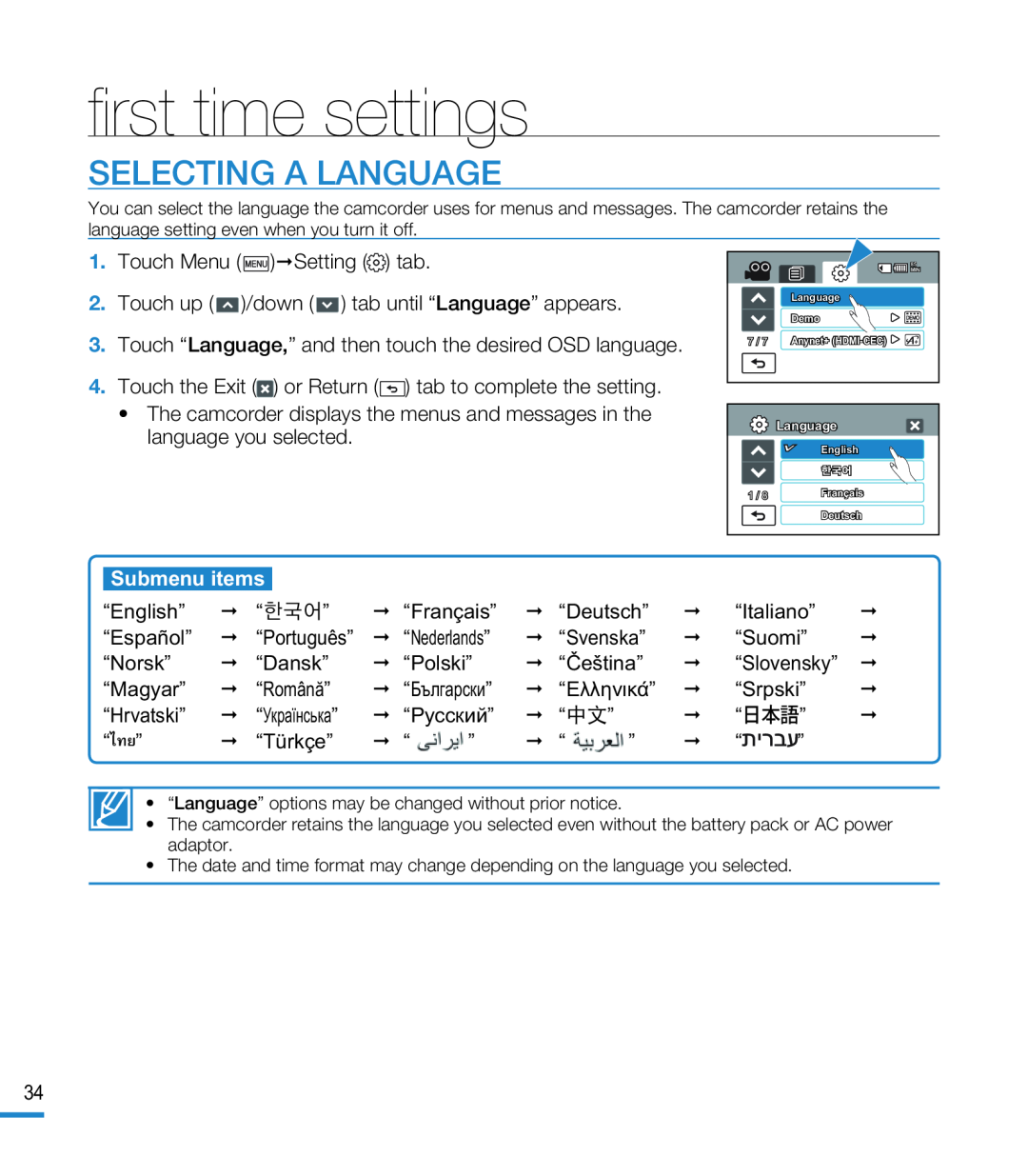 SELECTING A LANGUAGE
SELECTING A LANGUAGE
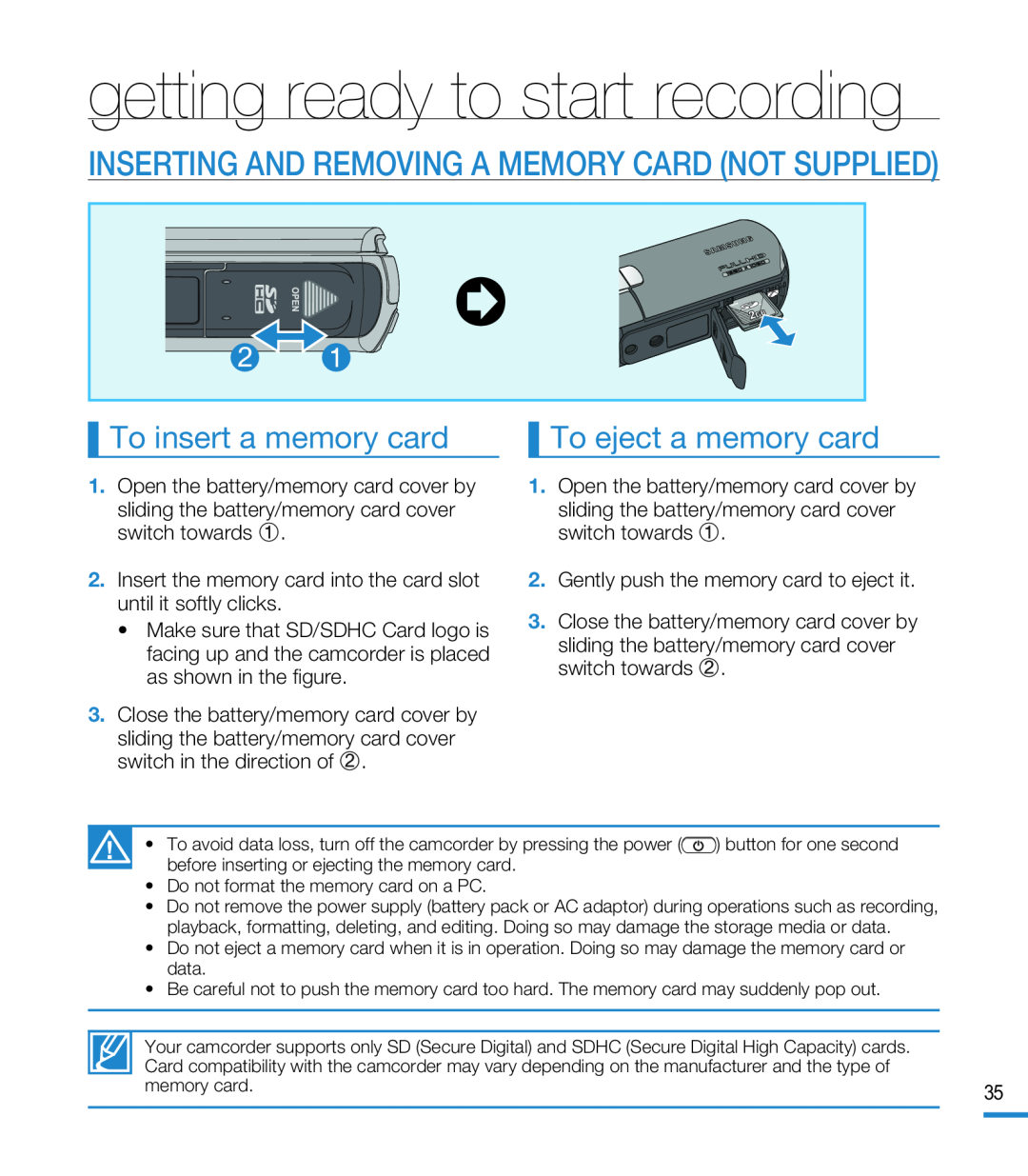 getting ready to start recording
getting ready to start recordingINSERTING AND REMOVING A MEMORY CARD (NOT SUPPLIED)
To insert a memory card
To eject a memory card
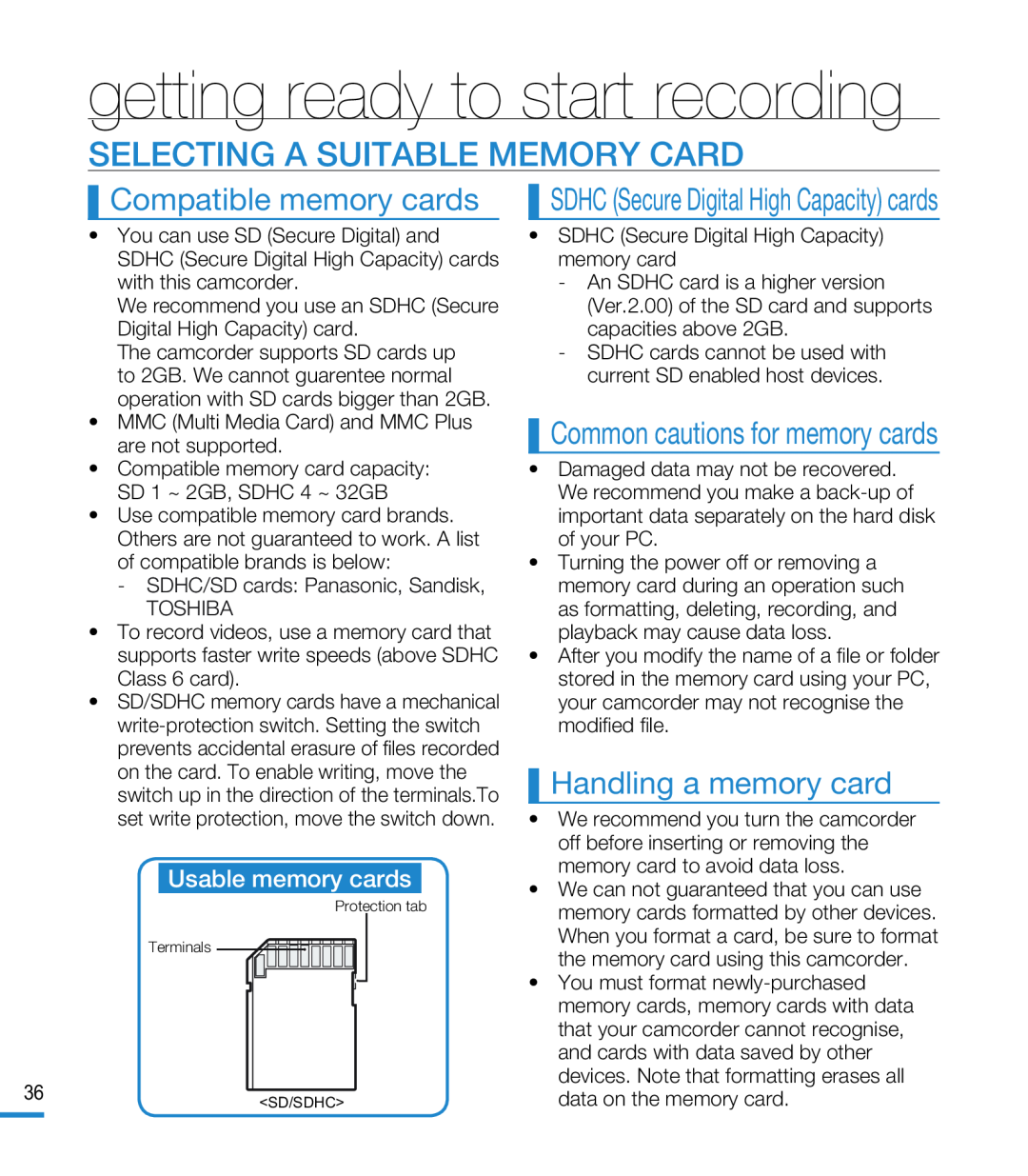 SELECTING A SUITABLE MEMORY CARD
SELECTING A SUITABLE MEMORY CARDCompatible memory cards
Common cautions for memory cards
Handling a memory card
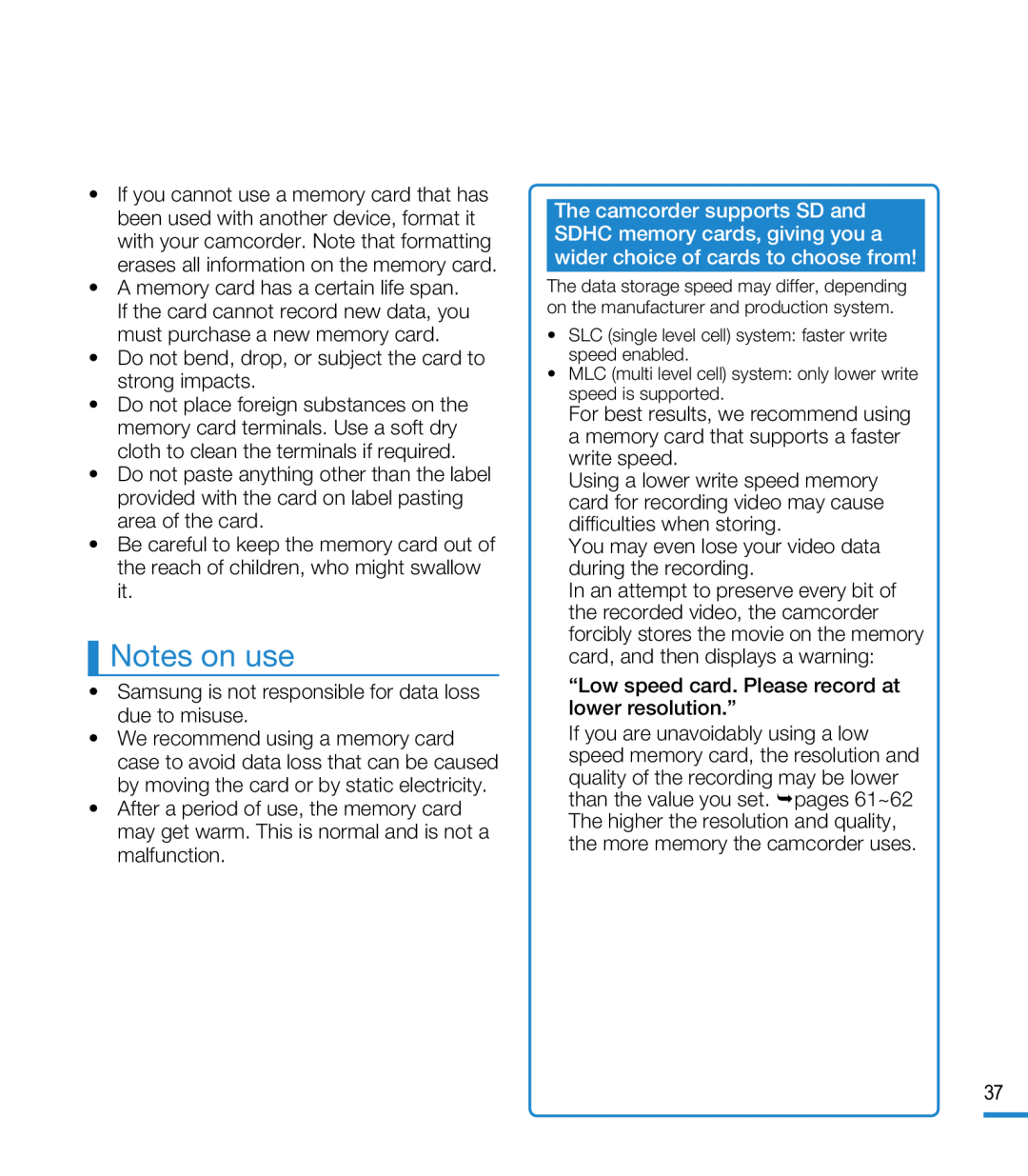 Notes on use
Notes on use
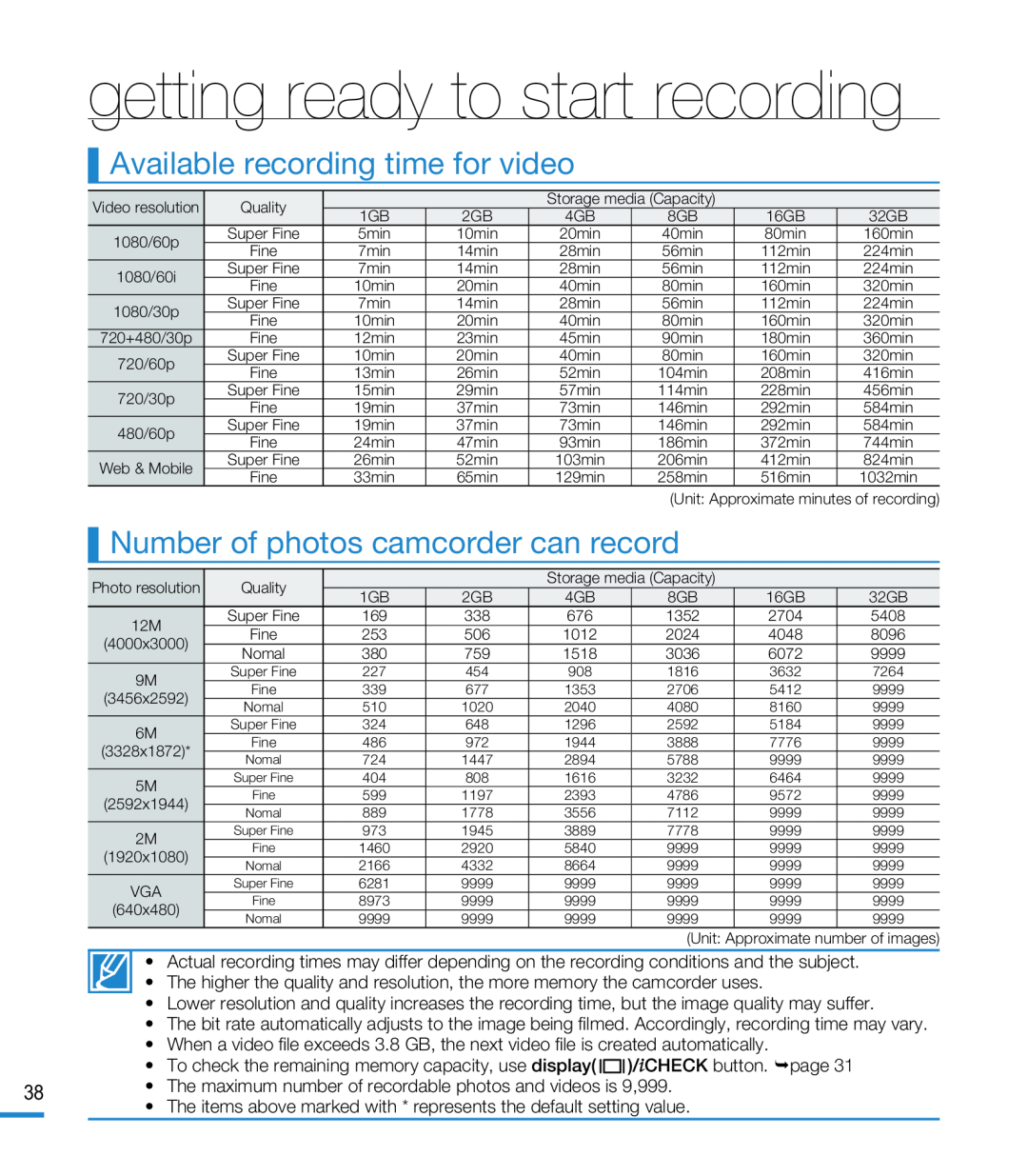 Available recording time for video
Available recording time for videoNumber of photos camcorder can record
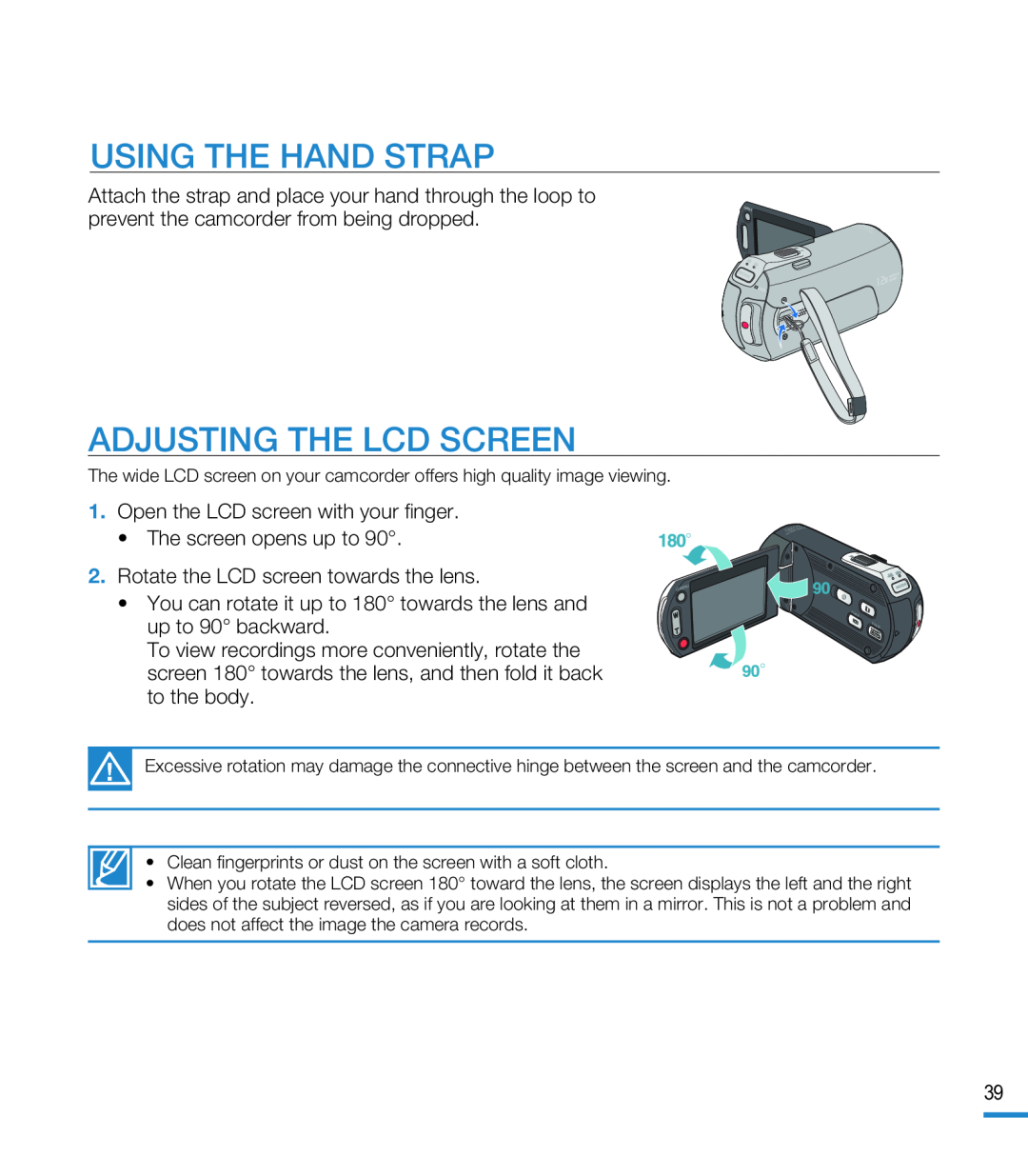 USING THE HAND STRAP
USING THE HAND STRAPADJUSTING THE LCD SCREEN
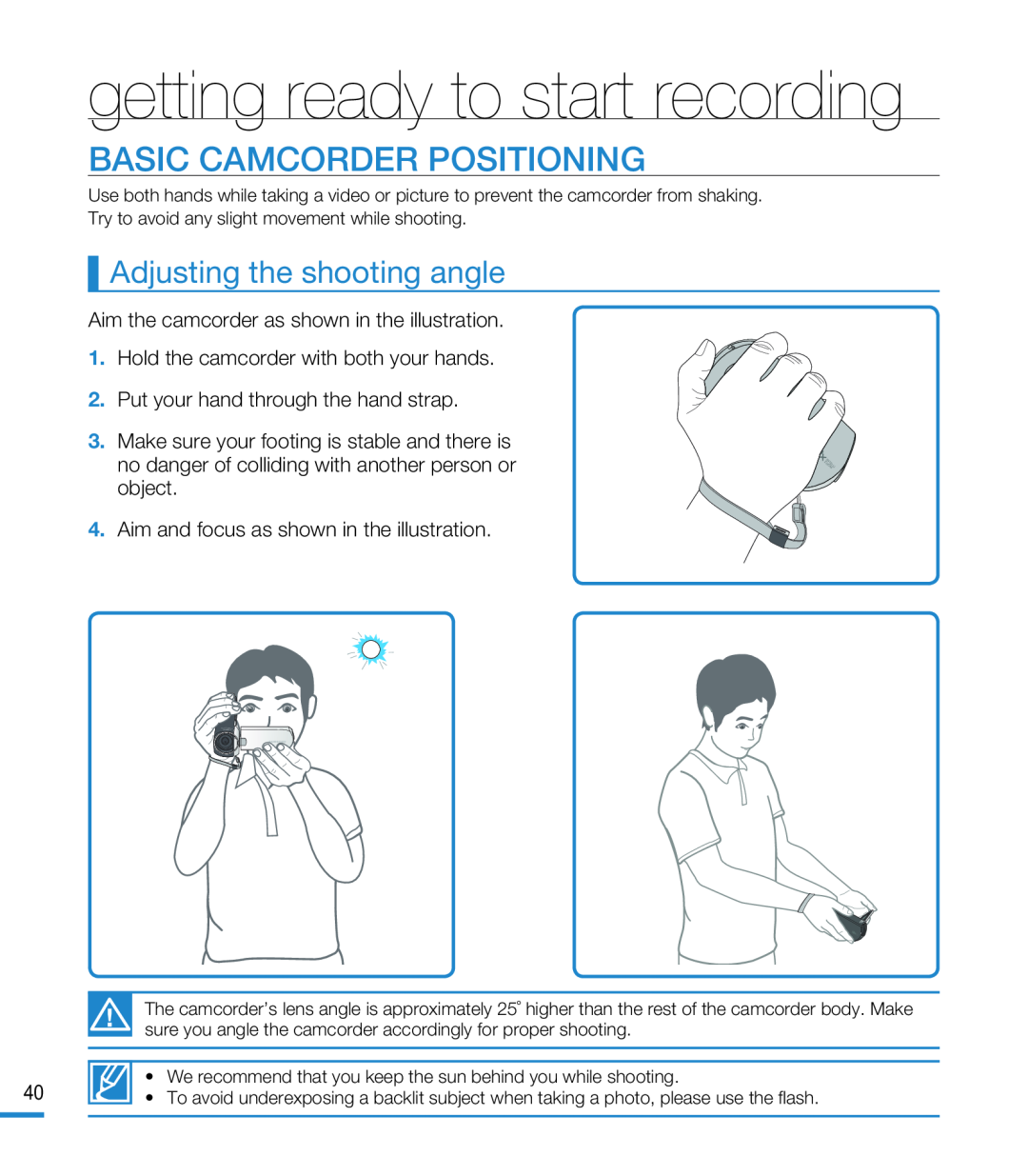 BASIC CAMCORDER POSITIONING
BASIC CAMCORDER POSITIONINGAdjusting the shooting angle
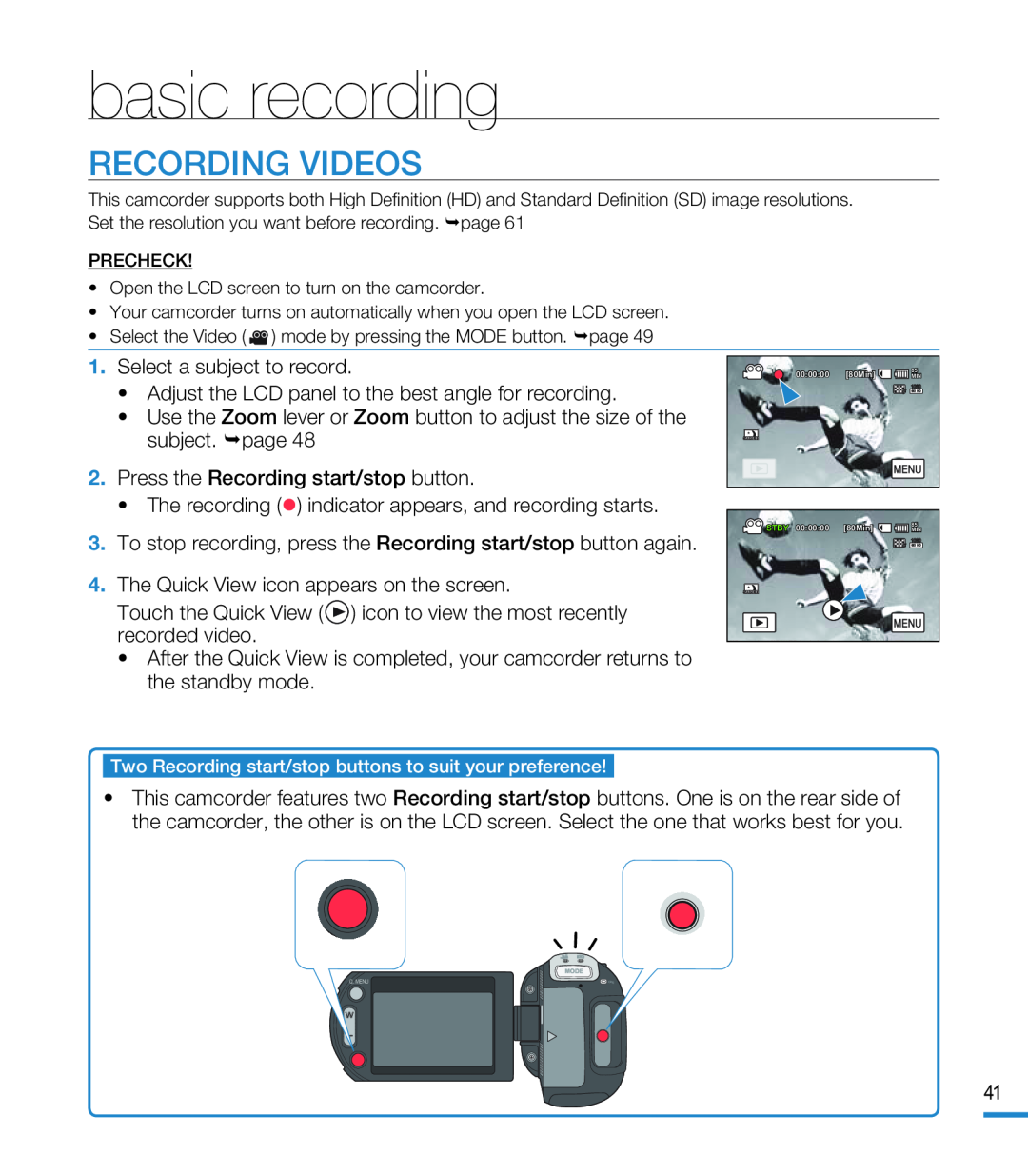 basic recording
basic recordingRECORDING VIDEOS
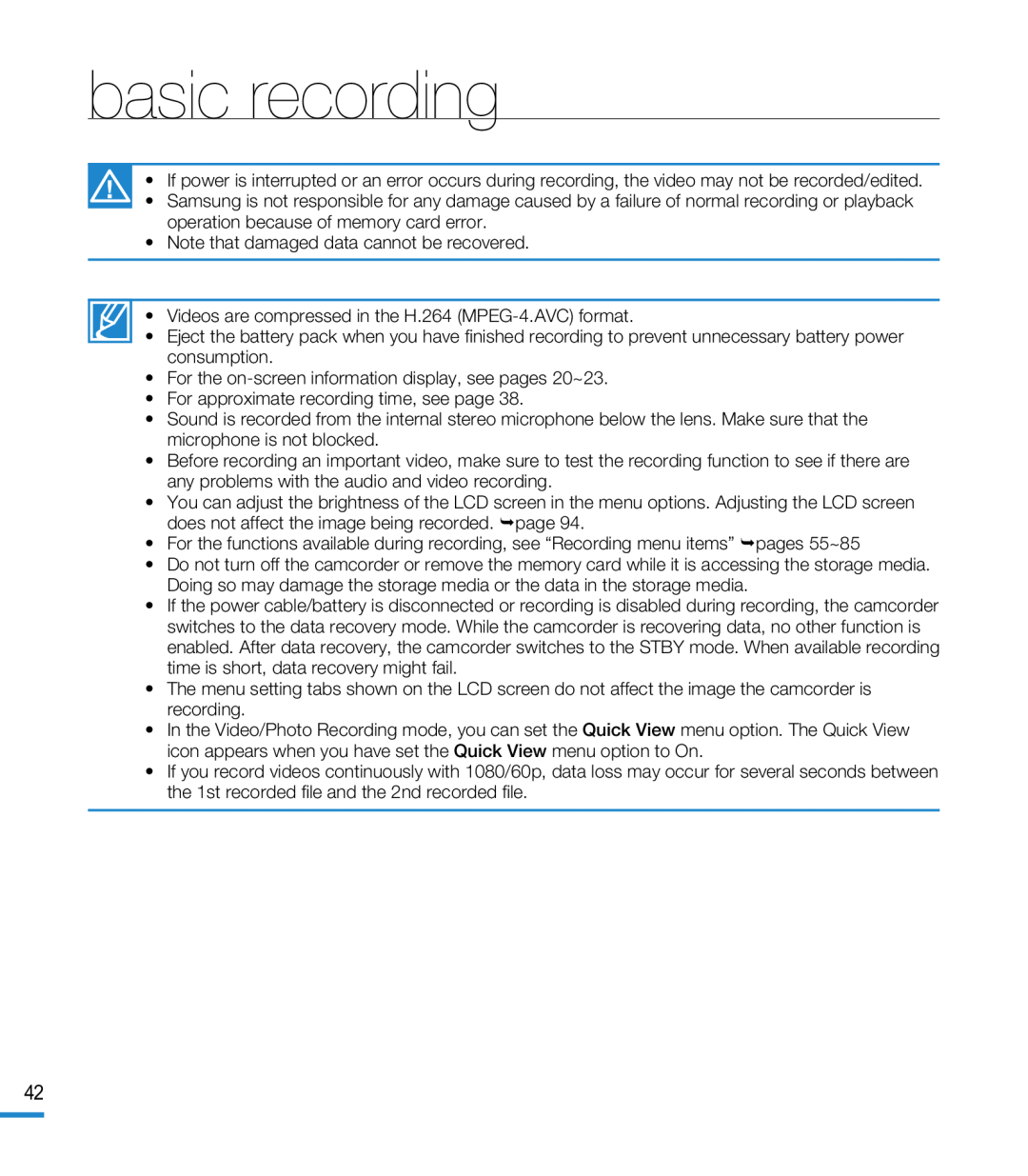 basic recording
basic recording
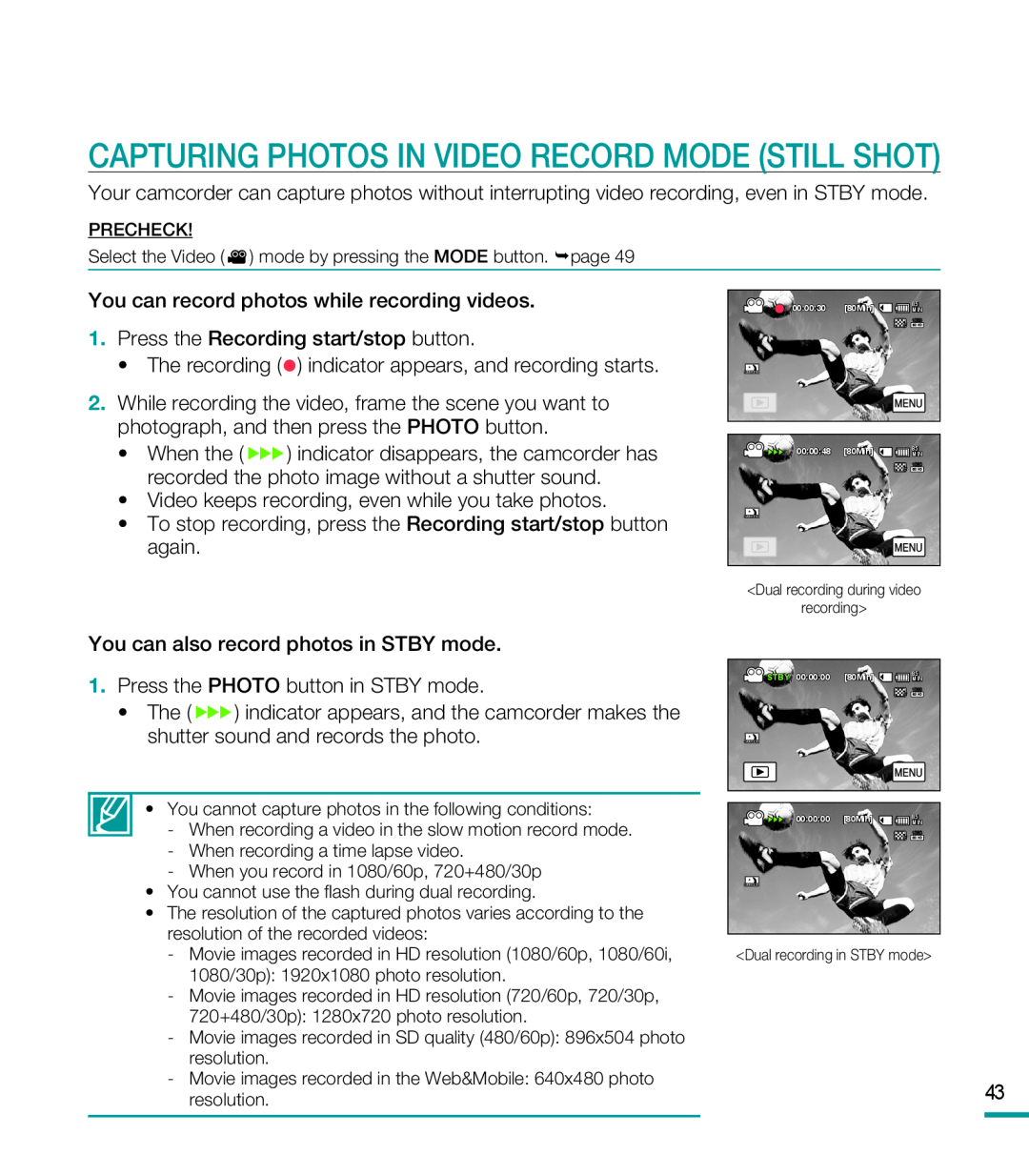 Capturing Photos in Video Record Mode (STILL SHOT)
Capturing Photos in Video Record Mode (STILL SHOT)
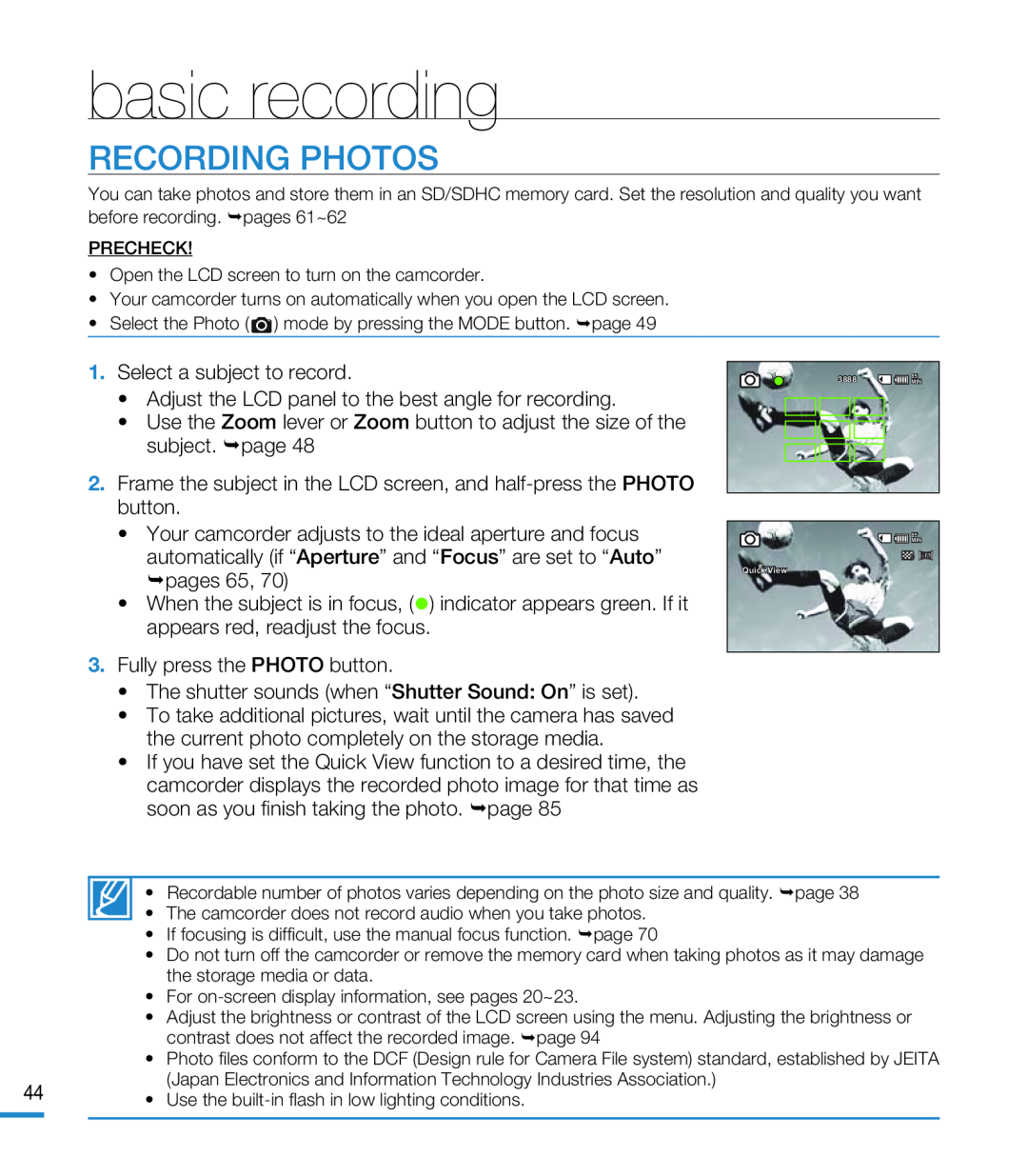 RECORDING PHOTOS
RECORDING PHOTOS
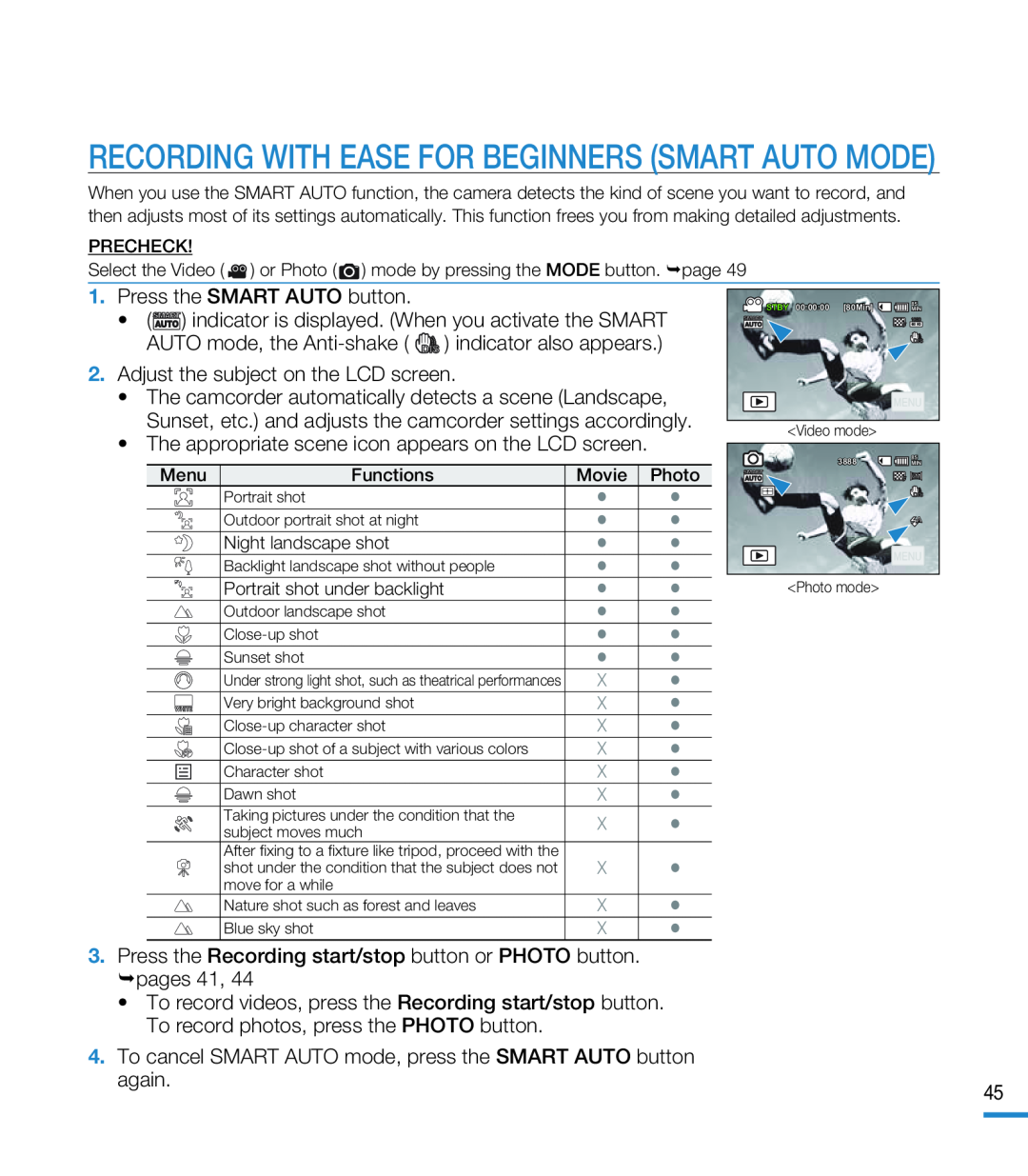 RECORDING WITH EASE FOR BEGINNERS (SMART AUTO MODE)
RECORDING WITH EASE FOR BEGINNERS (SMART AUTO MODE)
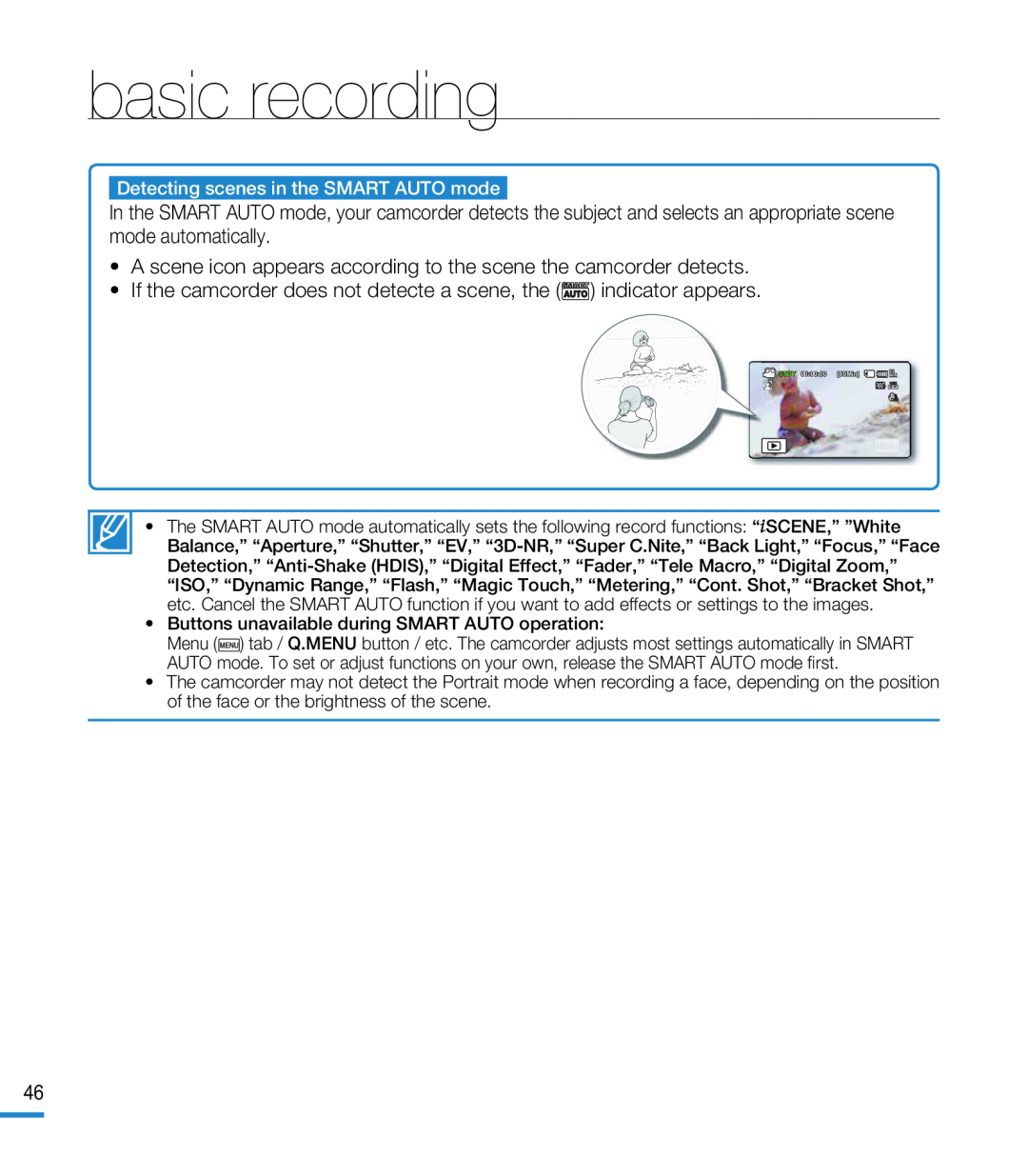 basic recording
basic recording•A scene icon appears according to the scene the camcorder detects
•If the camcorder does not detecte a scene, the () indicator appears
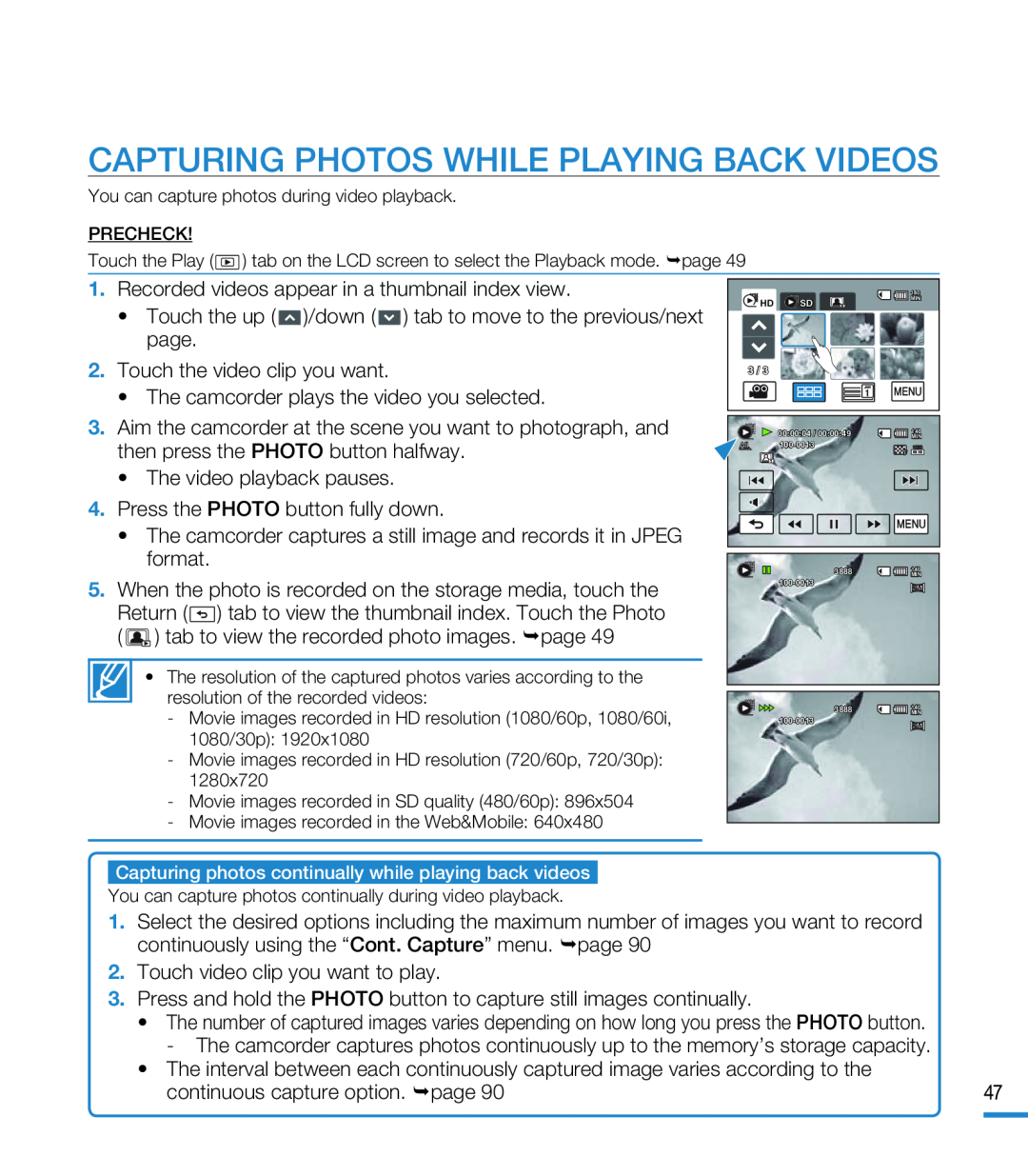 CAPTURING PHOTOS WHILE PLAYING BACK VIDEOS
CAPTURING PHOTOS WHILE PLAYING BACK VIDEOS
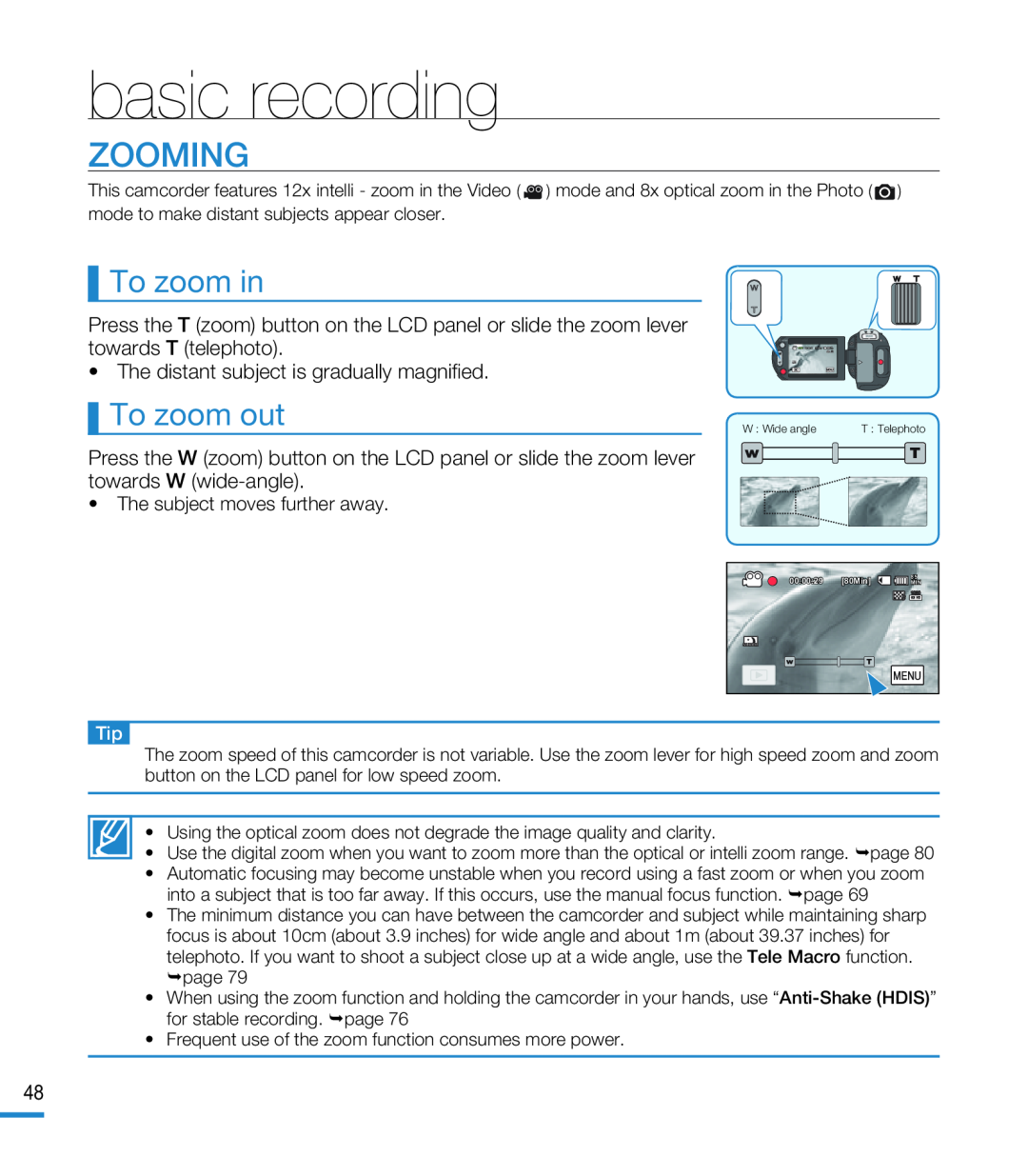 ZOOMING
ZOOMINGTo zoom in
To zoom out
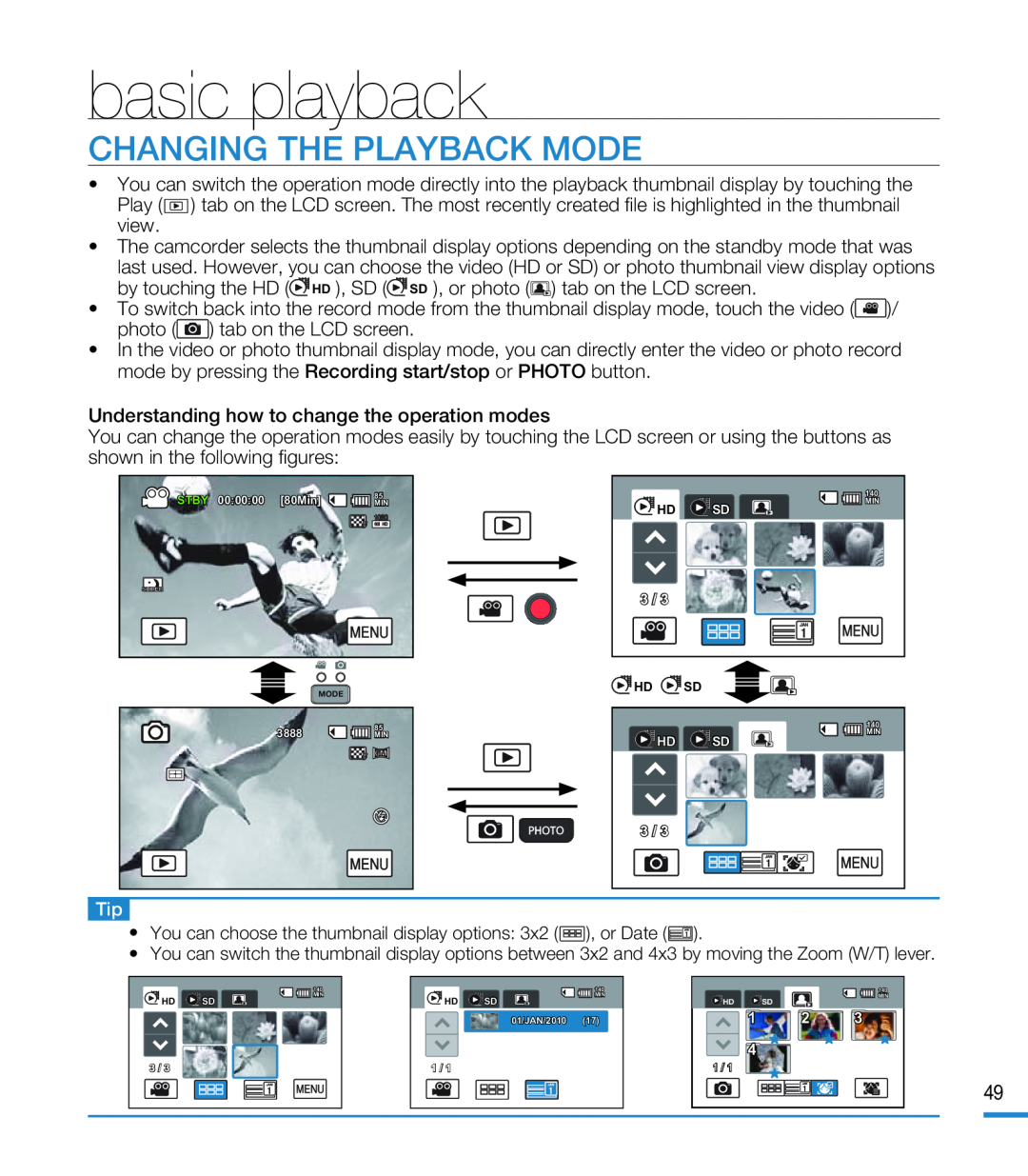 basic playback
basic playbackCHANGING THE PLAYBACK MODE
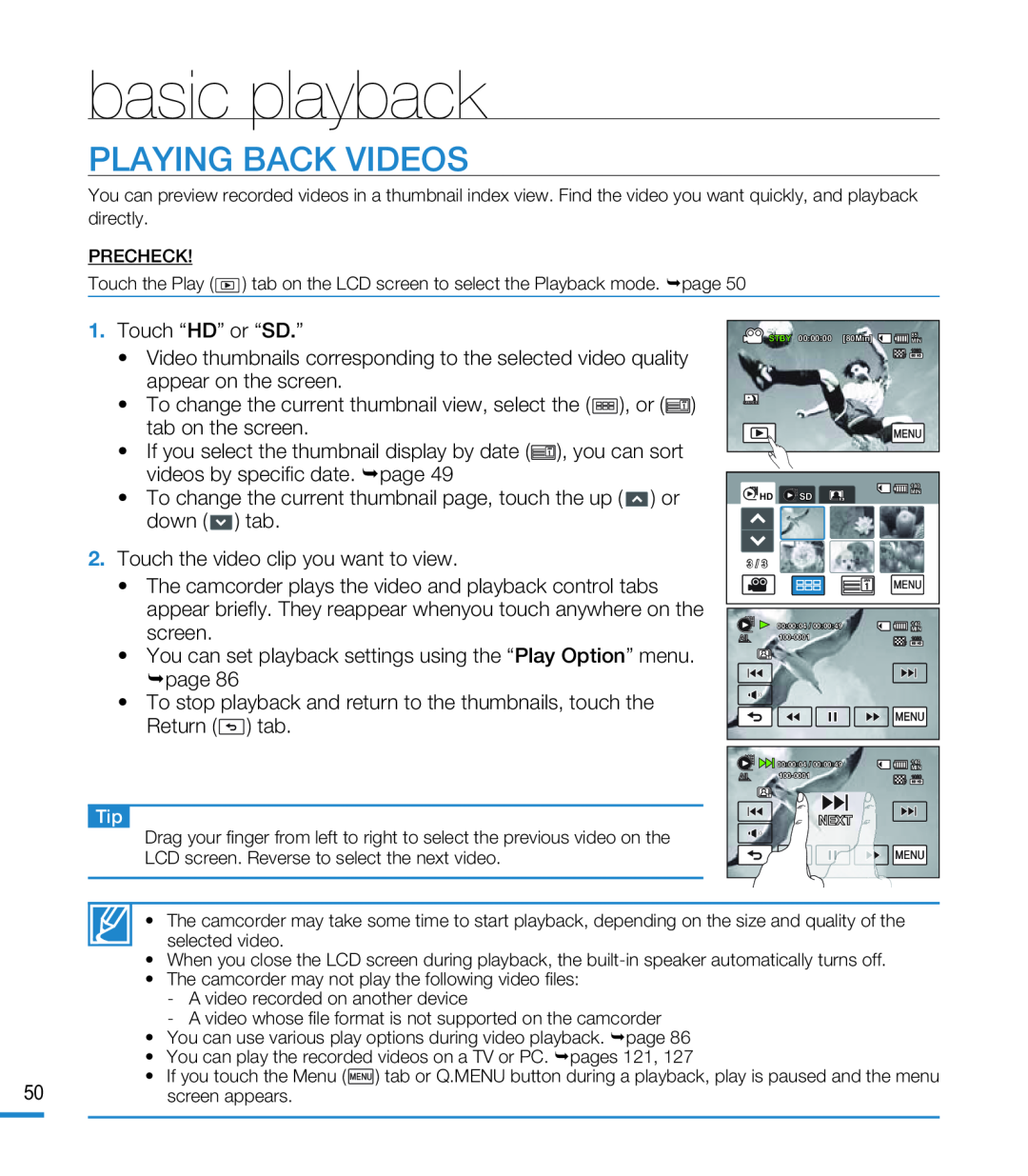 PLAYING BACK VIDEOS
PLAYING BACK VIDEOS
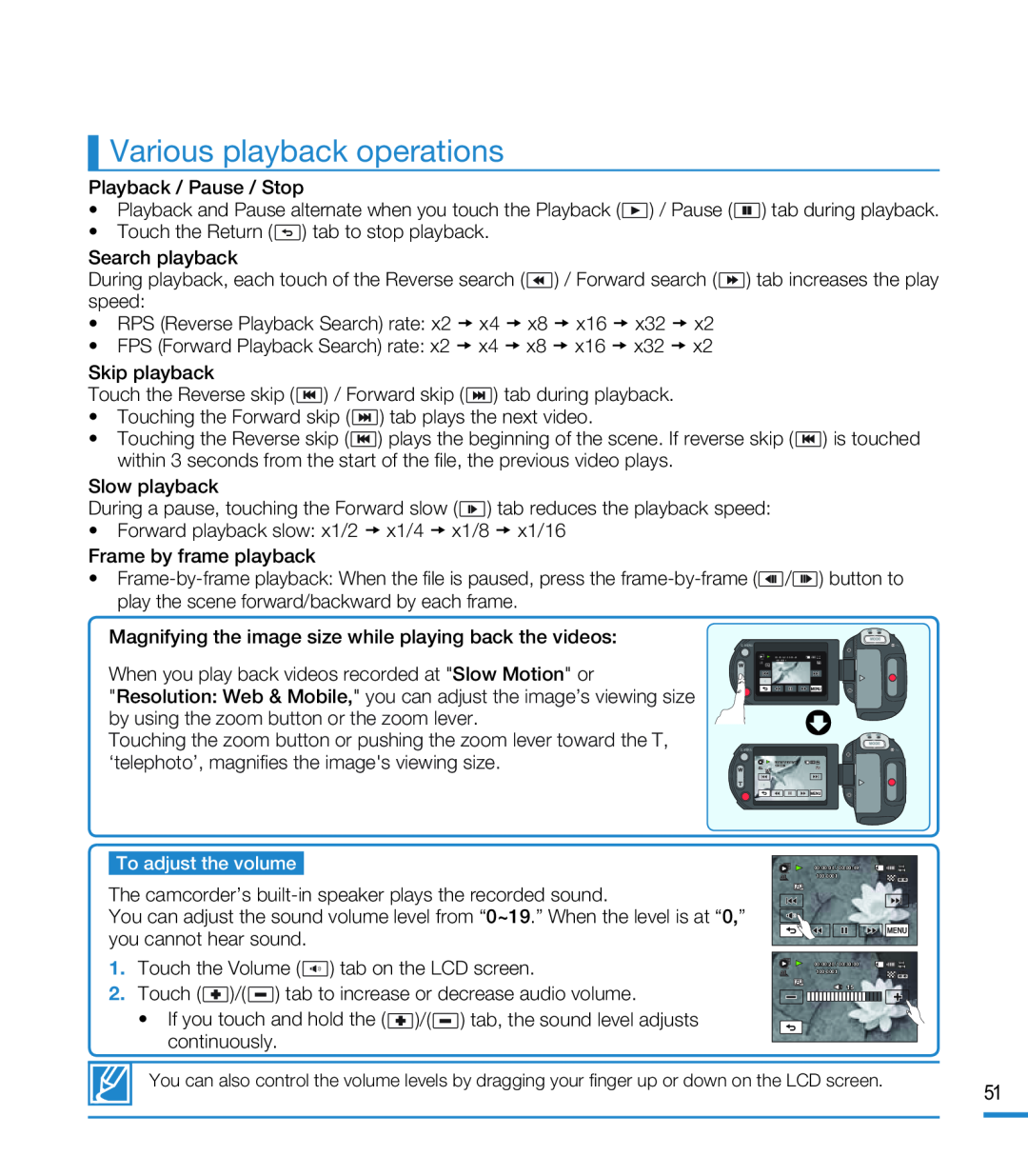 Various playback operations
Various playback operations
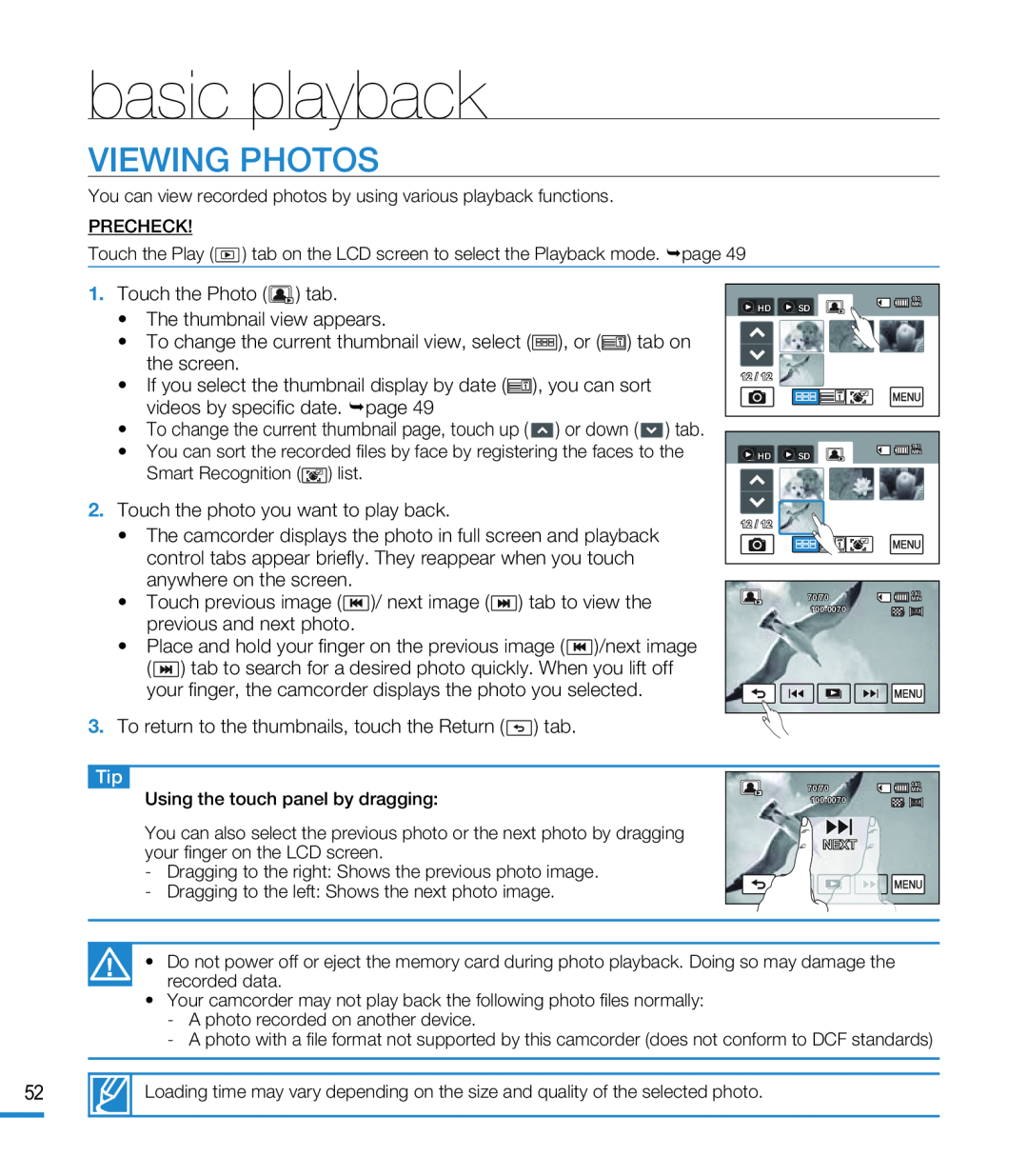 VIEWING PHOTOS
VIEWING PHOTOS
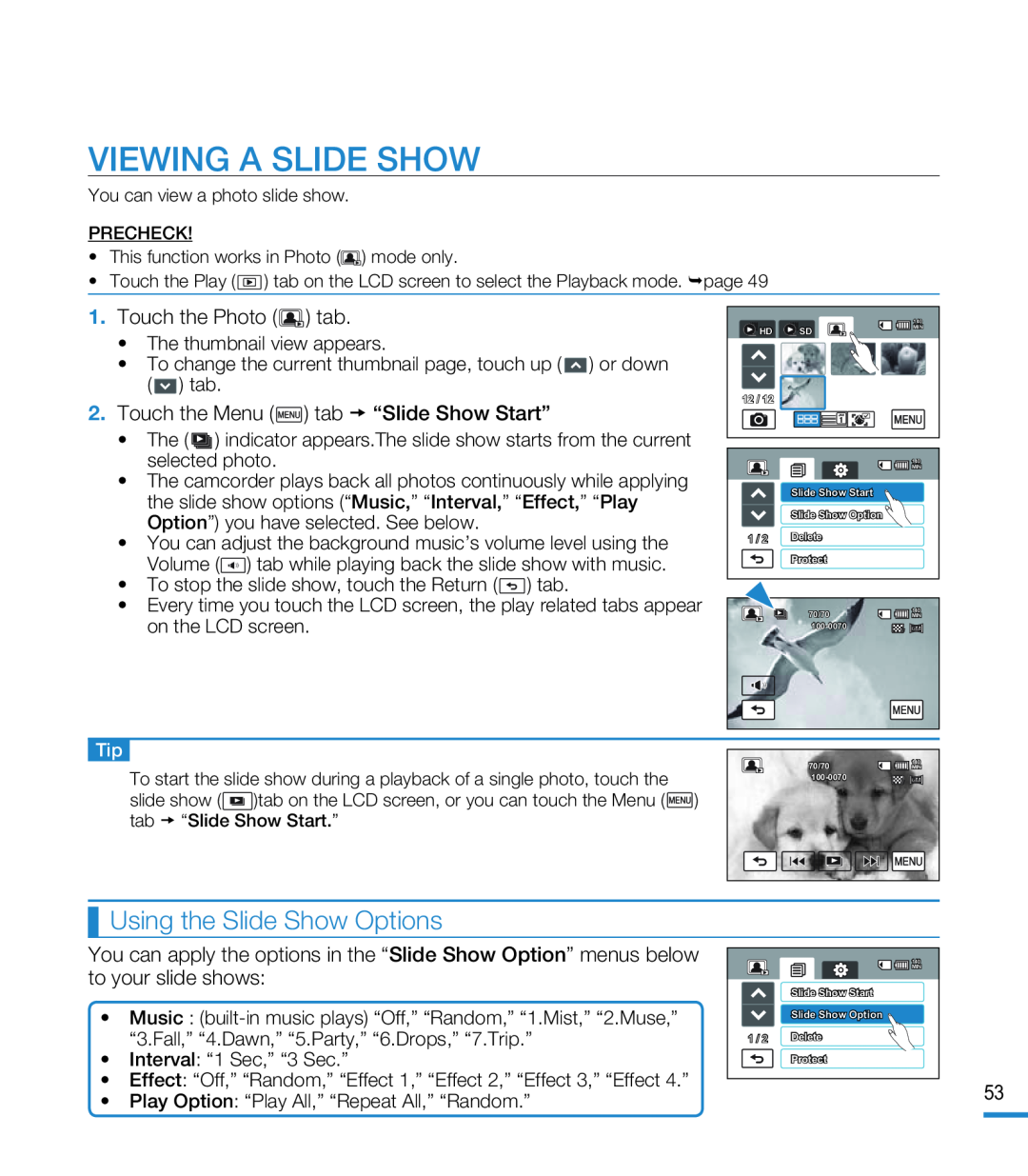 VIEWING A SLIDE SHOW
VIEWING A SLIDE SHOWUsing the Slide Show Options
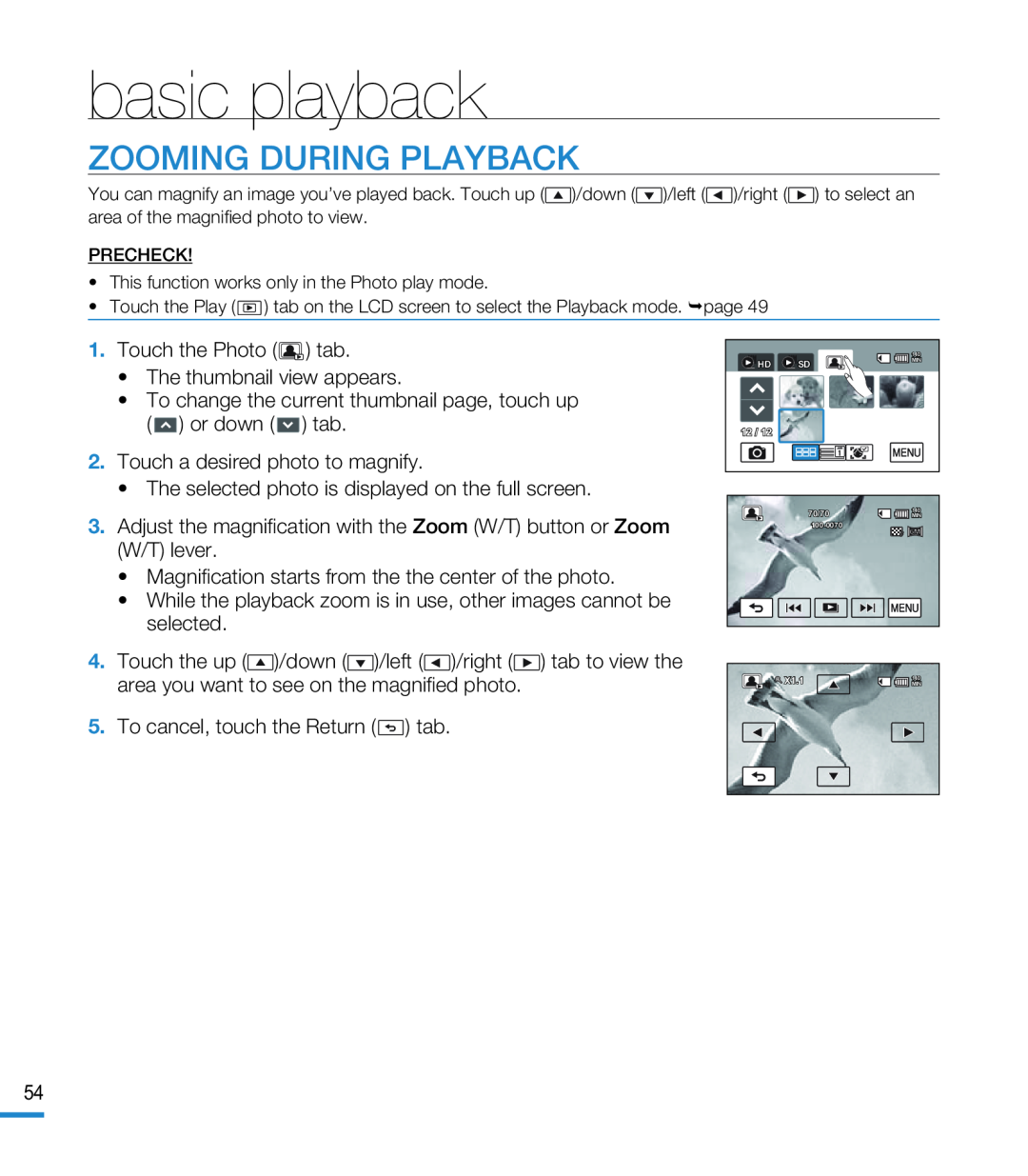 ZOOMING DURING PLAYBACK
ZOOMING DURING PLAYBACK
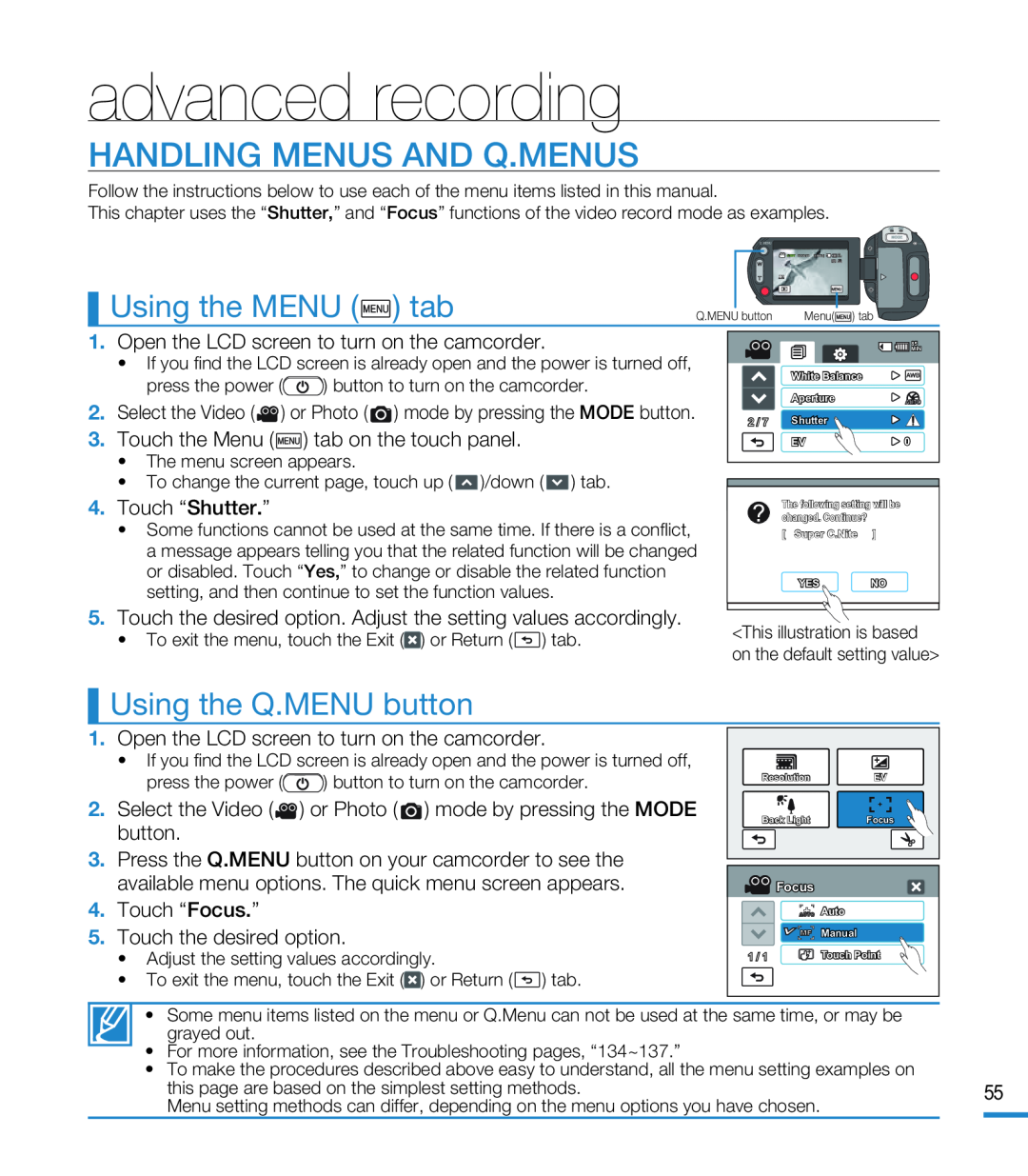 advanced recording
advanced recordingHANDLING MENUS AND Q.MENUS
Using the MENU
) tab
Using the Q.MENU button
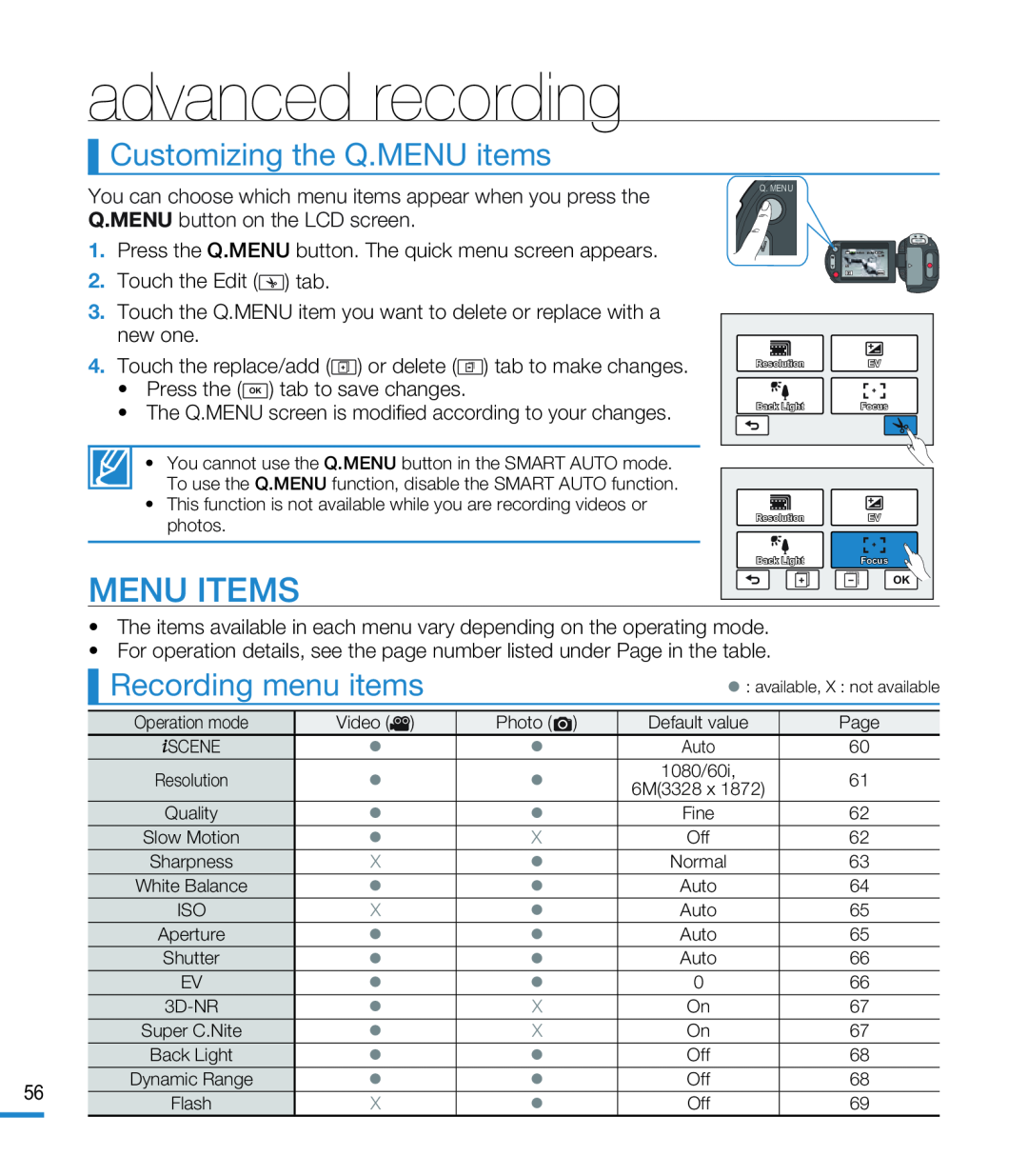 Customizing the Q.MENU items
Customizing the Q.MENU itemsMENU ITEMS
Recording menu items
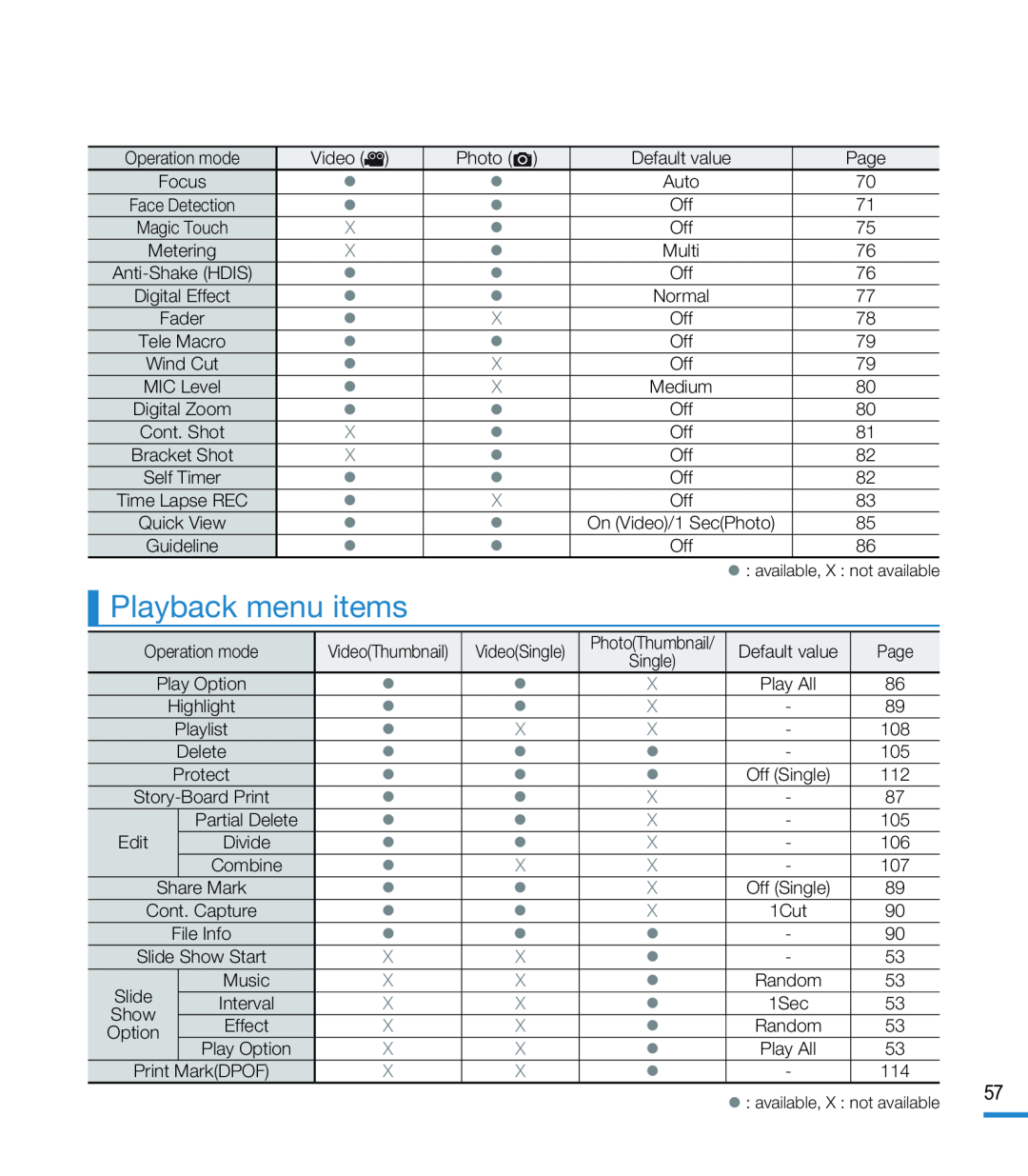 Playback menu items
Playback menu items
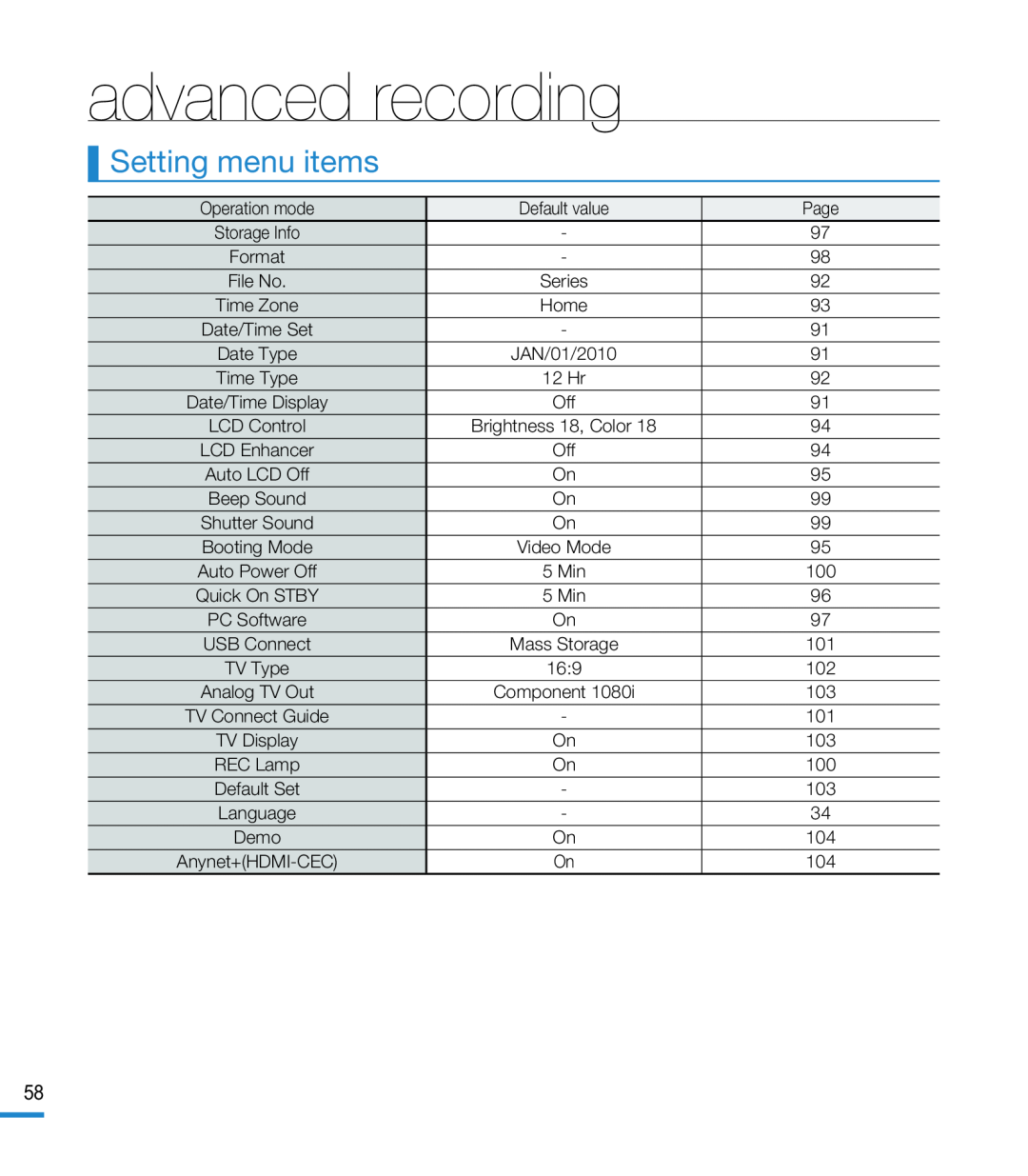 Setting menu items
Setting menu items
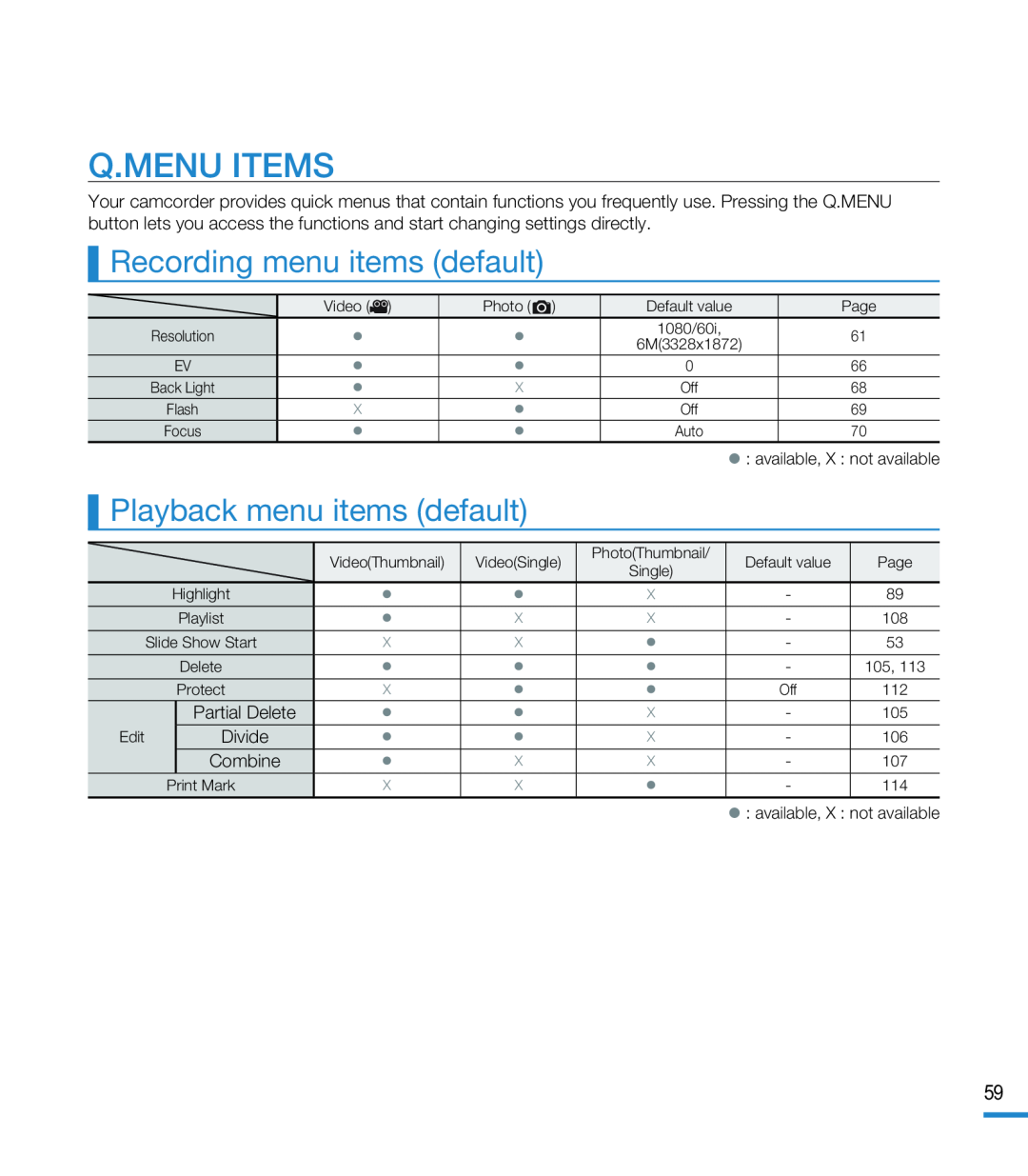 Q.MENU ITEMS
Q.MENU ITEMSRecording menu items (default)
Playback menu items (default)
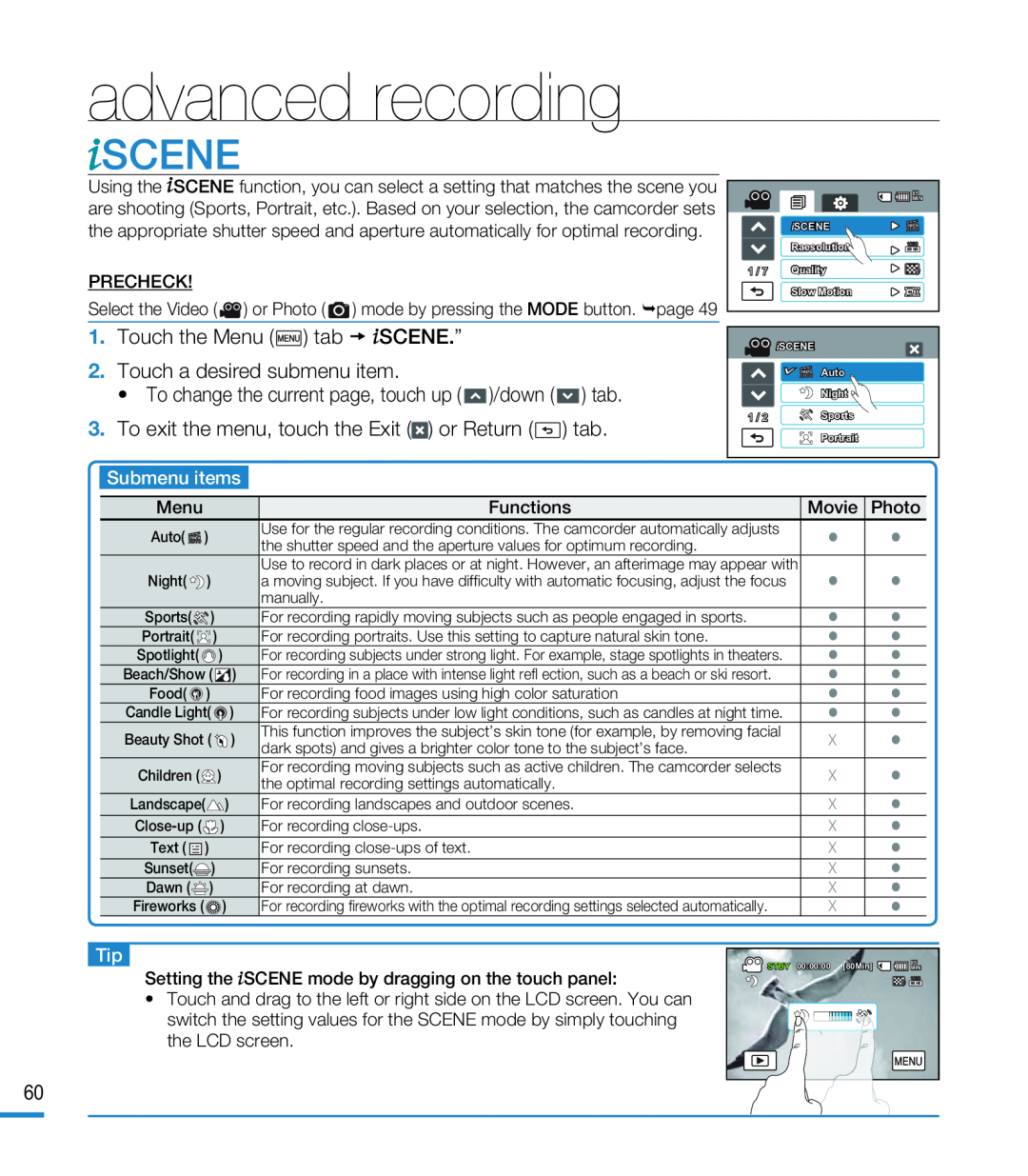 advanced recording
advanced recording1. Touch the Menu () tab SCENE.”
2.Touch a desired submenu item
• To change the current page, touch up ( )/down ( ) tab
3.To exit the menu, touch the Exit () or Return () tab
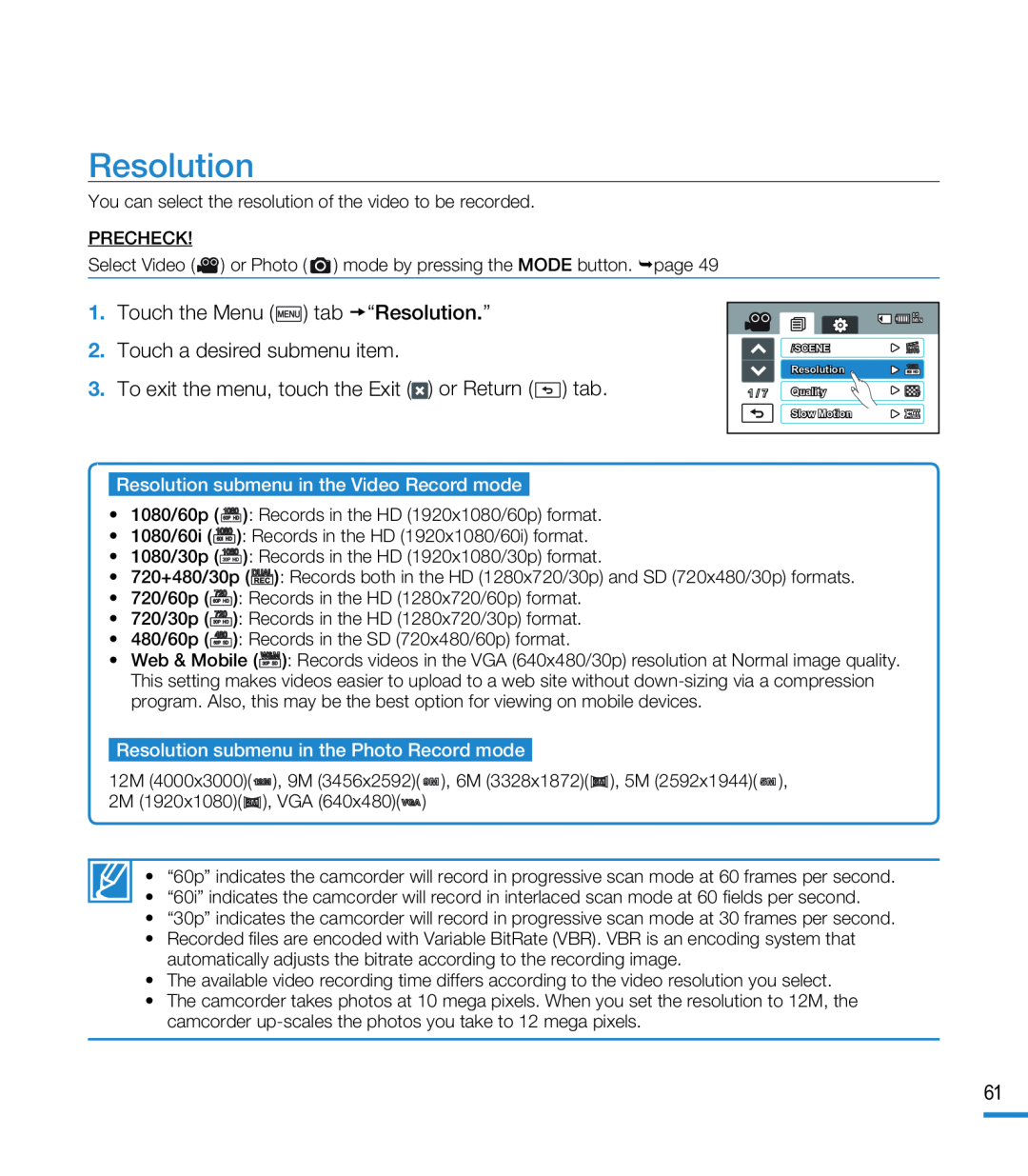 Resolution
Resolution
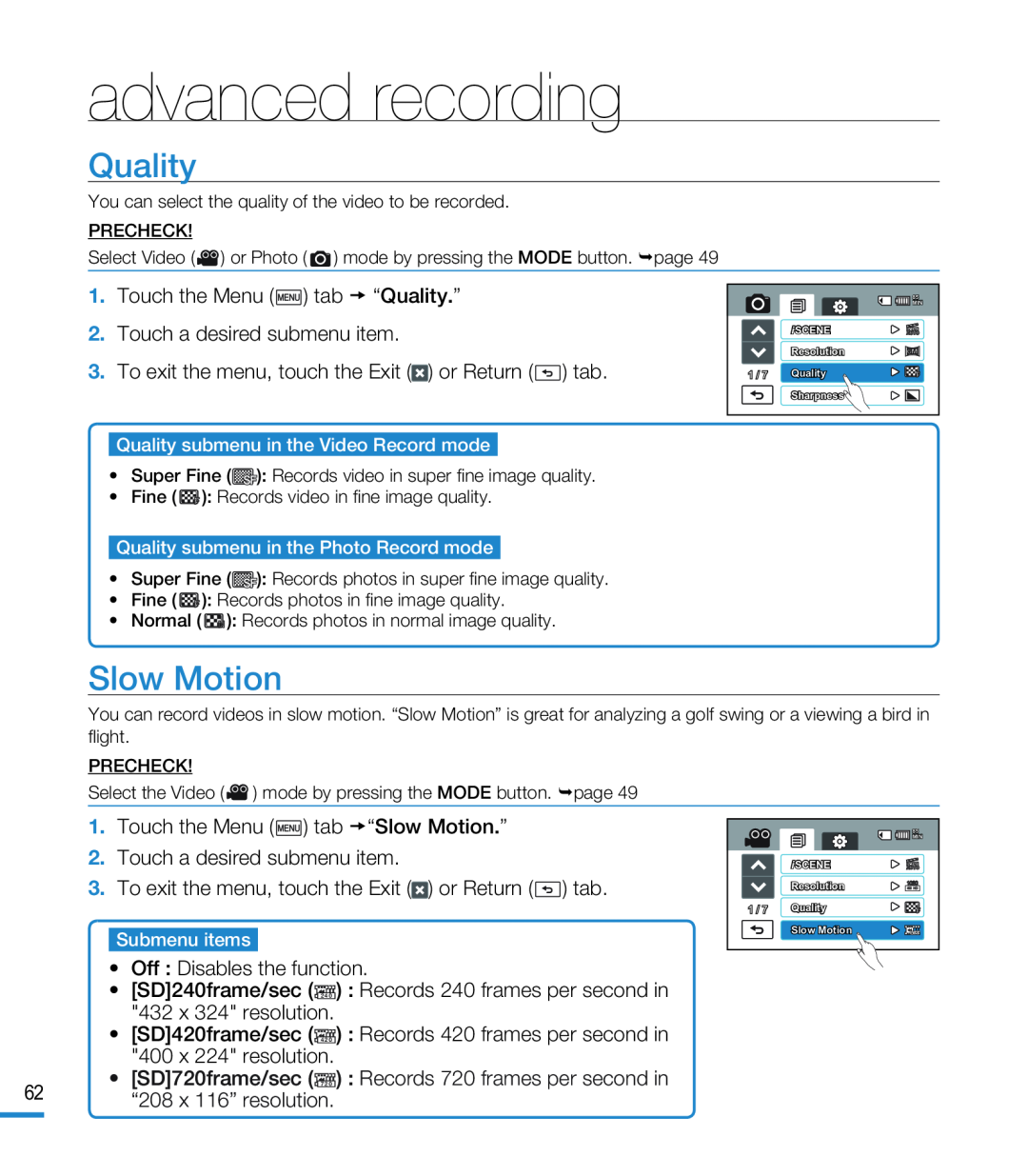 Quality
QualitySlow Motion
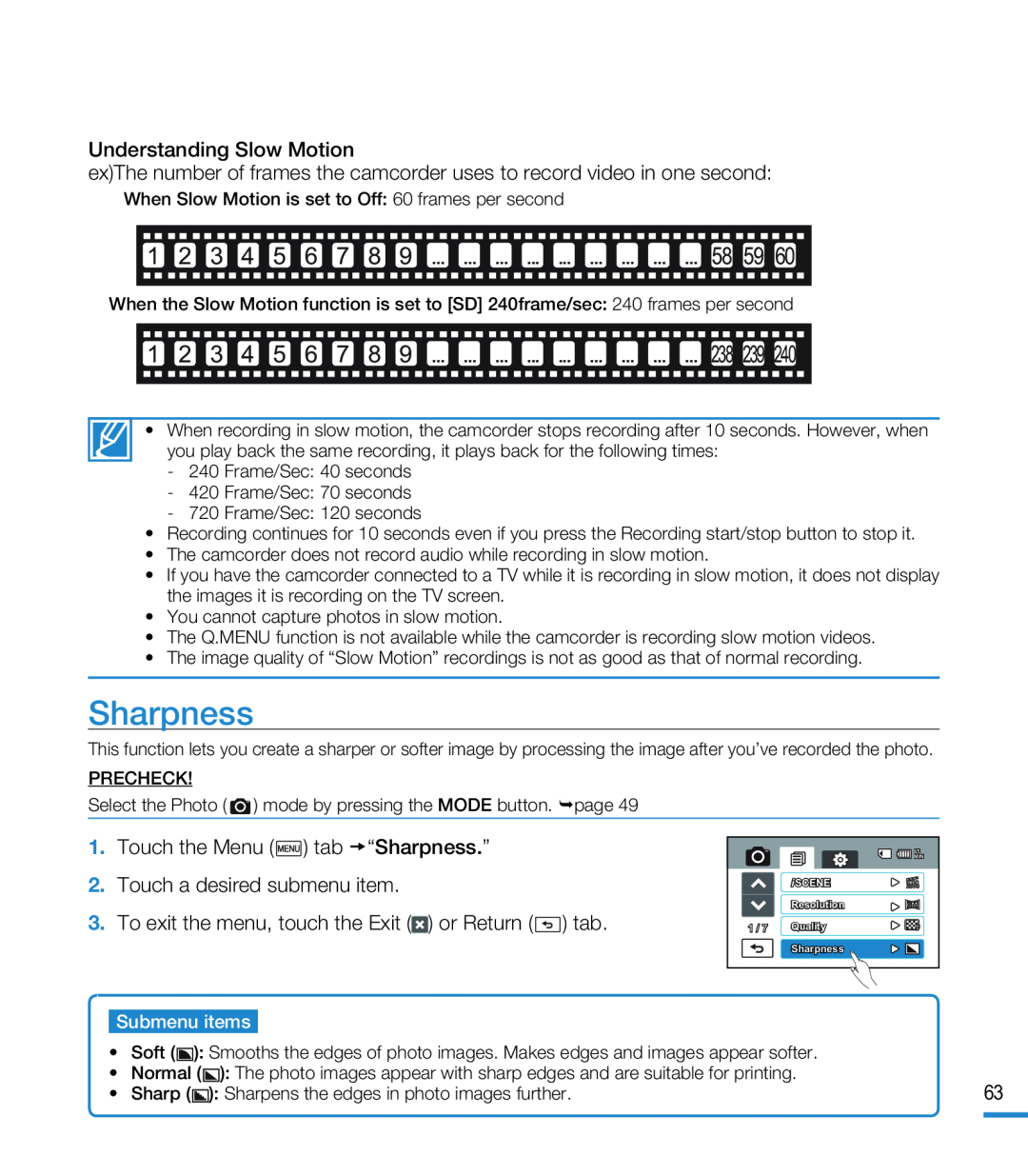 Sharpness
Sharpness
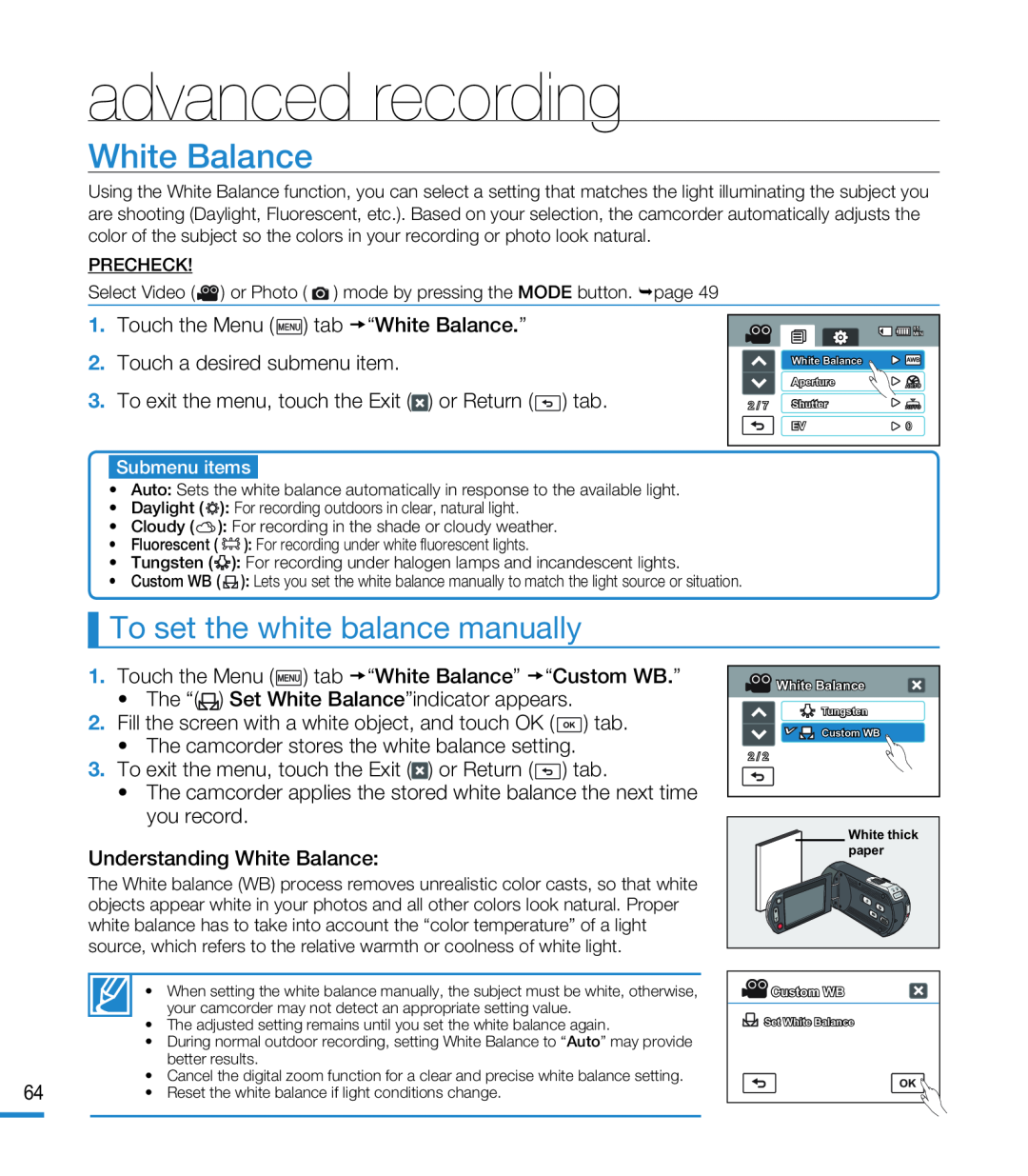 White Balance
White BalanceTo set the white balance manually
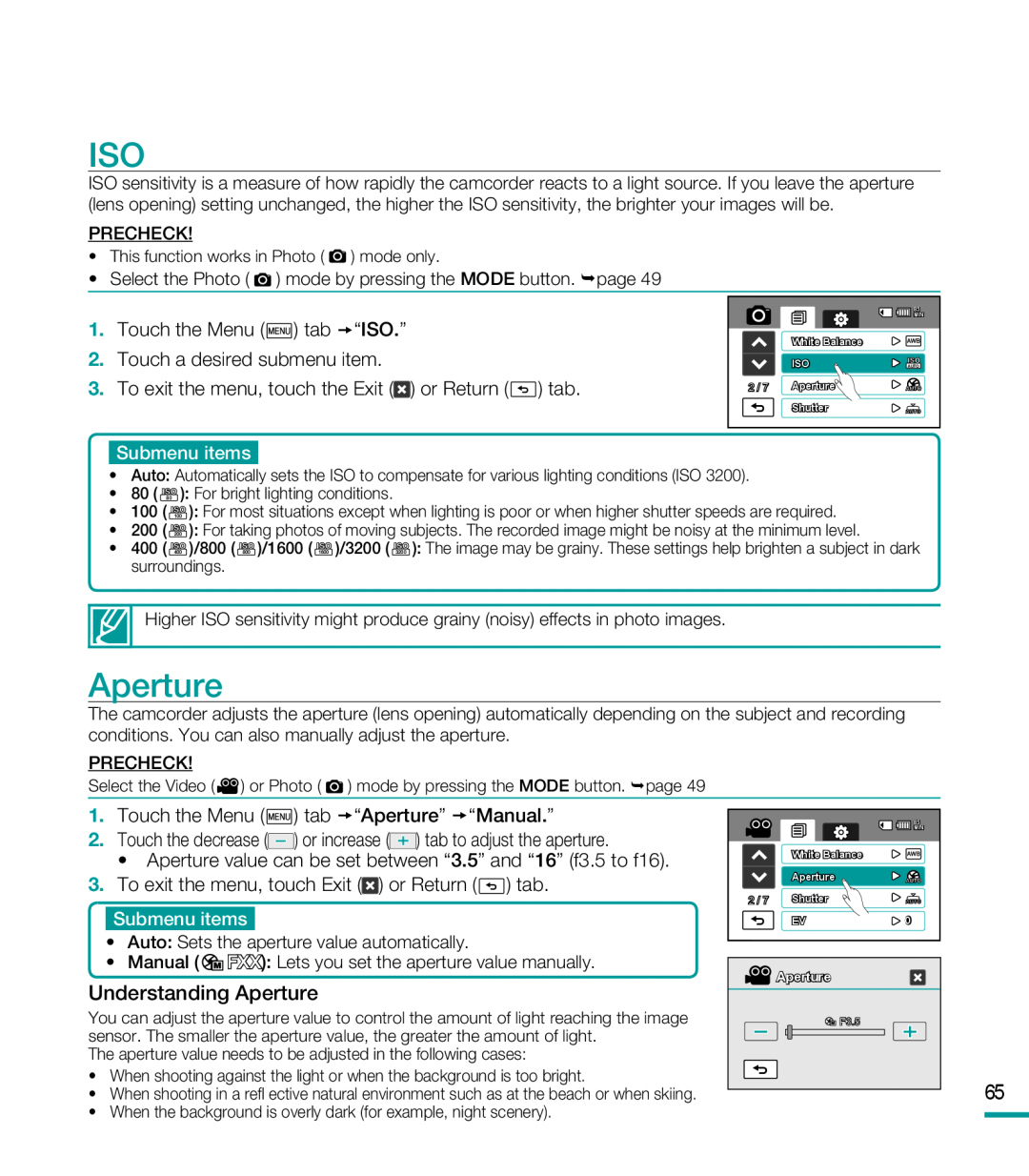 ISO
ISOAperture
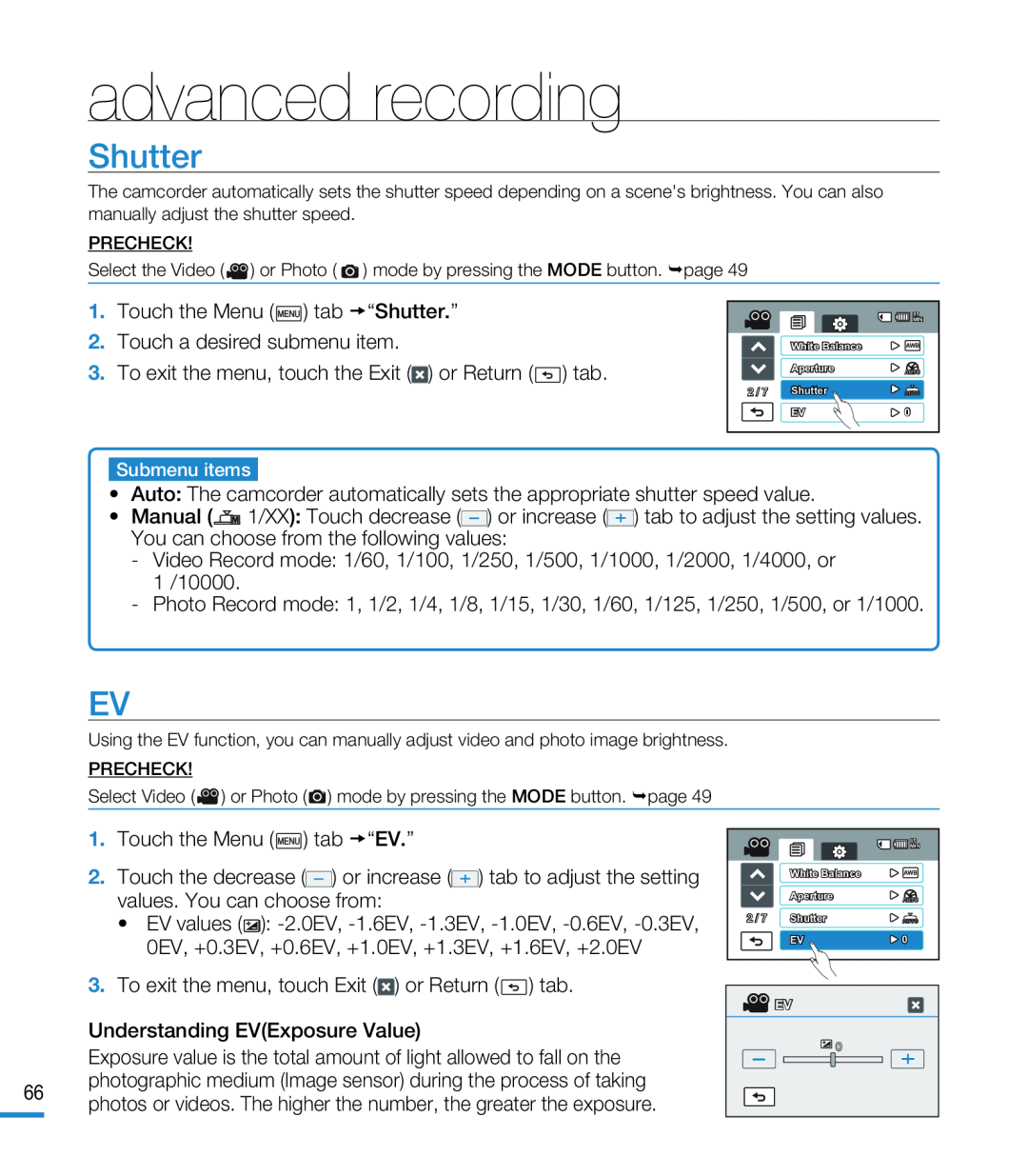 Shutter
Shutter
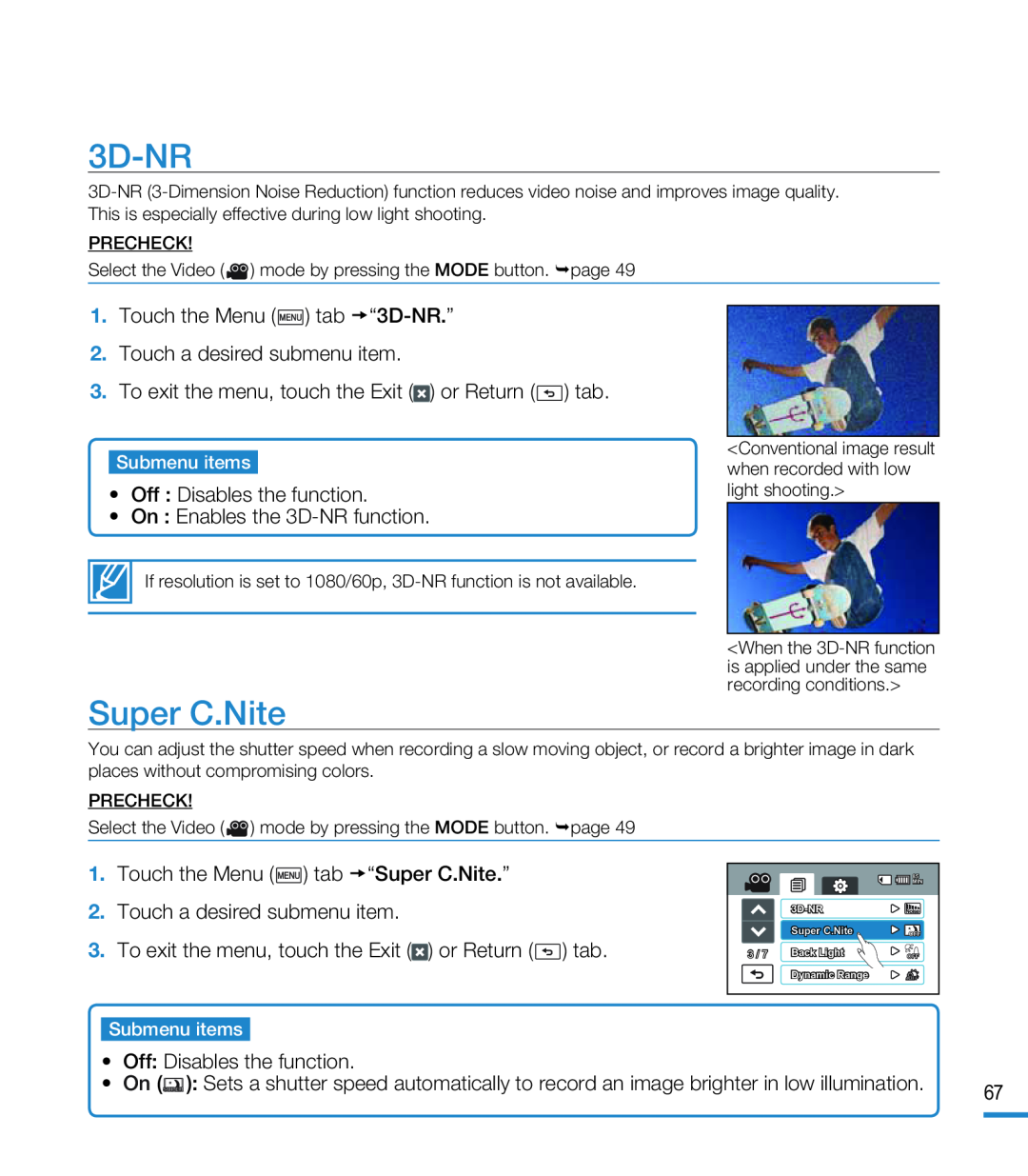 3D-NR
3D-NRSuper C.Nite
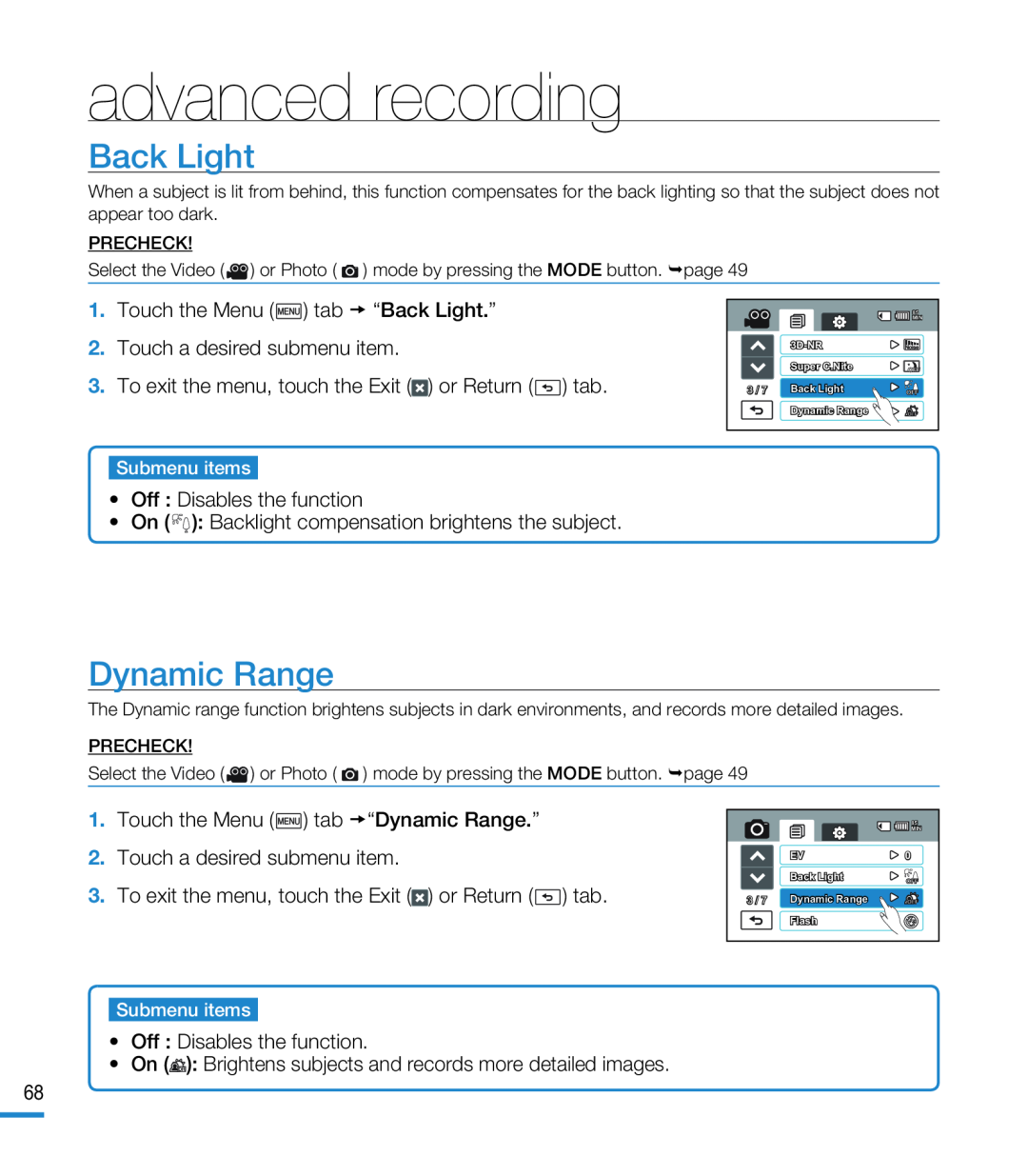 Back Light
Back LightDynamic Range
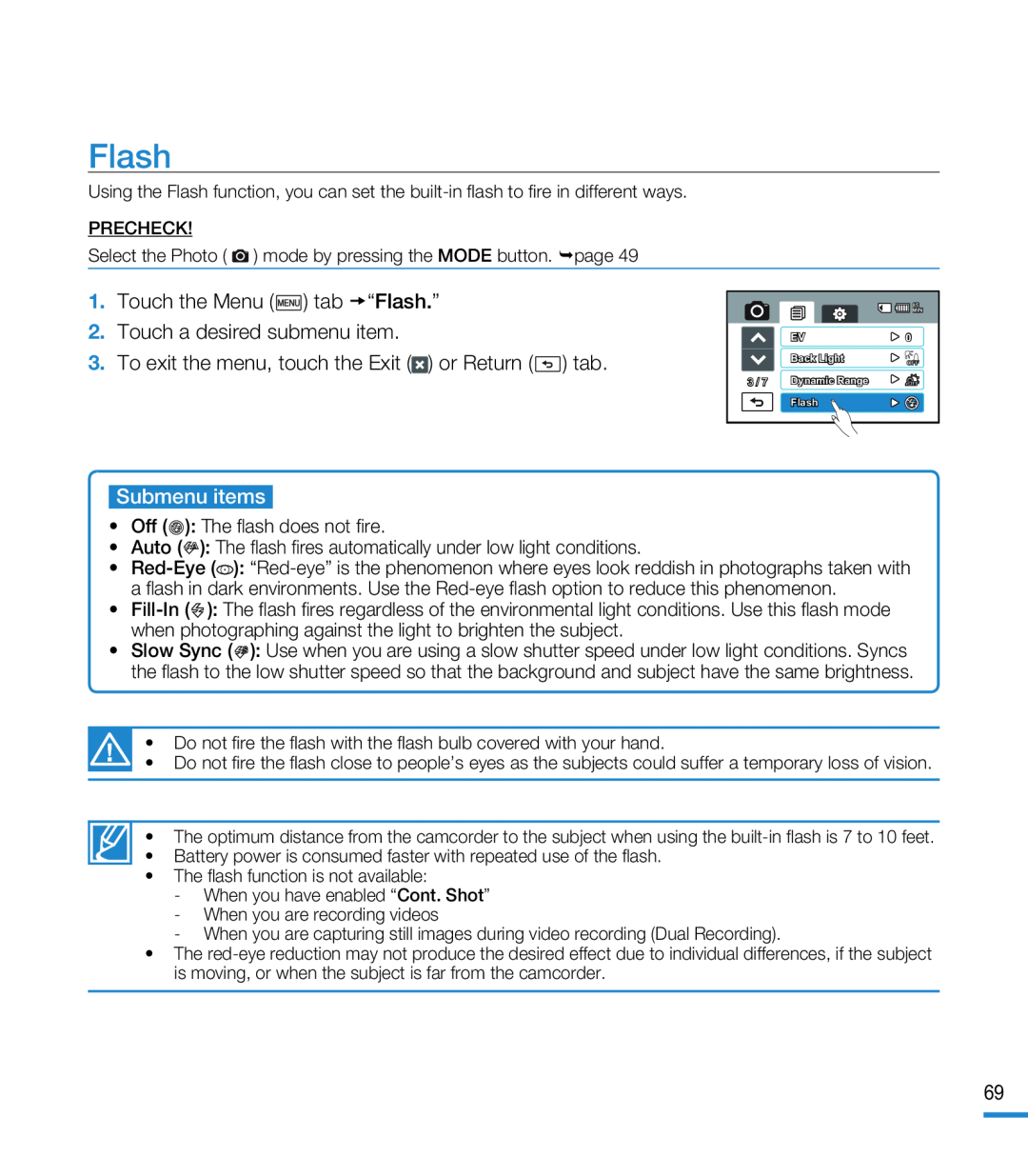 Flash
Flash
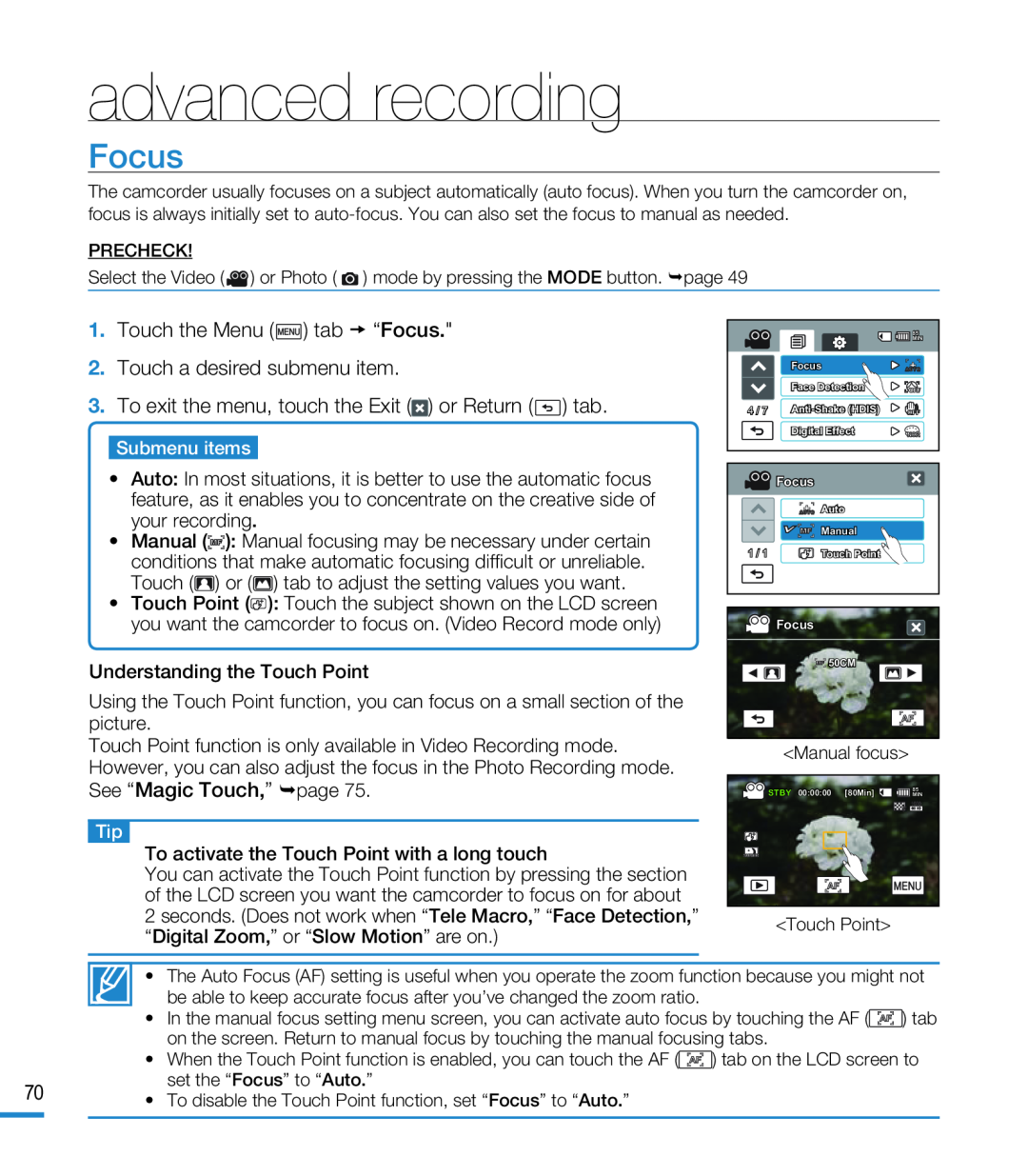 Focus
Focus
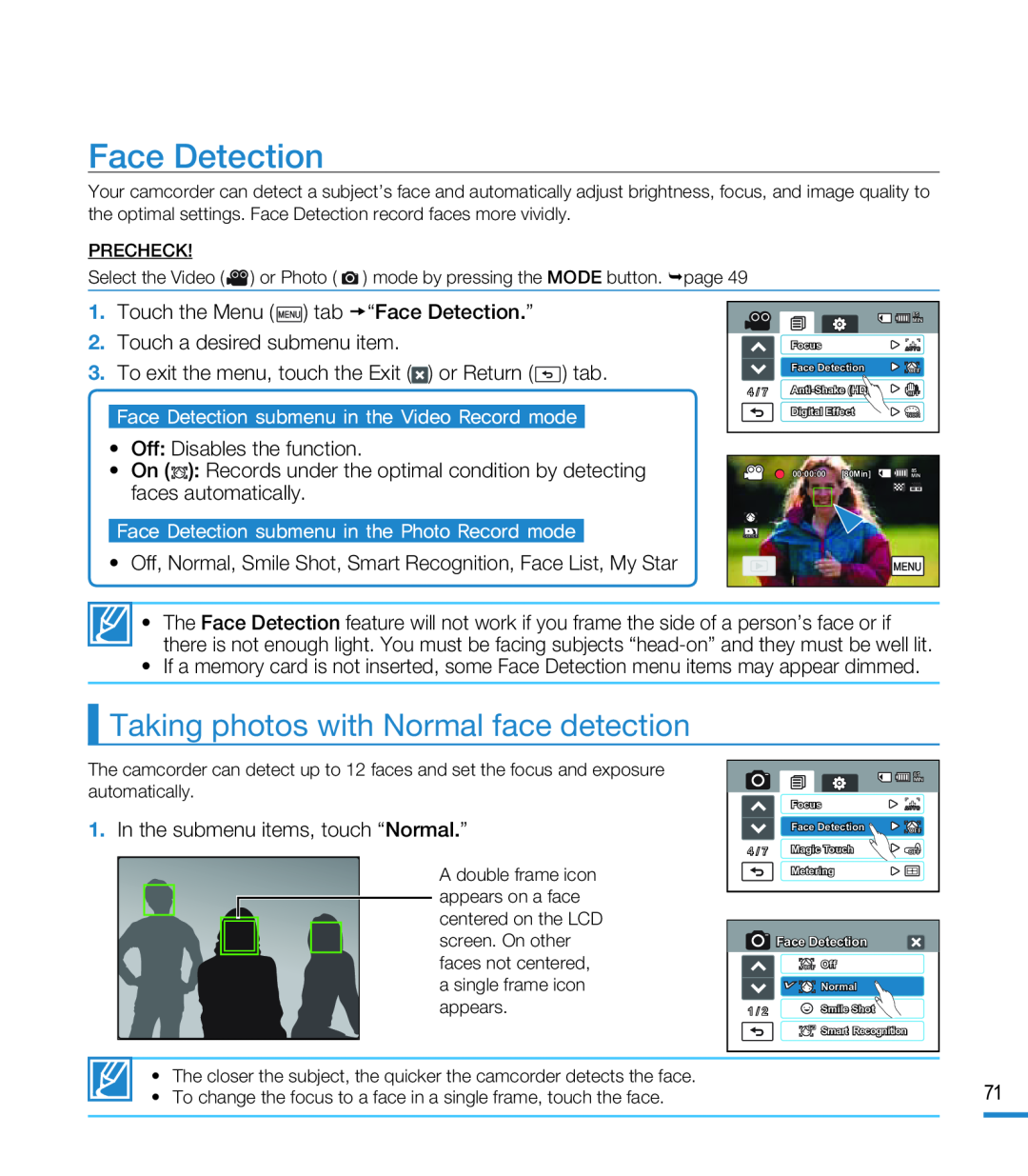 Face Detection
Face DetectionTaking photos with Normal face detection
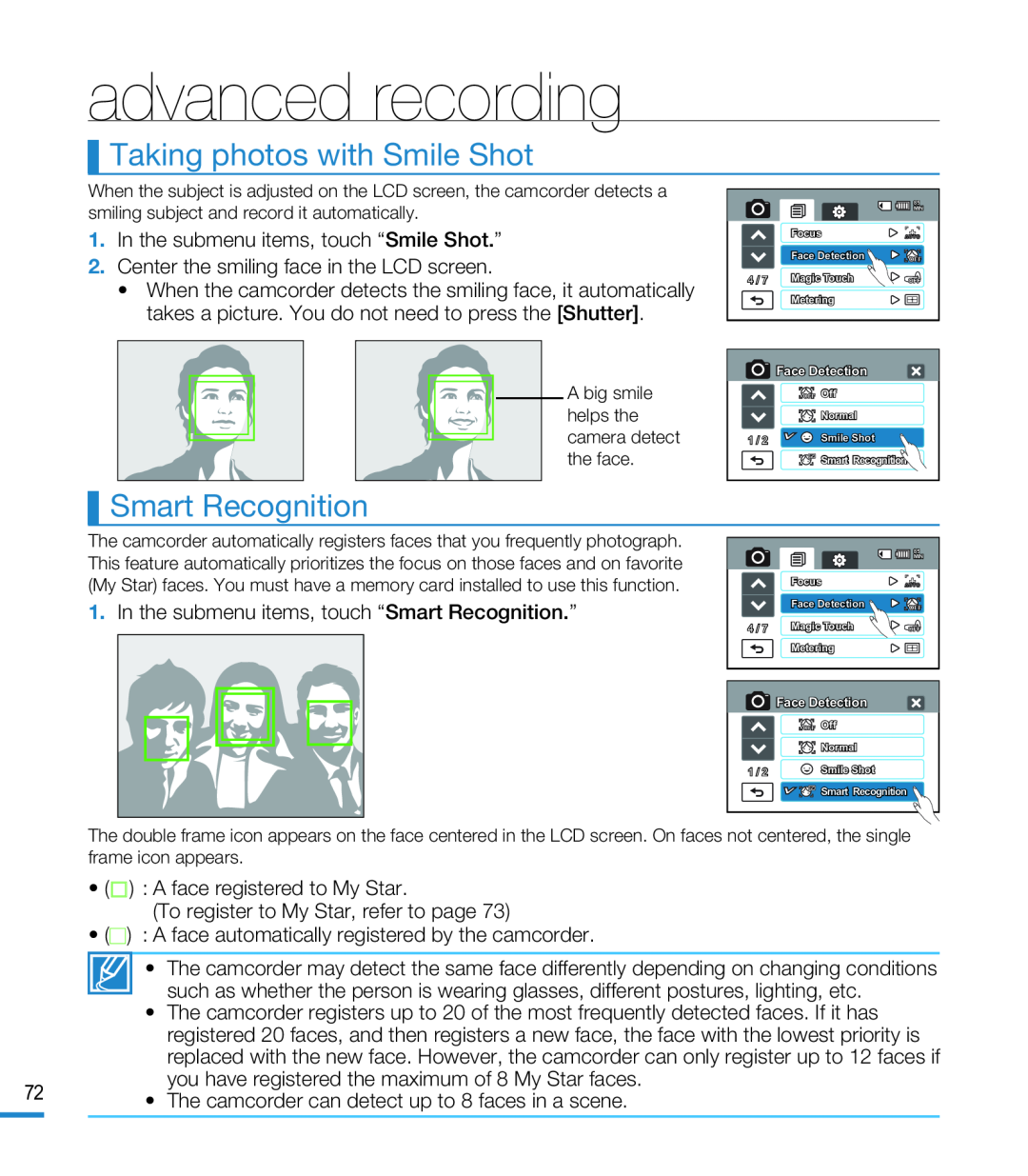 Taking photos with Smile Shot
Taking photos with Smile ShotSmart Recognition
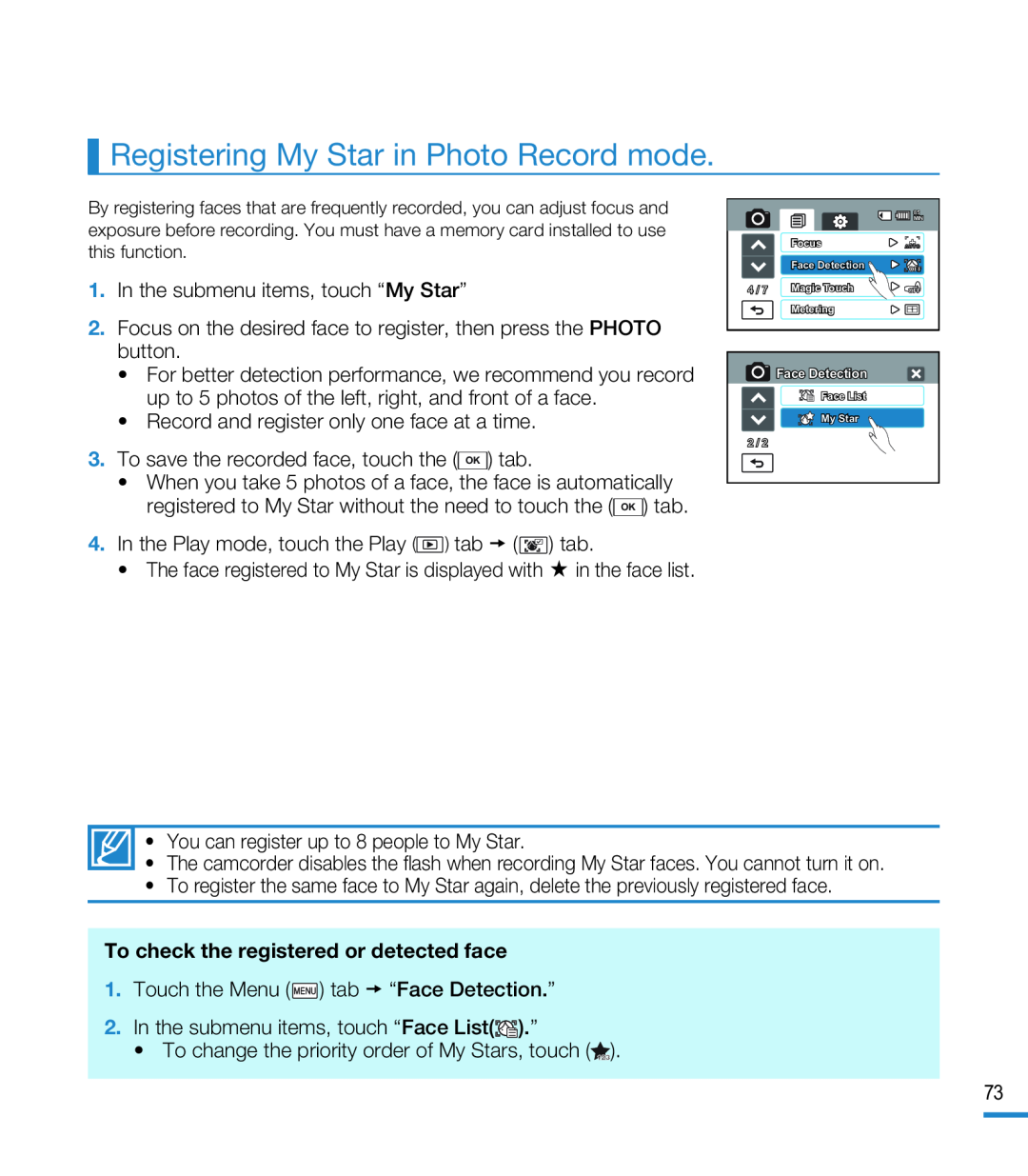 Registering My Star in Photo Record mode
Registering My Star in Photo Record mode
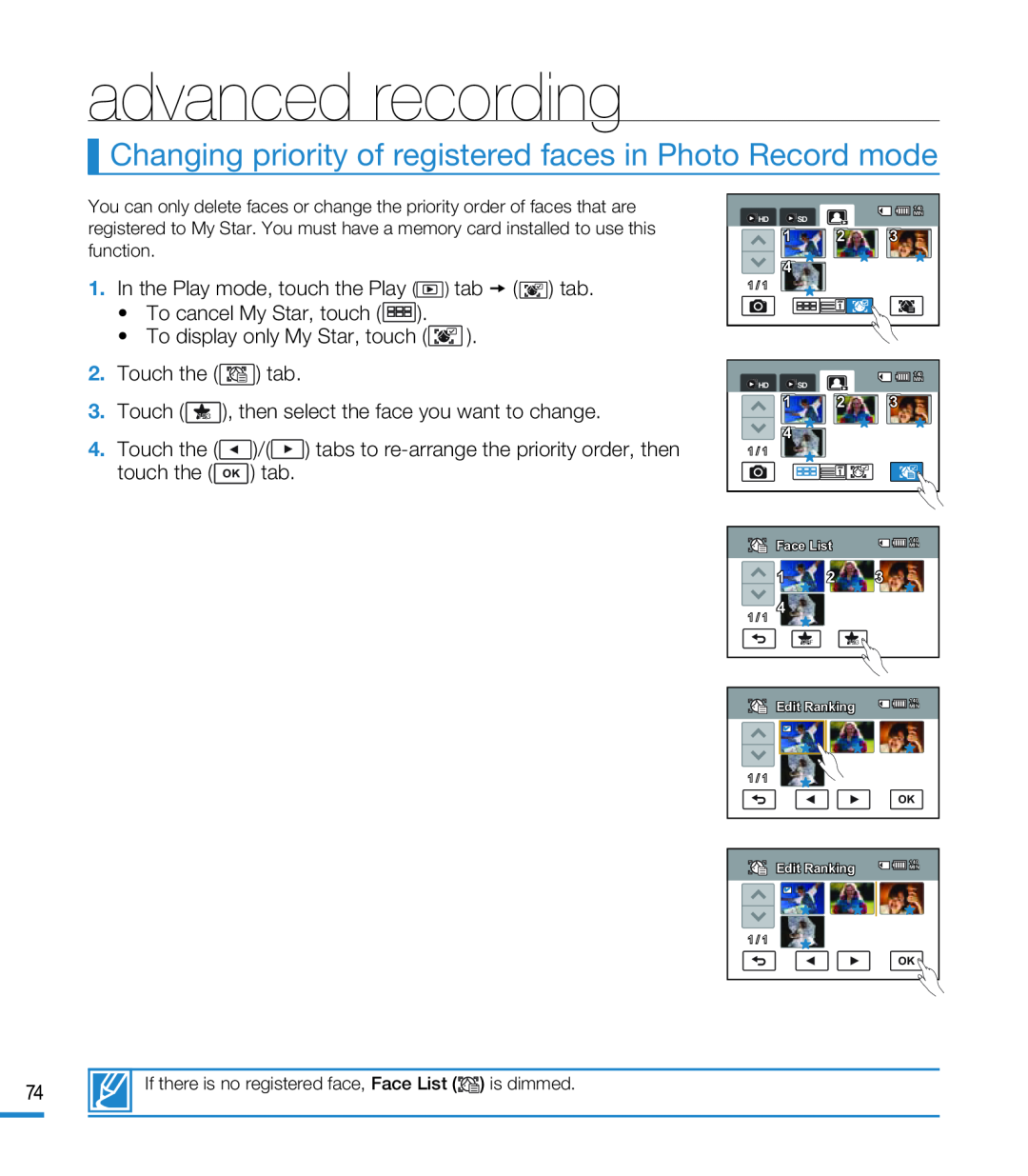 Changing priority of registered faces in Photo Record mode
Changing priority of registered faces in Photo Record mode
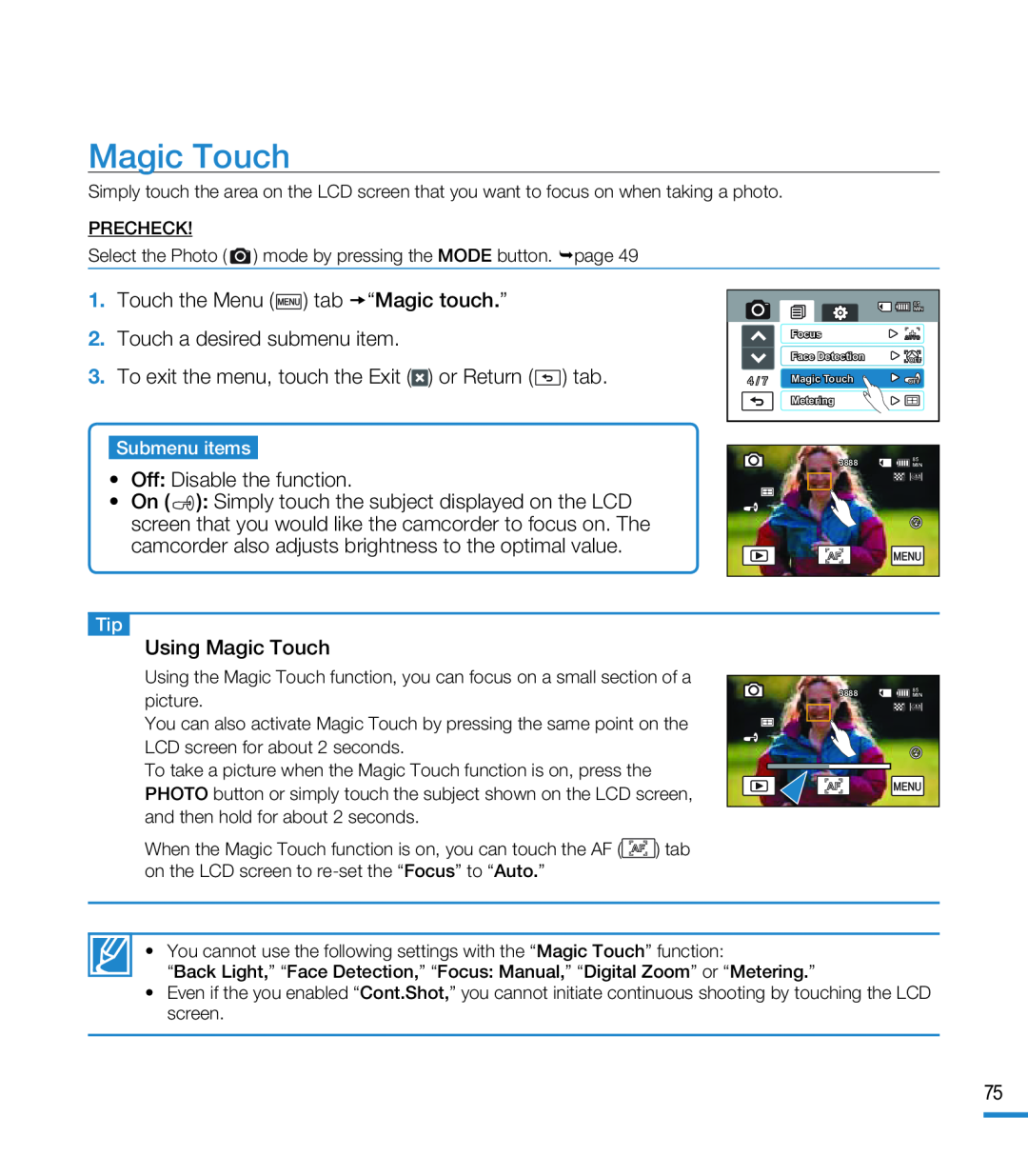 Magic Touch
Magic Touch
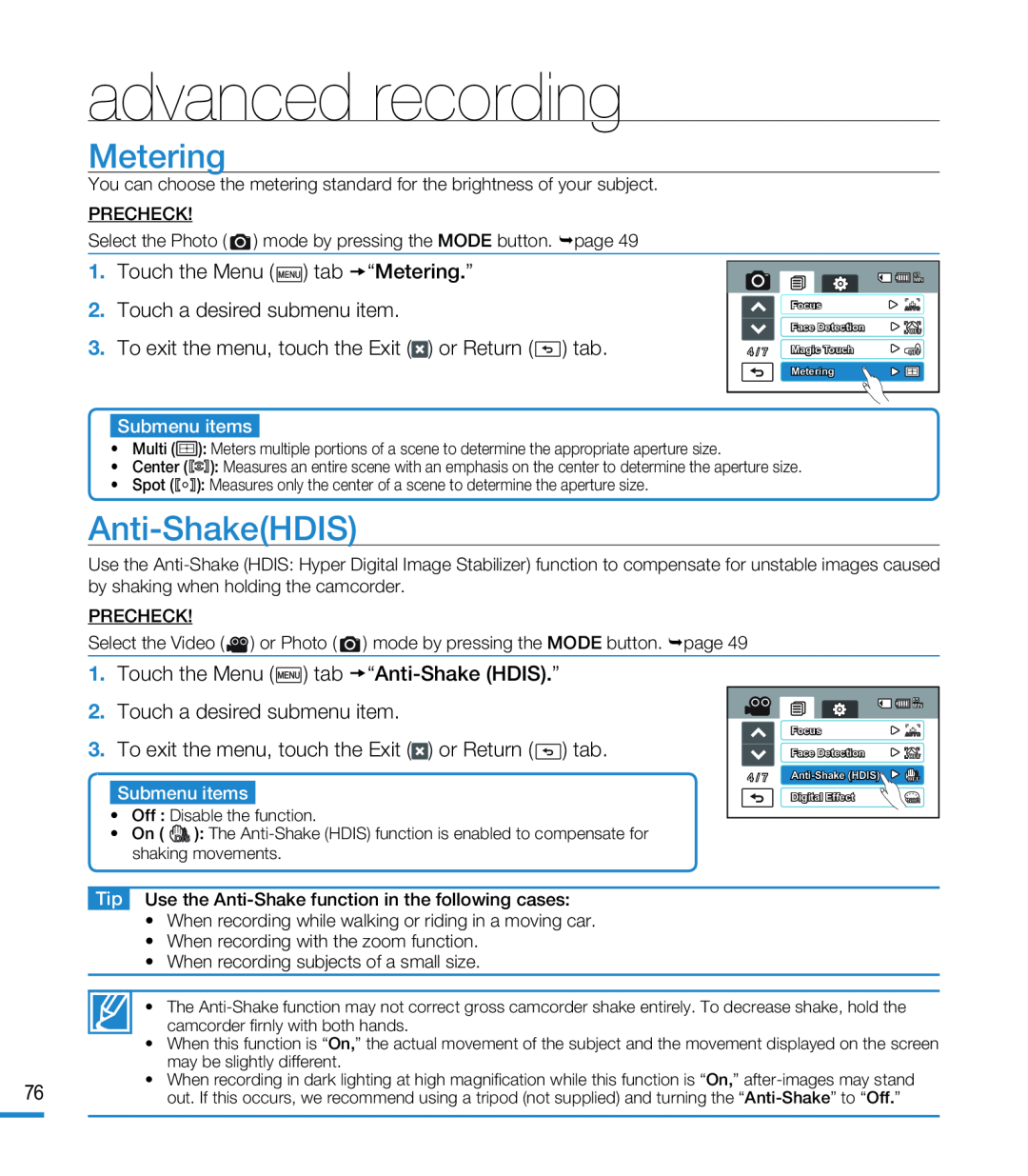 Metering
MeteringAnti-Shake(HDIS)
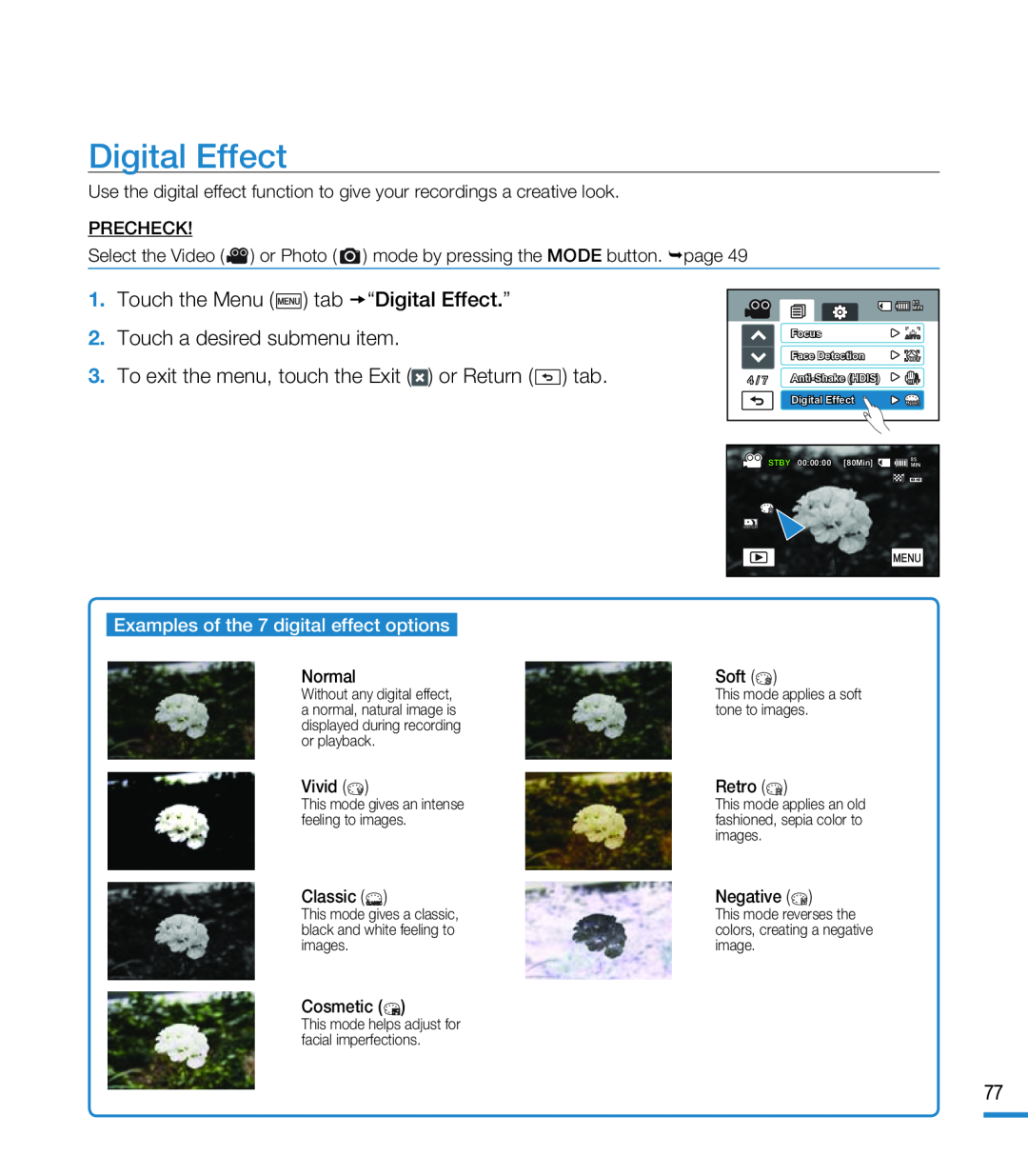 Digital Effect
Digital Effect
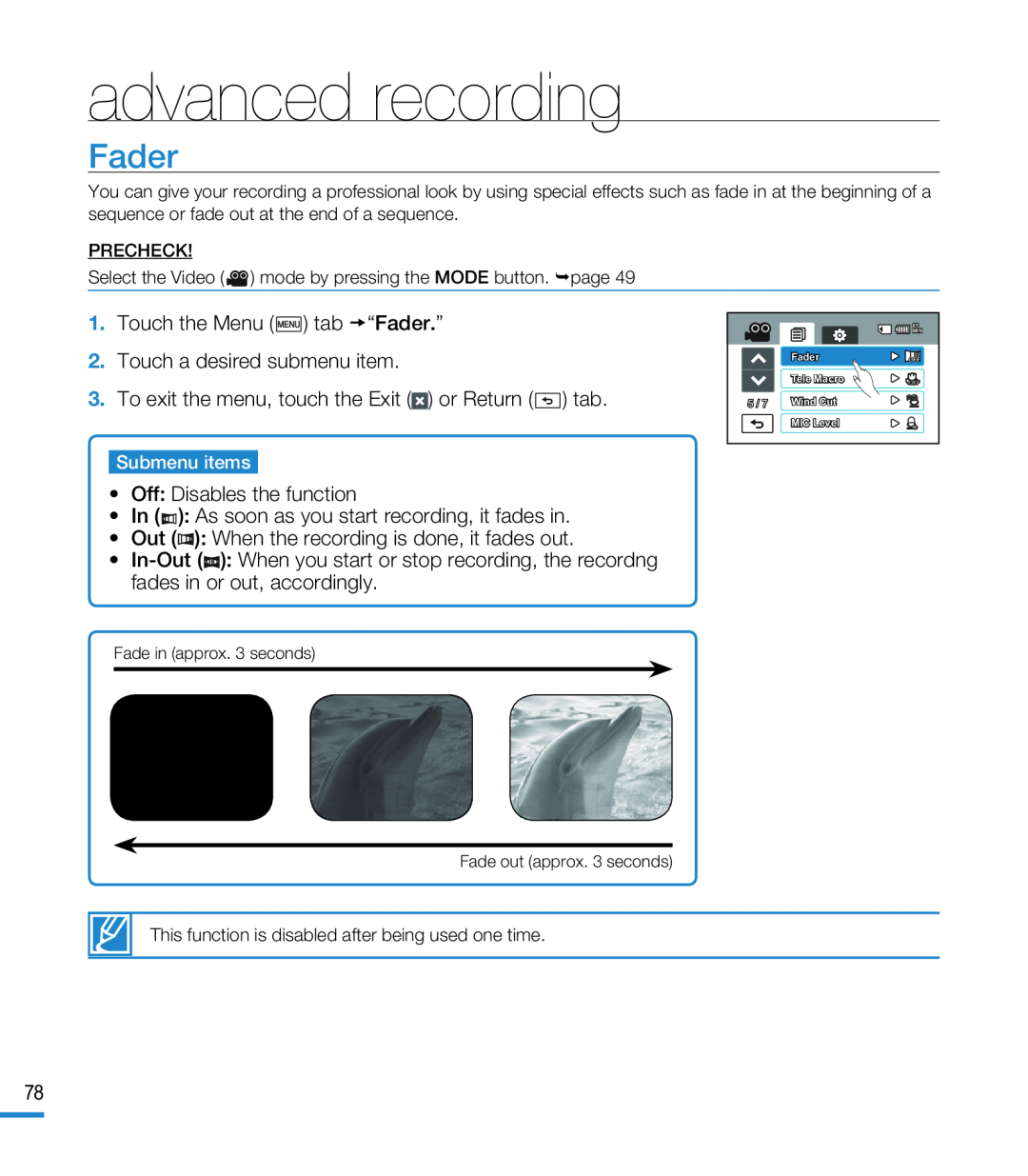 Fader
Fader
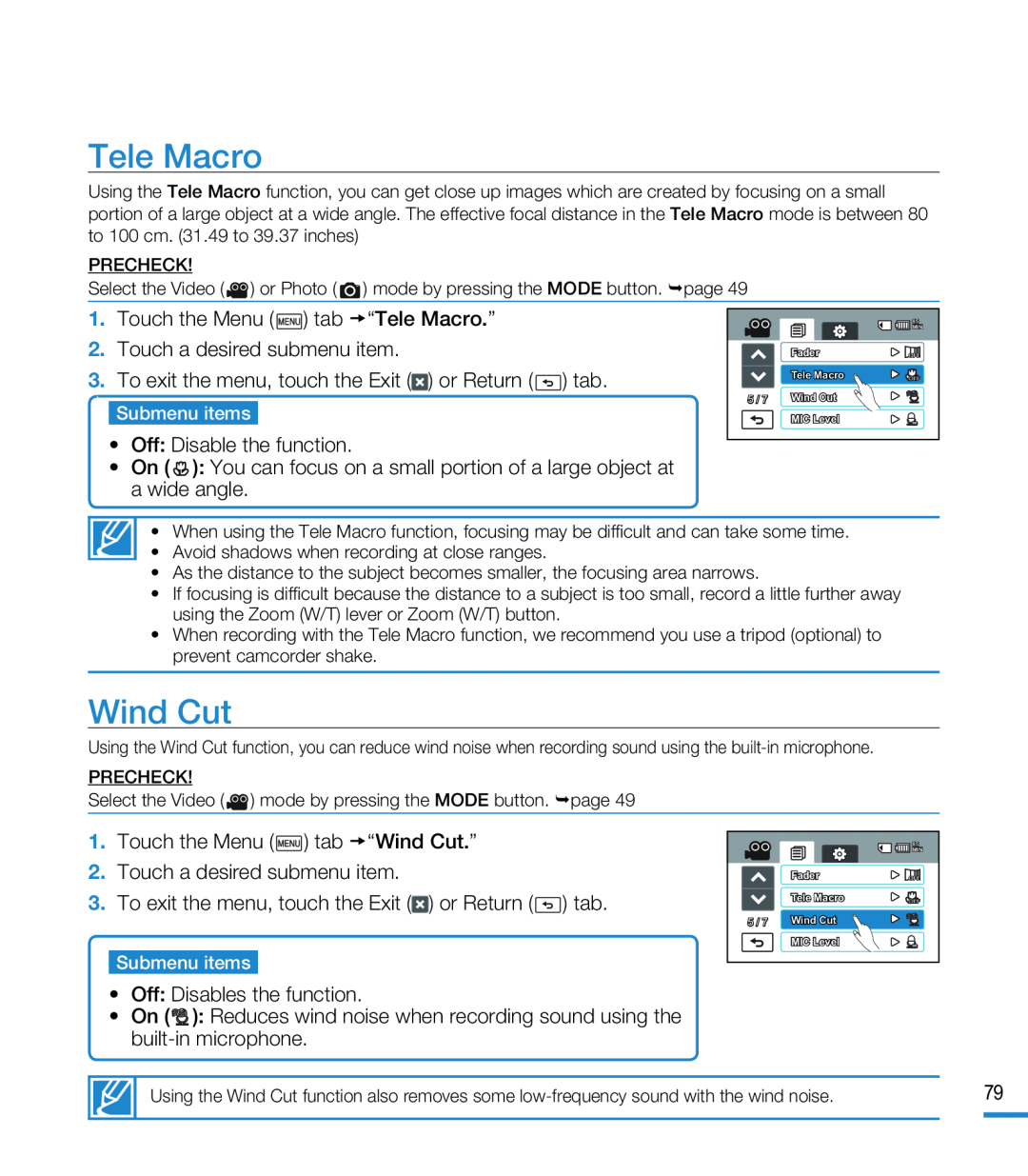 Tele Macro
Tele MacroWind Cut
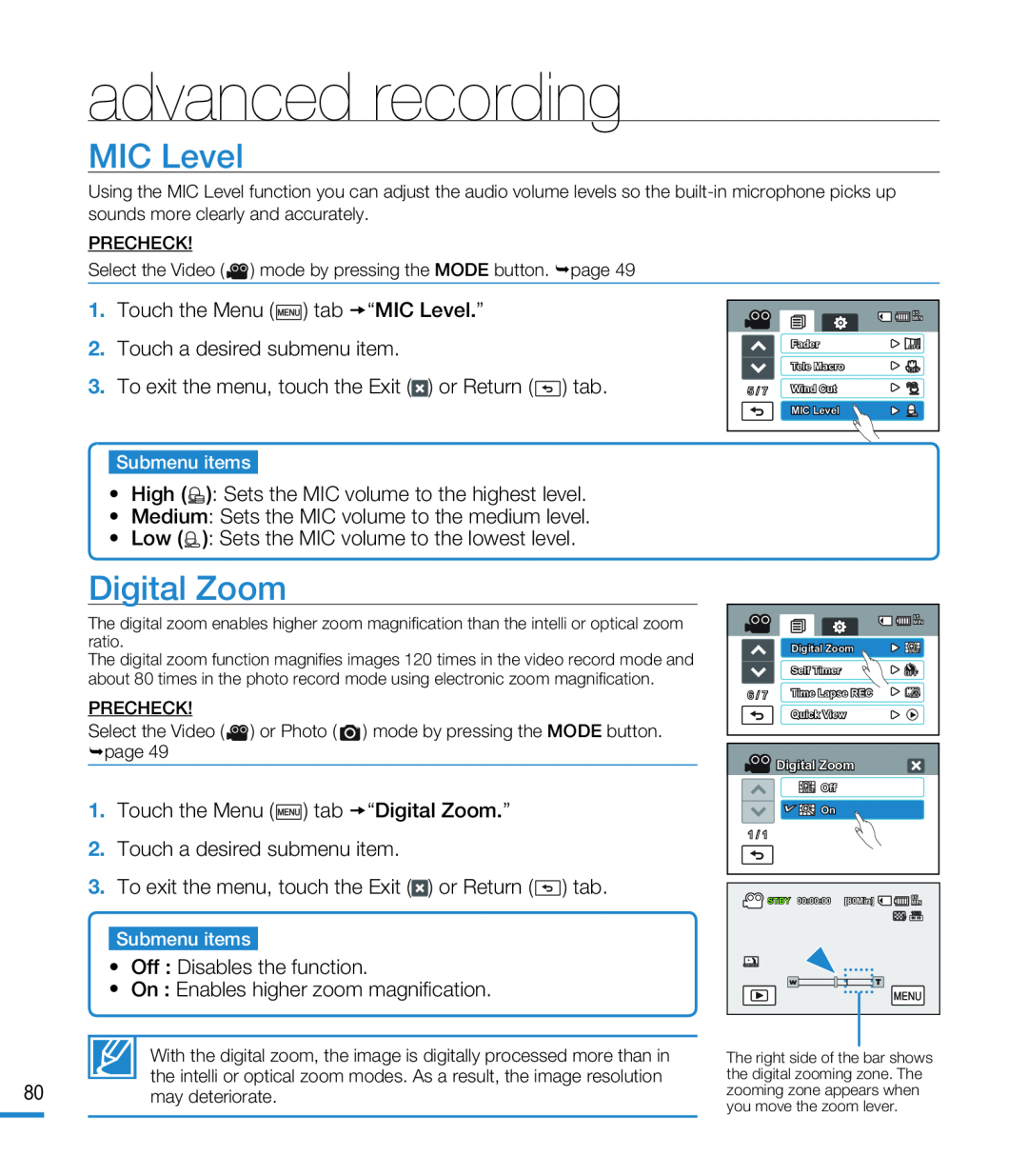 MIC Level
MIC LevelDigital Zoom
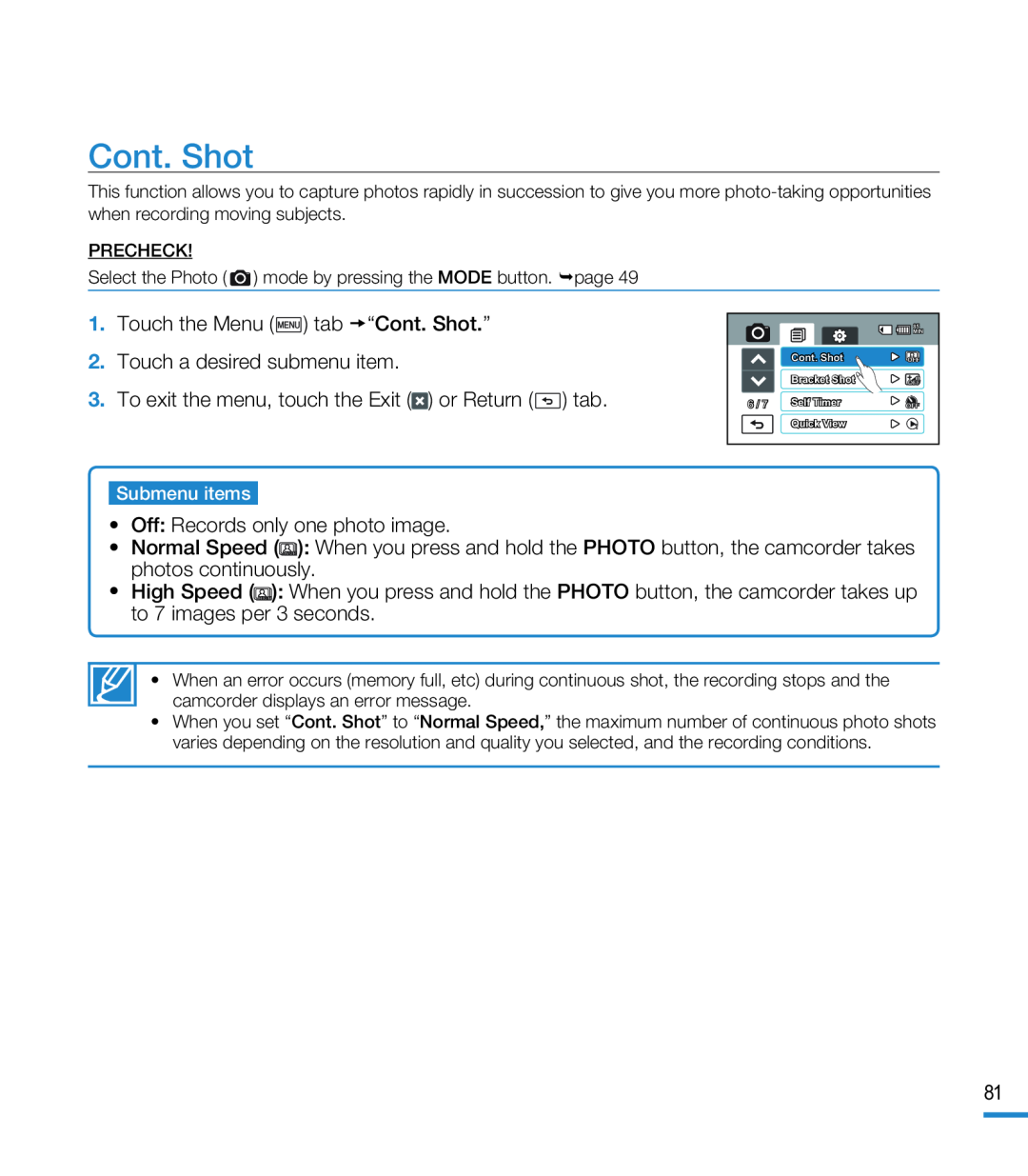 Cont. Shot
Cont. Shot
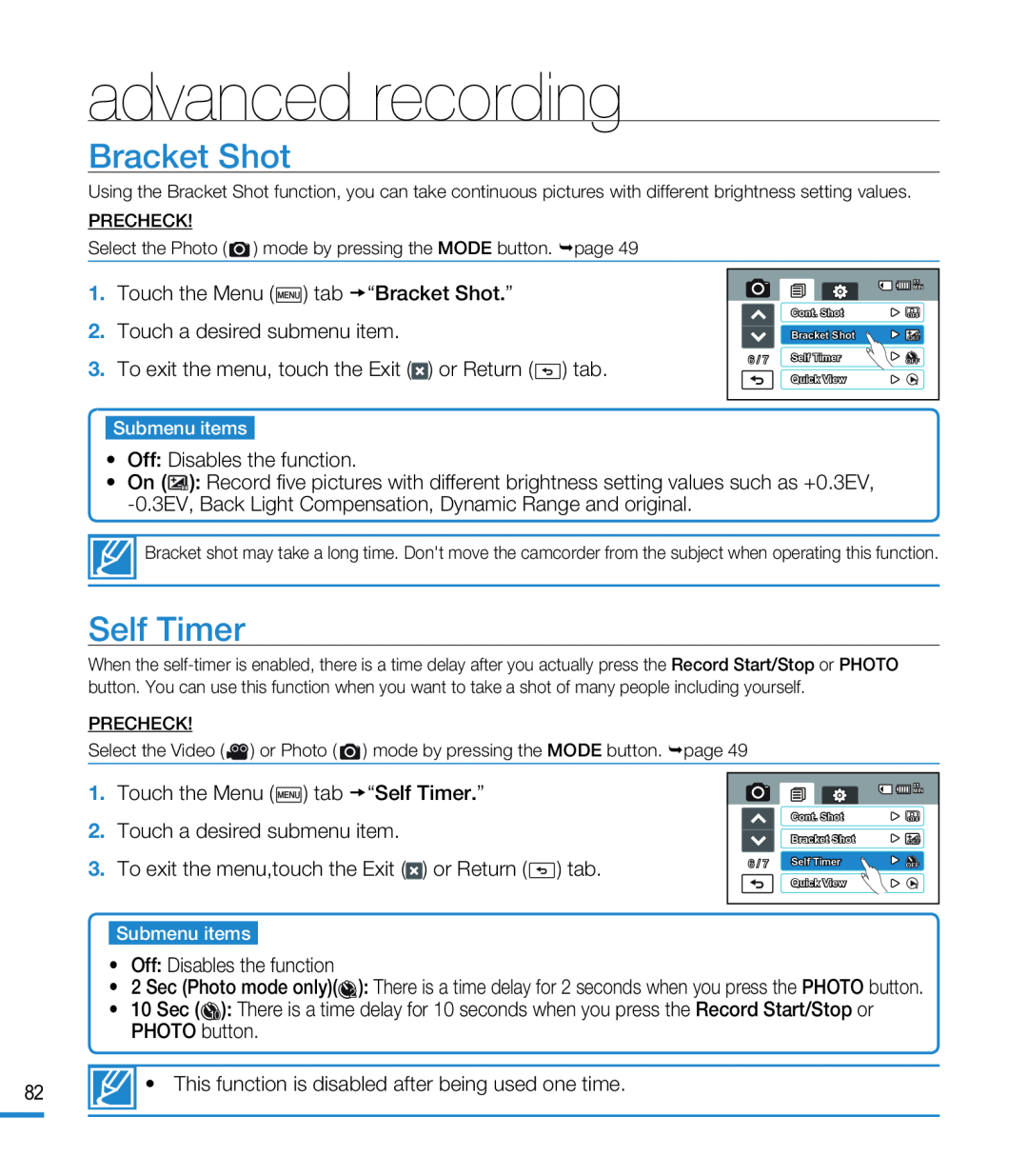 Bracket Shot
Bracket ShotSelf Timer
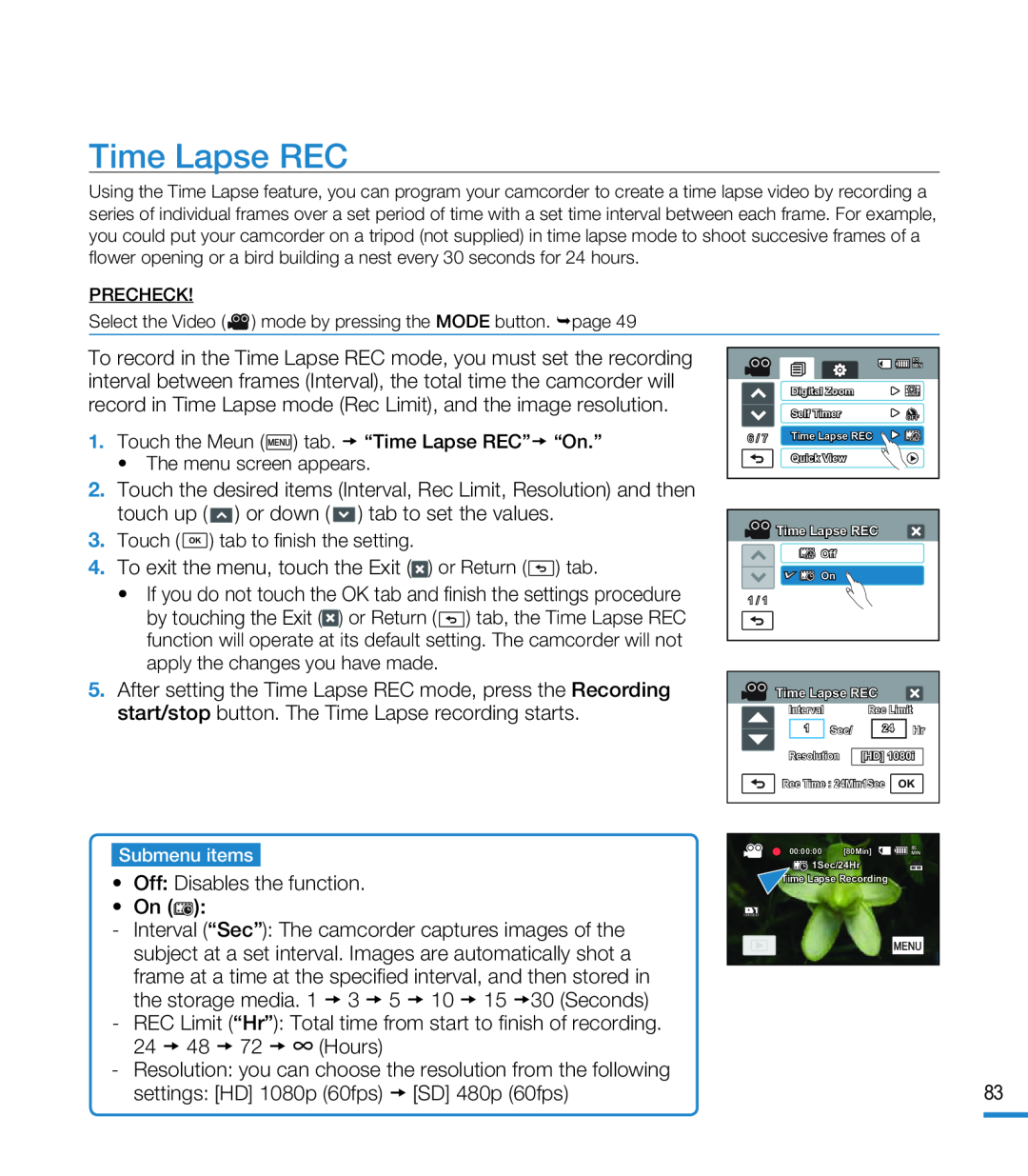 Time Lapse REC
Time Lapse REC
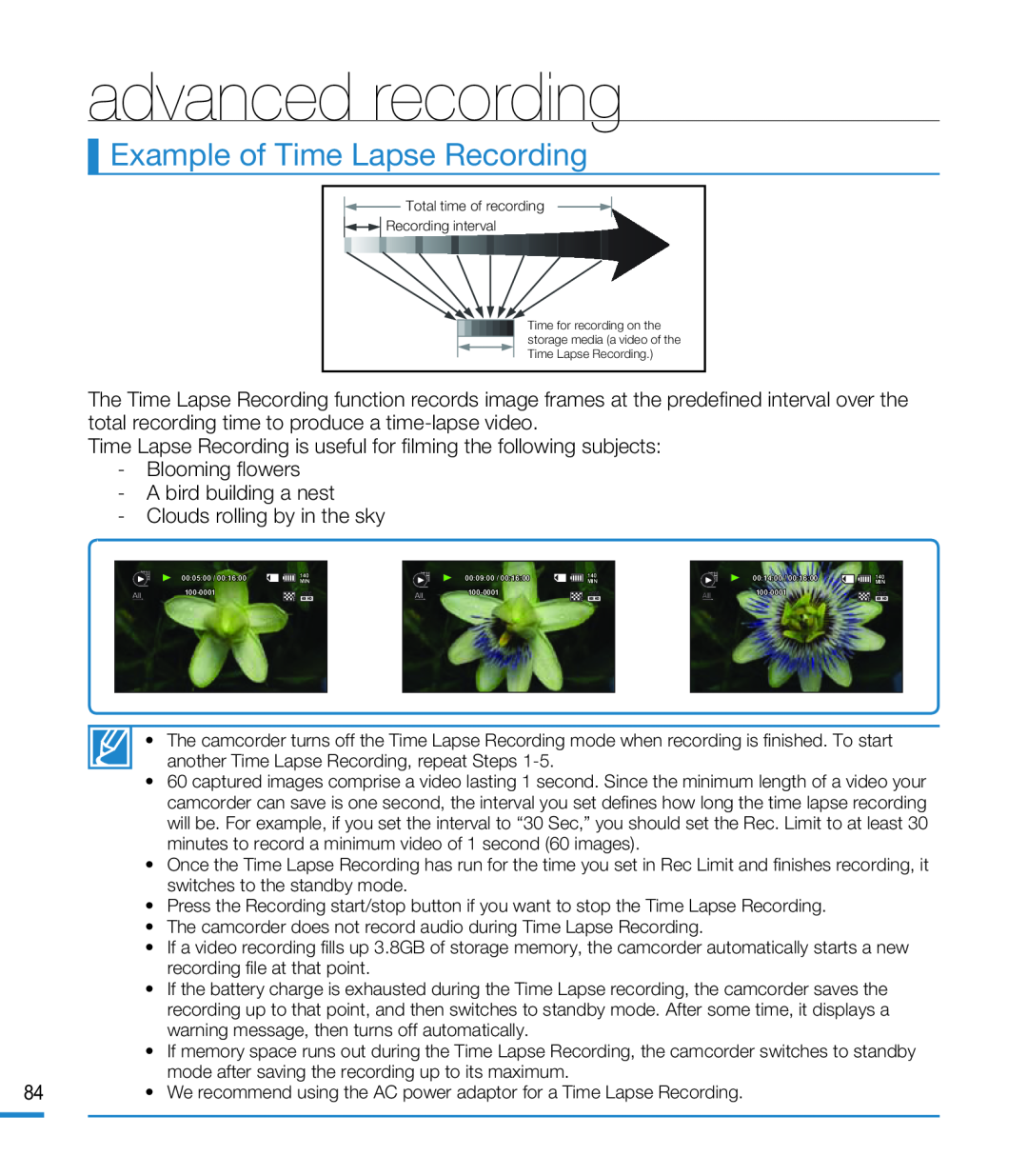 Example of Time Lapse Recording
Example of Time Lapse Recording
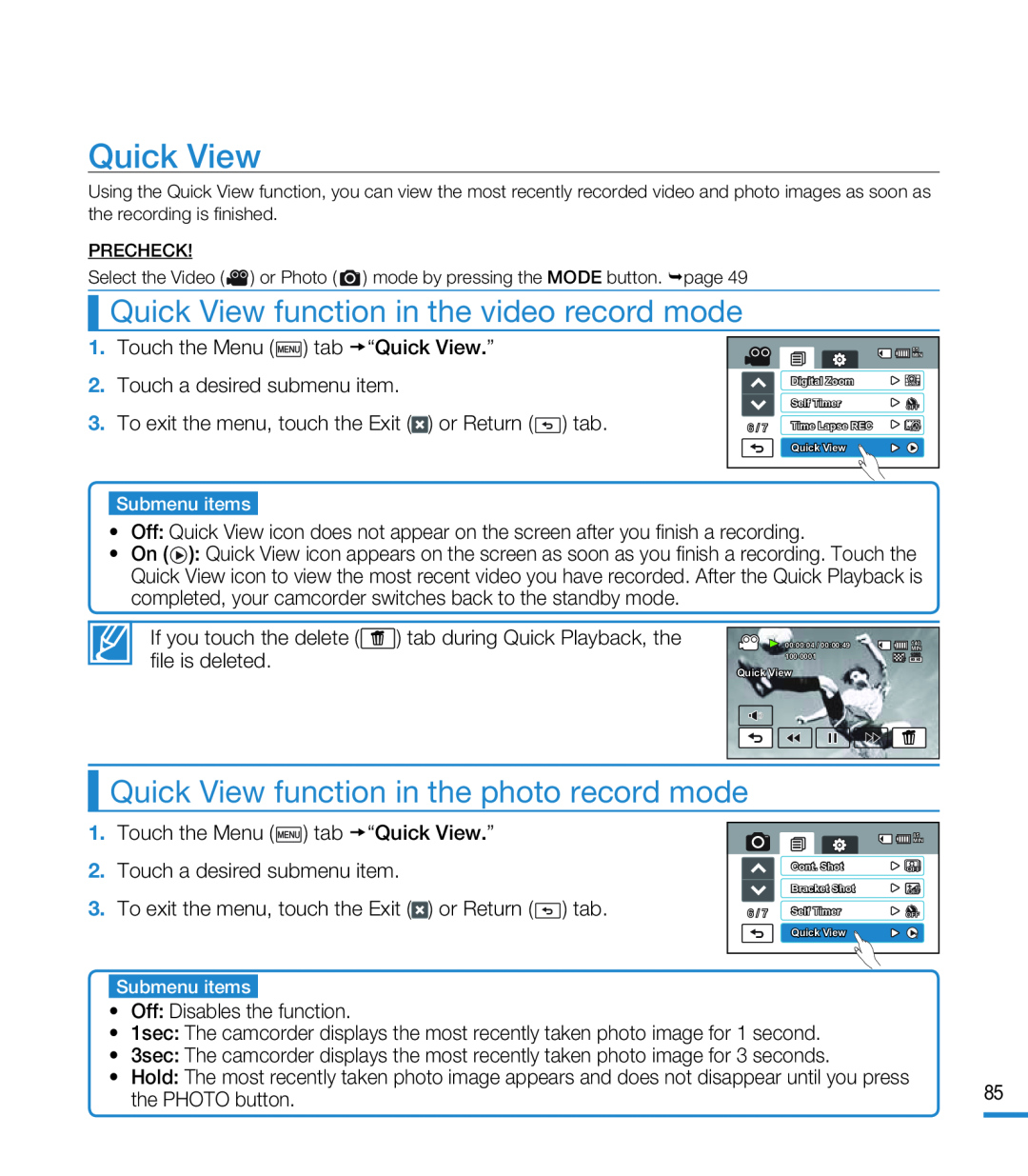 Quick View
Quick ViewQuick View function in the video record mode
Quick View function in the photo record mode
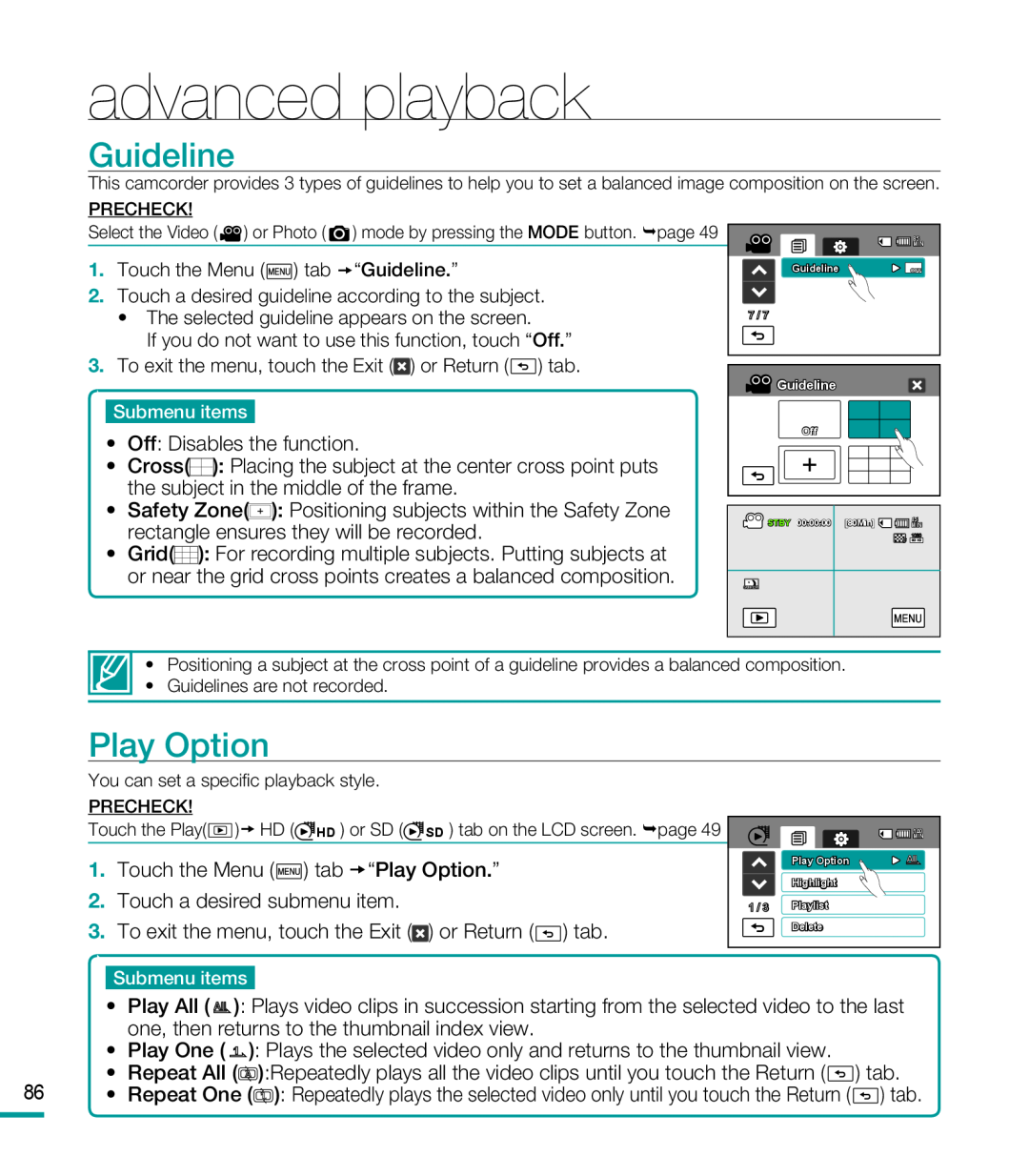 advanced playback
advanced playbackGuideline
Play Option
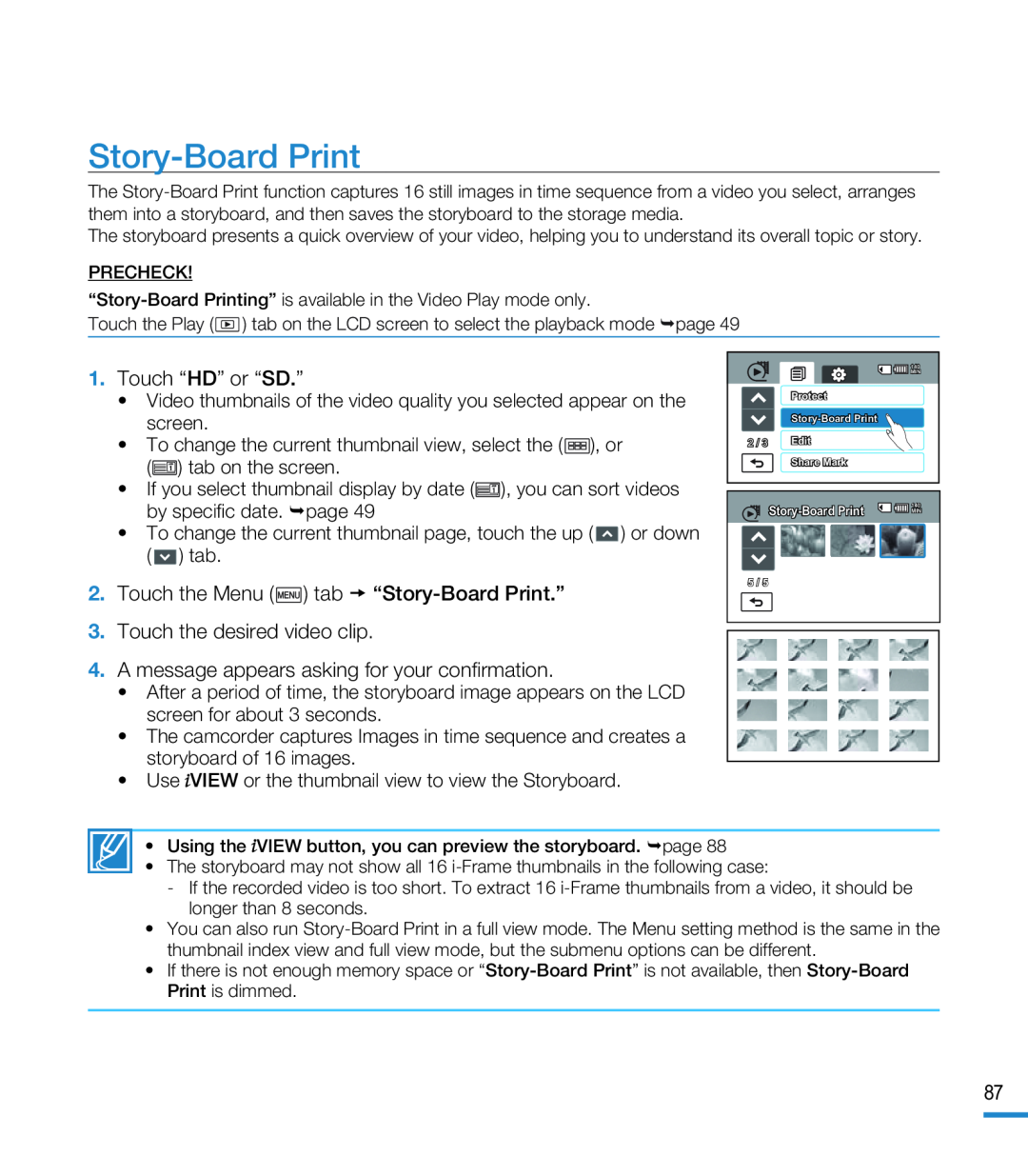 Story-BoardPrint
Story-BoardPrint
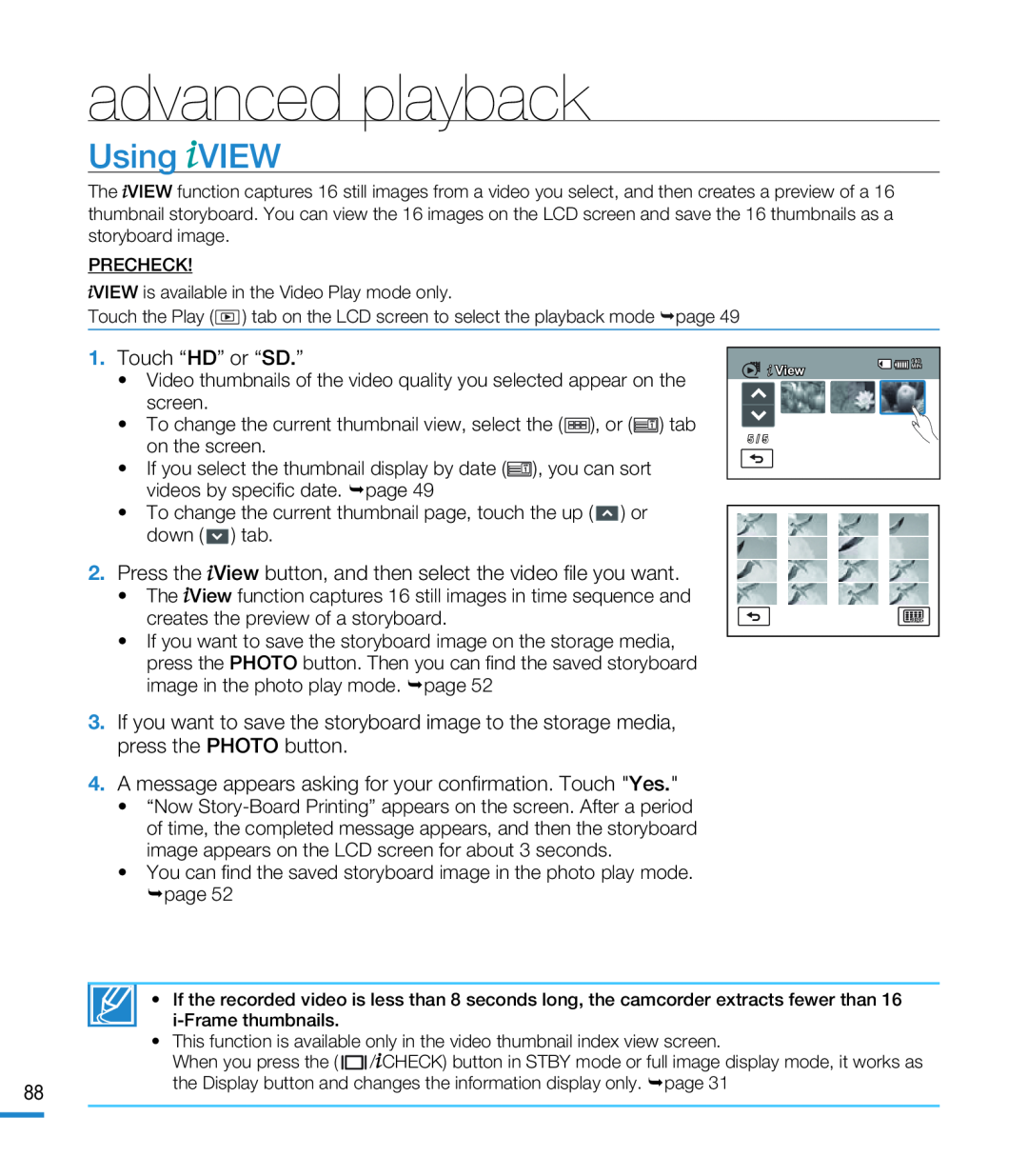 Using VIEW
Using VIEW
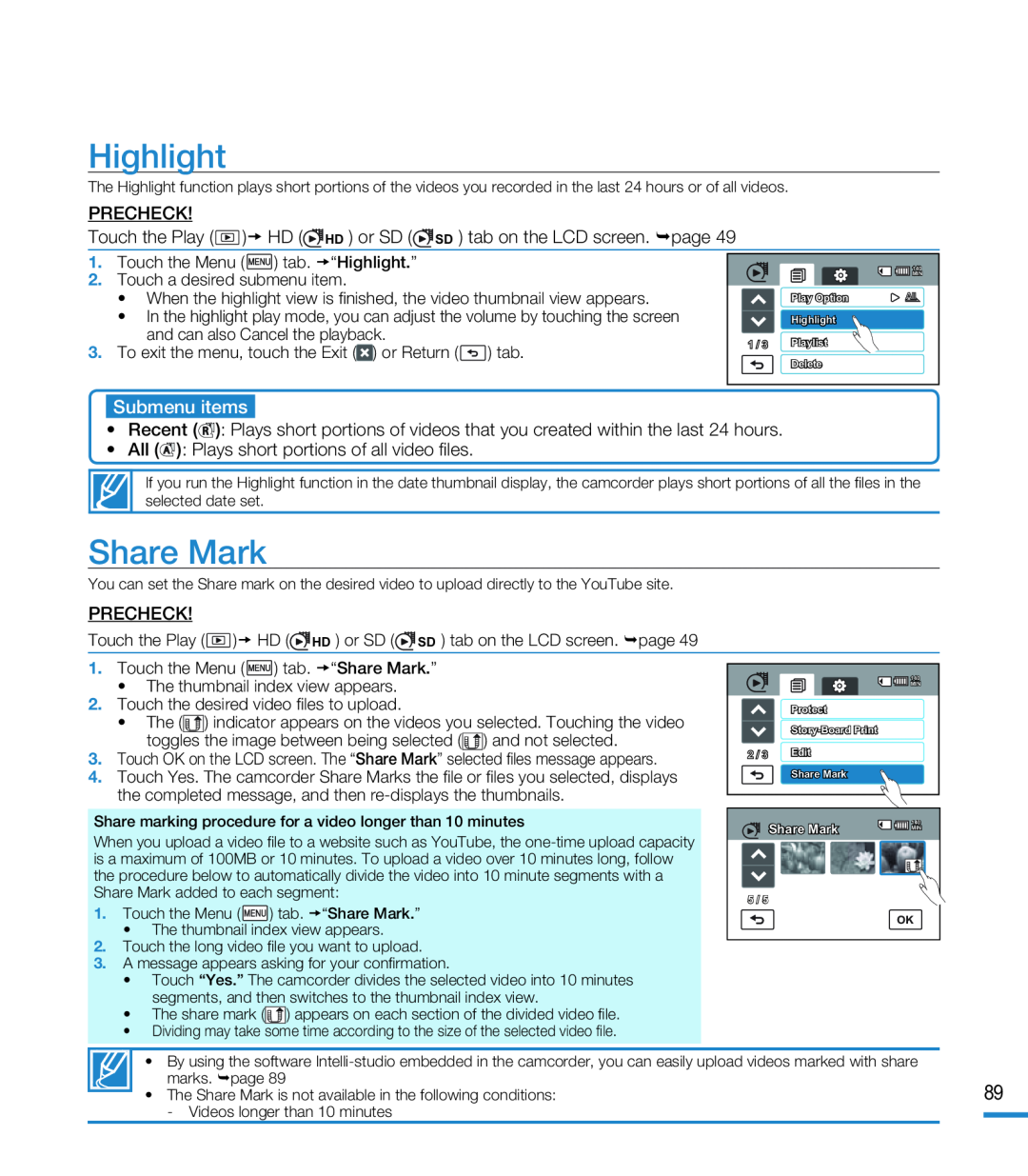 Highlight
HighlightShare Mark
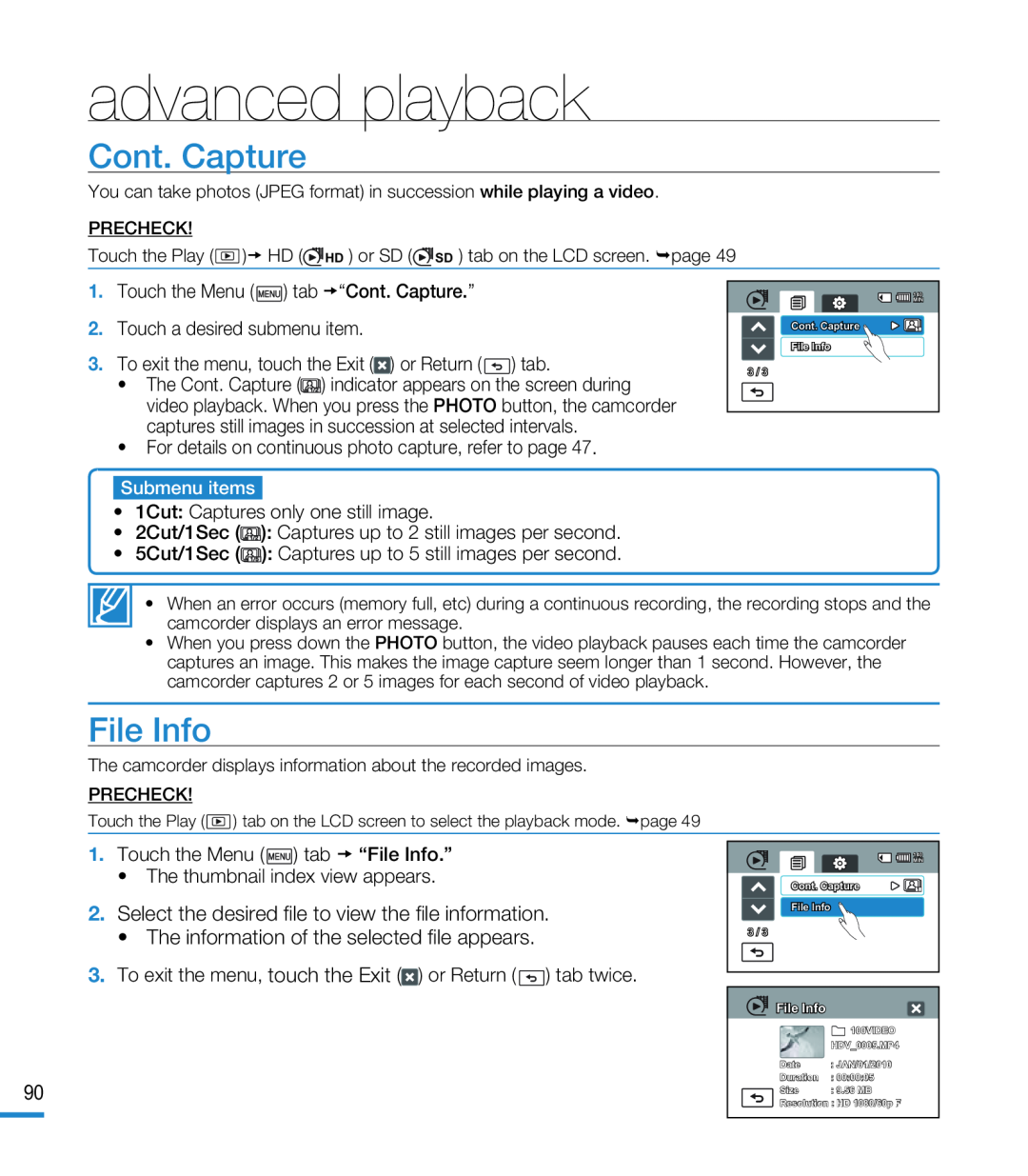 Cont. Capture
Cont. CaptureFile Info
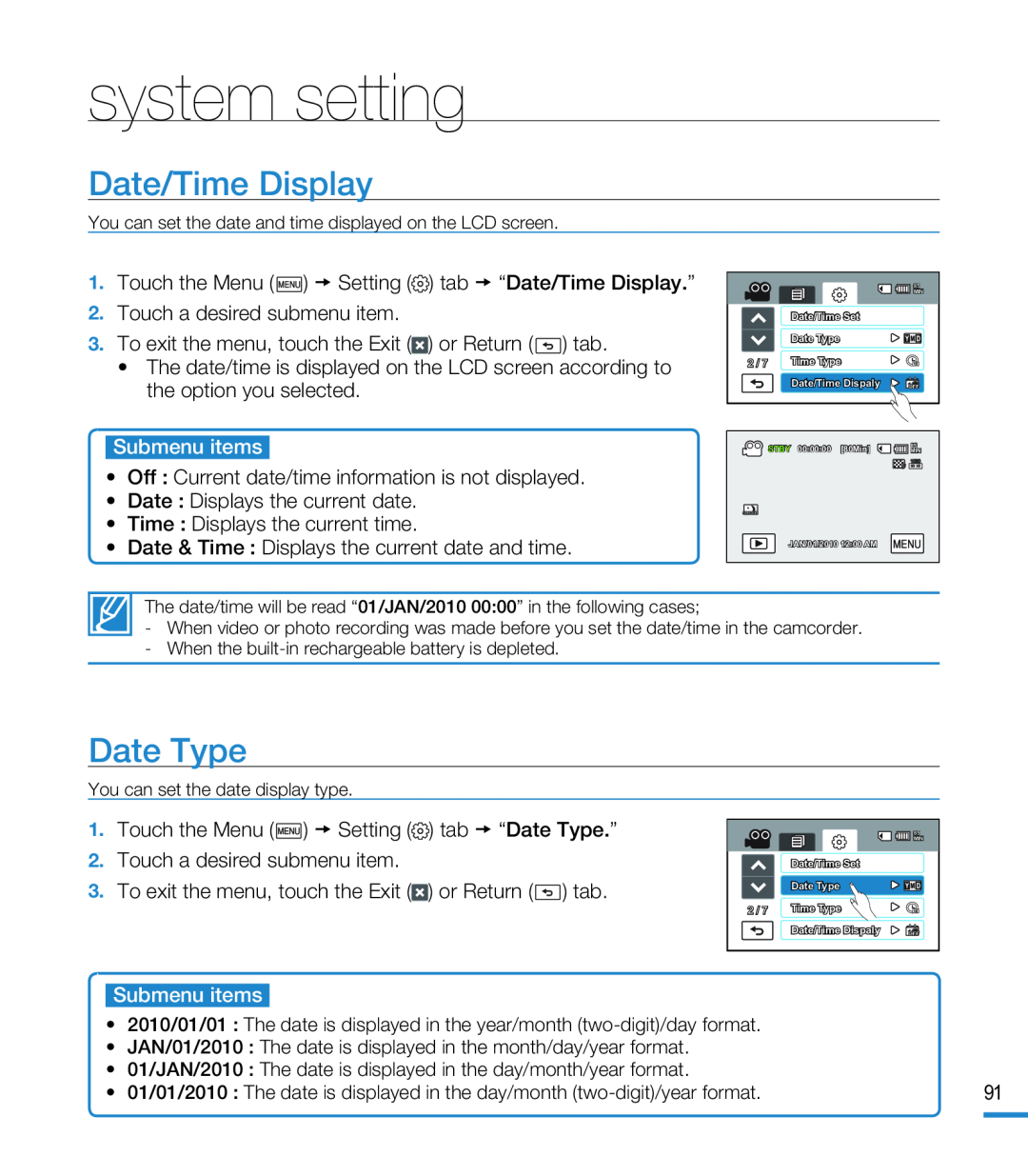 Date/Time Display
Date/Time DisplayDate Type
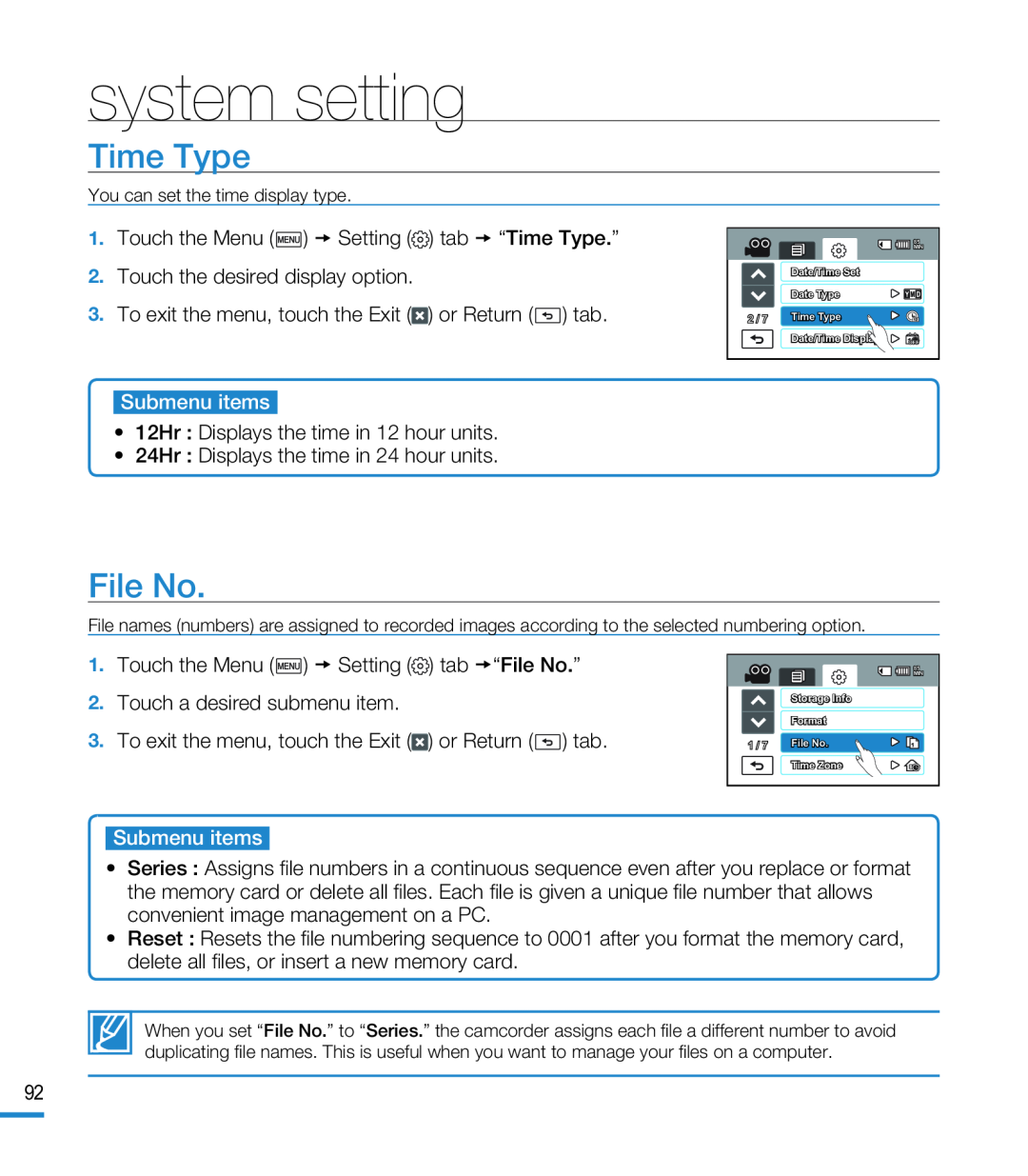 Time Type
Time TypeFile No
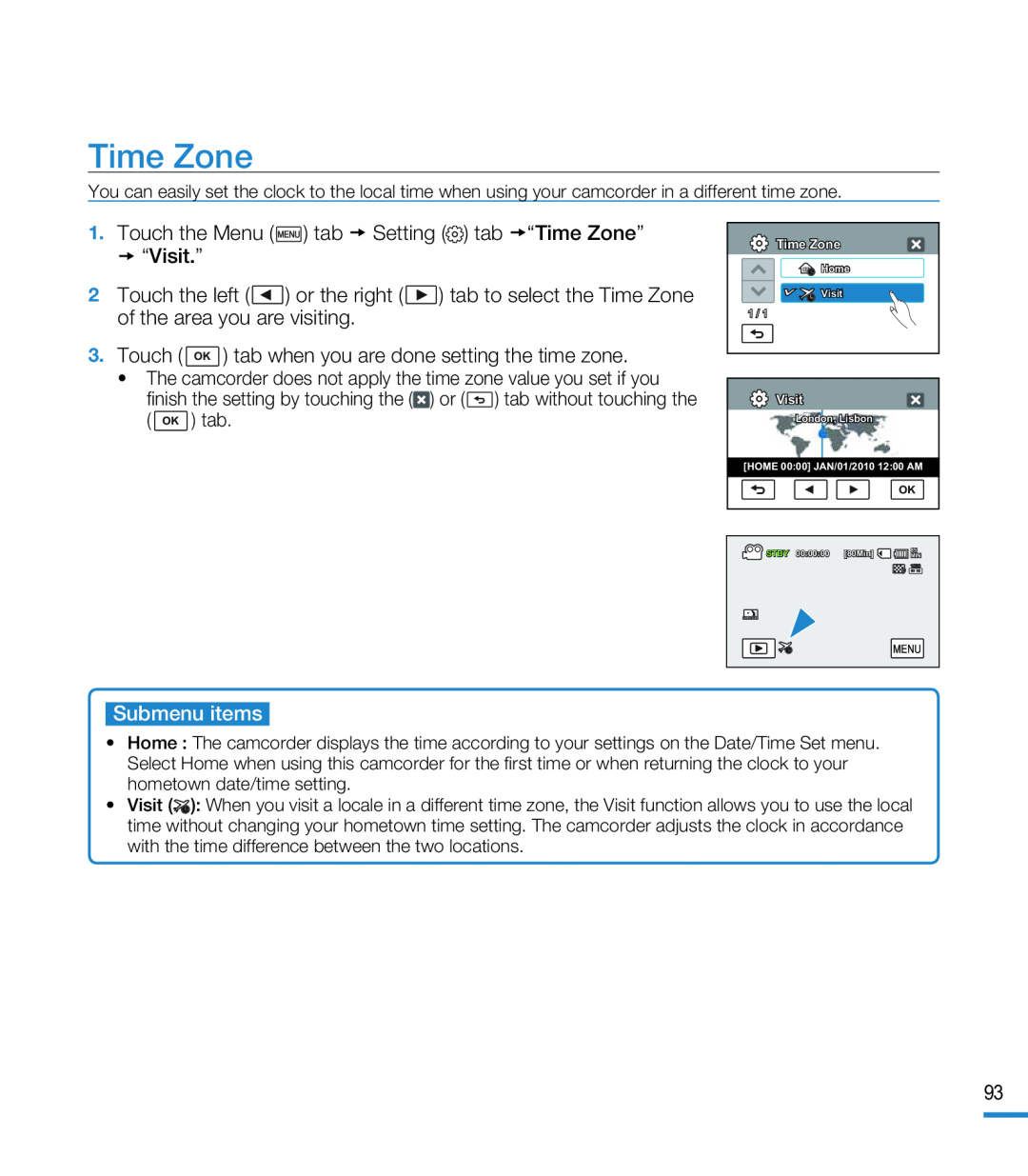 Time Zone
Time Zone
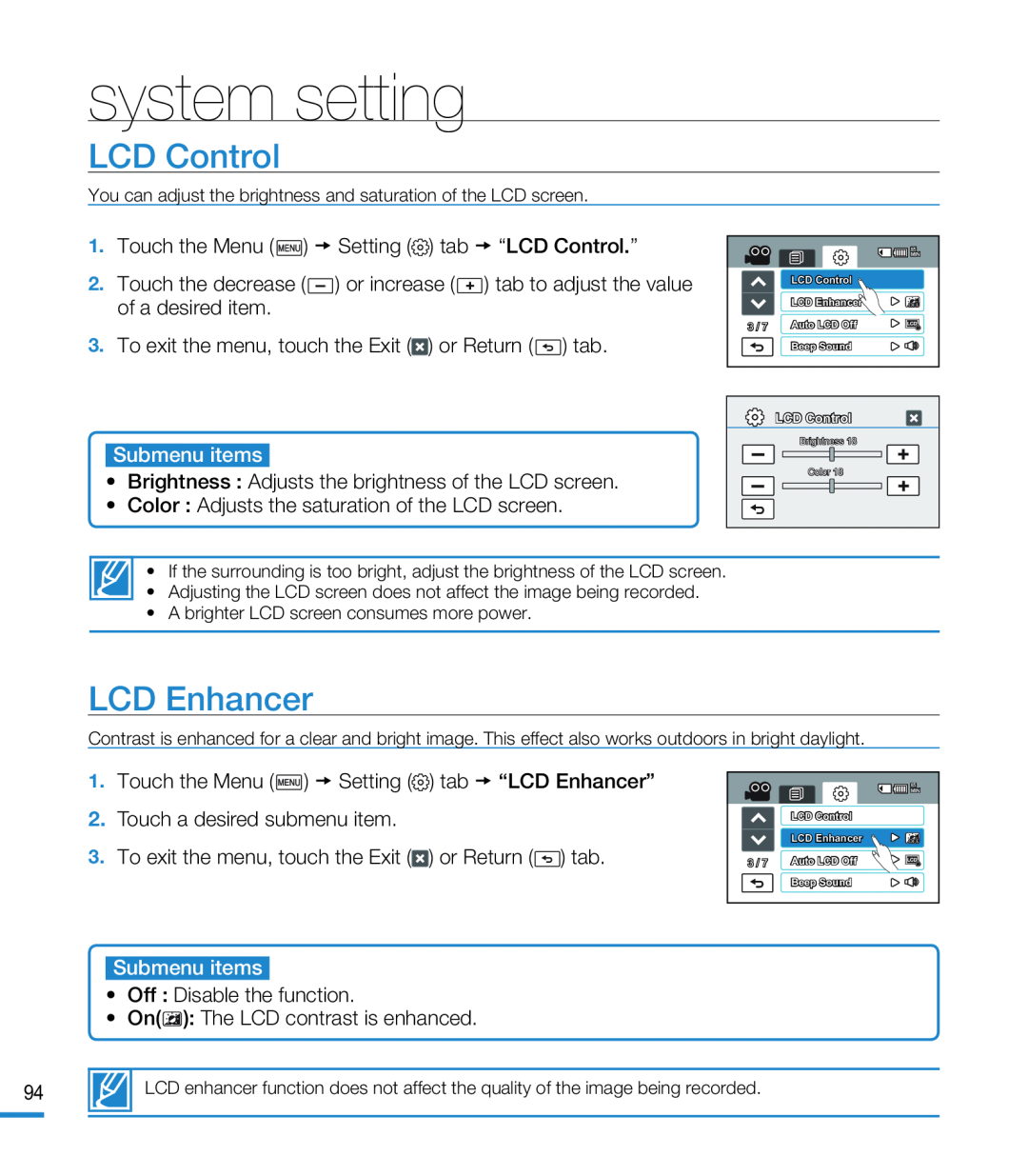 LCD Control
LCD ControlLCD Enhancer
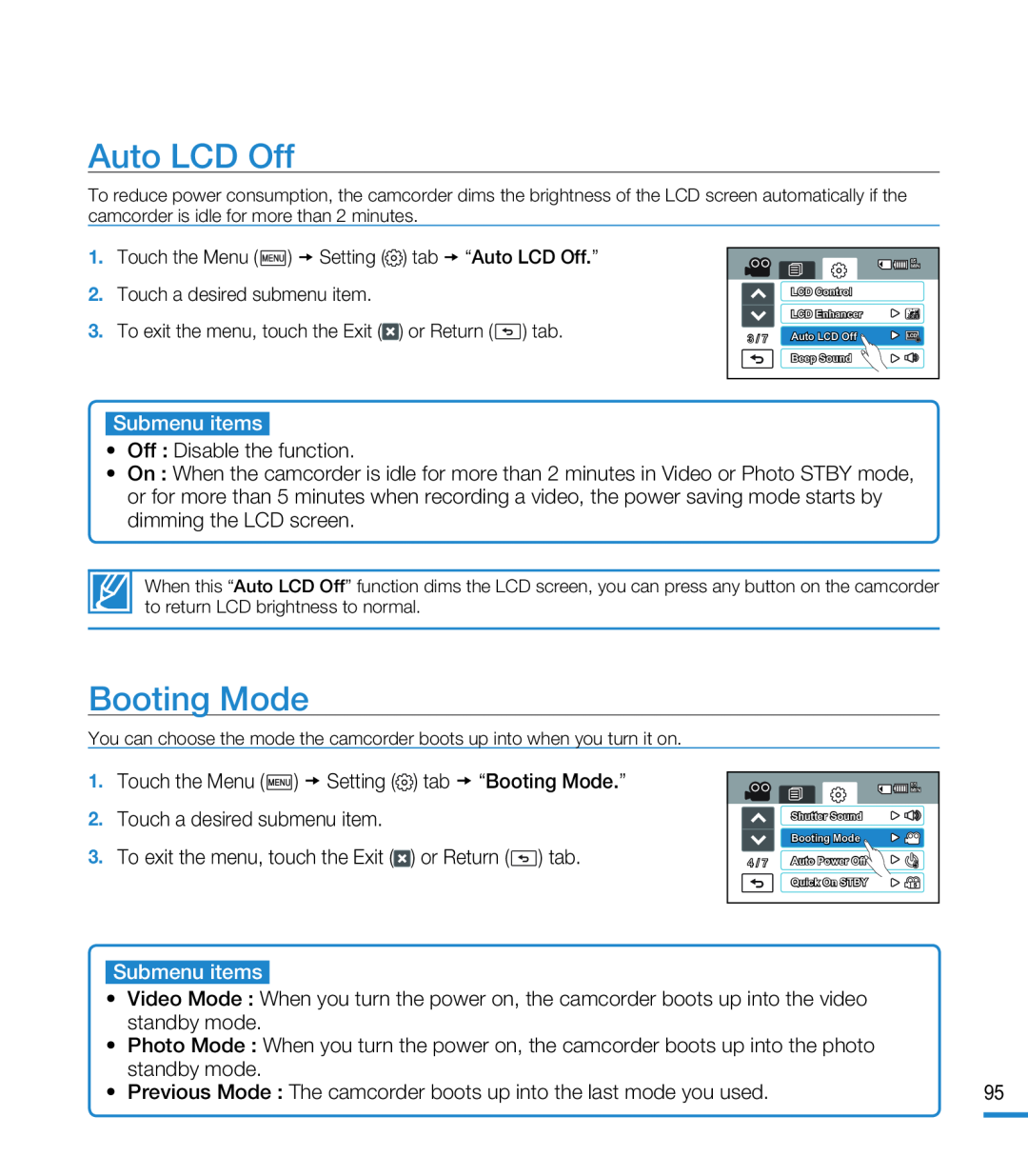 Auto LCD Off
Auto LCD OffBooting Mode
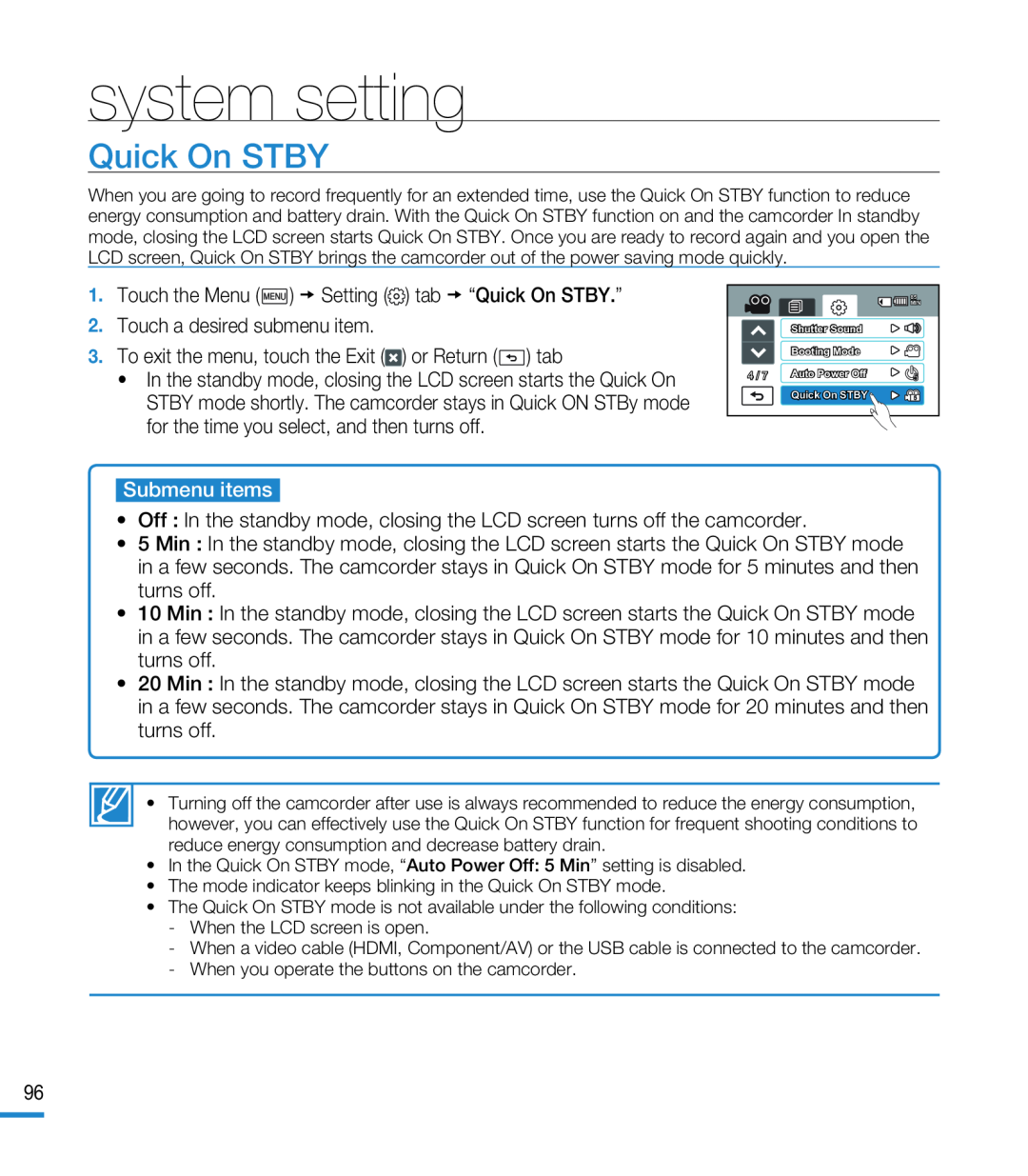 Quick On STBY
Quick On STBY
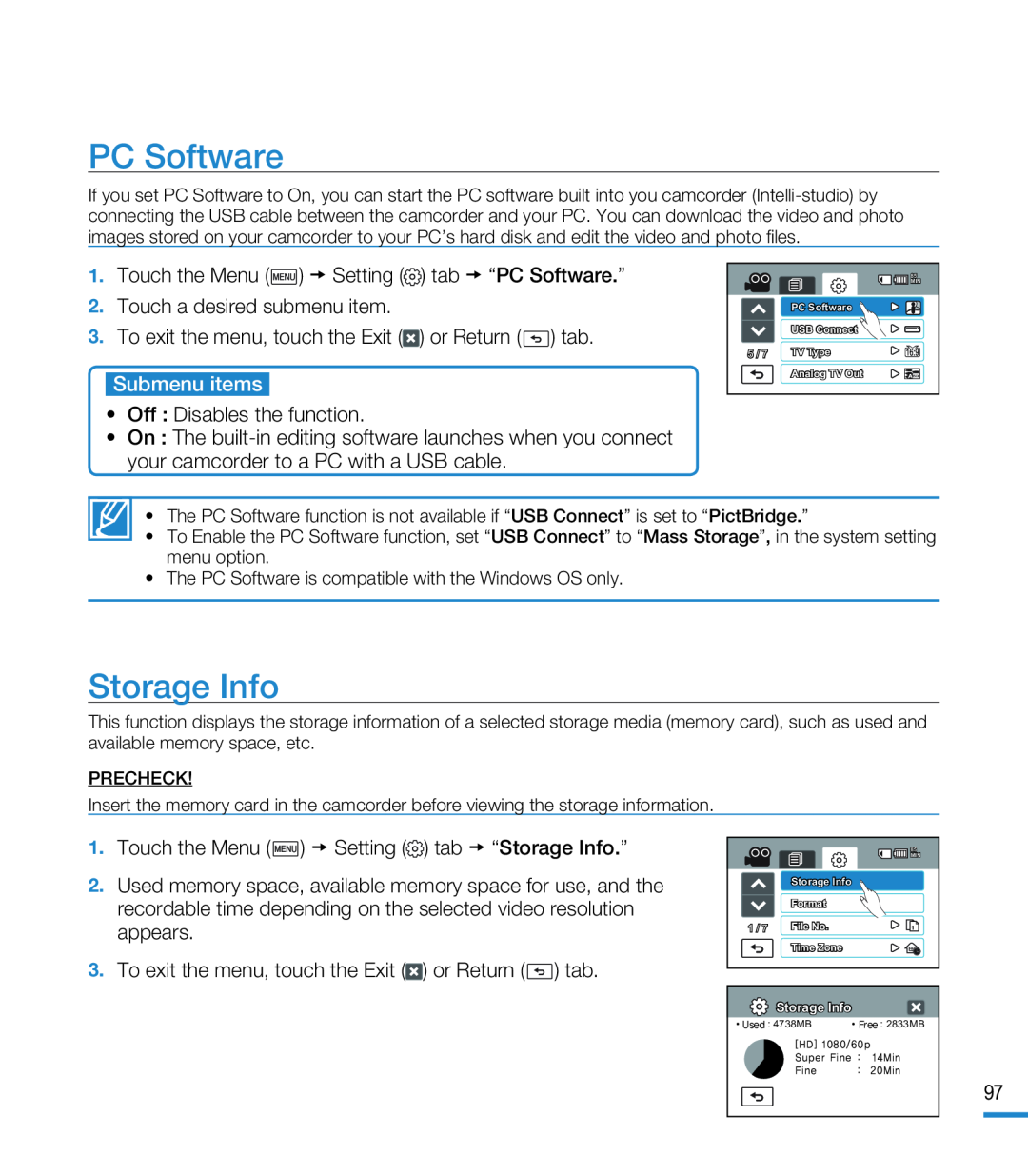 PC Software
PC SoftwareStorage Info
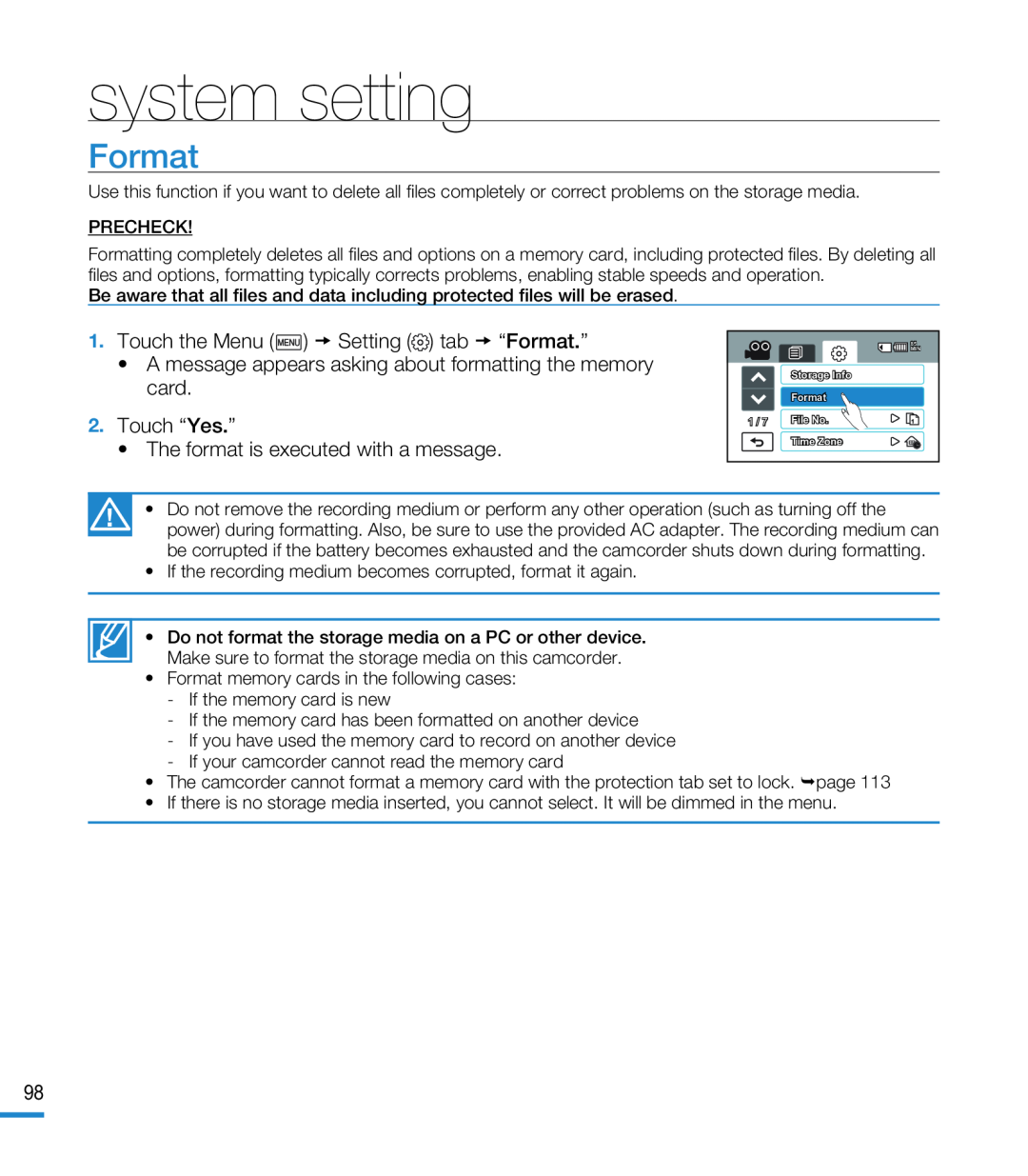 system setting
system settingFormat
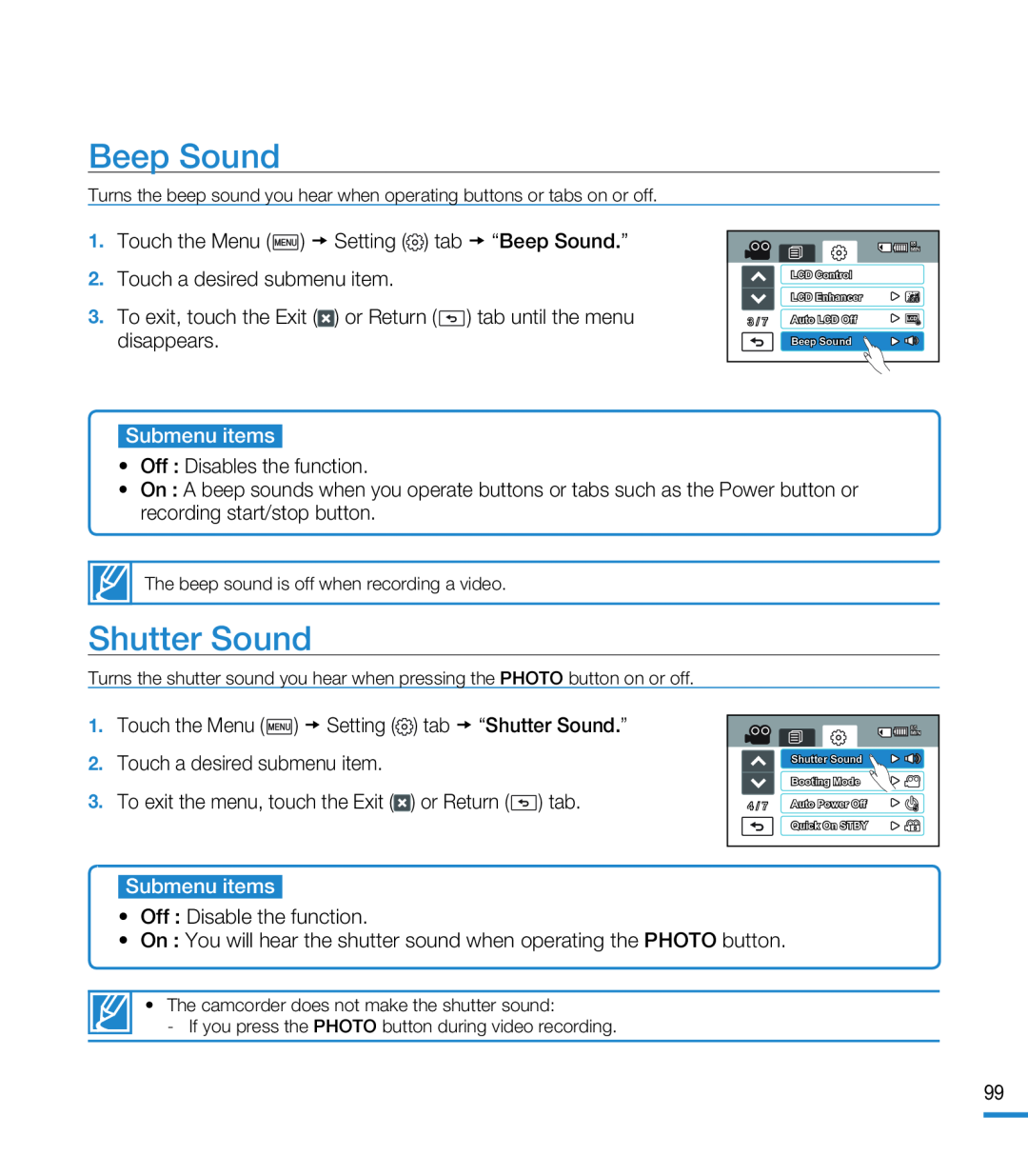 Beep Sound
Beep SoundShutter Sound
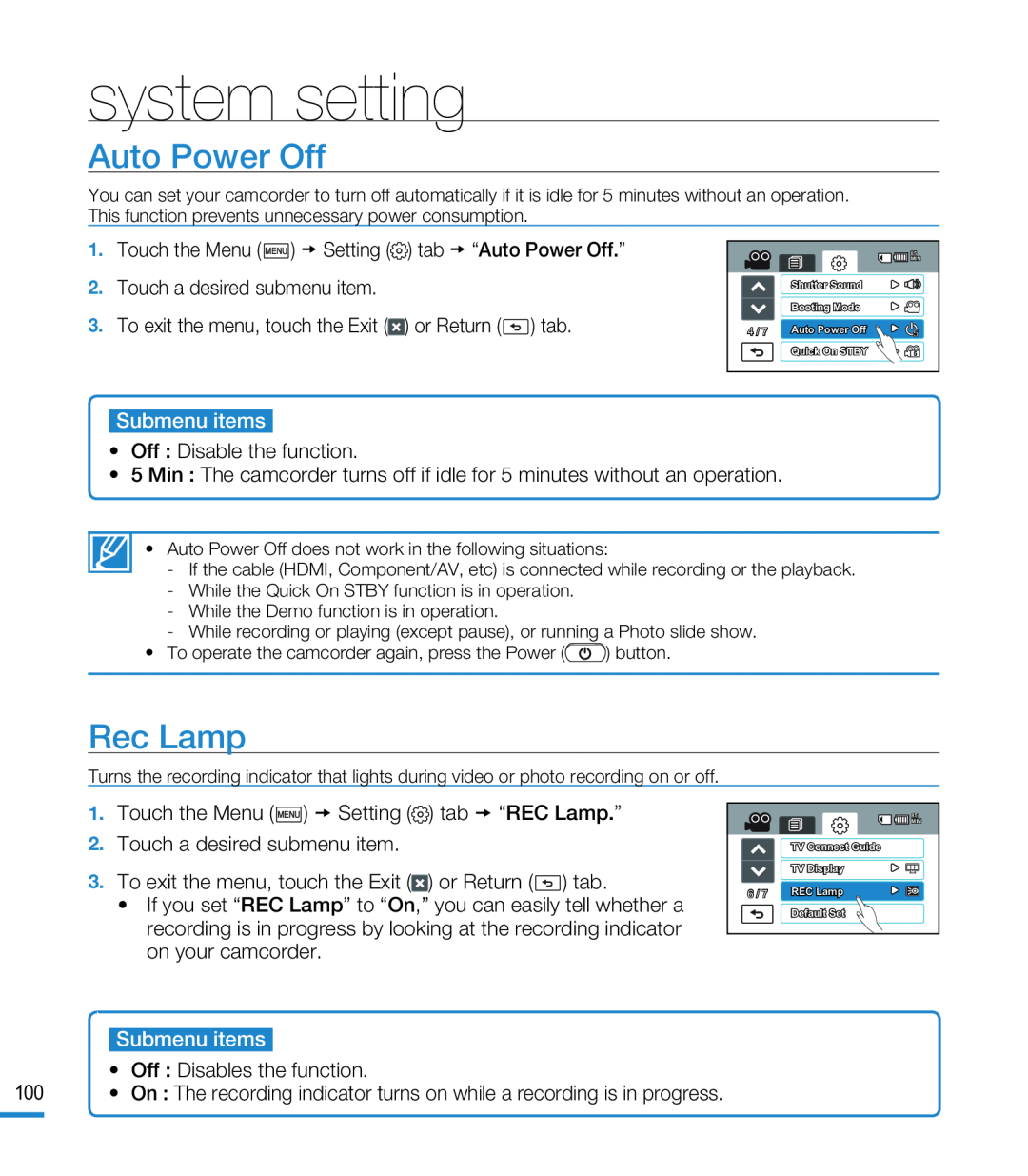 Auto Power Off
Auto Power OffRec Lamp
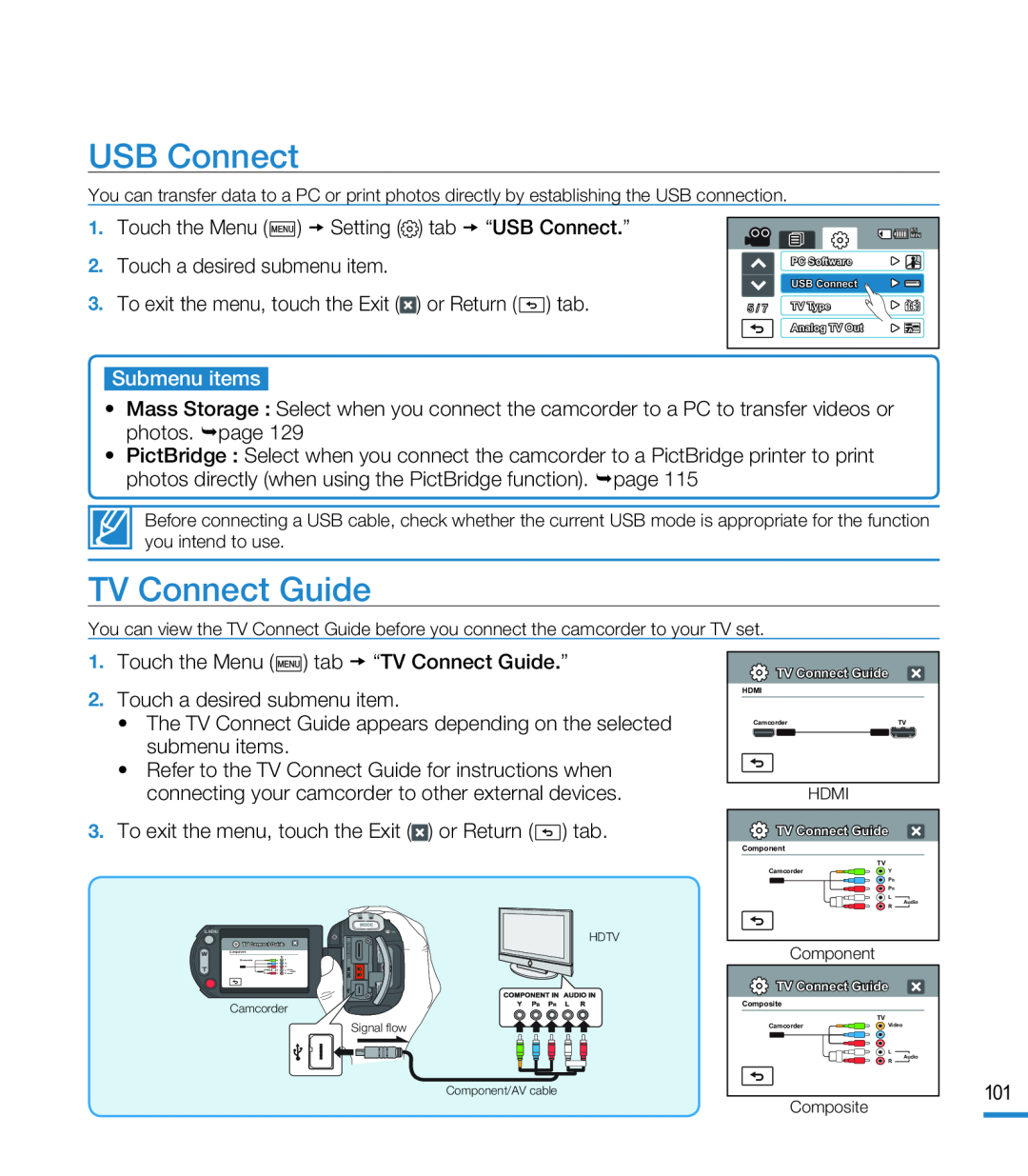 USB Connect
USB ConnectTV Connect Guide
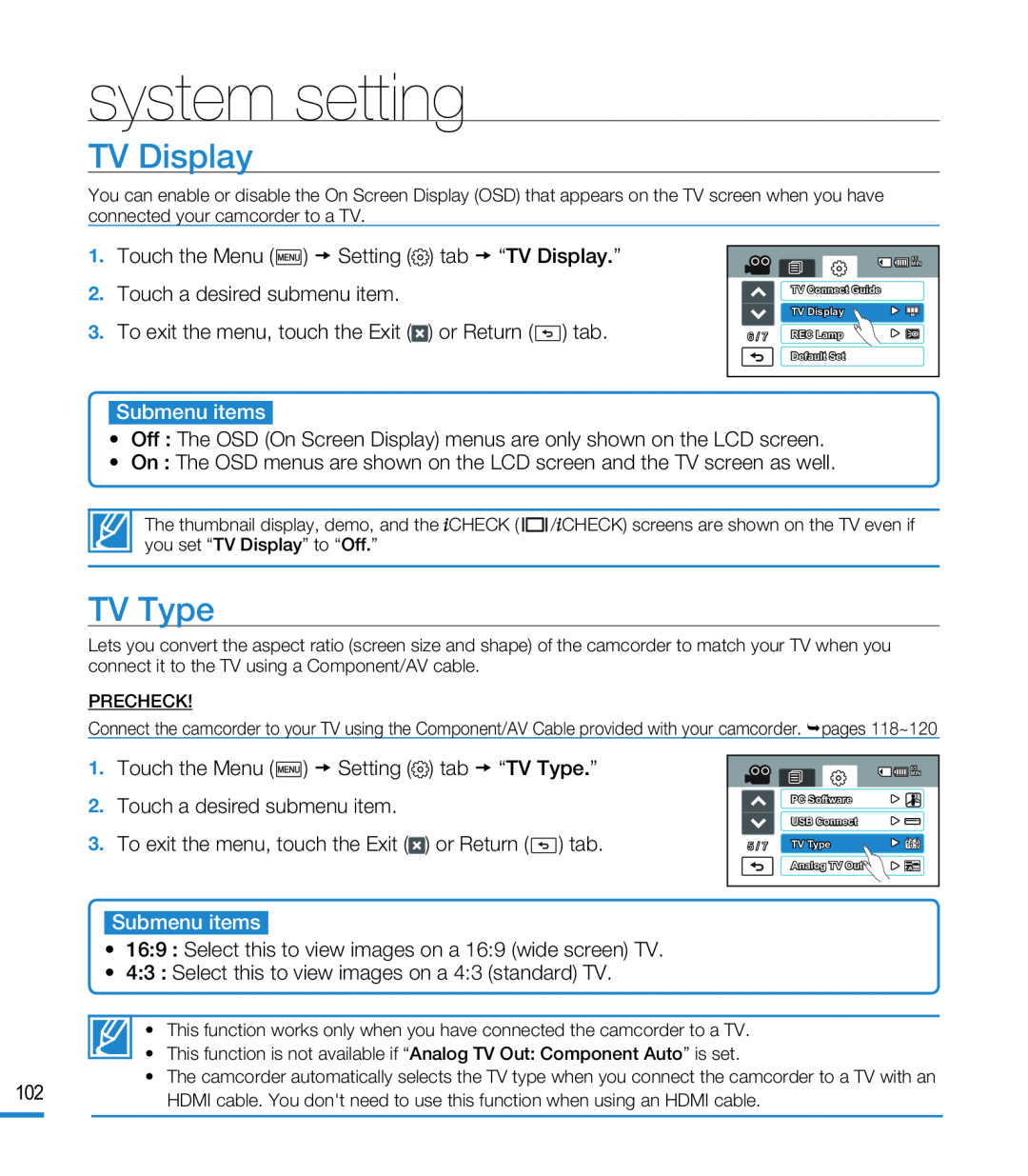 TV Display
TV DisplayTV Type
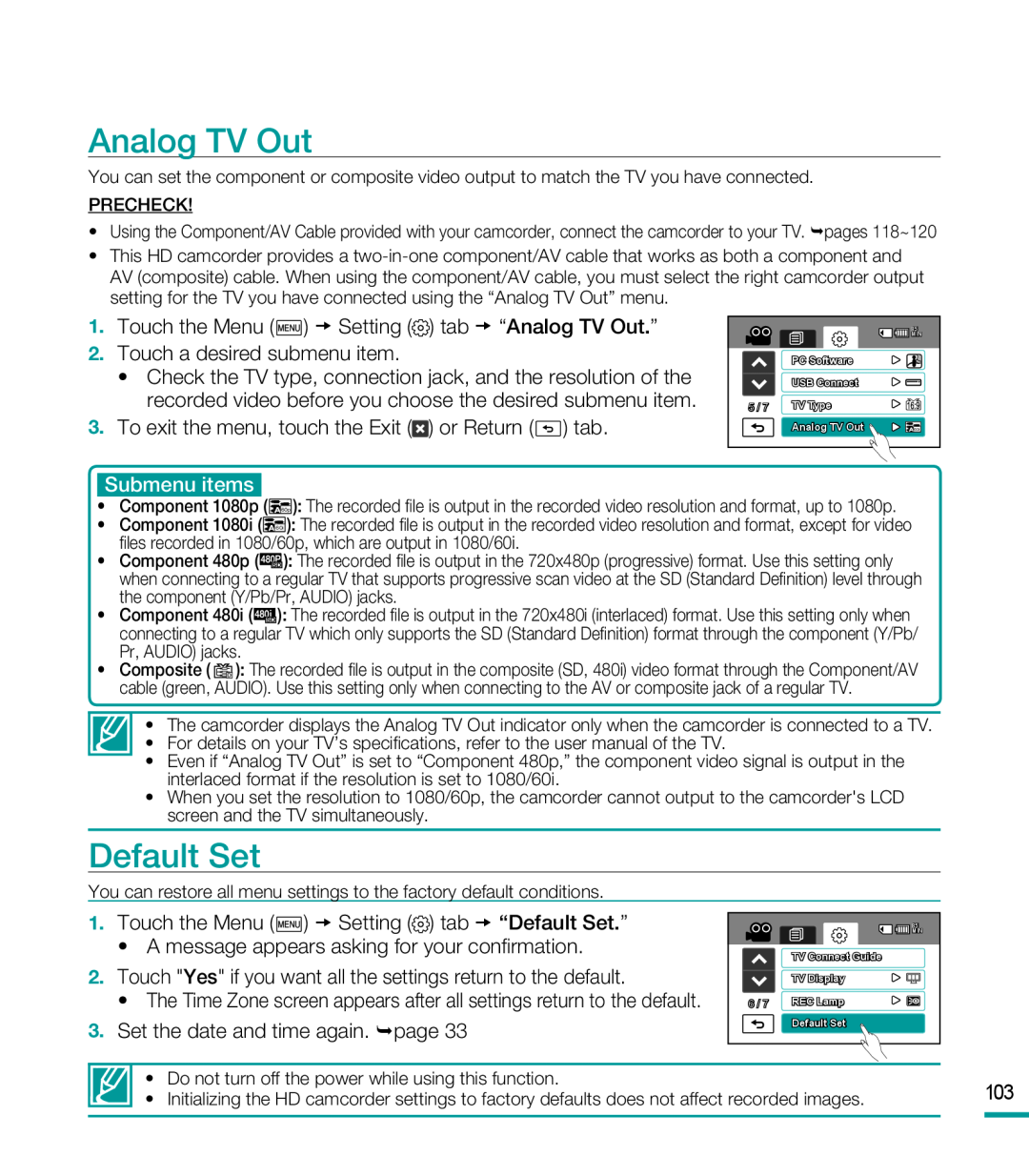 Analog TV Out
Analog TV OutDefault Set
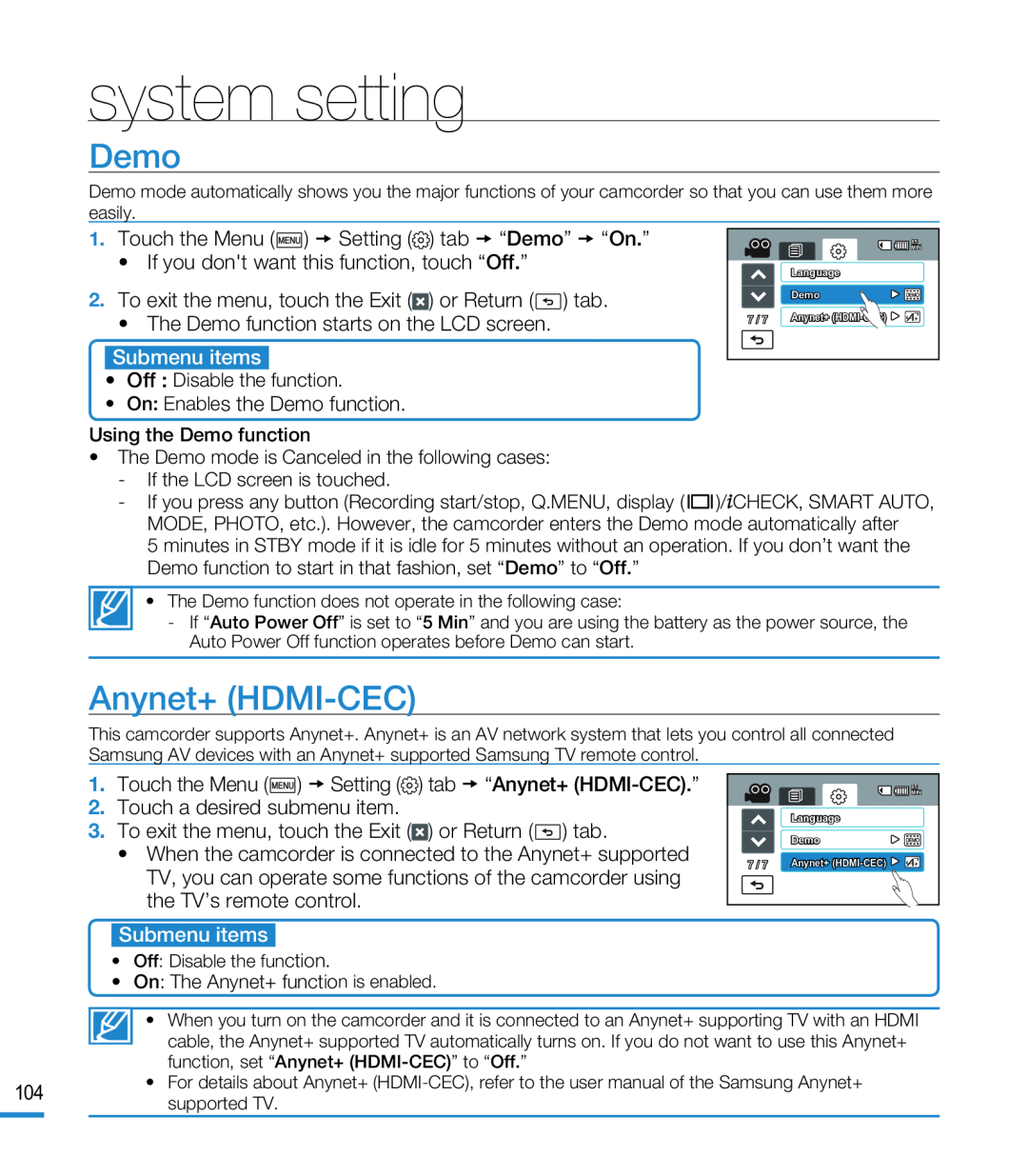 Demo
DemoAnynet+ (HDMI-CEC)
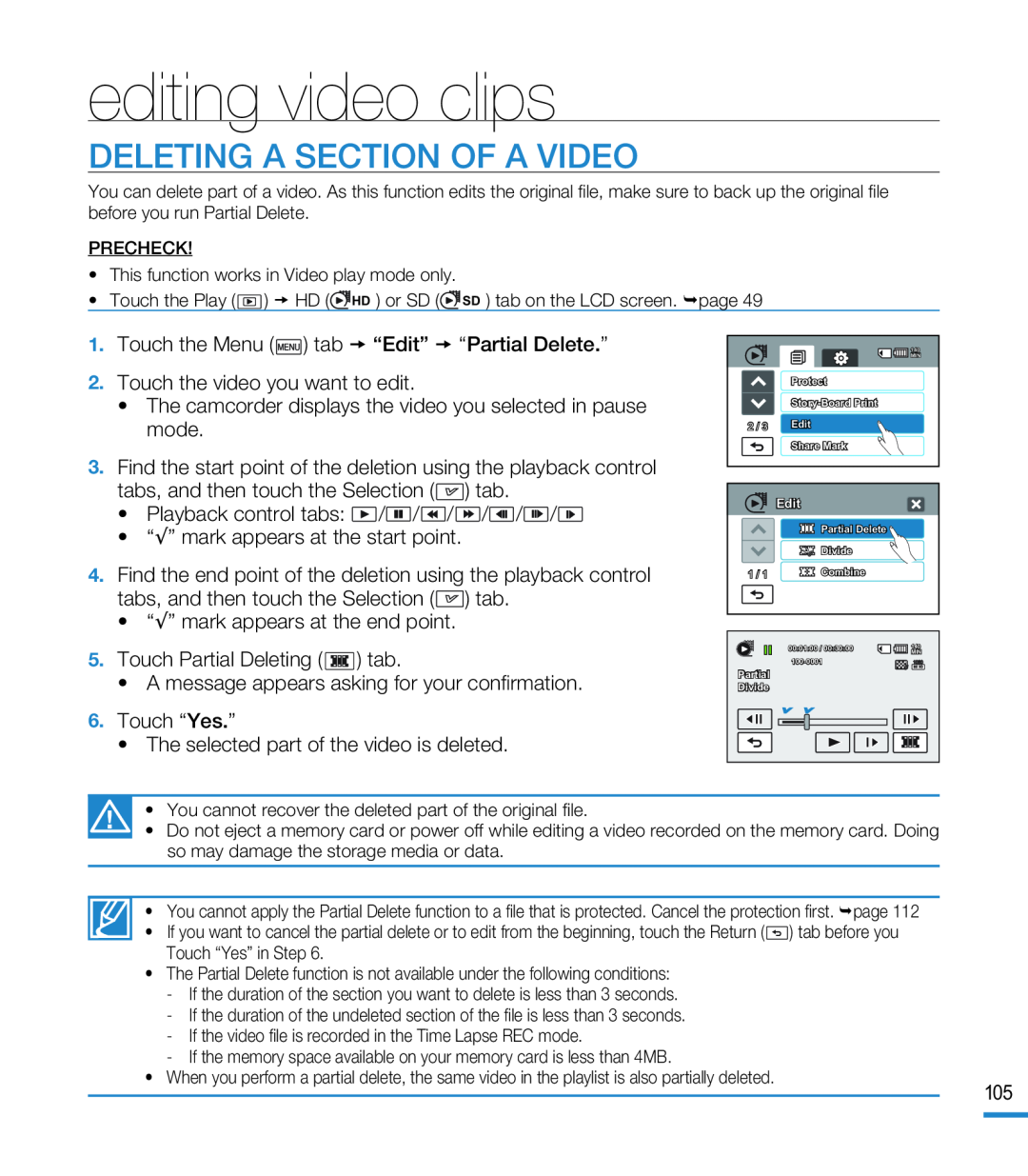 editing video clips
editing video clipsDELETING A SECTION OF A VIDEO
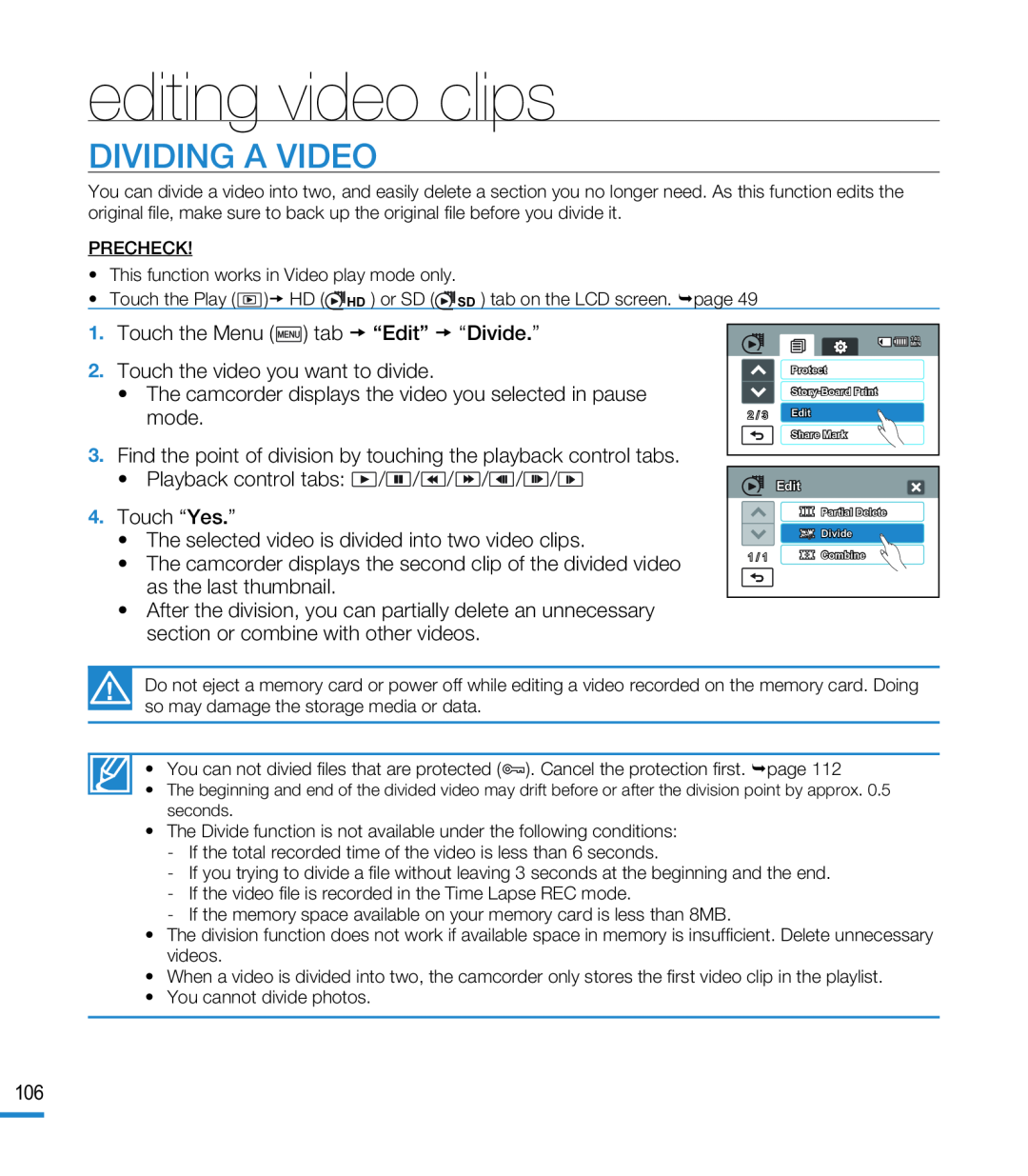 DIVIDING A VIDEO
DIVIDING A VIDEO
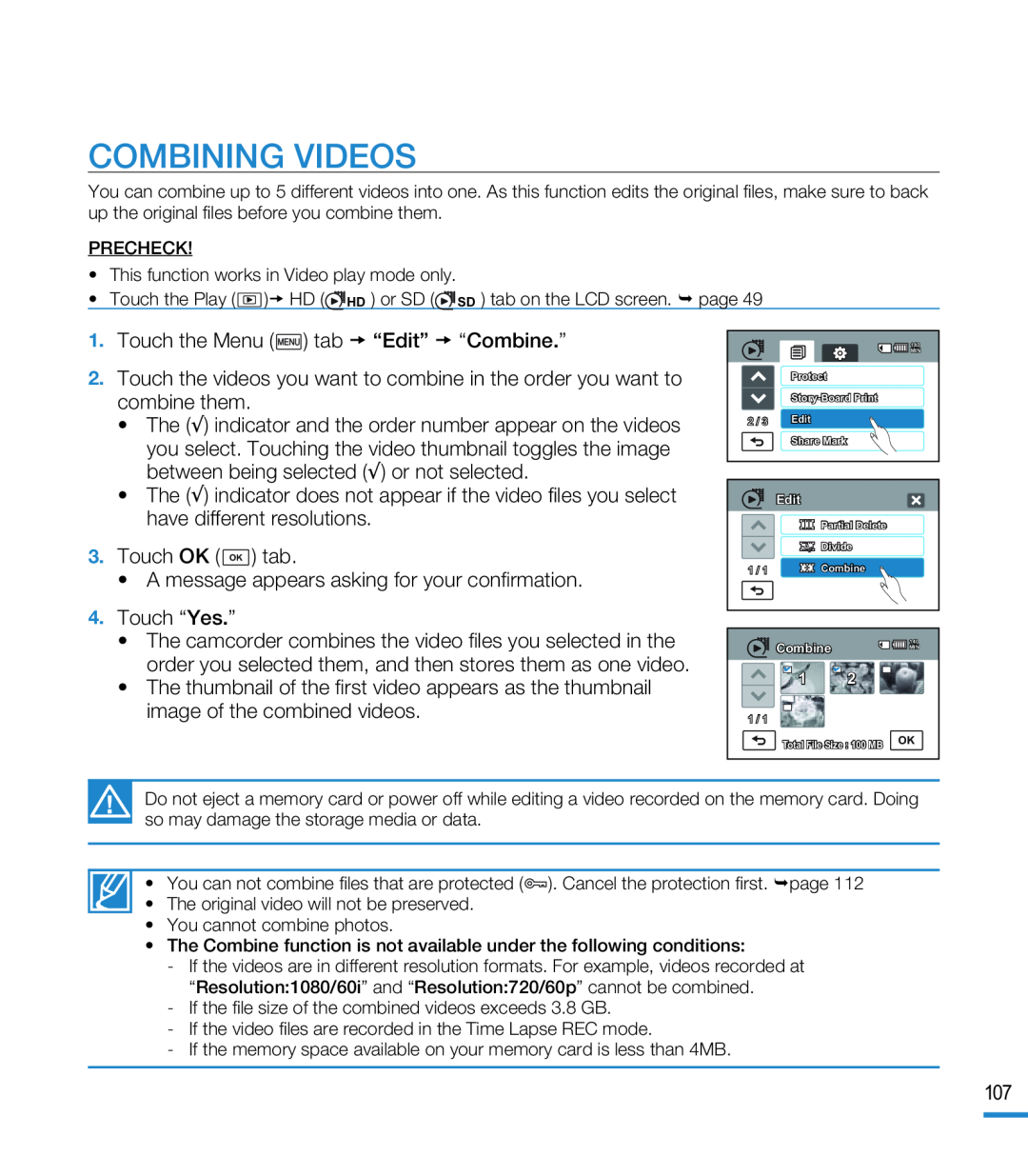 COMBINING VIDEOS
COMBINING VIDEOS
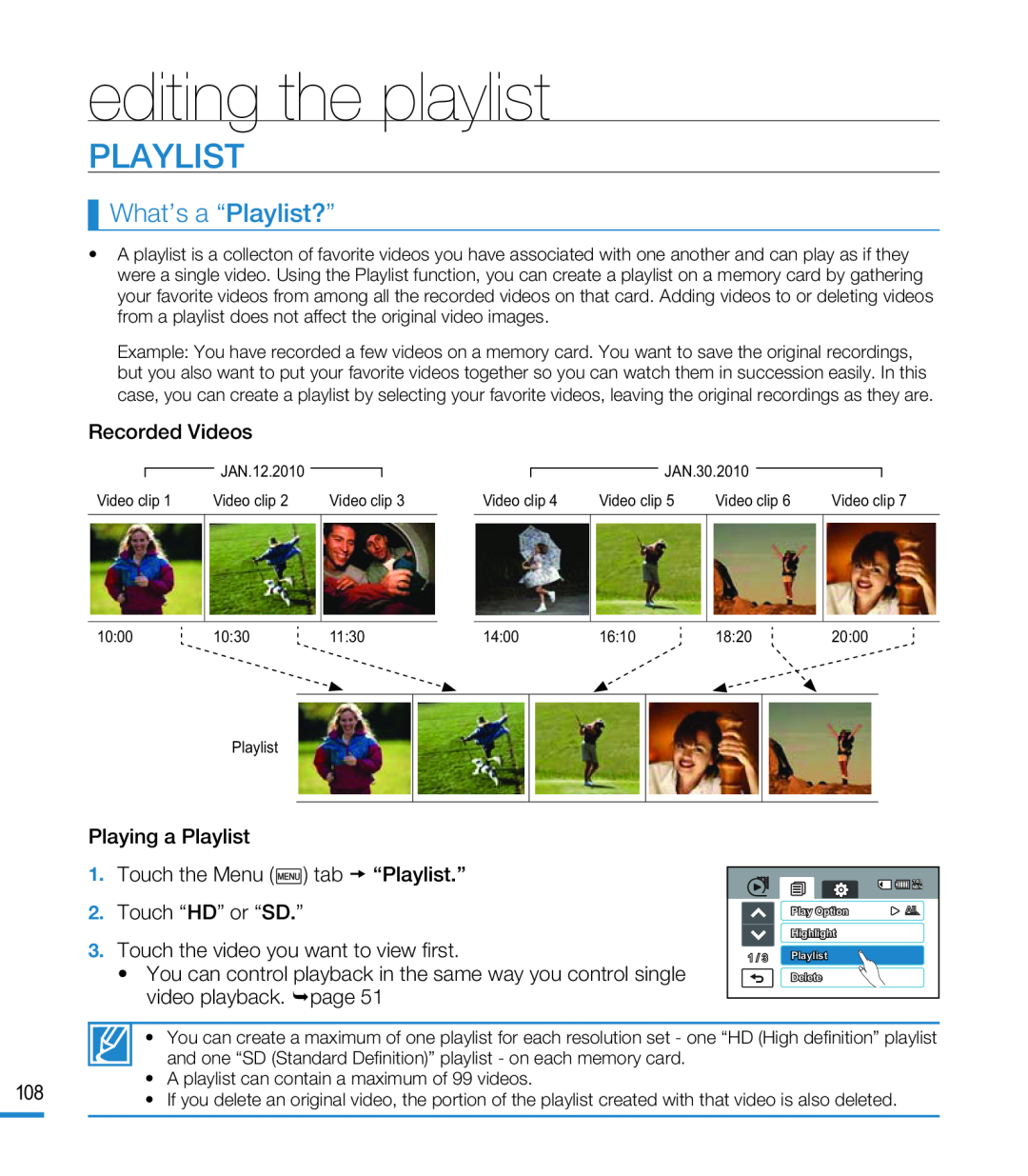 editing the playlist
editing the playlistPLAYLIST
What’s a “Playlist?”
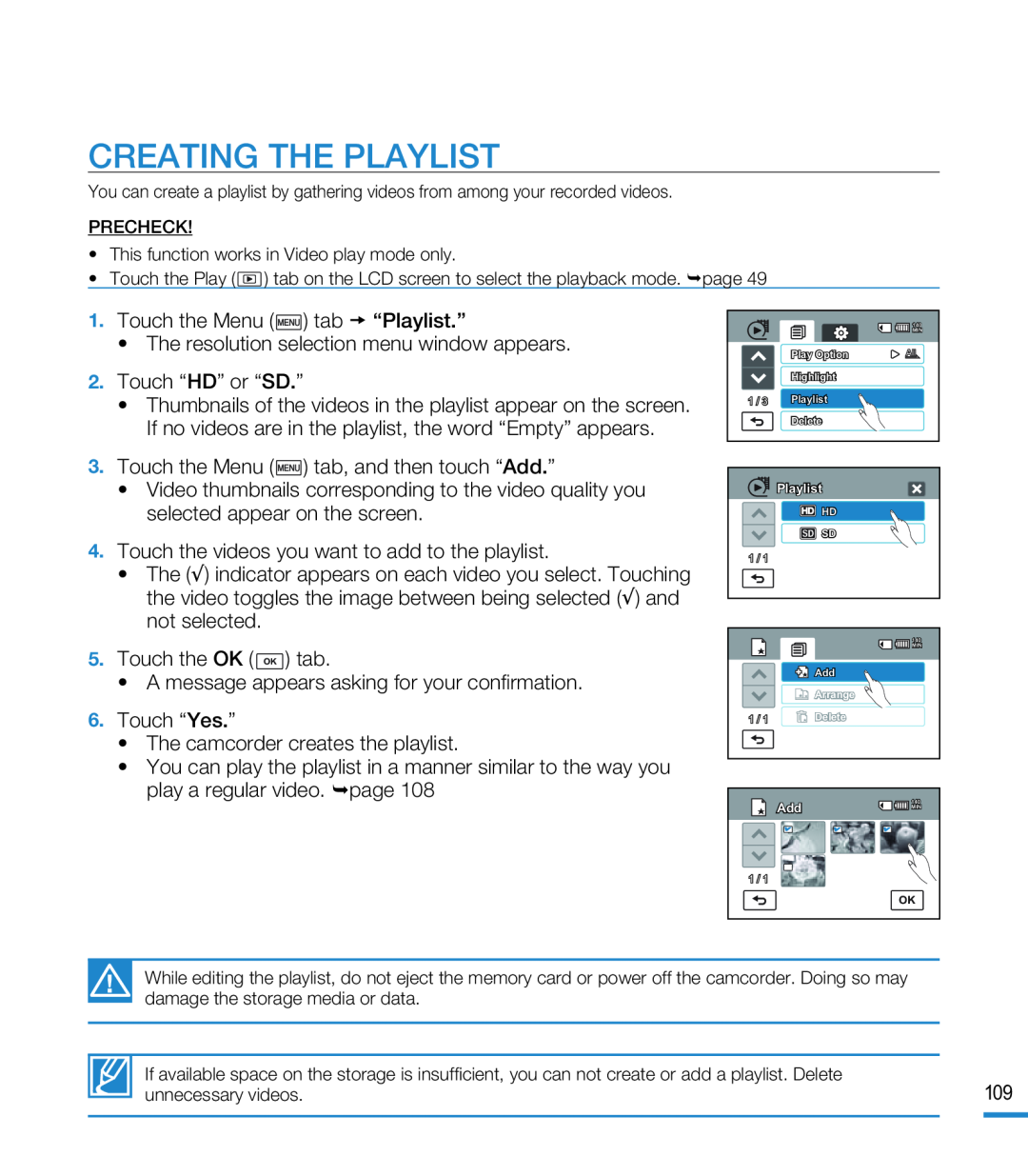 CREATING THE PLAYLIST
CREATING THE PLAYLIST
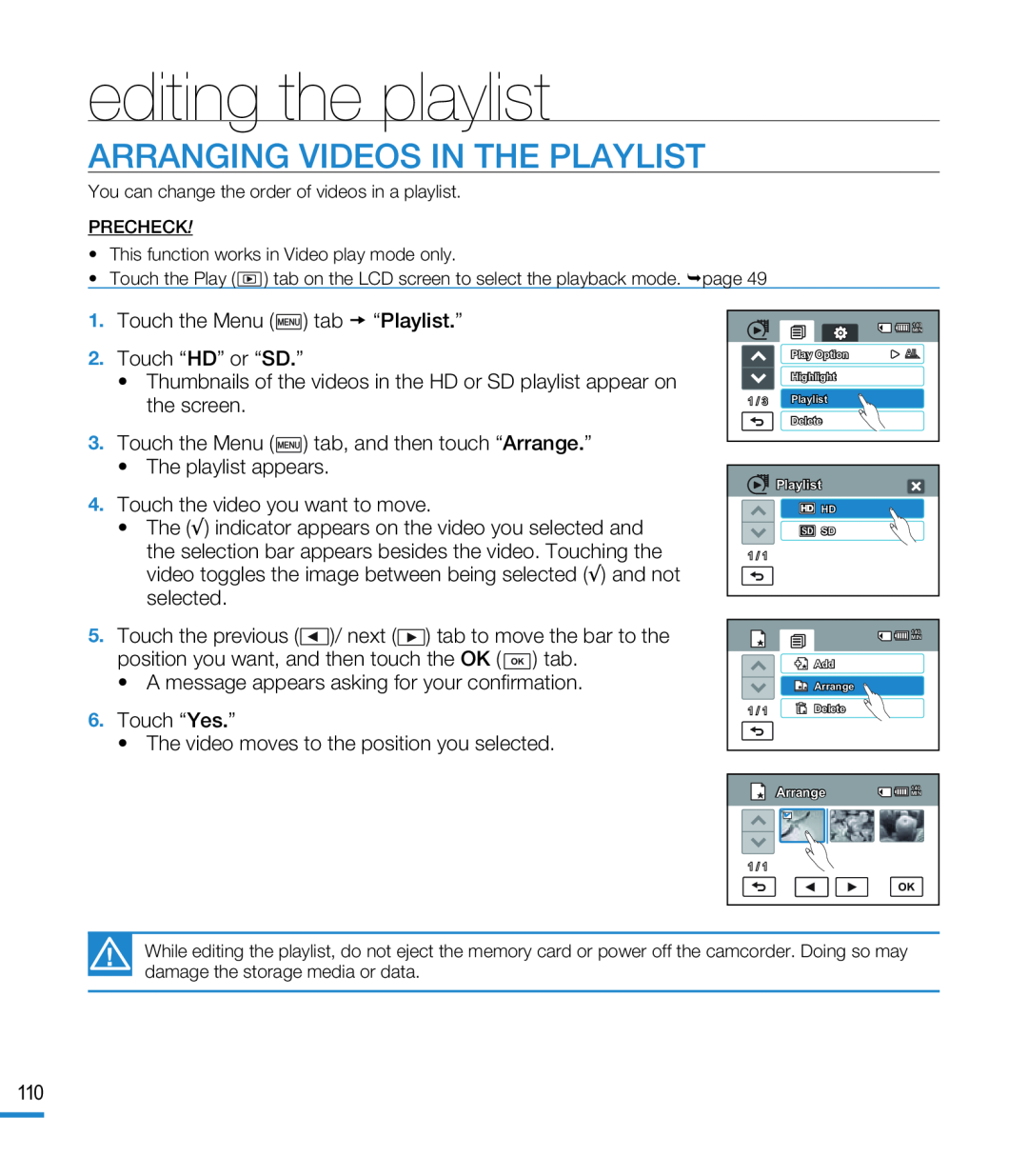 ARRANGING VIDEOS IN THE PLAYLIST
ARRANGING VIDEOS IN THE PLAYLIST
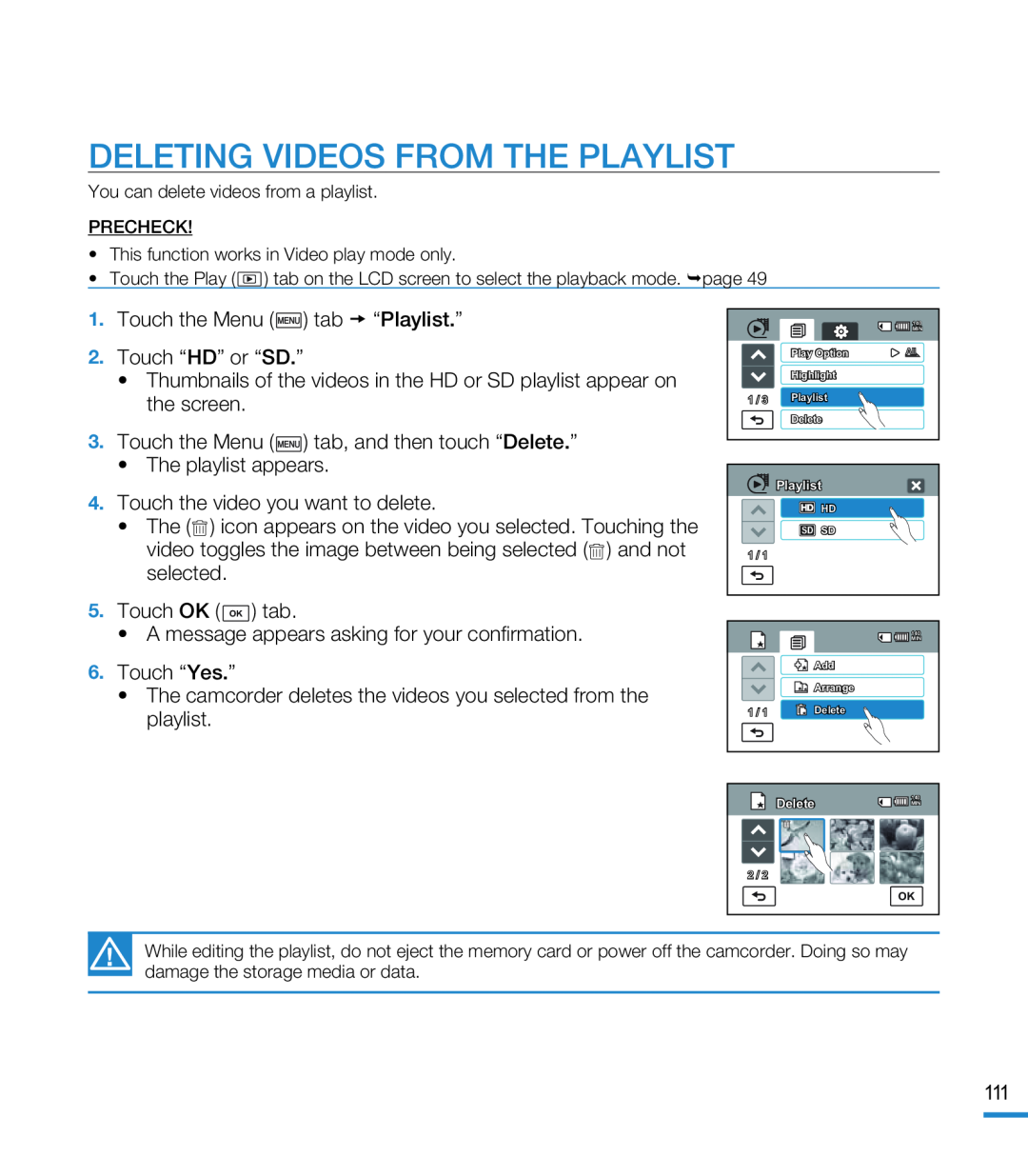 DELETING VIDEOS FROM THE PLAYLIST
DELETING VIDEOS FROM THE PLAYLIST
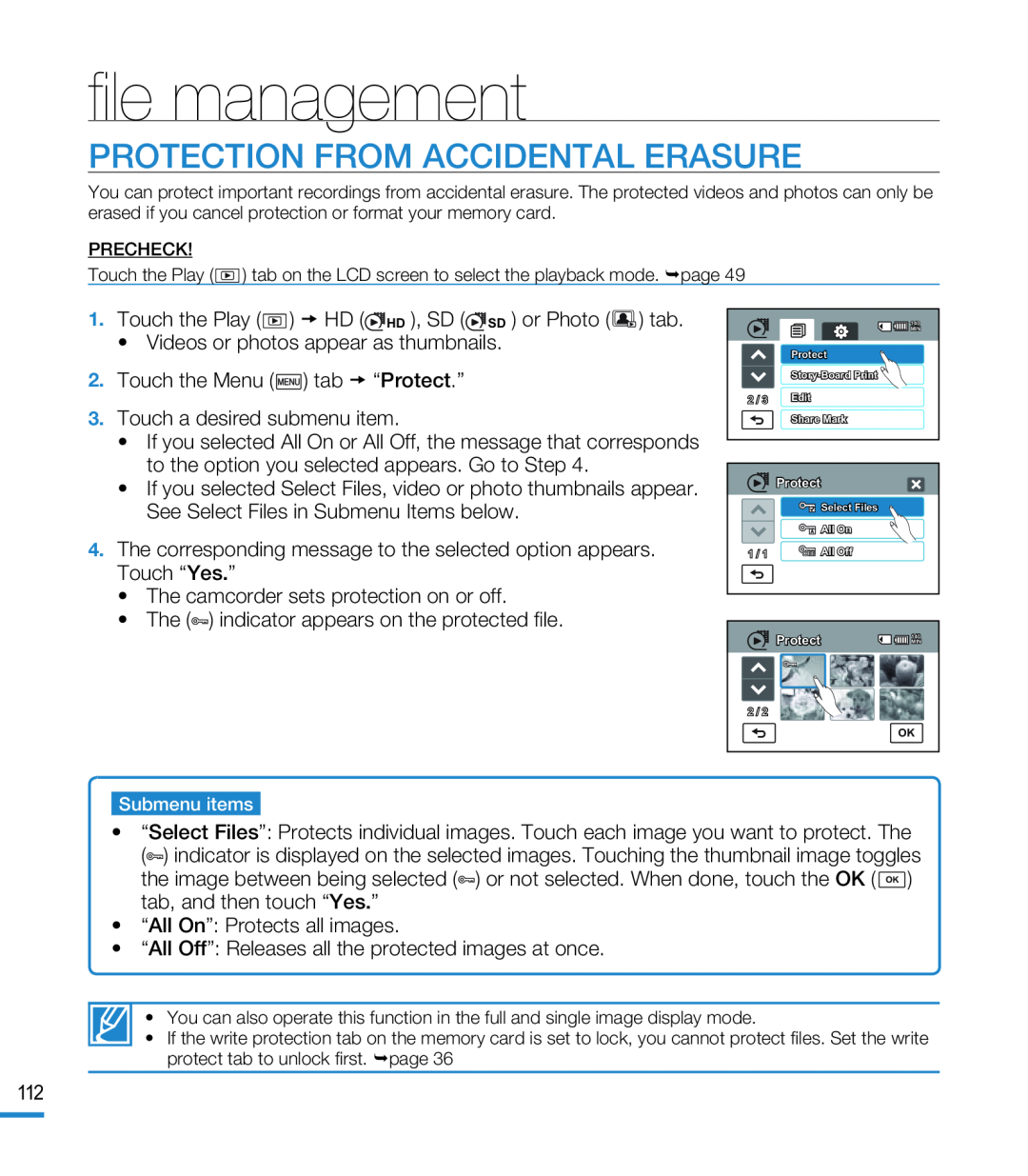 file management
file managementPROTECTION FROM ACCIDENTAL ERASURE
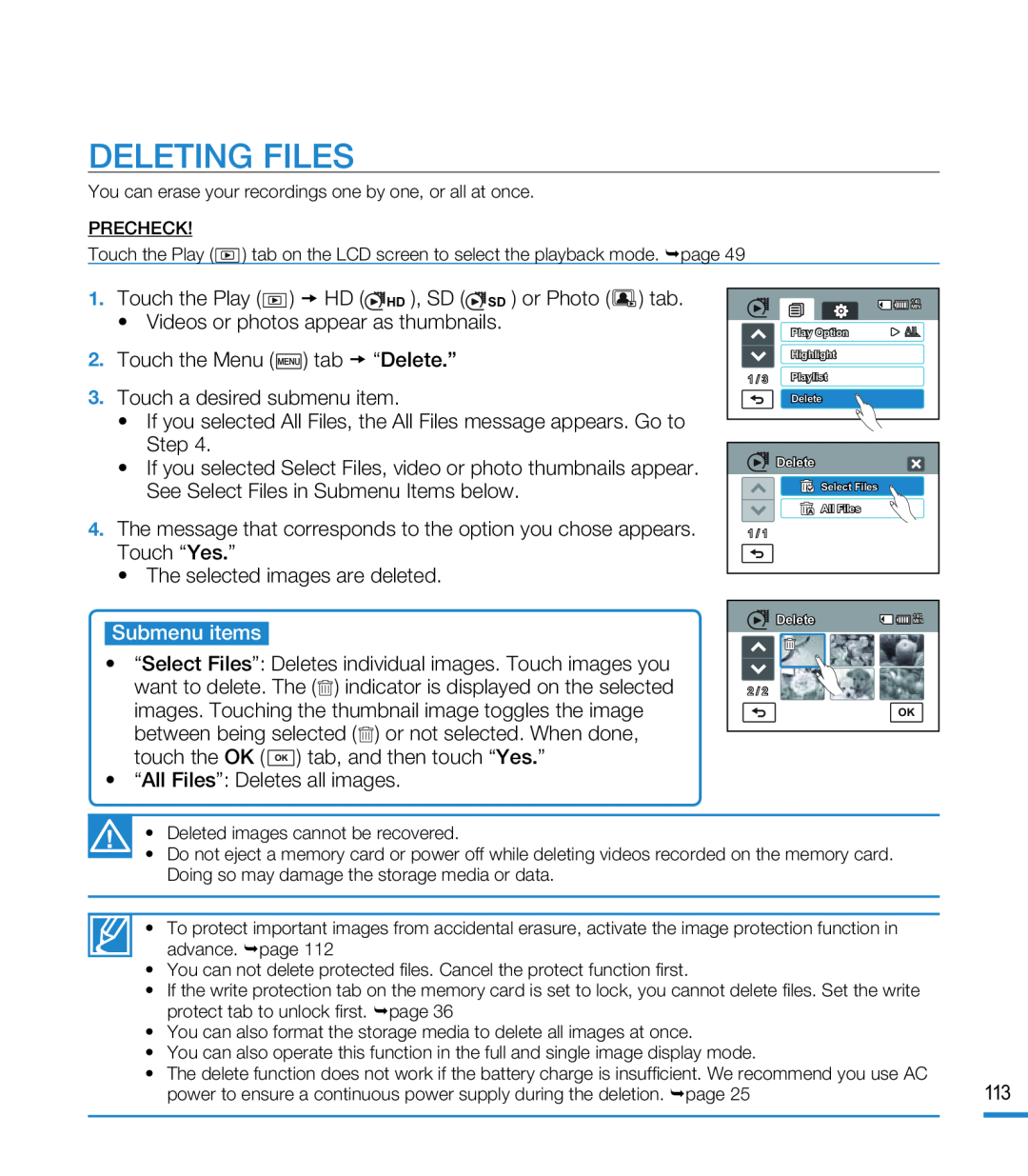 DELETING FILES
DELETING FILES
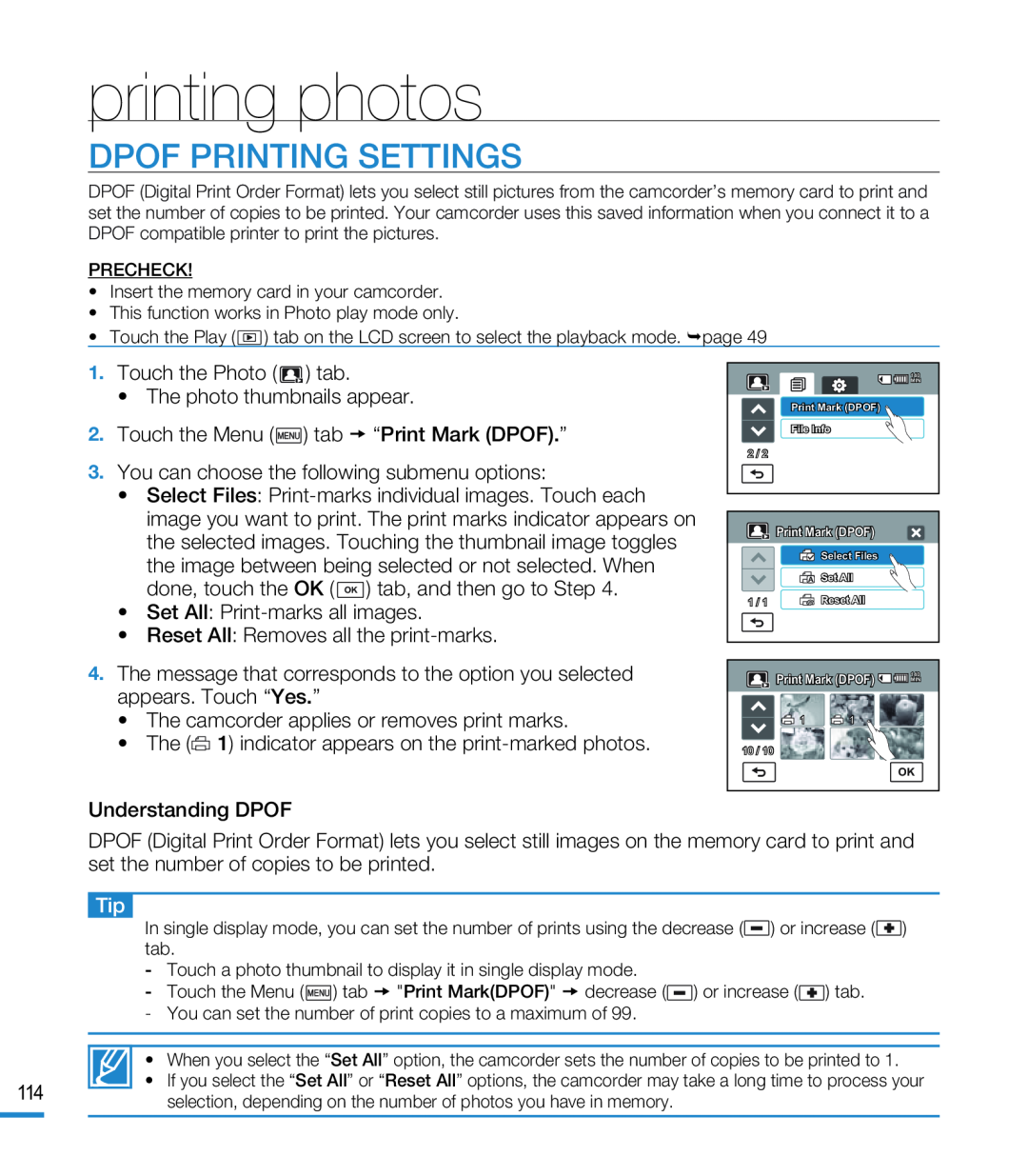 printing photos
printing photosDPOF PRINTING SETTINGS
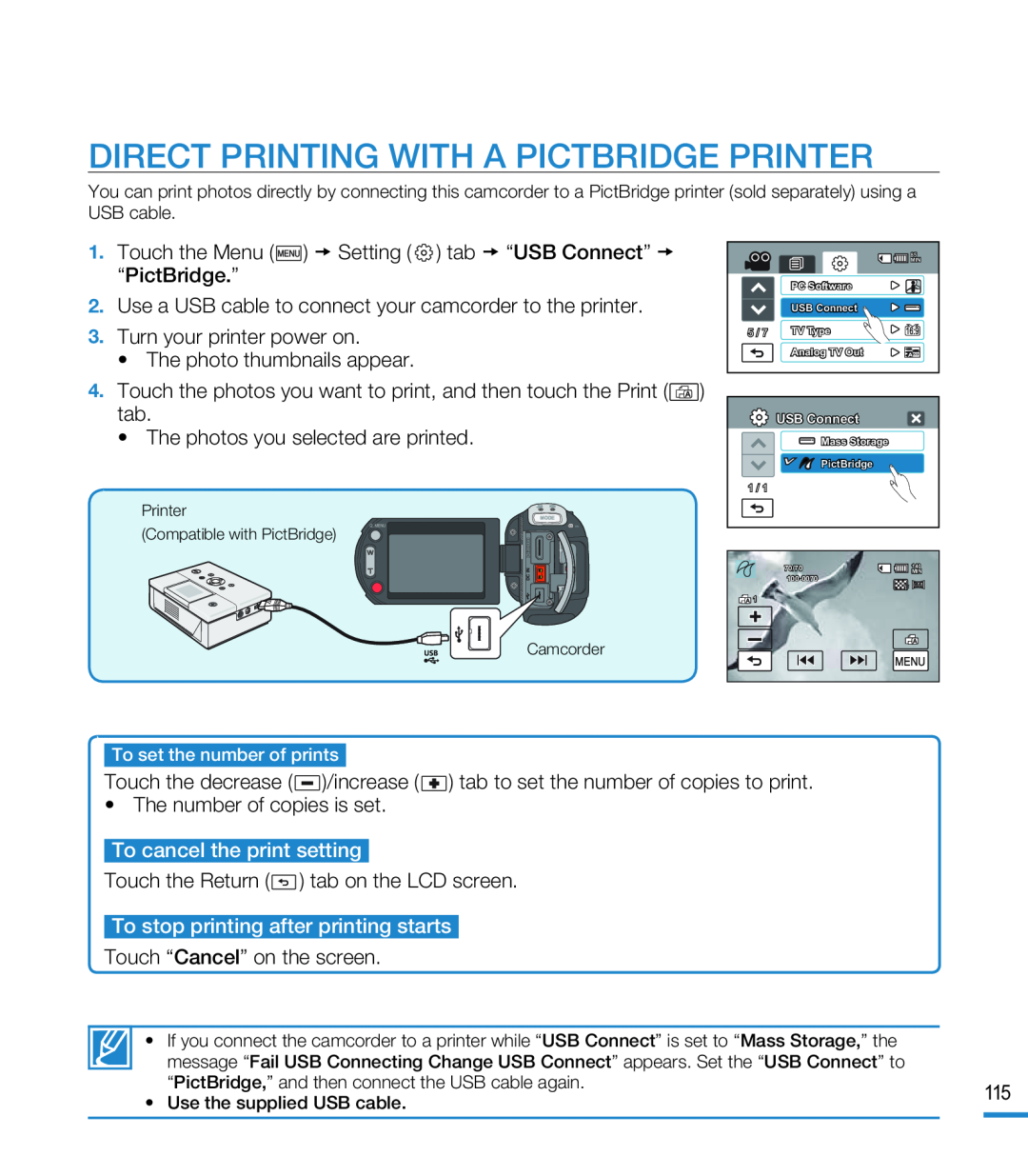 DIRECT PRINTING WITH A PICTBRIDGE PRINTER
DIRECT PRINTING WITH A PICTBRIDGE PRINTER
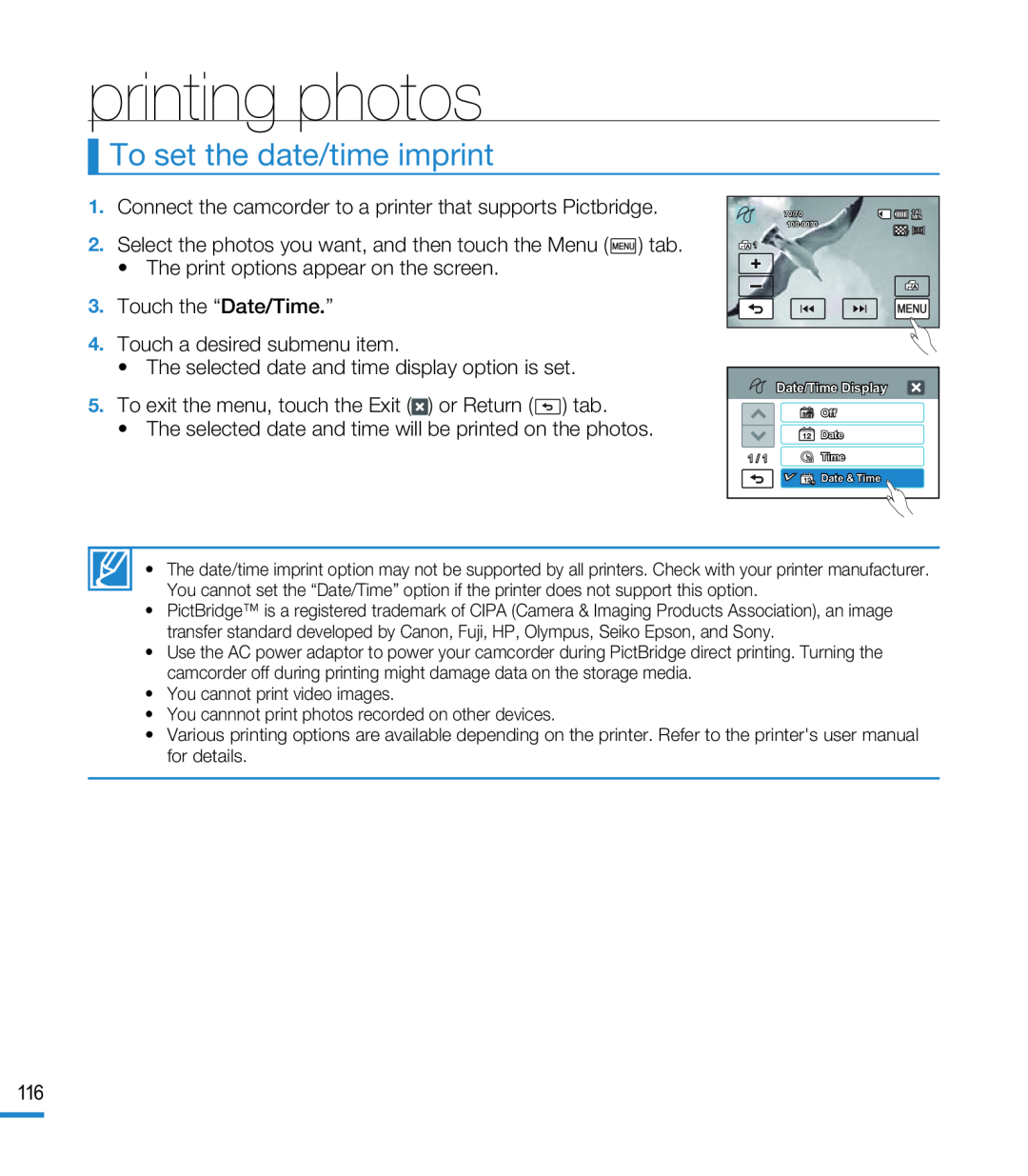 To set the date/time imprint
To set the date/time imprint
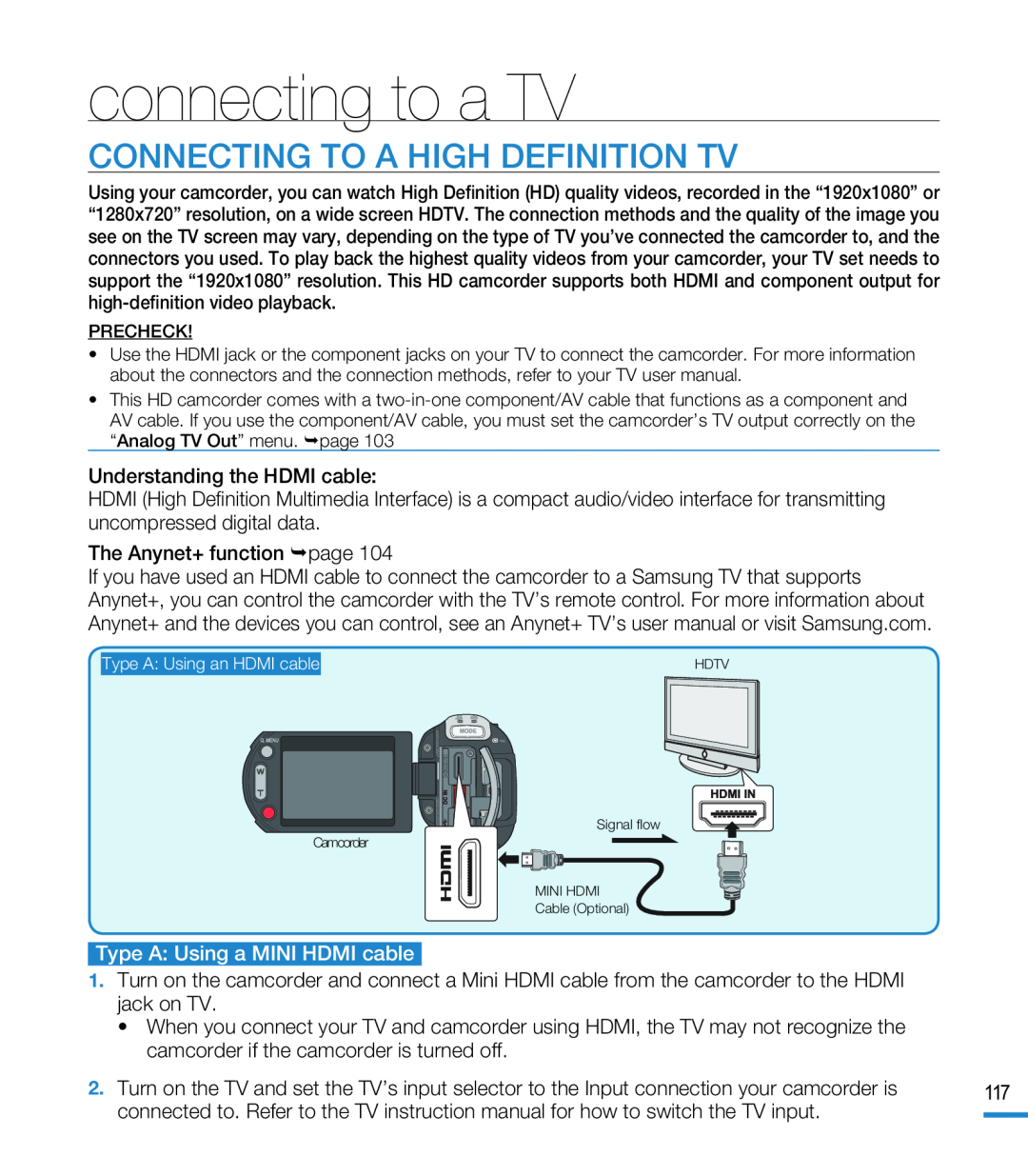 connecting to a TV
connecting to a TVCONNECTING TO A HIGH DEFINITION TV
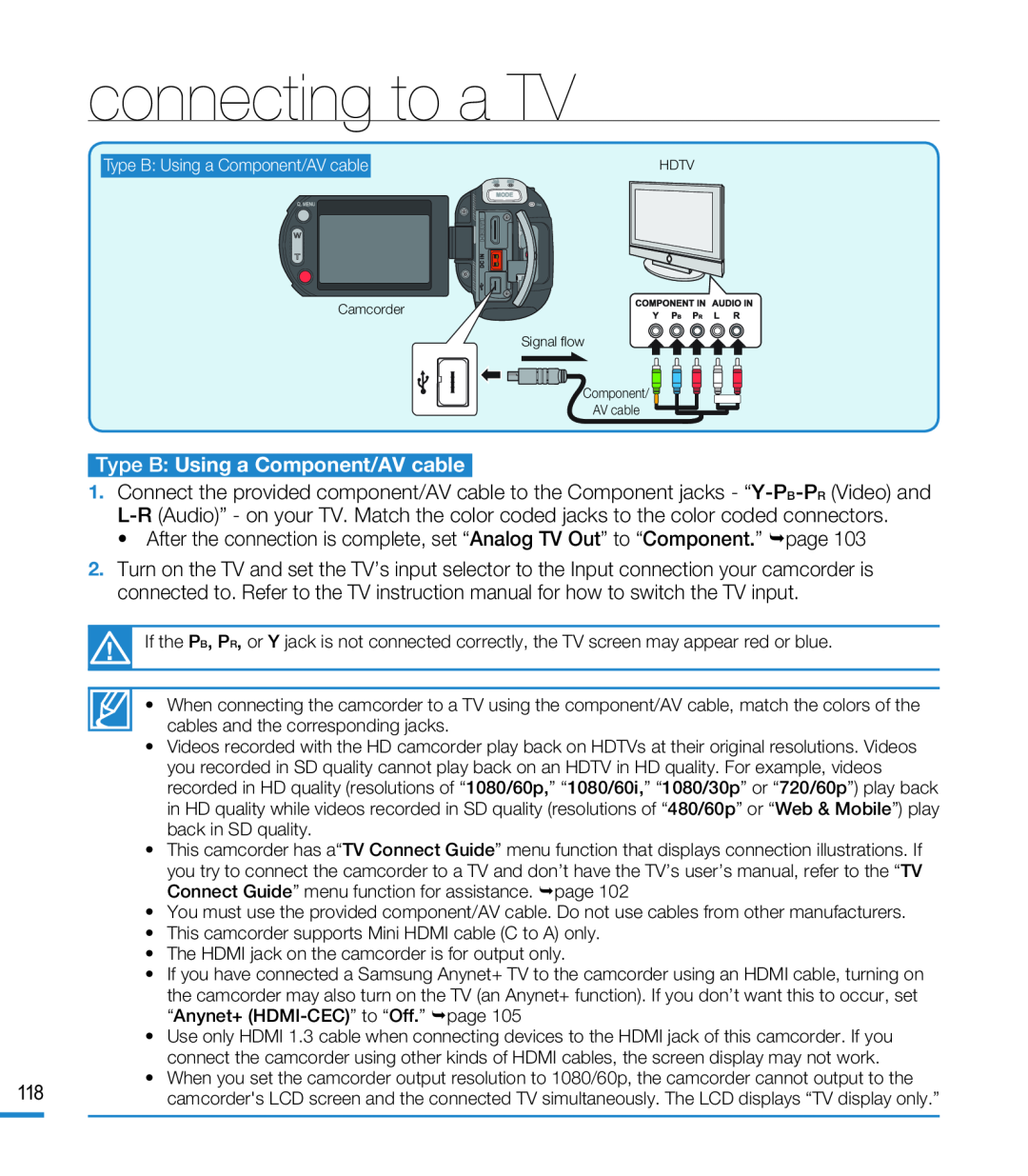 connecting to a TV
connecting to a TVType B: Using a Component/AV cable
Type B:
• After the connection is complete, set “Analog TV Out” to “Component.” page
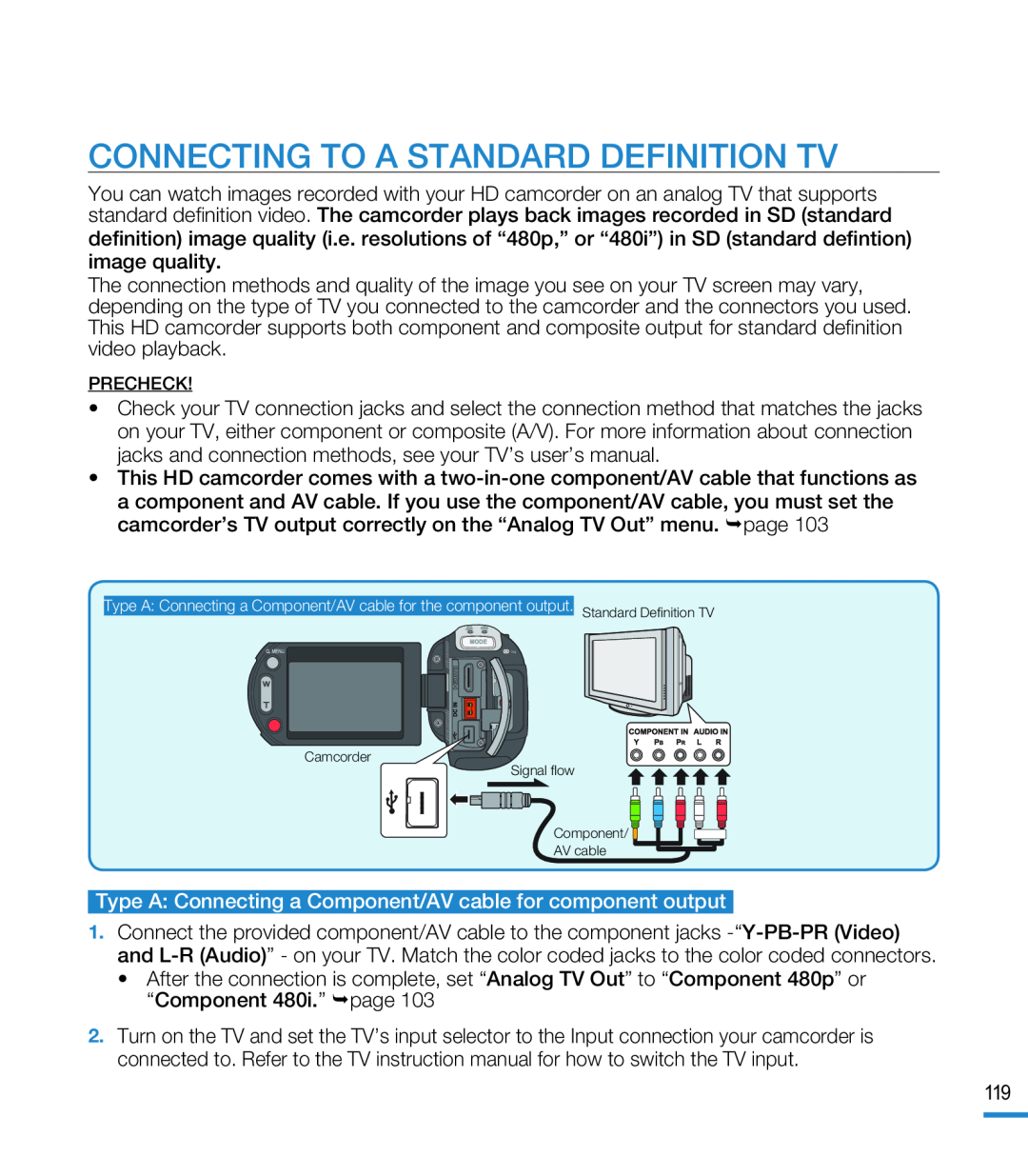 CONNECTING TO A STANDARD DEFINITION TV
CONNECTING TO A STANDARD DEFINITION TV
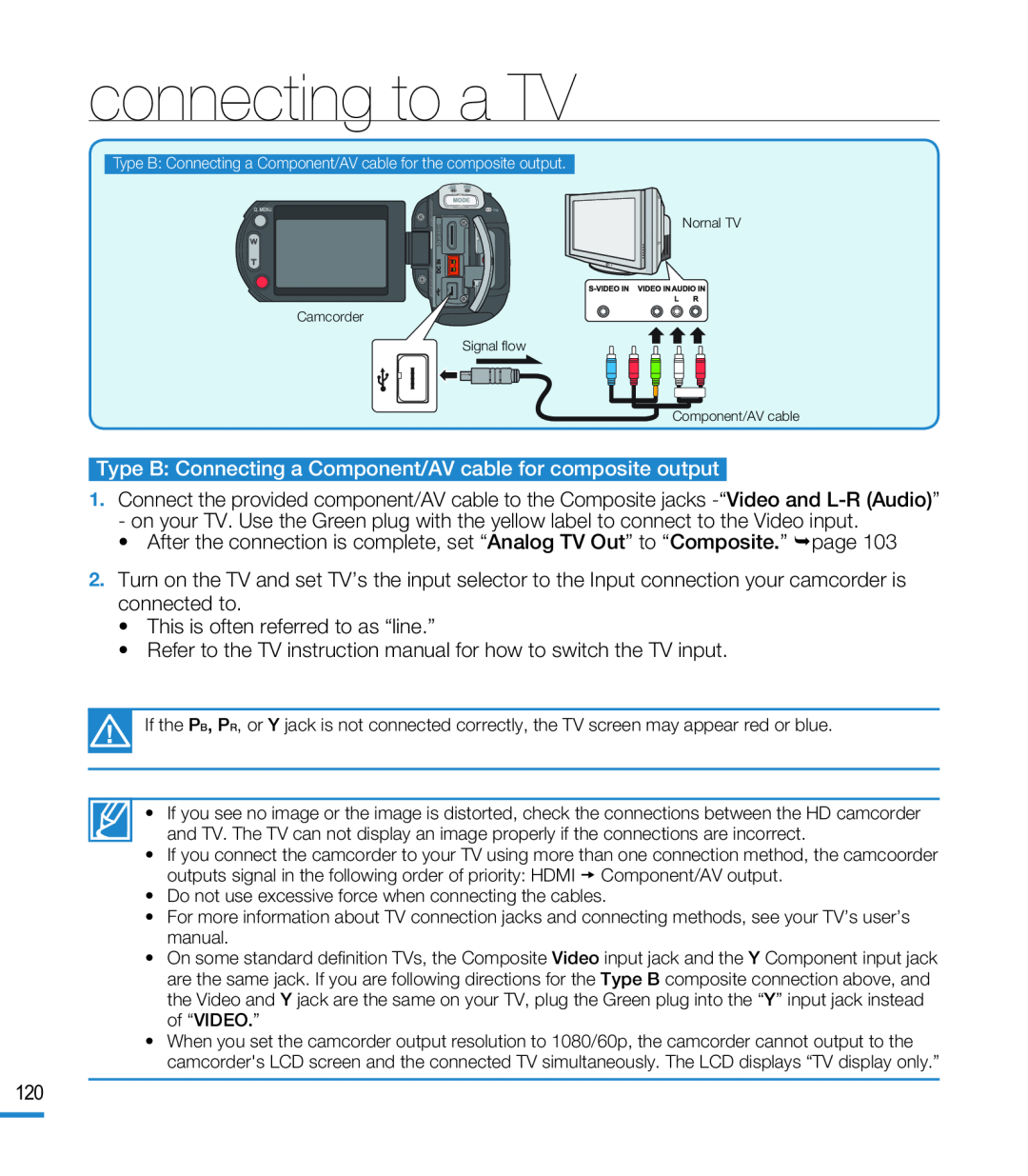 connecting to a TV
connecting to a TVType B: Connecting a Component/AV cable for composite output
•After the connection is complete, set “Analog TV Out” to “Composite.” page
•This is often referred to as “line.”
•Refer to the TV instruction manual for how to switch the TV input
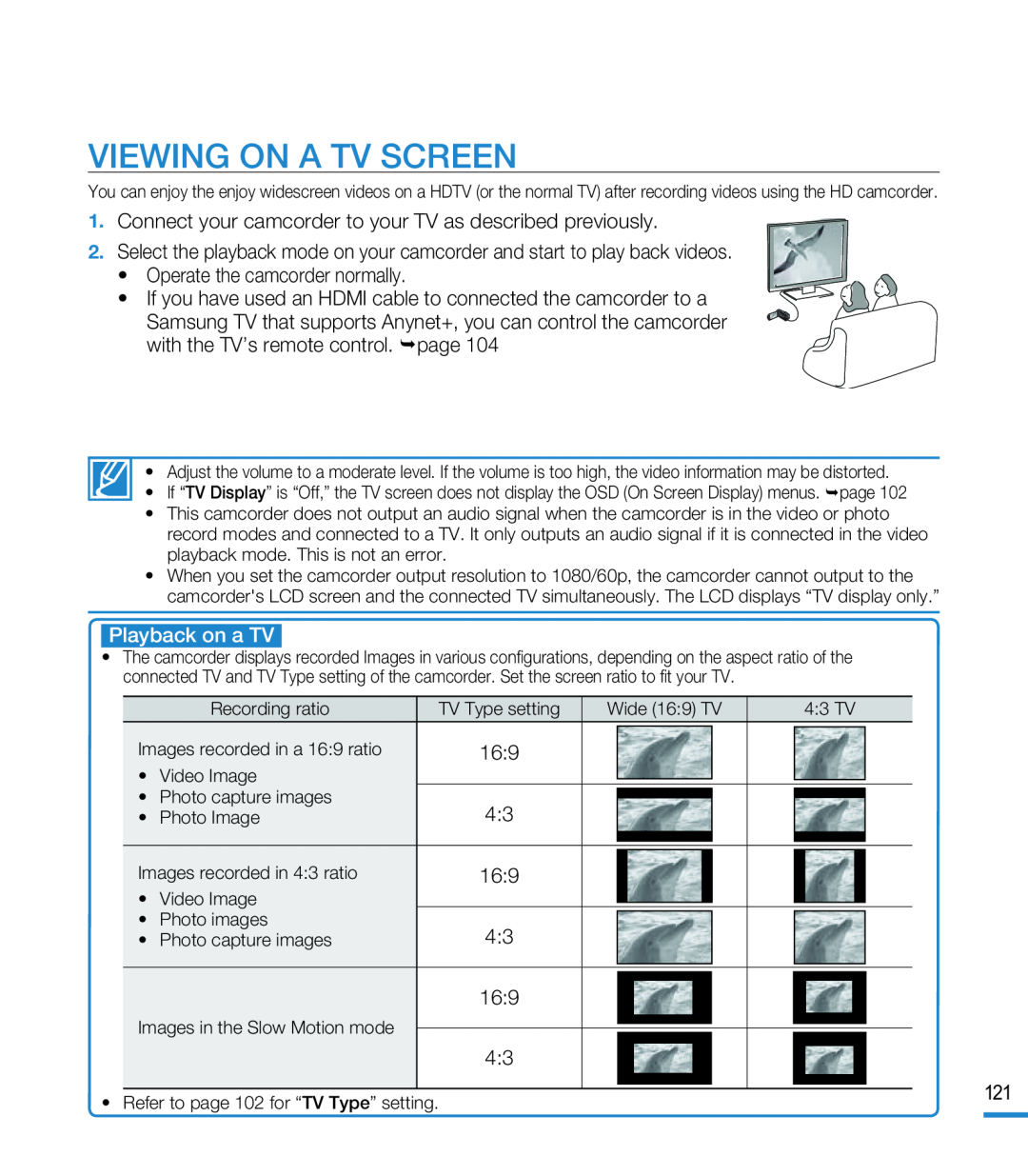 VIEWING ON A TV SCREEN
VIEWING ON A TV SCREEN
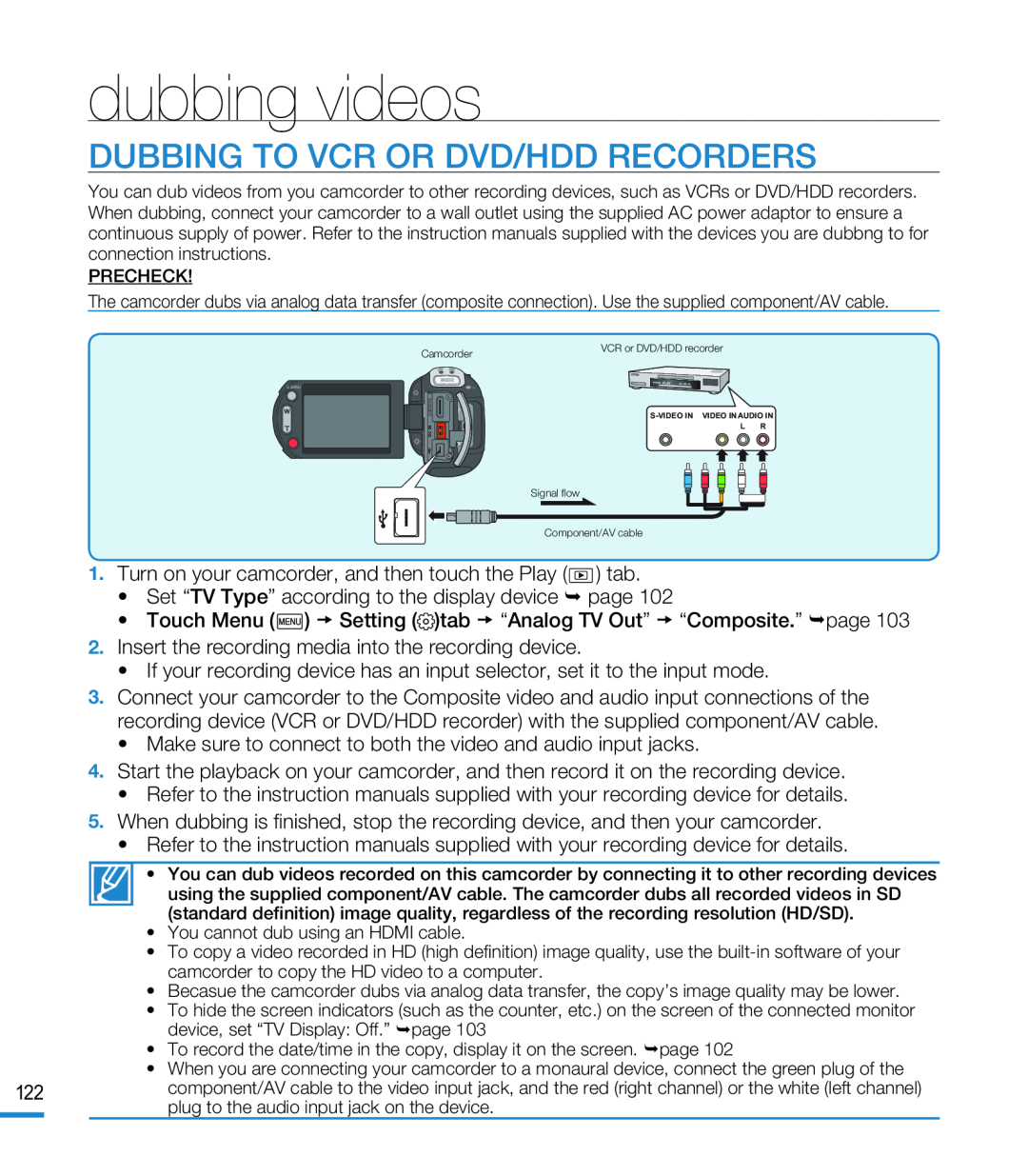 dubbing videos
dubbing videosDUBBING TO VCR OR DVD/HDD RECORDERS
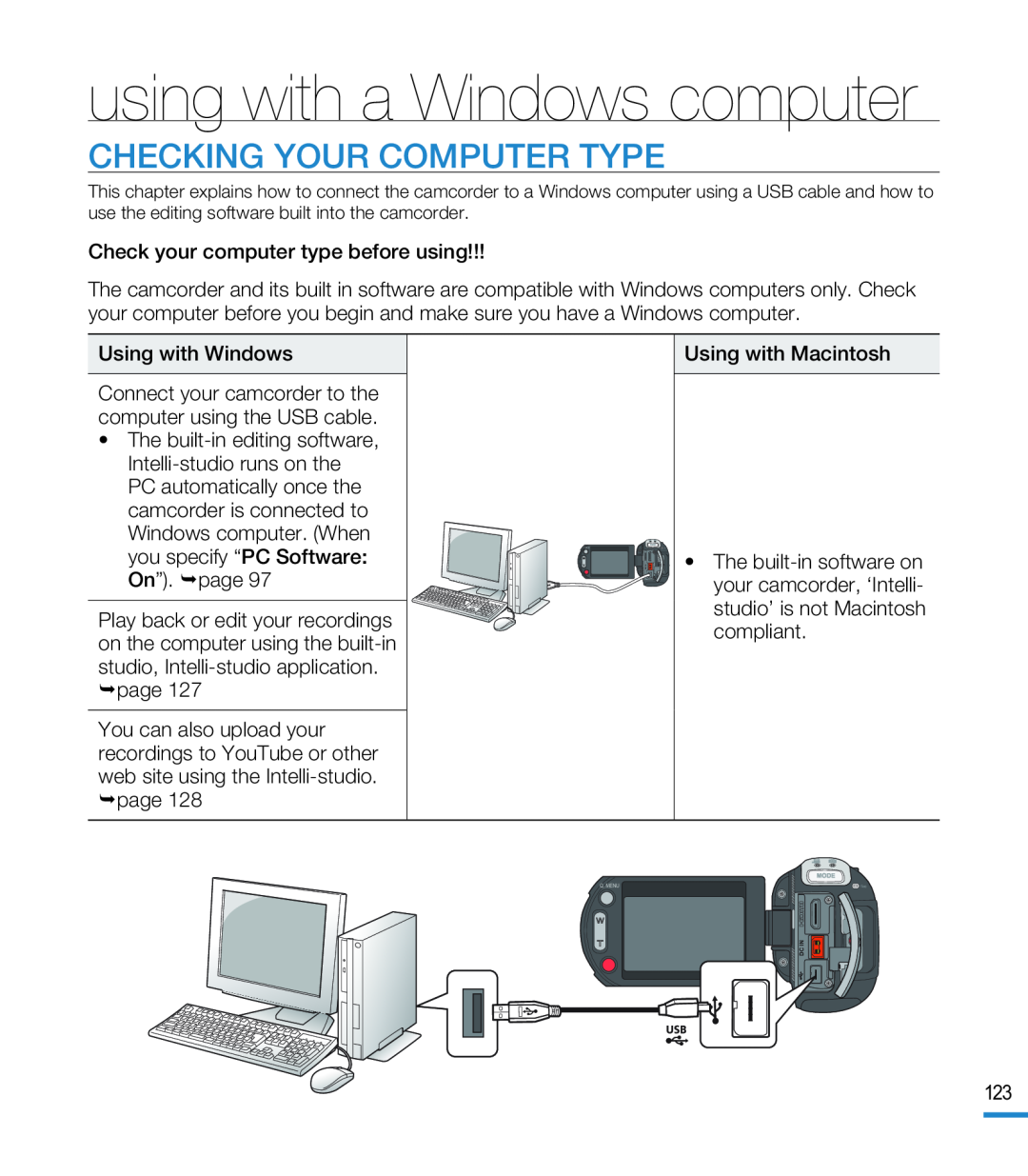 using with a Windows computer
using with a Windows computerCHECKING YOUR COMPUTER TYPE
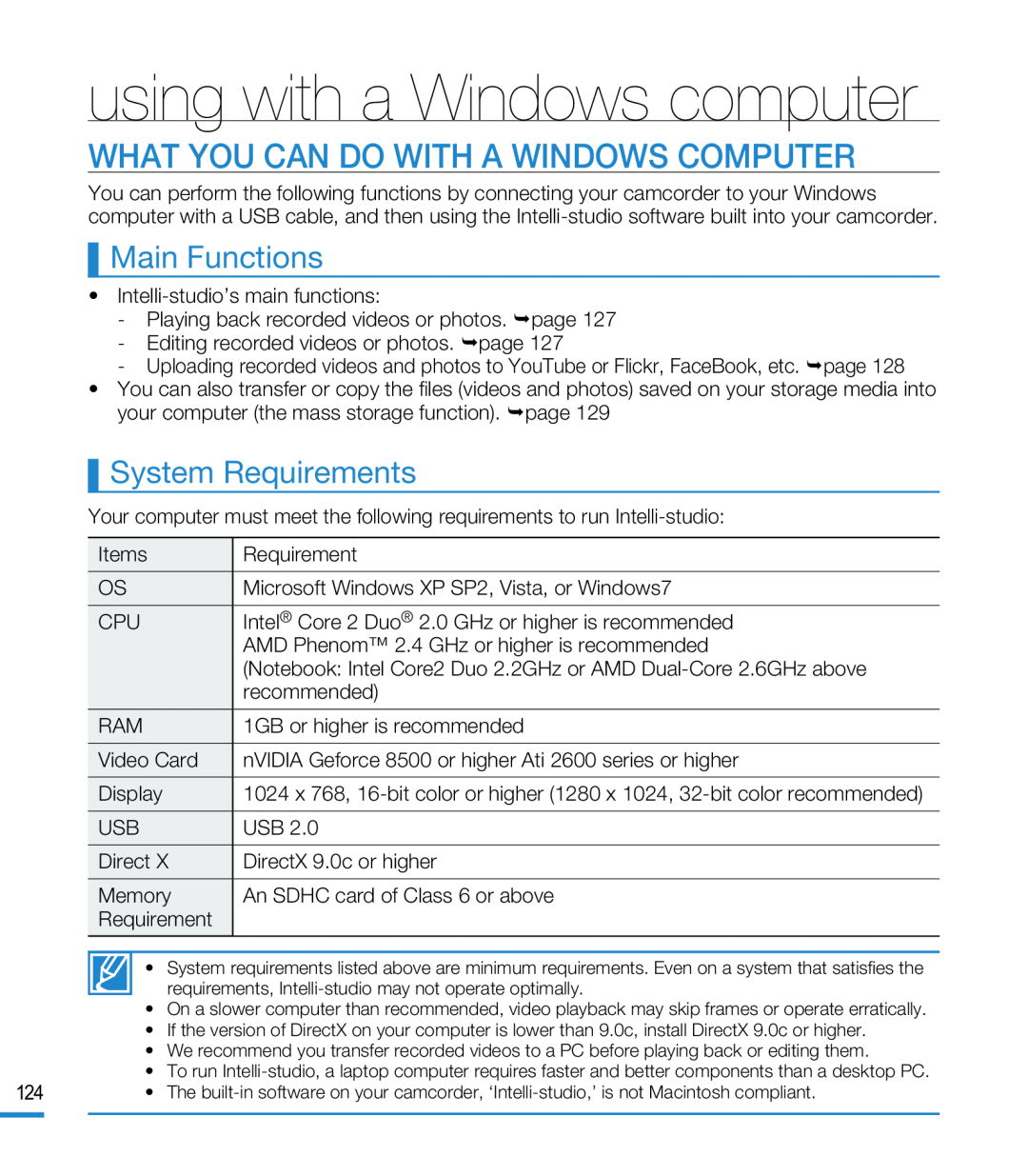 WHAT YOU CAN DO WITH A WINDOWS COMPUTER
WHAT YOU CAN DO WITH A WINDOWS COMPUTERMain Functions
System Requirements
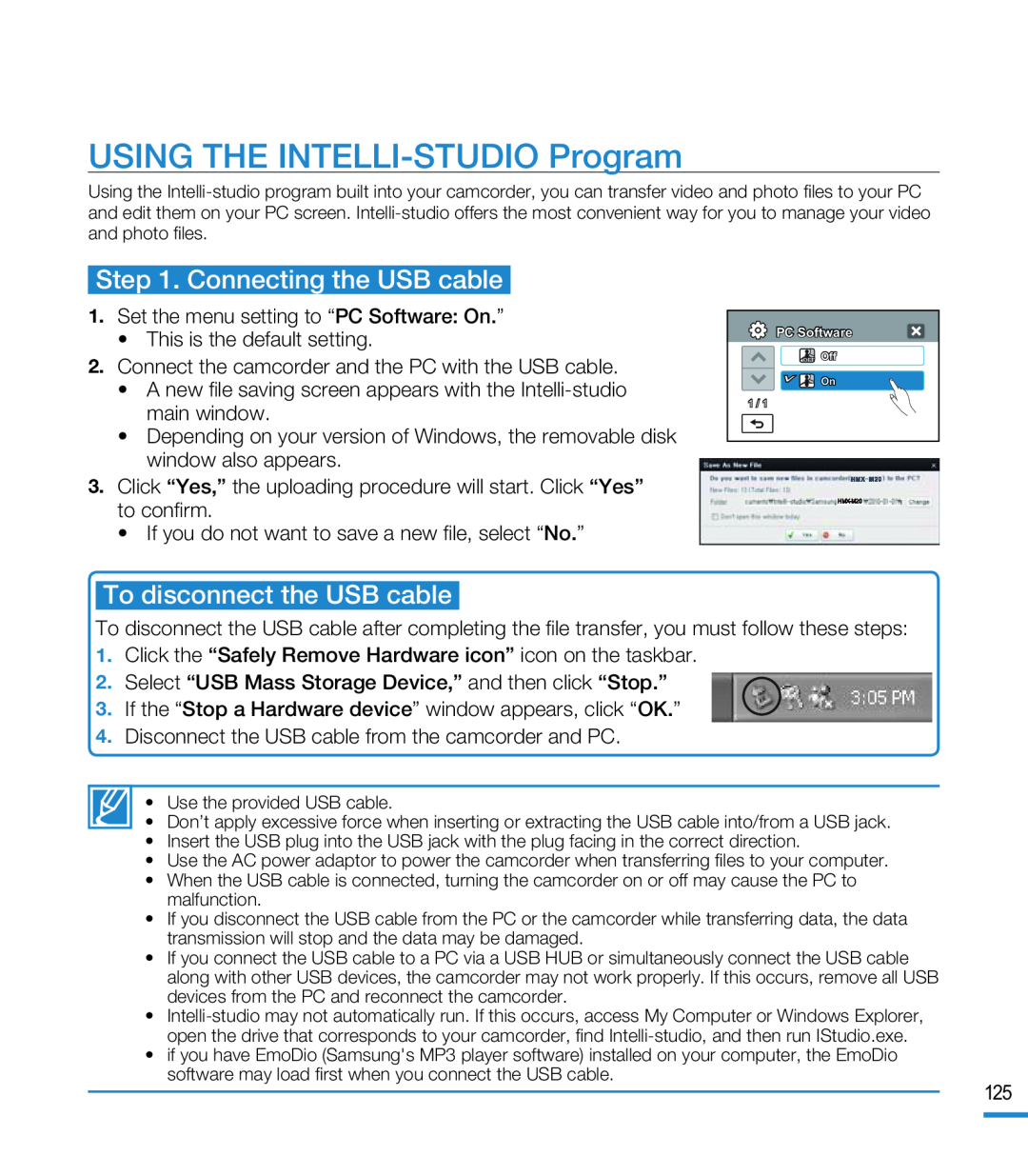 USING THE INTELLI-STUDIOProgram
USING THE INTELLI-STUDIOProgramStep 1. Connecting the USB cable
To disconnect the USB cable
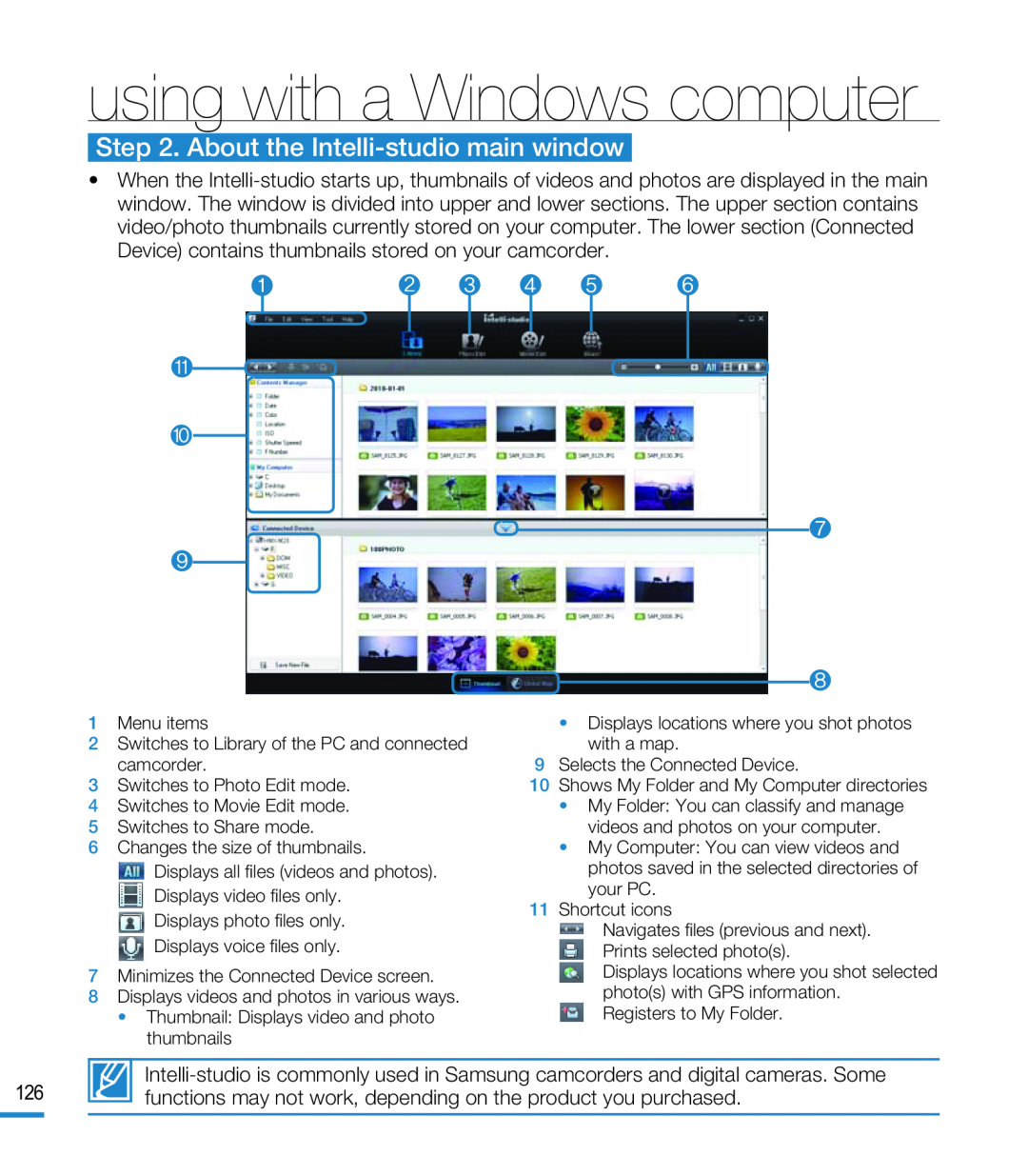 Step 2. About the Intelli-studiomain window
Step 2. About the Intelli-studiomain window
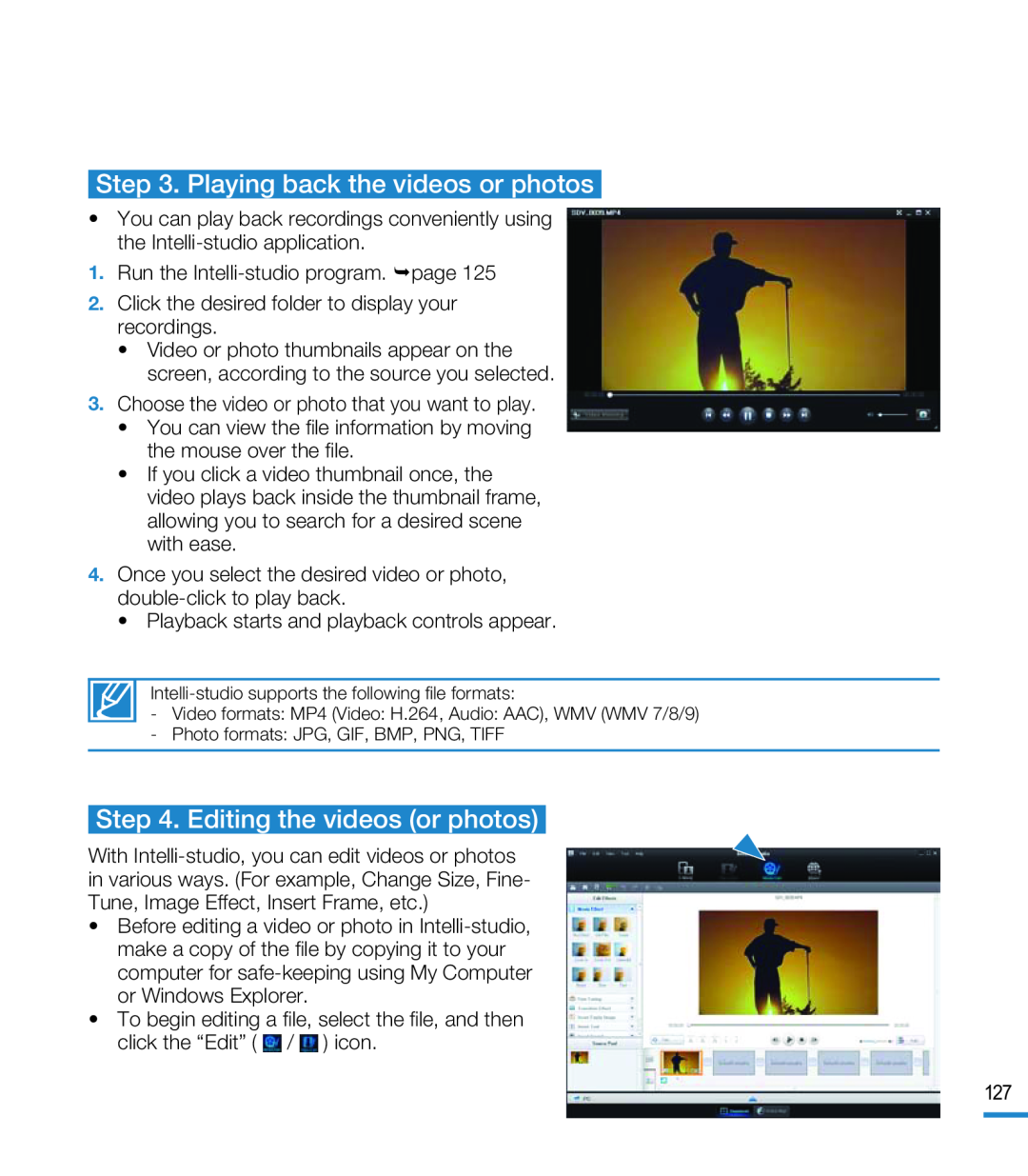 Step 3. Playing back the videos or photos
Step 3. Playing back the videos or photosStep 4. Editing the videos (or photos)
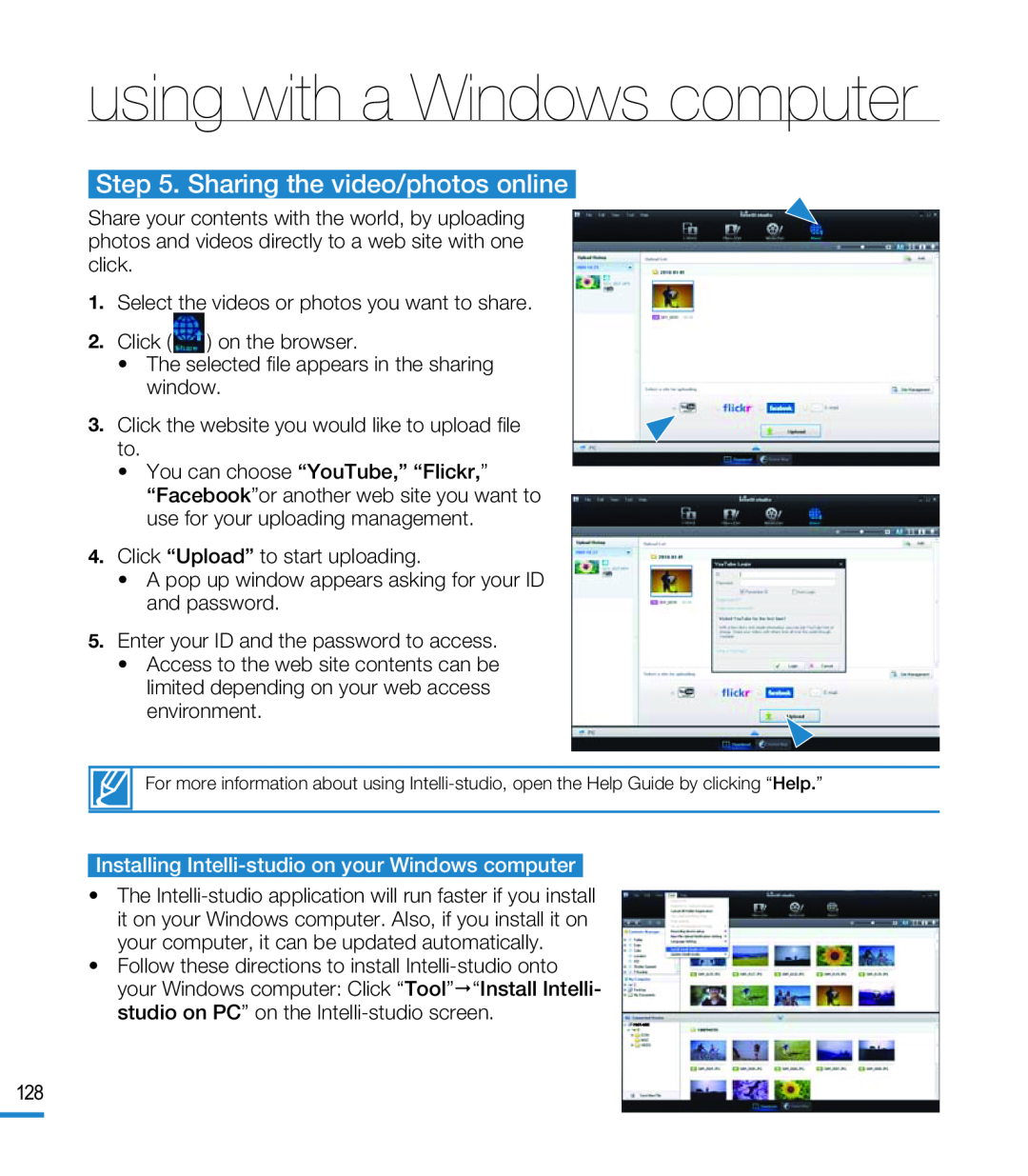 Step 5. Sharing the video/photos online
Step 5. Sharing the video/photos online
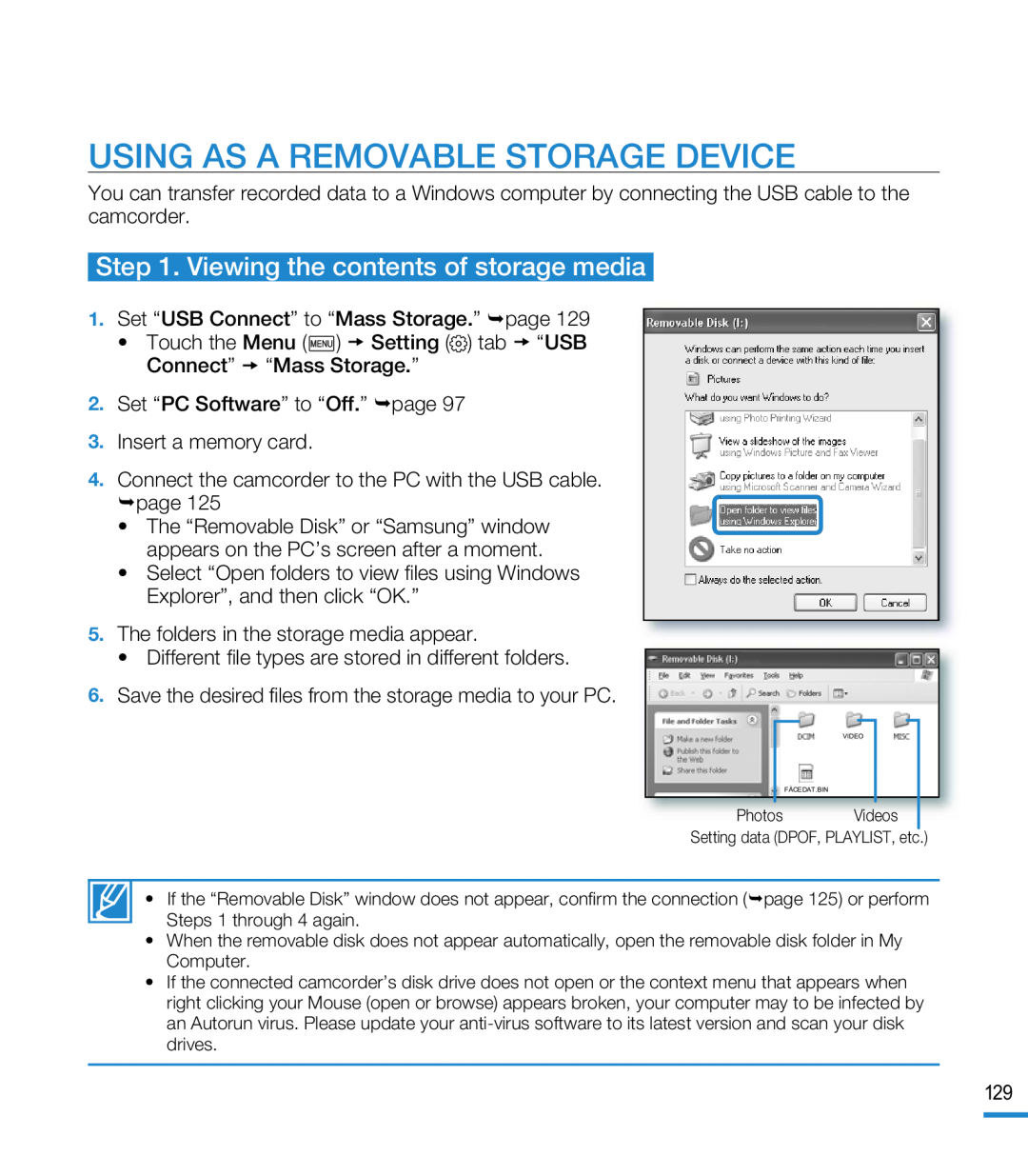 USING AS A REMOVABLE STORAGE DEVICE
USING AS A REMOVABLE STORAGE DEVICEStep 1. Viewing the contents of storage media
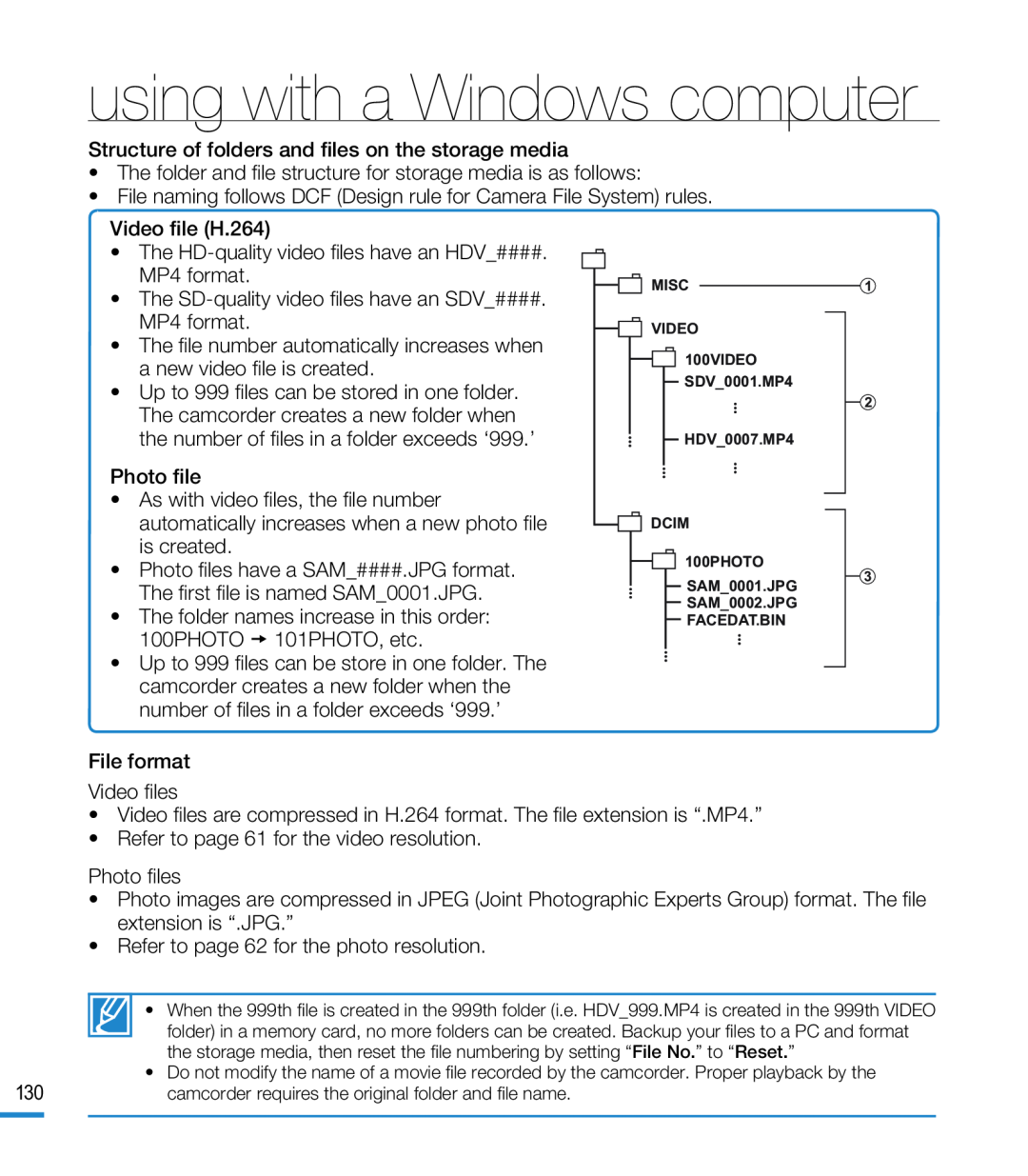 using with a Windows computer
using with a Windows computerStructure of folders and files on the storage media
•The folder and file structure for storage media is as follows:
•File naming follows DCF (Design rule for Camera File System) rules
Video file (H.264)
•The HD-qualityvideo files have an HDV_####
MP4 format
•The SD-qualityvideo files have an SDV_####
MP4 format
•The file number automatically increases when a new video file is created
Photo file
•The folder names increase in this order:
100PHOTO 101PHOTO, etc
File format
Video files
•Video files are compressed in H.264 format. The file extension is “.MP4.”
•Refer to page 61 for the video resolution
Photo files
•Refer to page 62 for the photo resolution
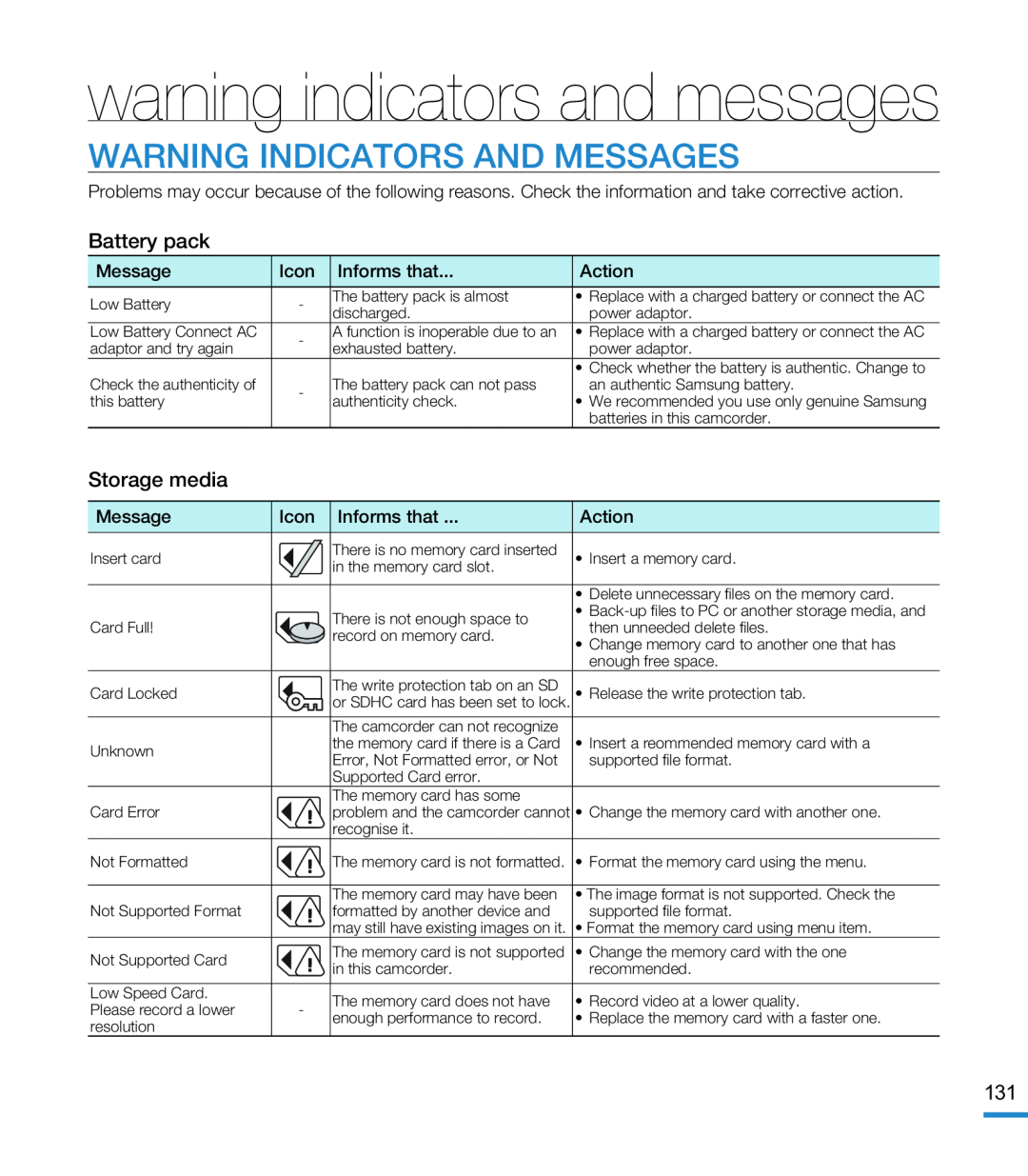 warning indicators and messages
warning indicators and messagesWARNING INDICATORS AND MESSAGES
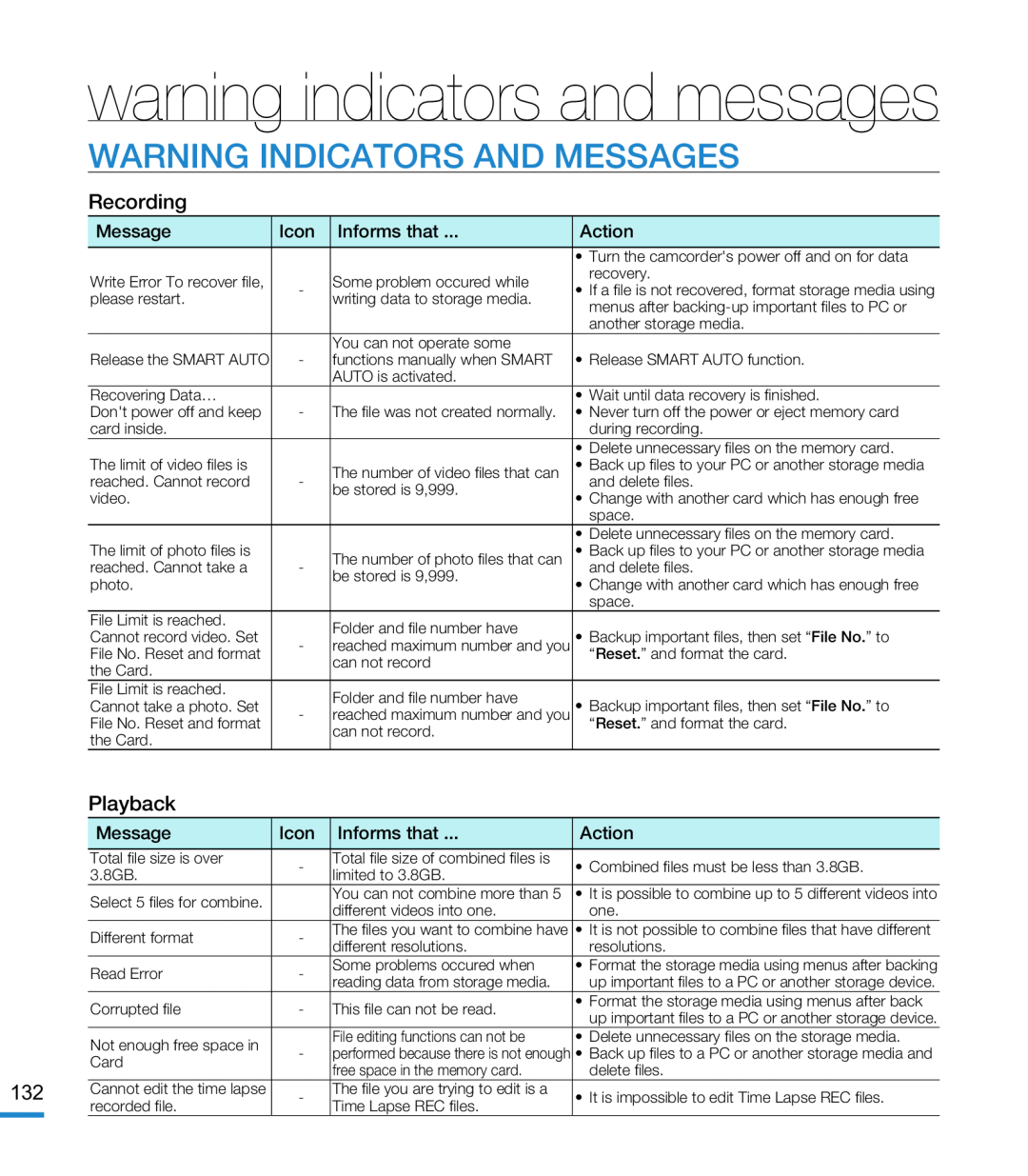 warning indicators and messages
warning indicators and messagesWARNING INDICATORS AND MESSAGES
Recording
Playback
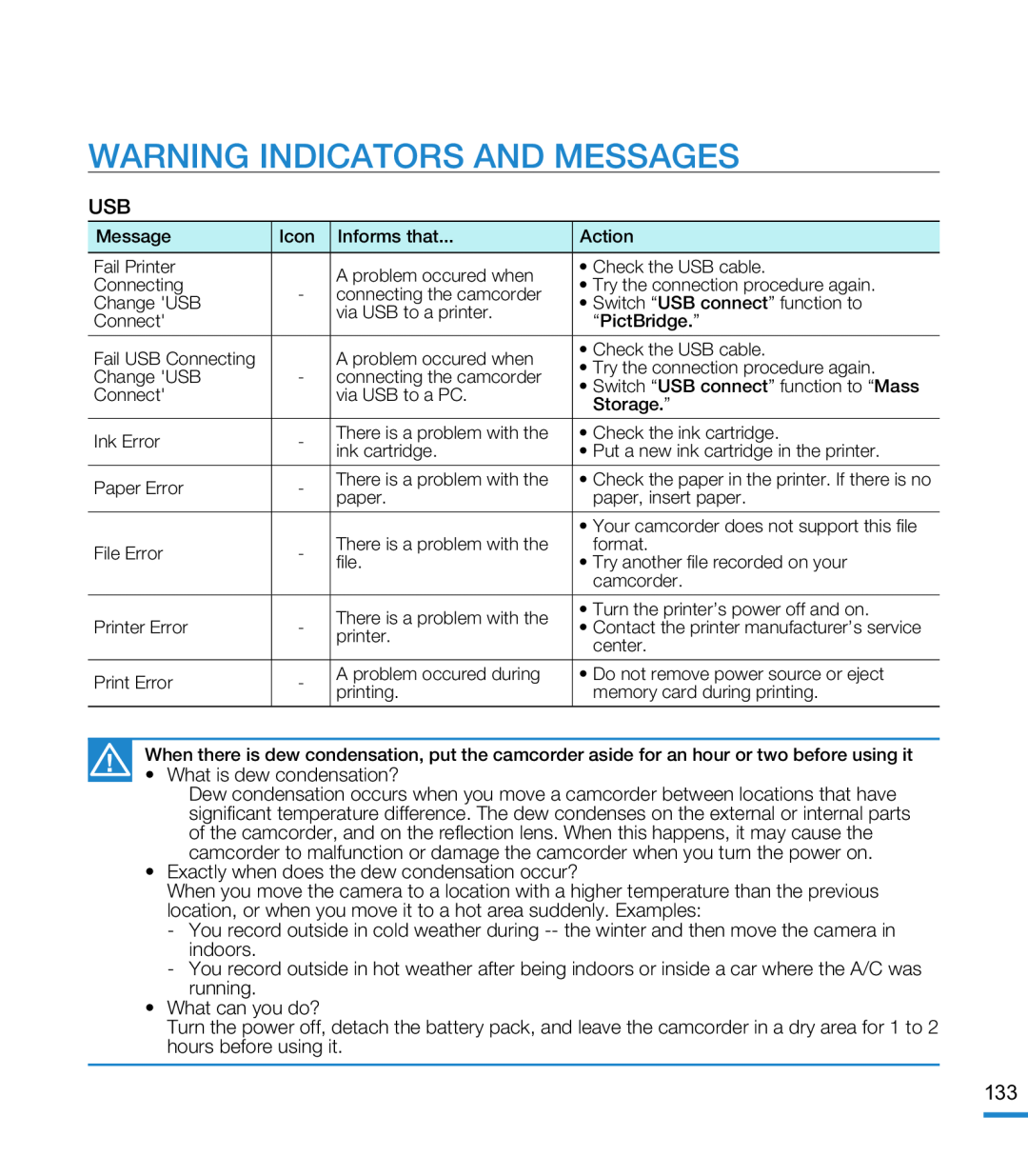 WARNING INDICATORS AND MESSAGES
WARNING INDICATORS AND MESSAGES
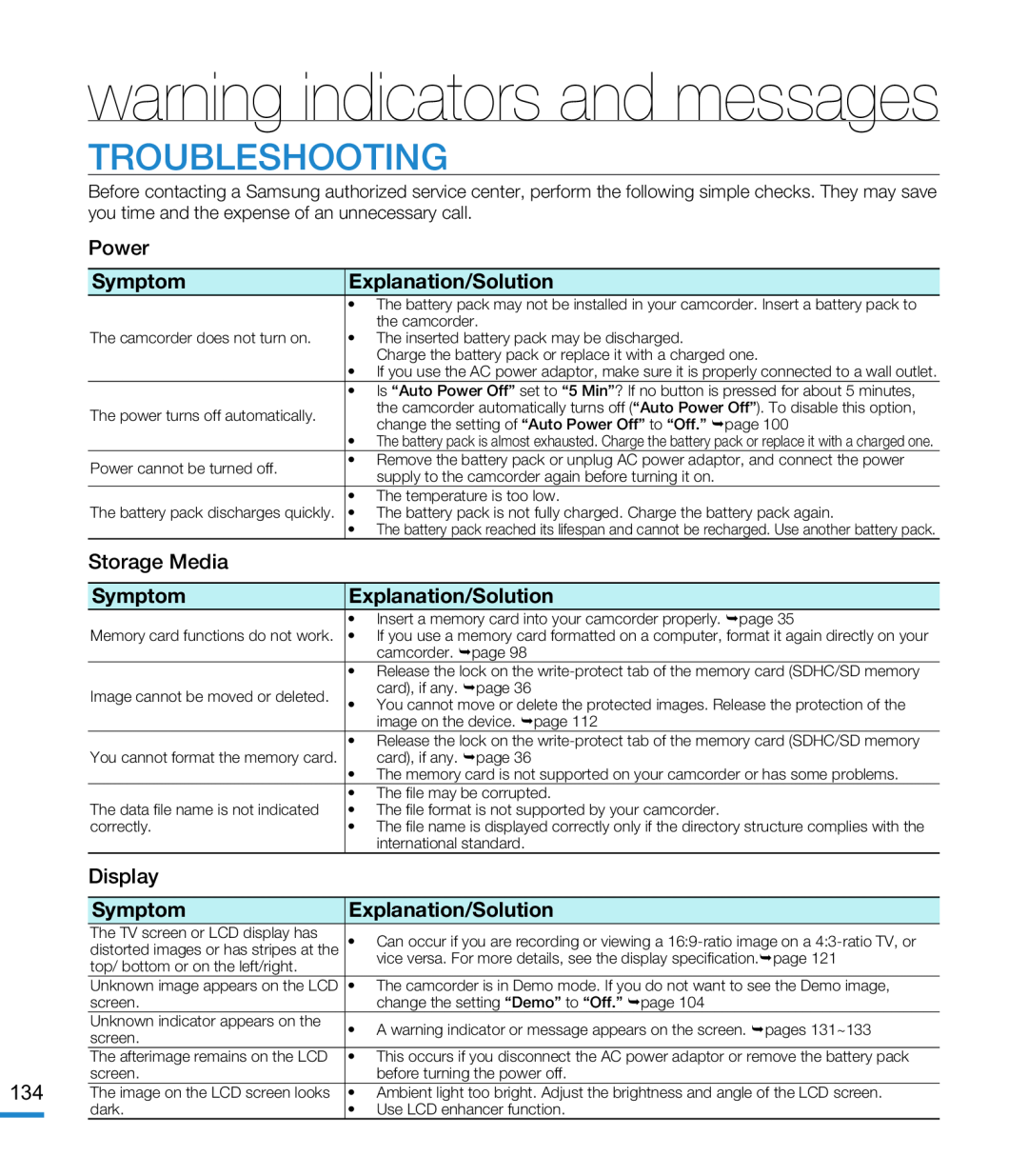 warning indicators and messages
warning indicators and messagesTROUBLESHOOTING
Power
Symptom
Explanation/Solution
Storage Media
Symptom
Explanation/Solution
Display
Symptom
Explanation/Solution
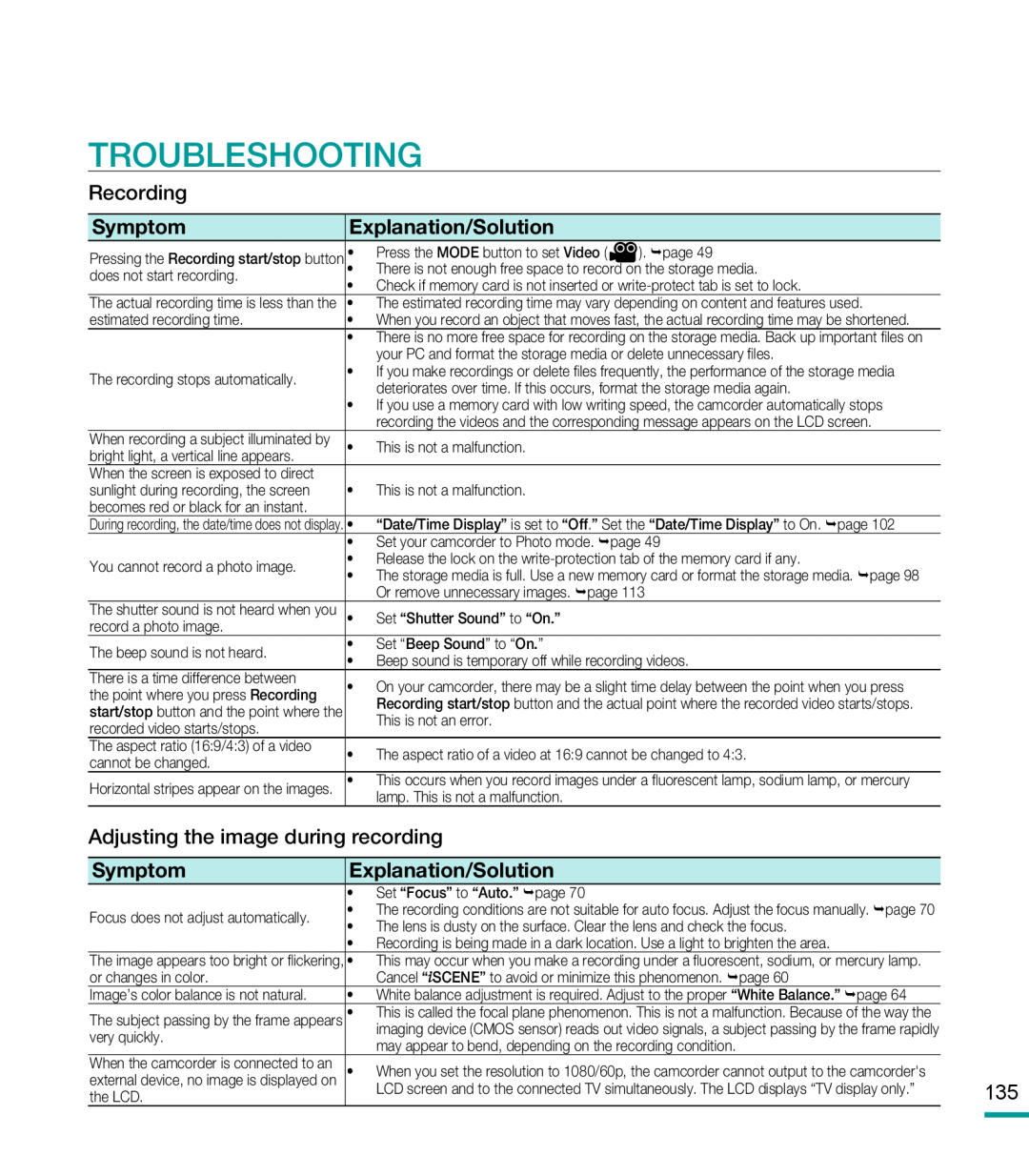 TROUBLESHOOTING
TROUBLESHOOTING
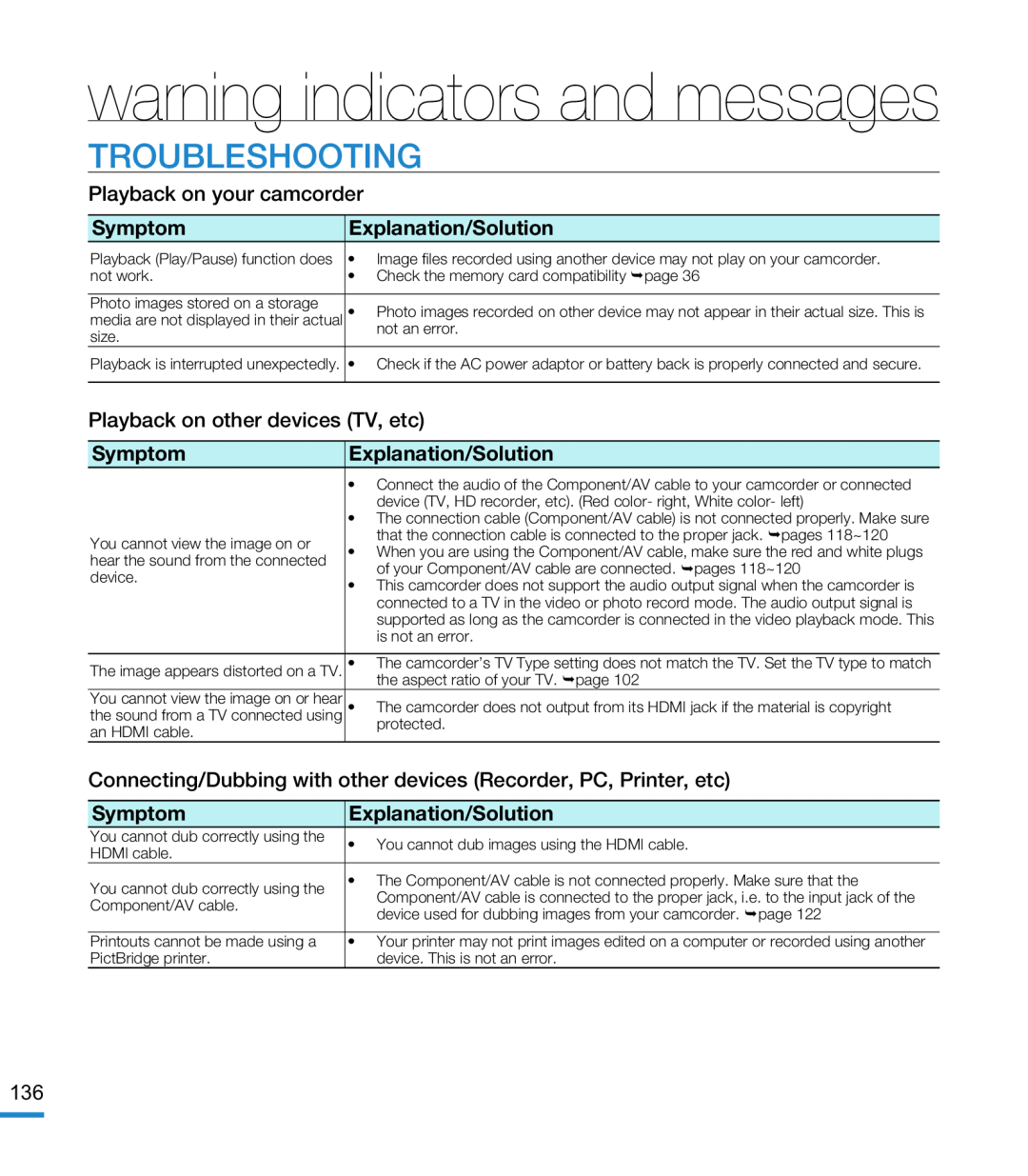 warning indicators and messages
warning indicators and messagesTROUBLESHOOTING
Playback on your camcorder
Playback on other devices (TV, etc)
Connecting/Dubbing with other devices (Recorder, PC, Printer, etc)
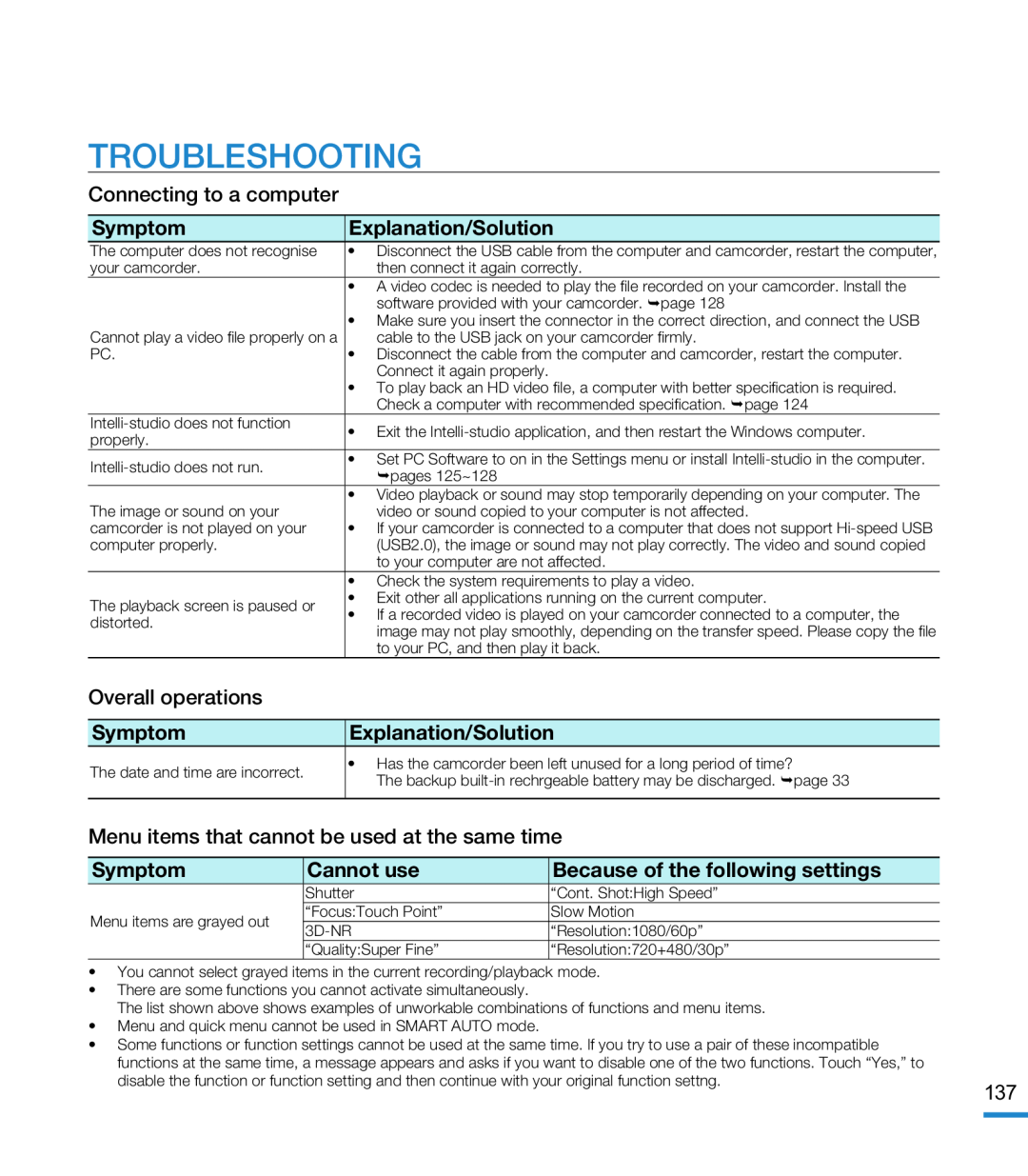 TROUBLESHOOTING
TROUBLESHOOTINGConnecting to a computer
Symptom
Explanation/Solution
Overall operations
Symptom
Explanation/Solution
Menu items that cannot be used at the same time
Symptom
Cannot use
Because of the following settings
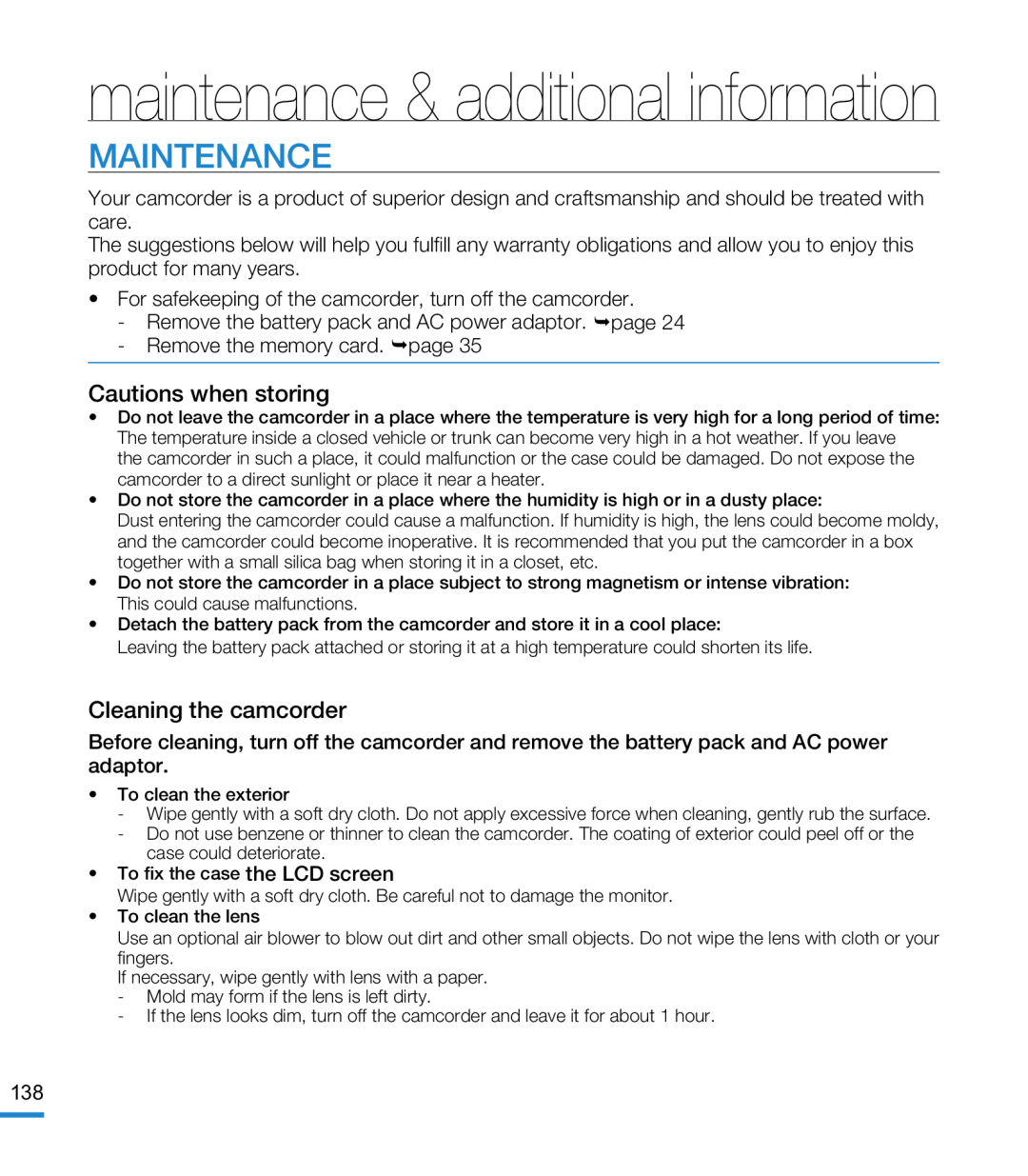 MAINTENANCE
MAINTENANCE
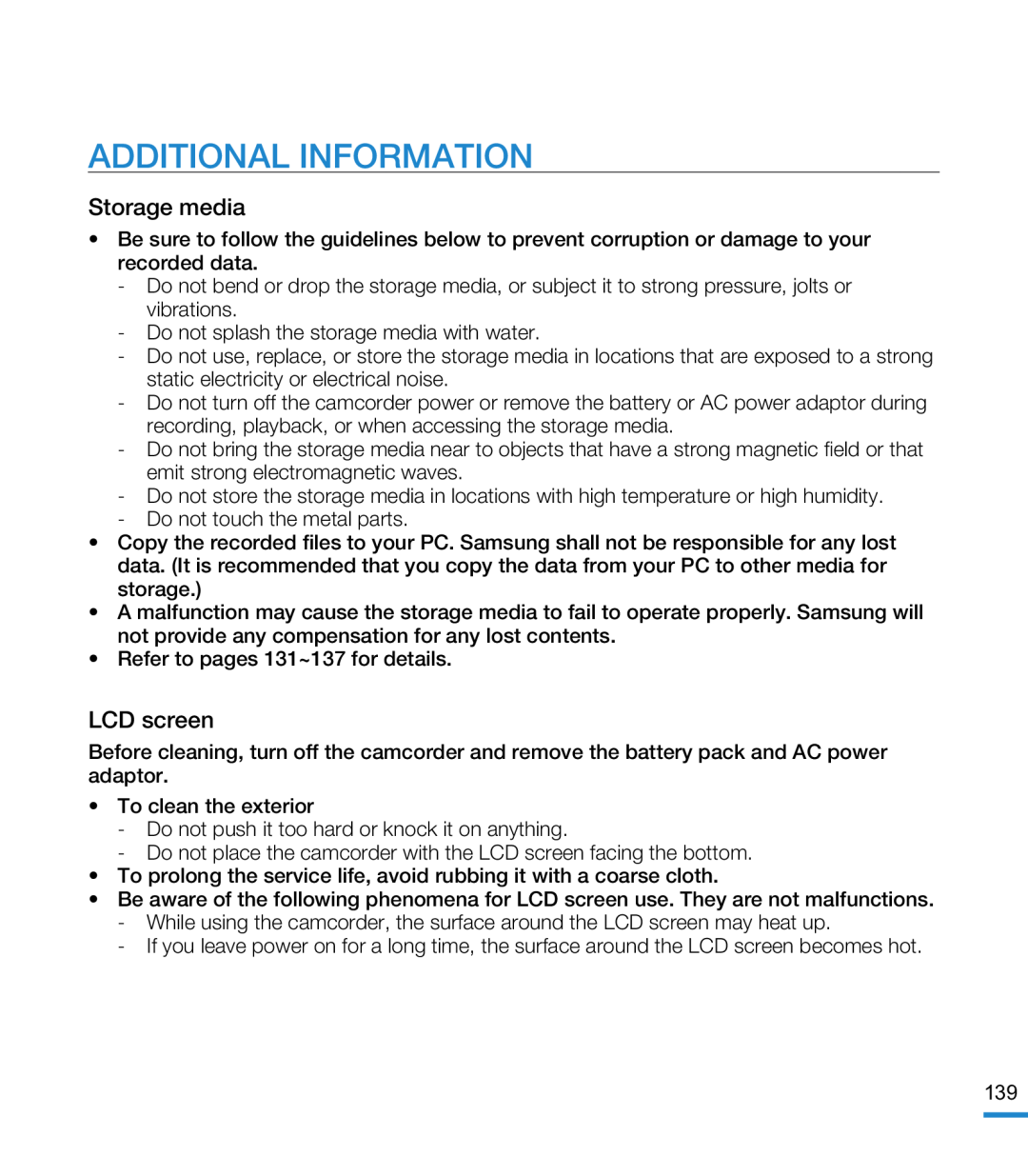 ADDITIONAL INFORMATION
ADDITIONAL INFORMATION
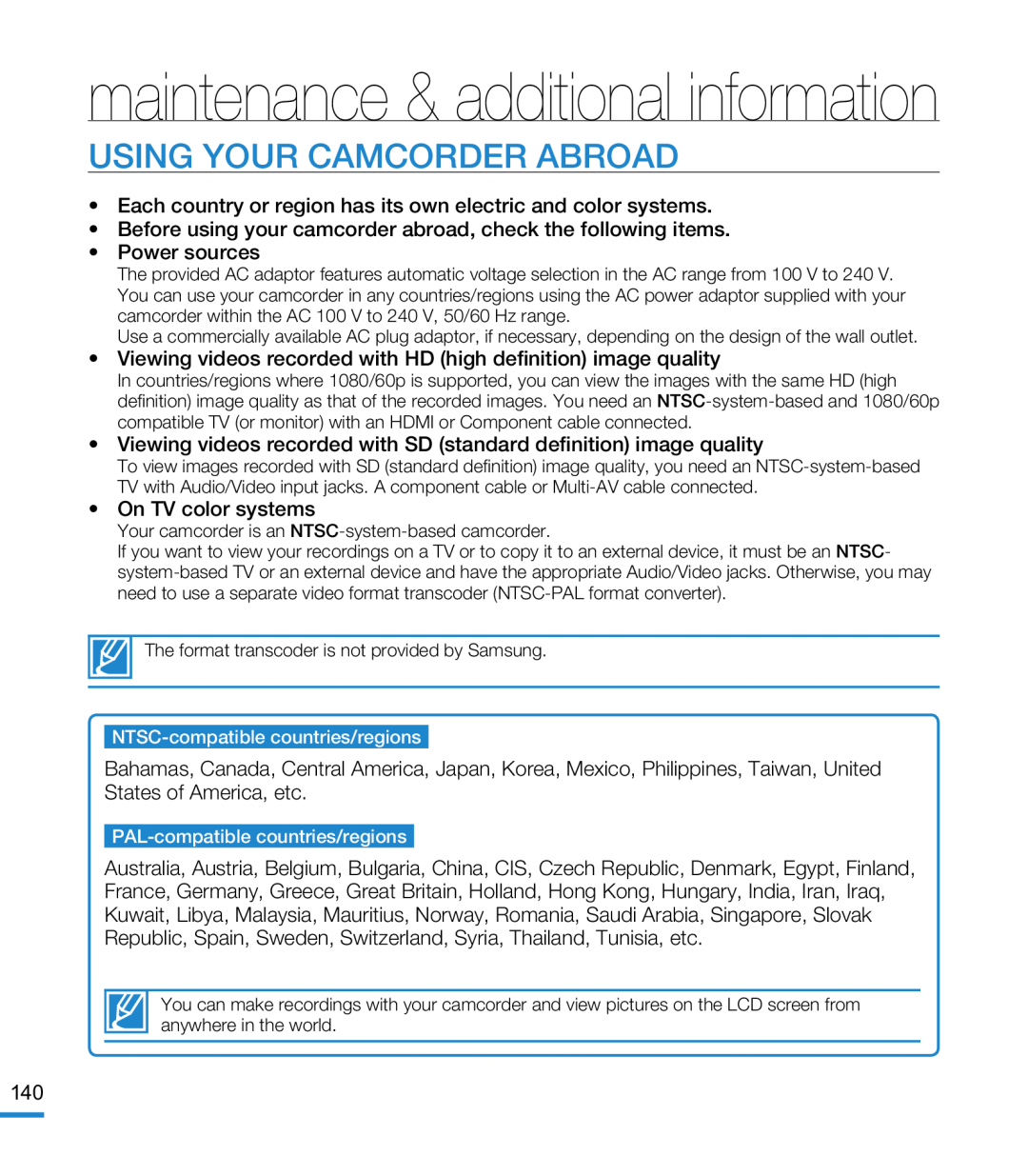 USING YOUR CAMCORDER ABROAD
USING YOUR CAMCORDER ABROAD
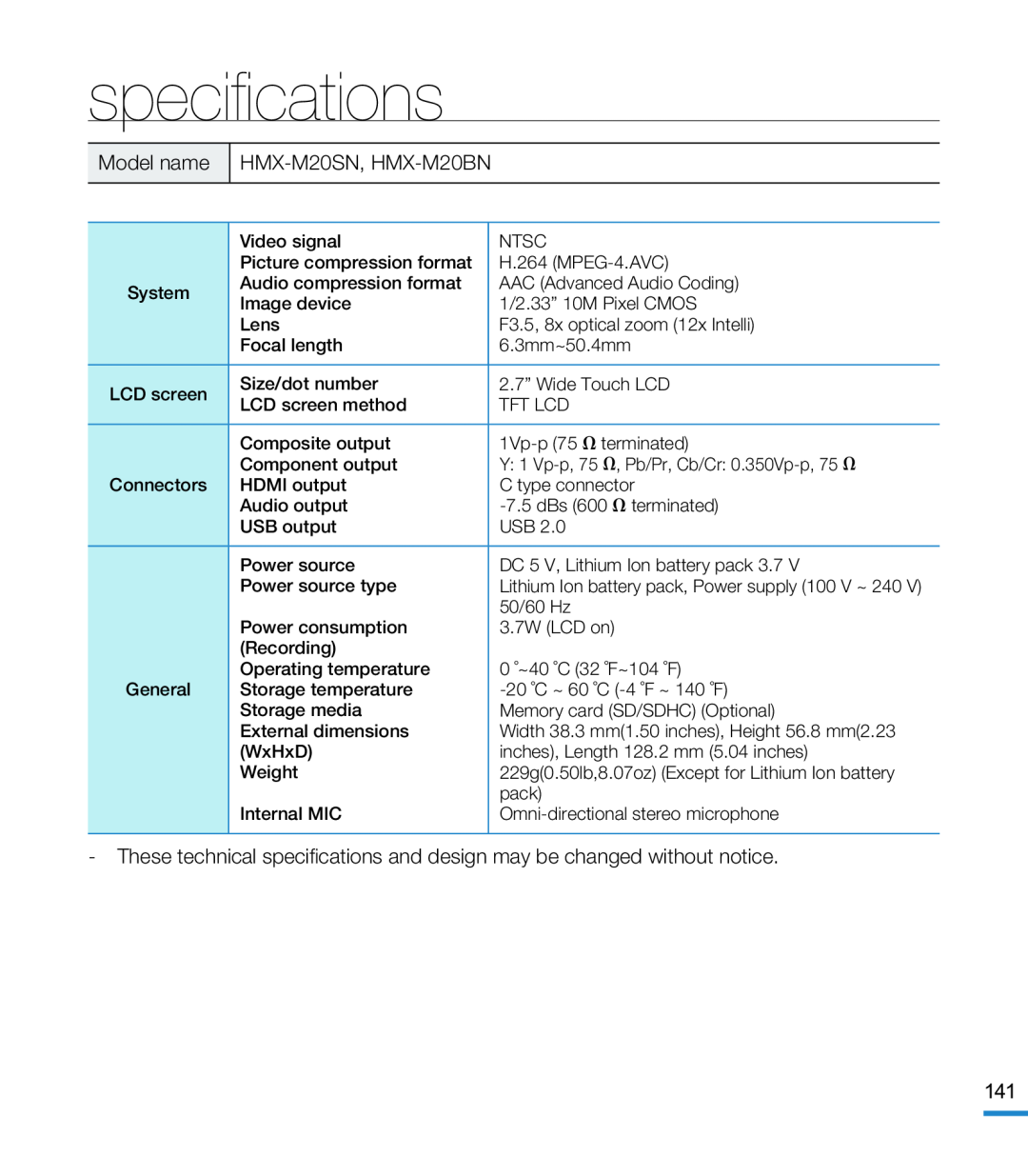 specifications
specifications
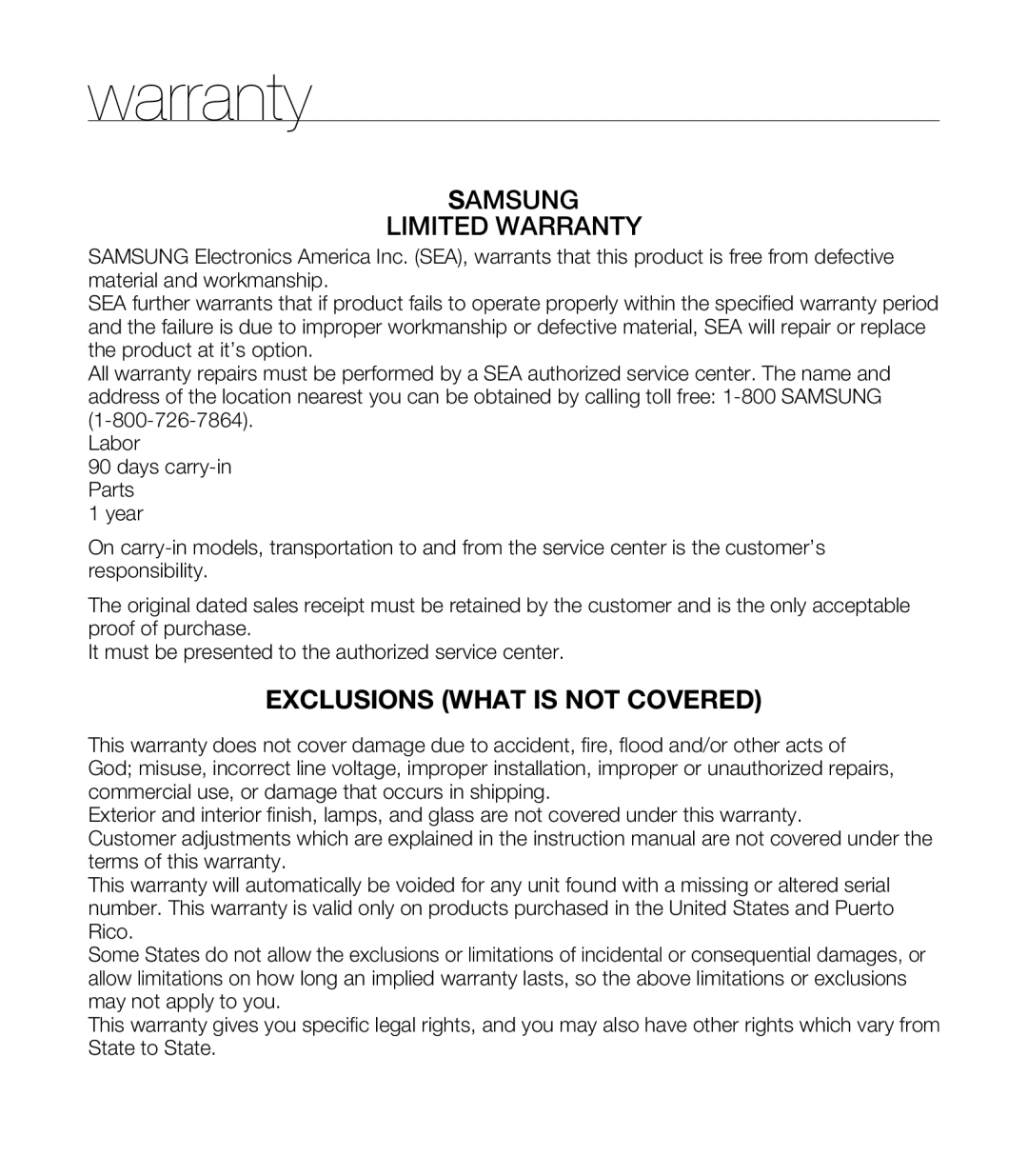 warranty
warrantySAMSUNG
LIMITED WARRANTY
EXCLUSIONS (WHAT IS NOT COVERED)
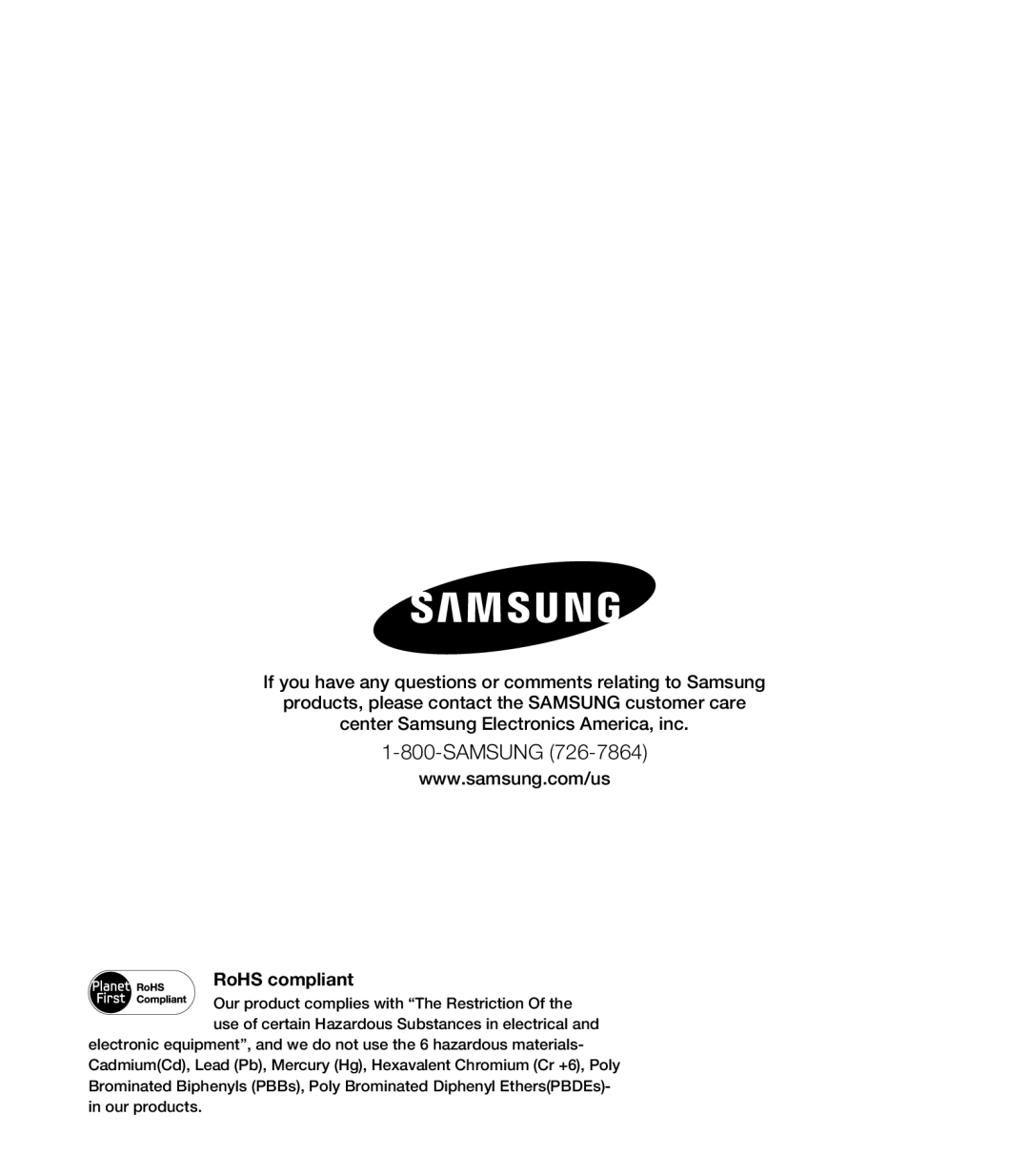 1-800-SAMSUNG (726-7864)
1-800-SAMSUNG (726-7864)