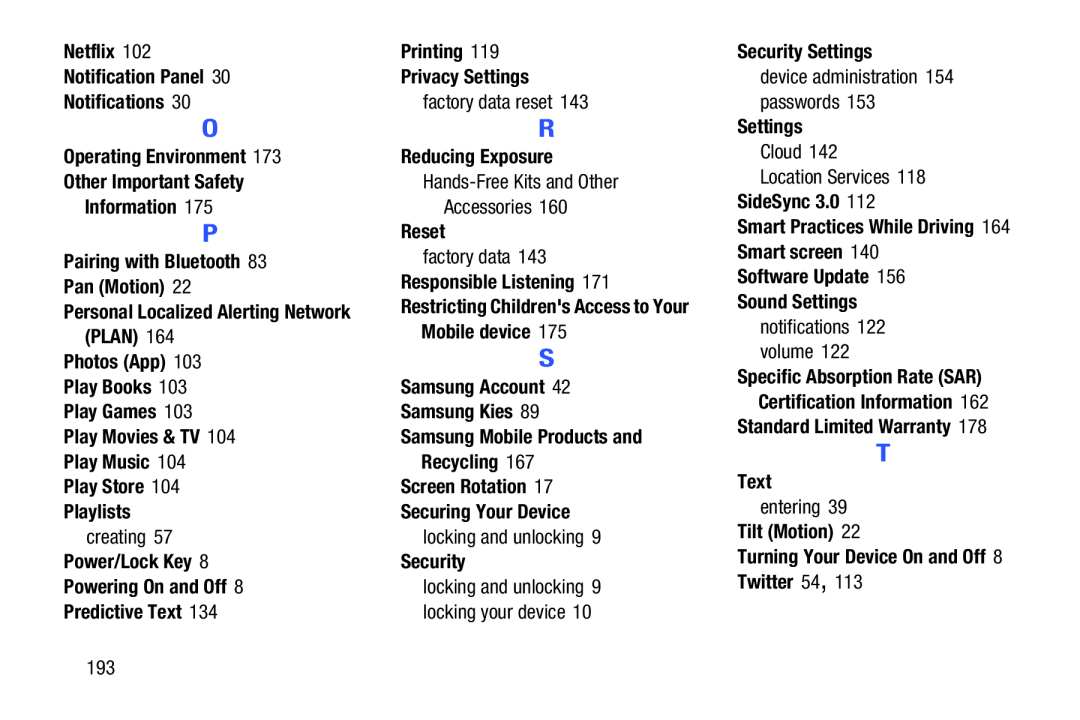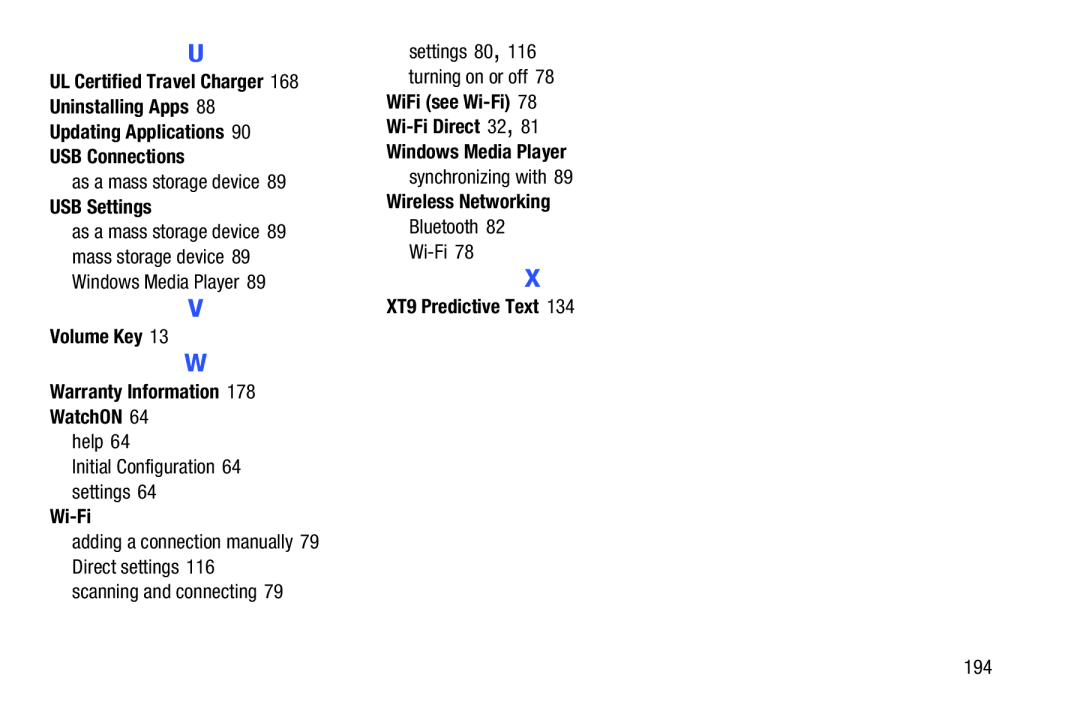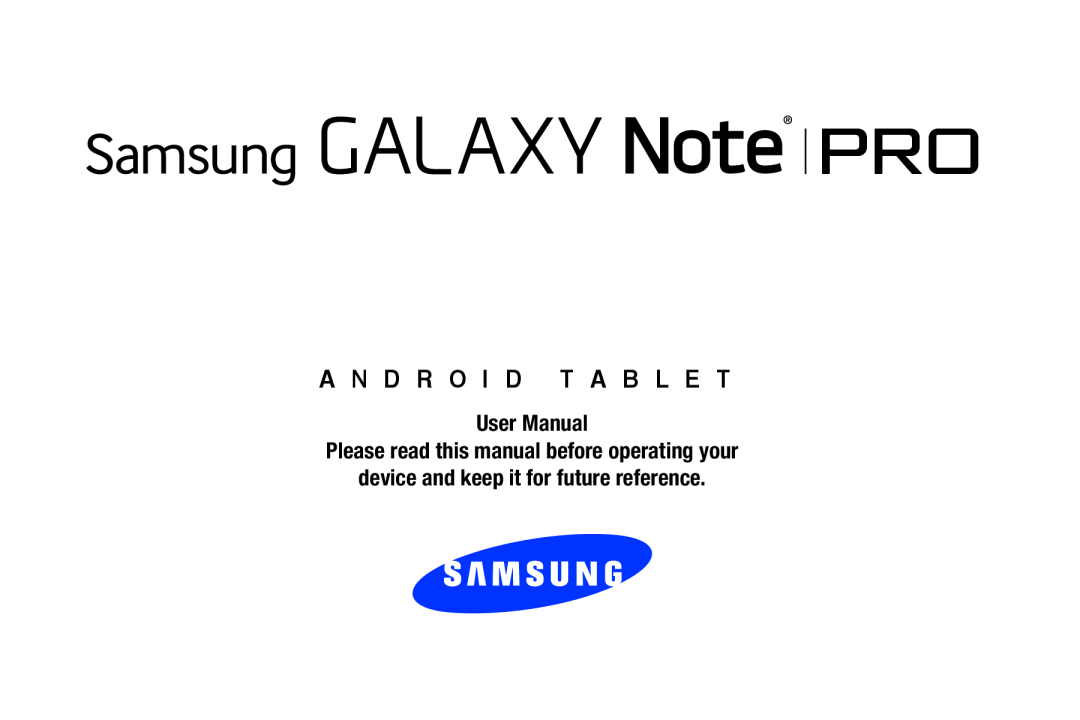 A N D R O I D T A B L E T
A N D R O I D T A B L E T
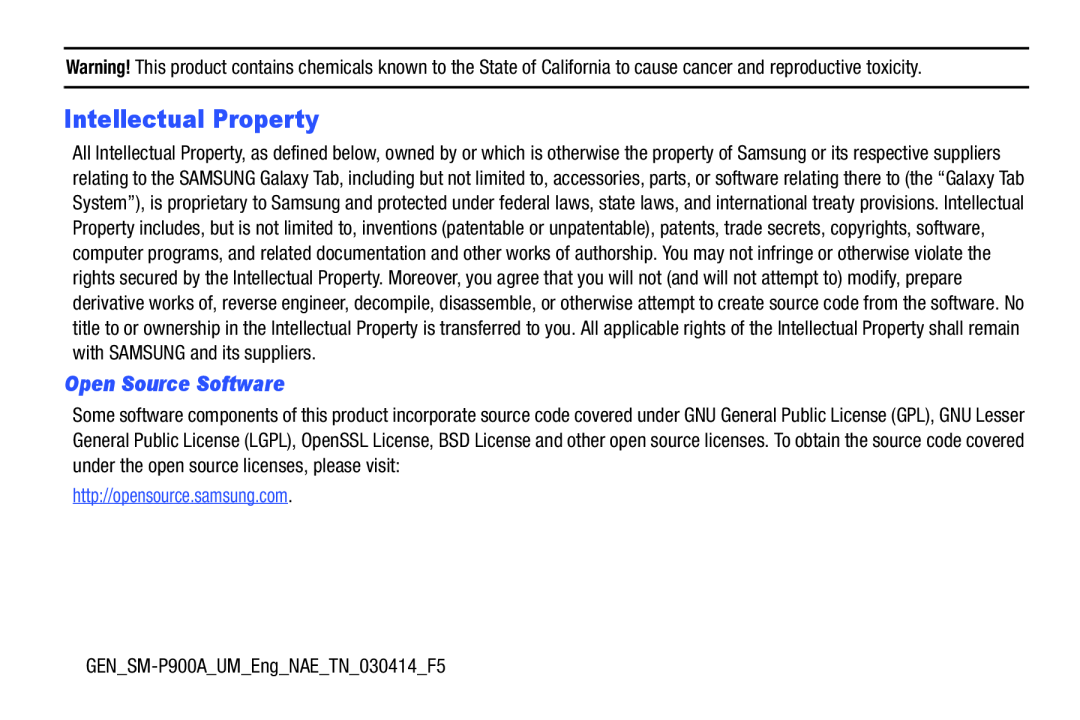 Intellectual Property
Intellectual PropertyOpen Source Software
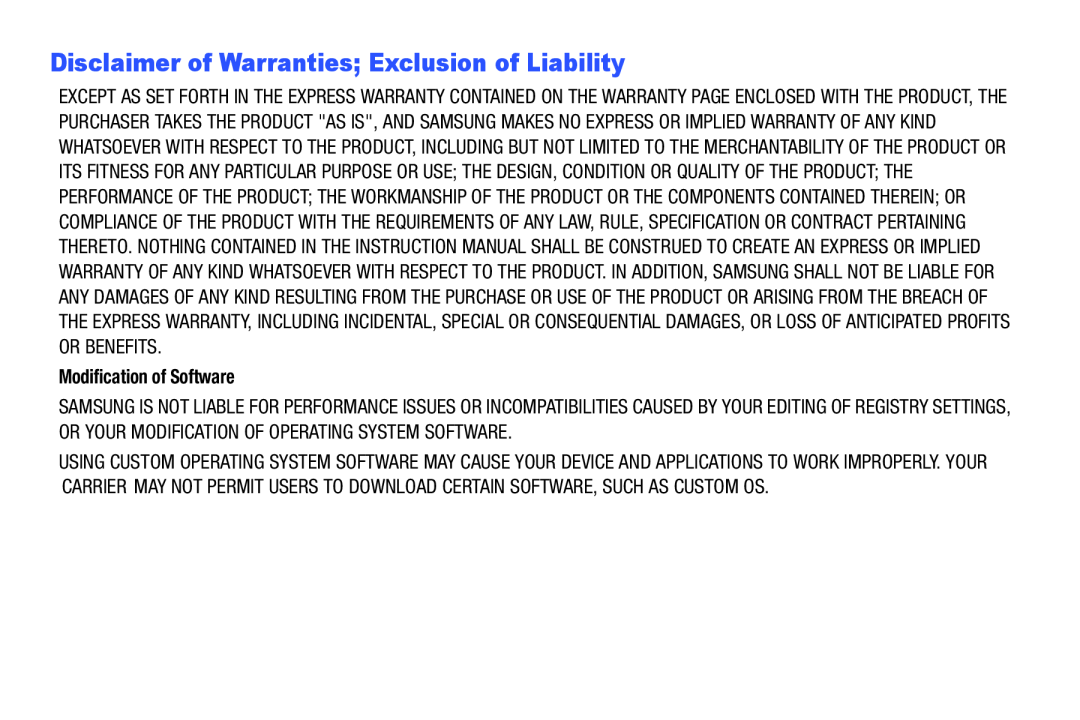 Disclaimer of Warranties; Exclusion of Liability
Disclaimer of Warranties; Exclusion of Liability
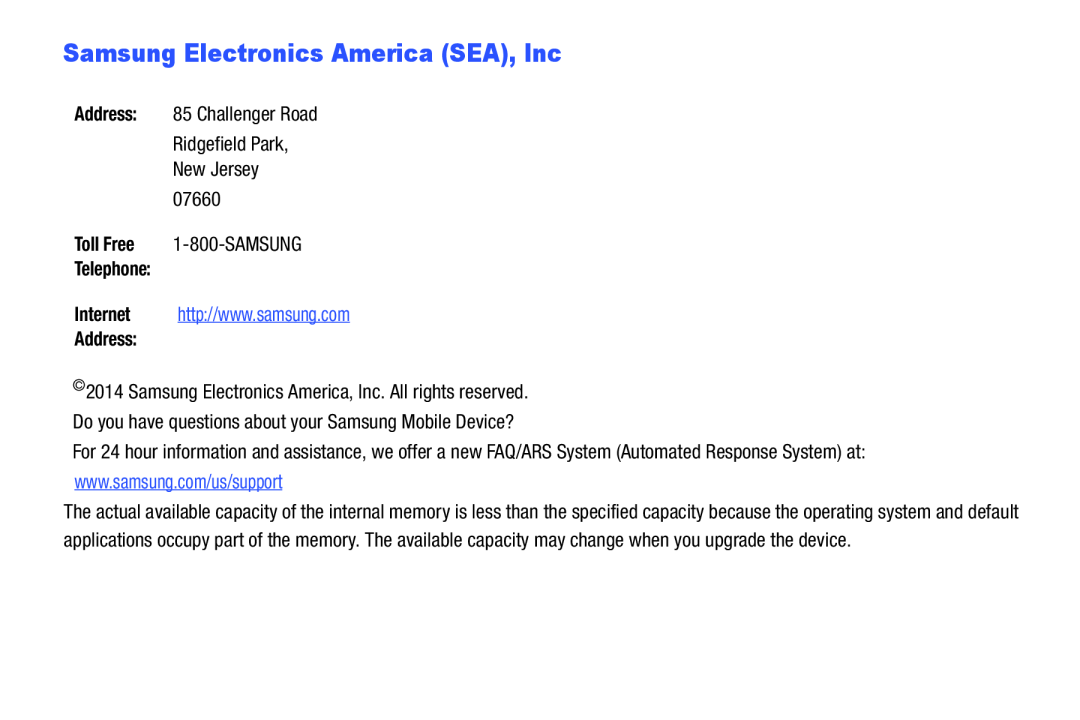 Samsung Electronics America (SEA), Inc
Samsung Electronics America (SEA), Inc
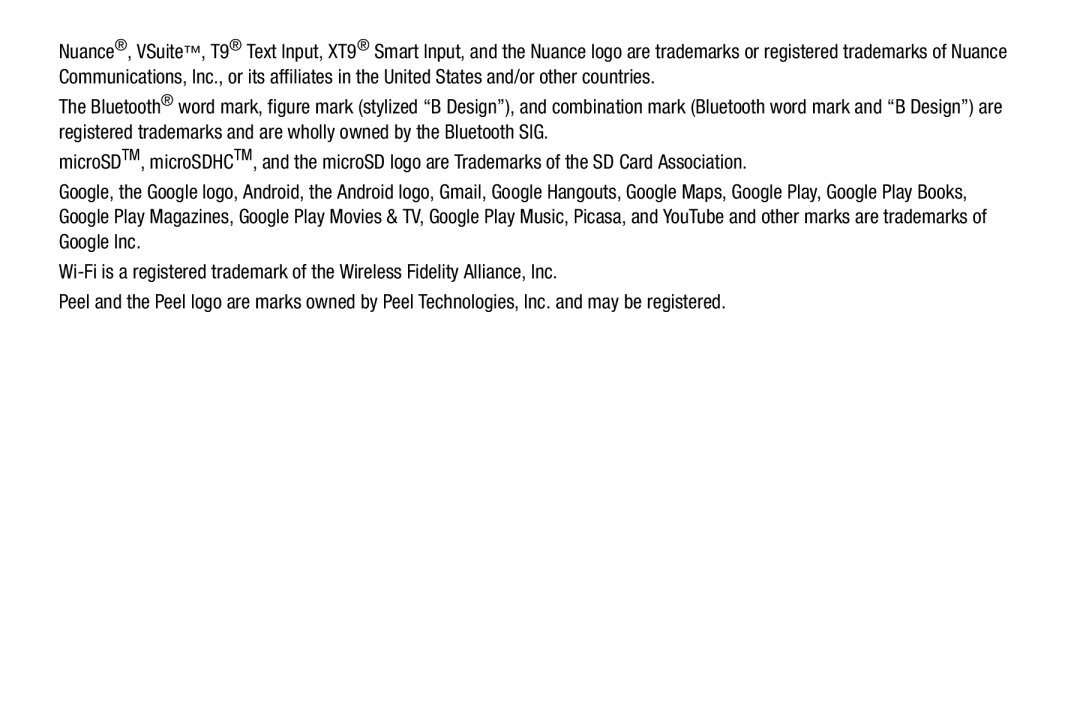
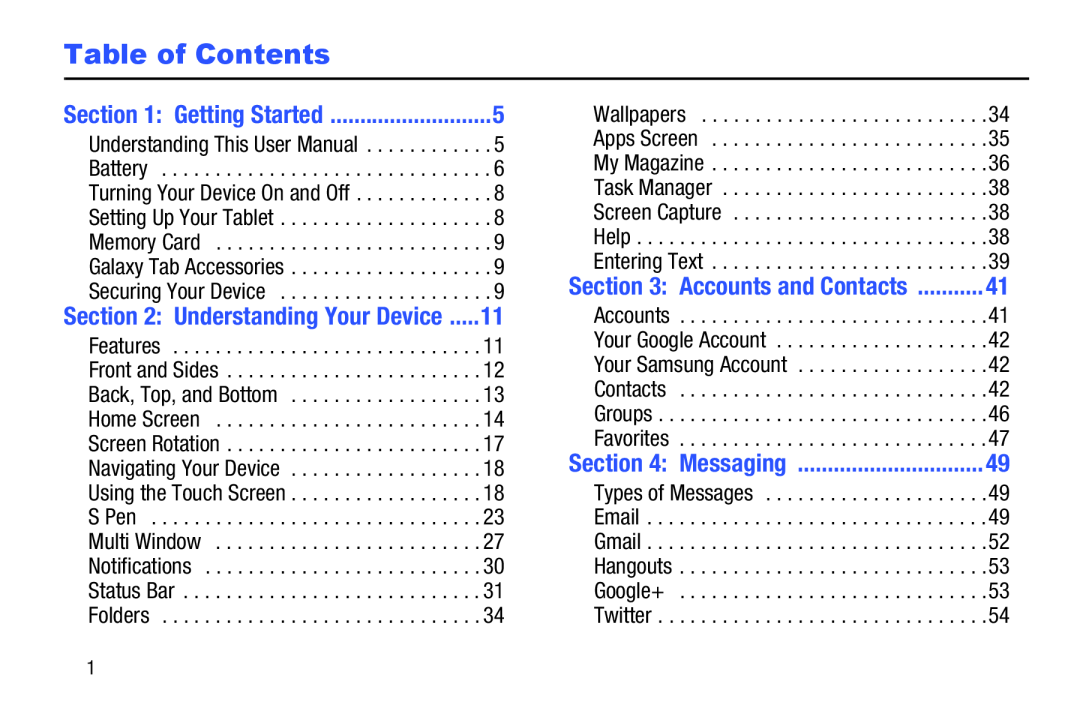 Table of Contents
Table of ContentsBattery
Memory Card
Home Screen
S Pen
Multi Window
Notifications
Wallpapers
Apps Screen
My Magazine
Task Manager
Screen Capture
Help
Entering Text
Accounts
Your Google Account
Your Samsung Account
Contacts
Groups
Favorites
Types of Messages
Gmail
Hangouts
Google+
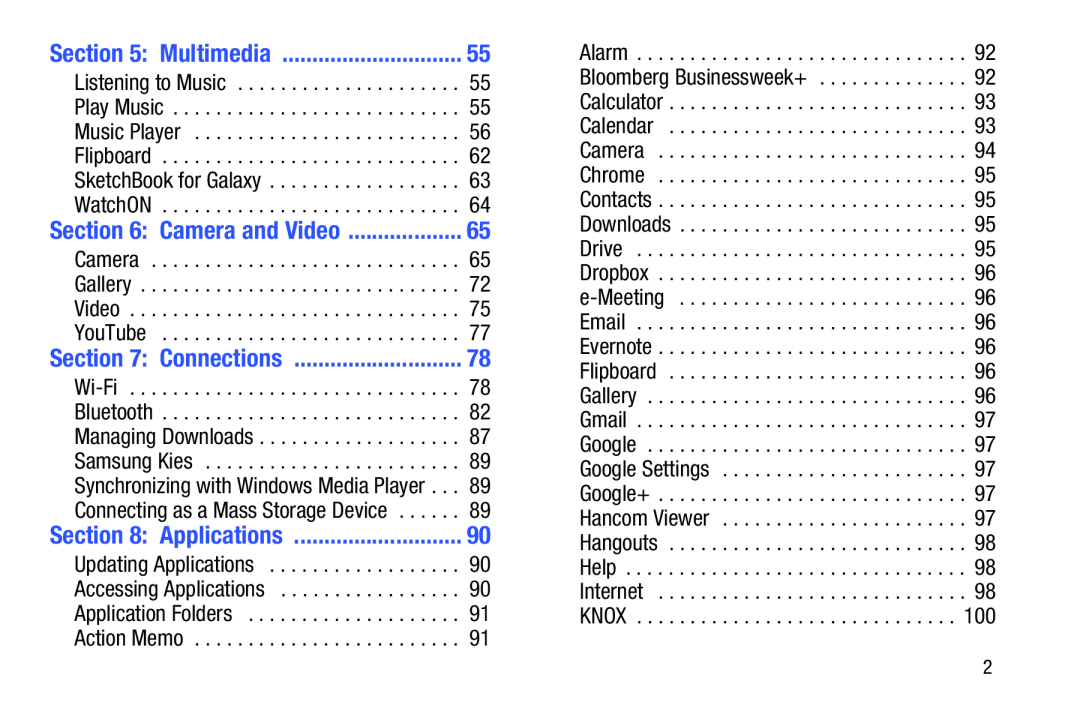 Updating Applications
Updating ApplicationsAccessing Applications
Application Folders
Action Memo
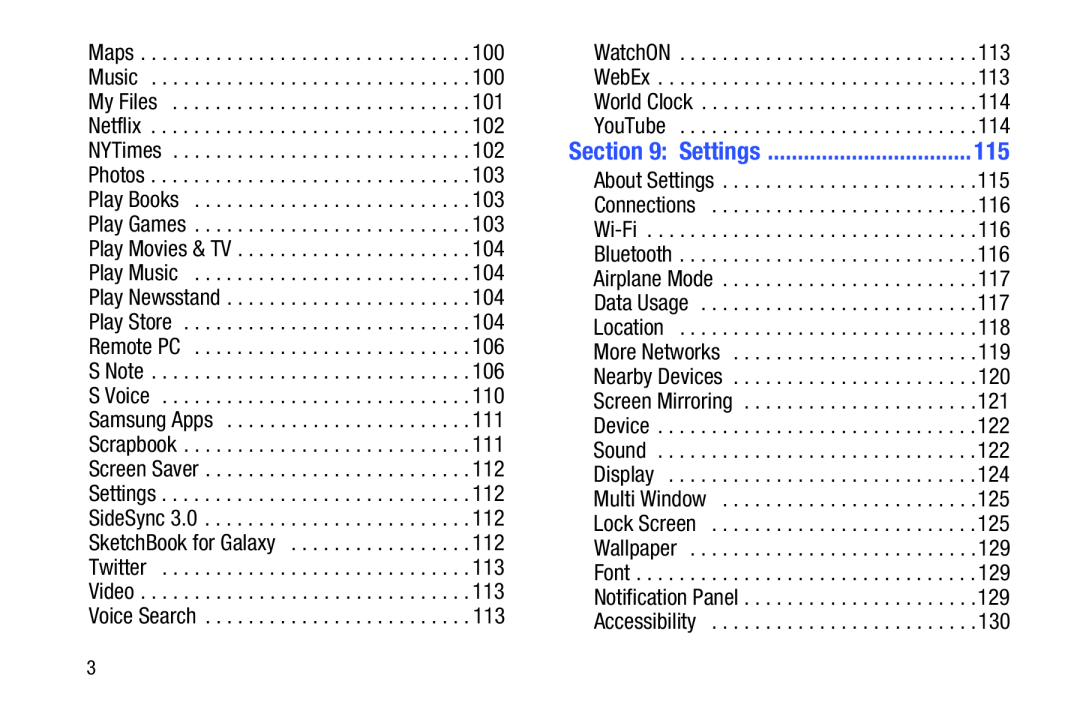 WatchON
WatchONWebEx
World Clock
YouTube
About Settings
Connections
Wi-Fi
Bluetooth
Airplane Mode
Data Usage
Location
More Networks
Nearby Devices
Screen Mirroring
Device
Sound
Display
Multi Window
Lock Screen
Wallpaper
Font
Notification Panel
Accessibility
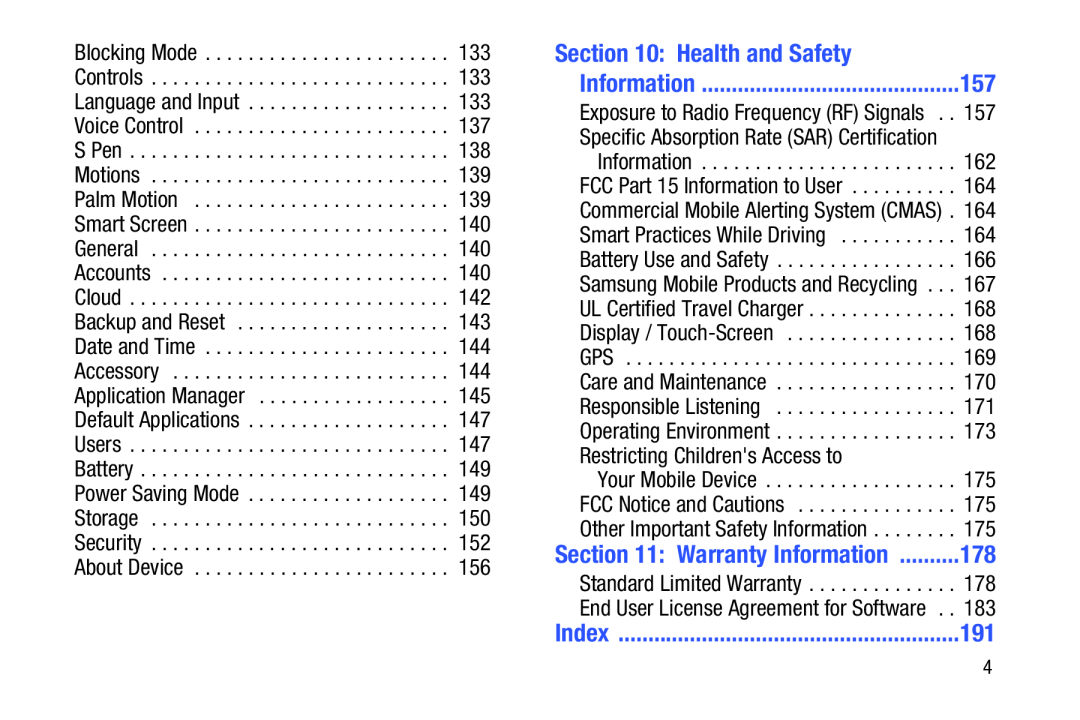 Blocking Mode
Blocking ModeControls
Voice Control
S Pen
Motions
Palm Motion
Smart Screen
General
Accounts
Cloud
Backup and Reset
Date and Time
Accessory
Application Manager
Default Applications
Users
Battery
Power Saving Mode
Storage
Security
About Device
Restricting Children's Access to
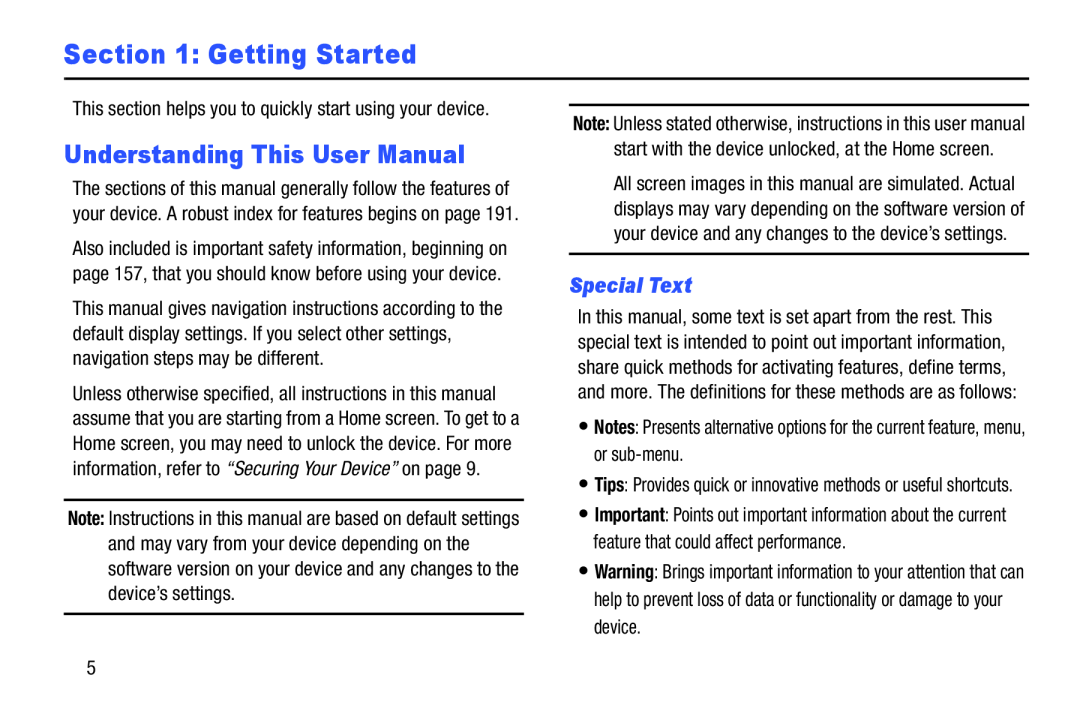 Section 1: Getting Started
Section 1: Getting StartedUnderstanding This User Manual
Special Text
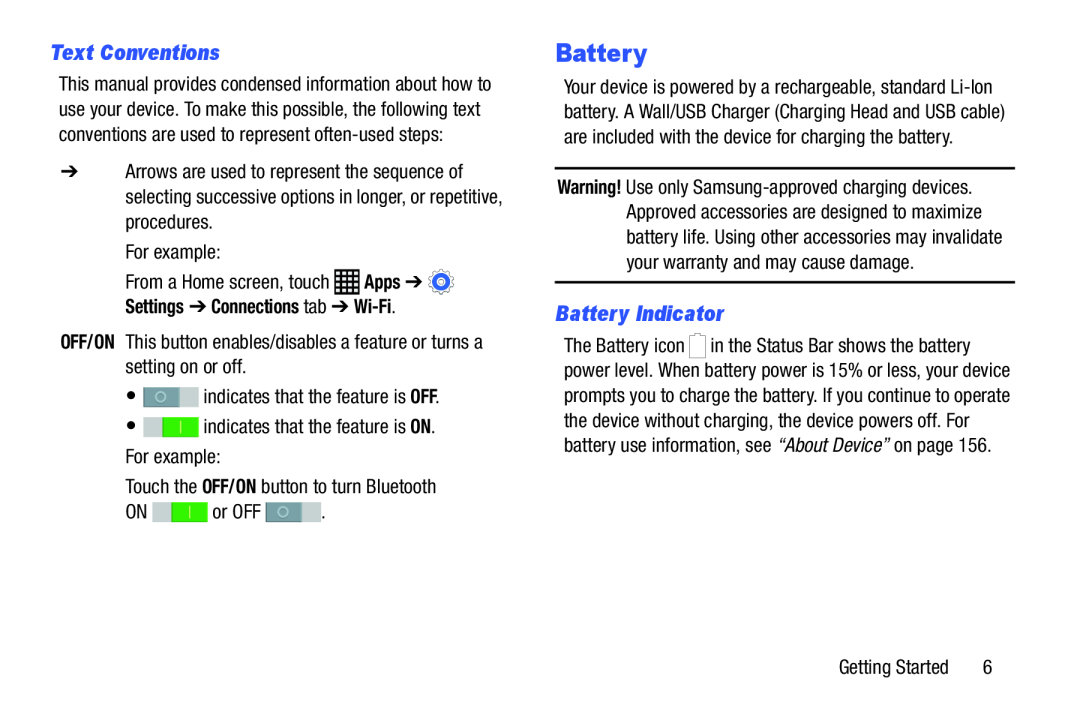 Text Conventions
Text ConventionsBattery Indicator
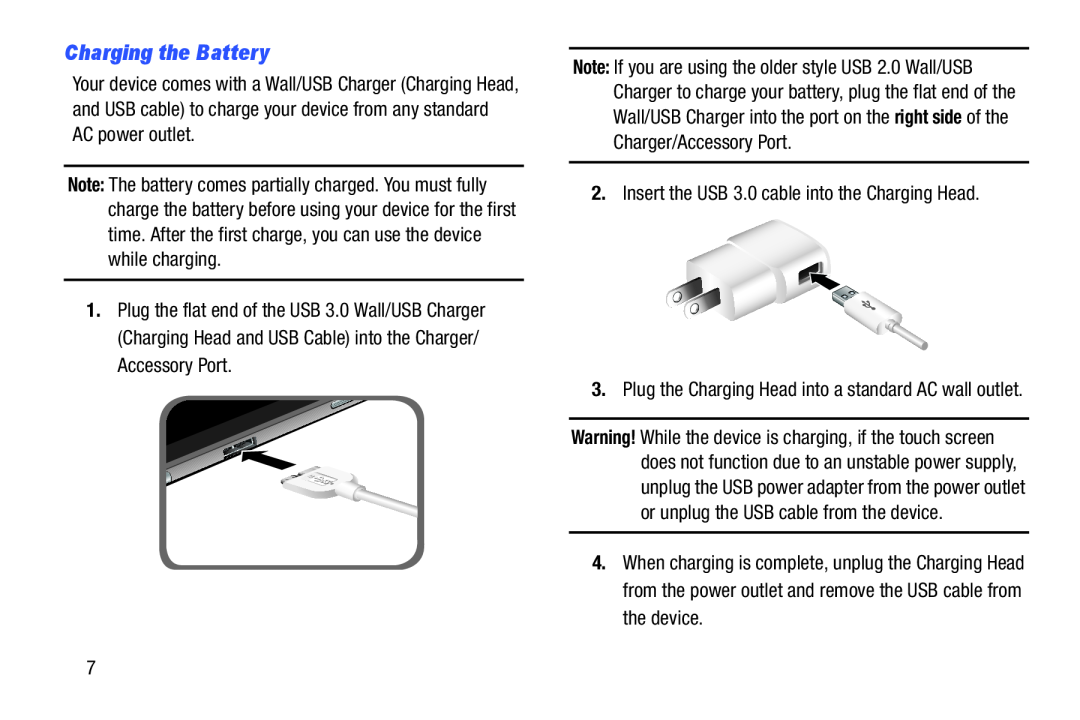 Charging the Battery
Charging the Battery
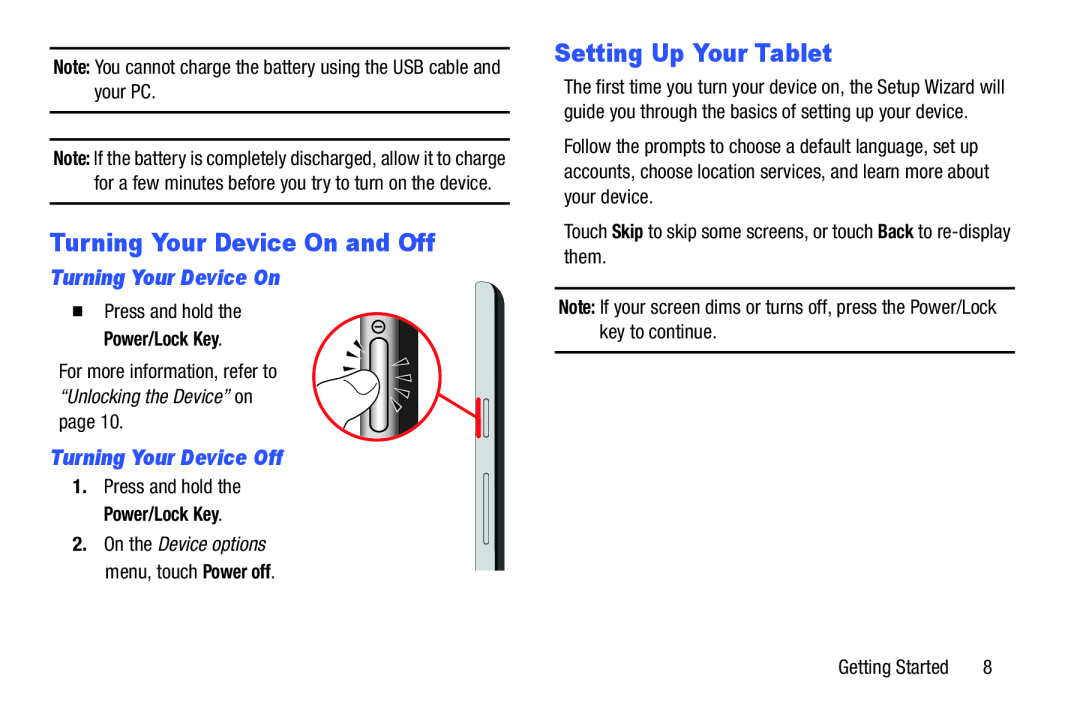 Turning Your Device On and Off
Turning Your Device On and OffTurning Your Device On
Turning Your Device Off
Setting Up Your Tablet
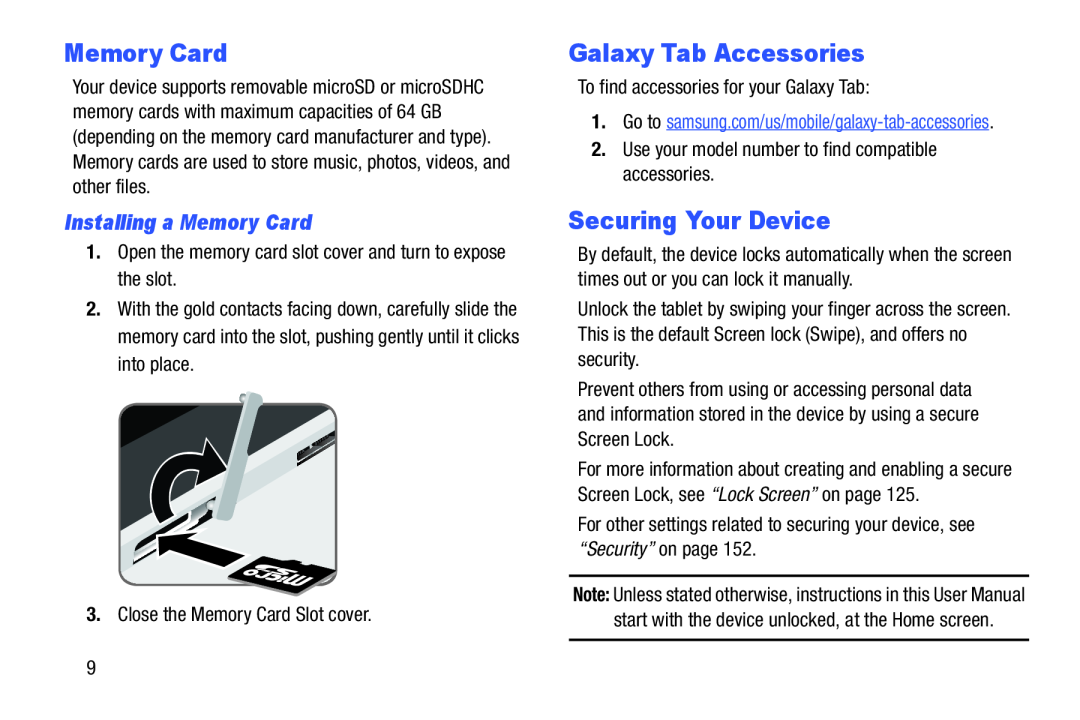 Memory Card
Memory CardInstalling a Memory Card
Galaxy Tab Accessories
Securing Your Device
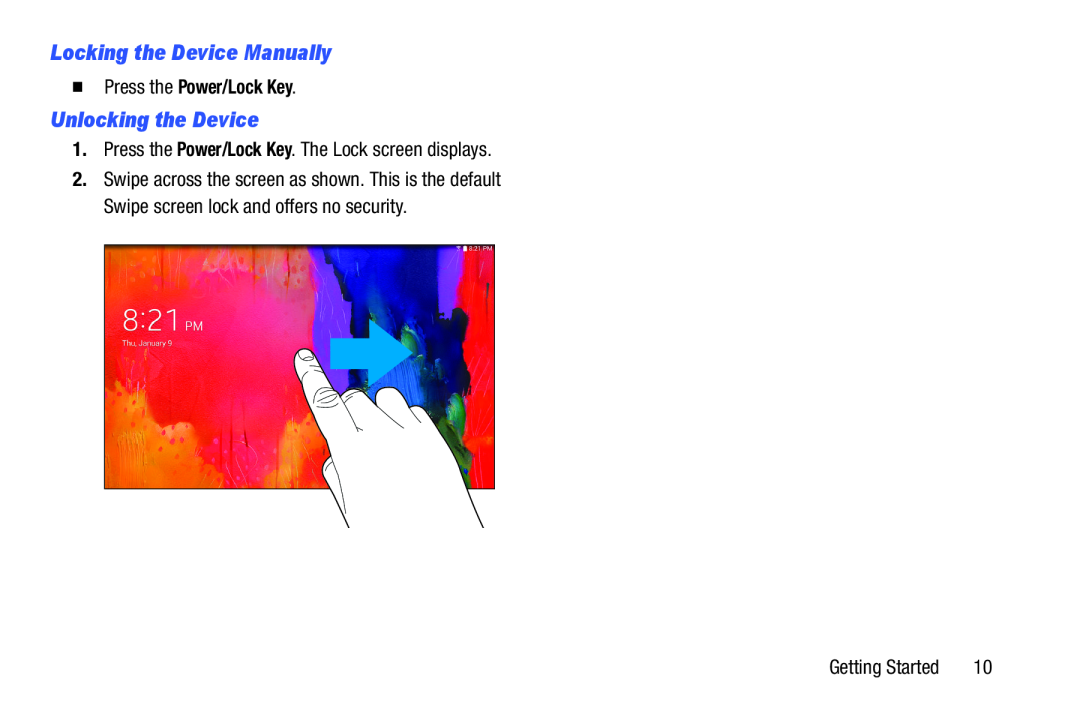 Locking the Device Manually
Locking the Device ManuallyUnlocking the Device
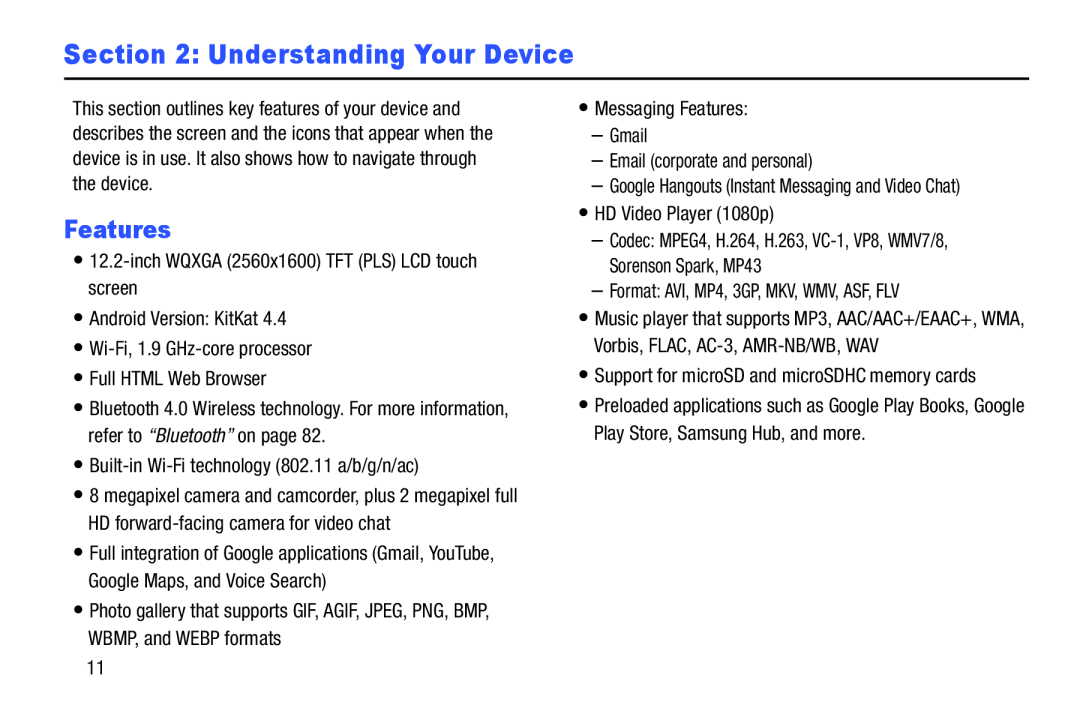 Section 2: Understanding Your Device
Section 2: Understanding Your DeviceFeatures
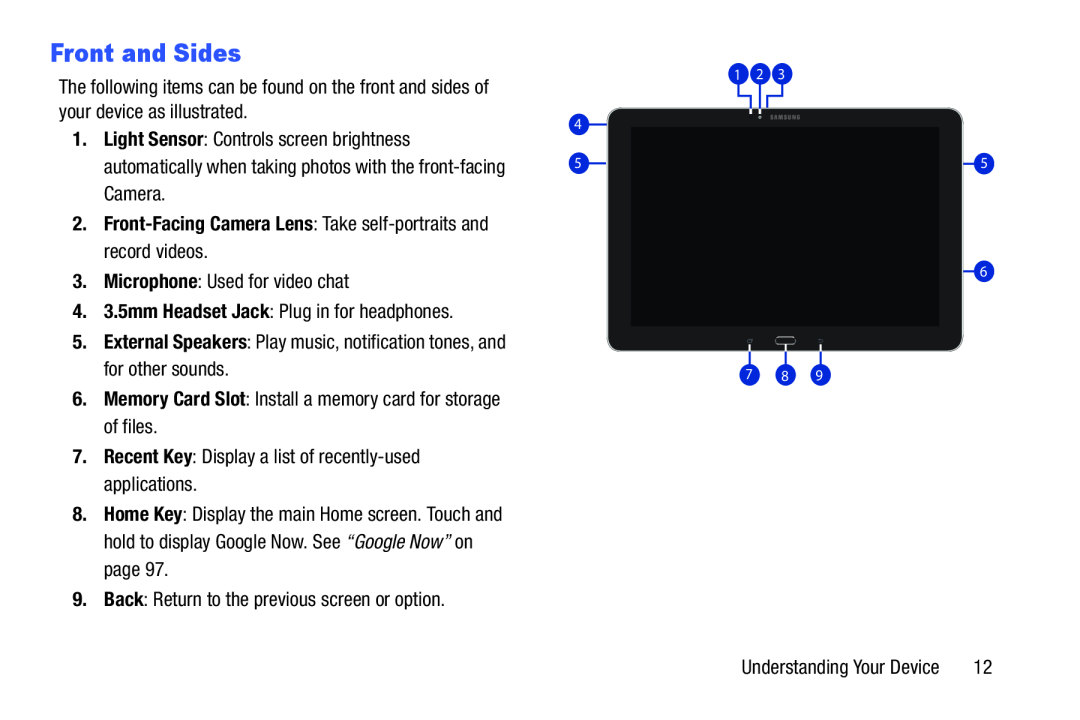 Front and Sides
Front and Sides
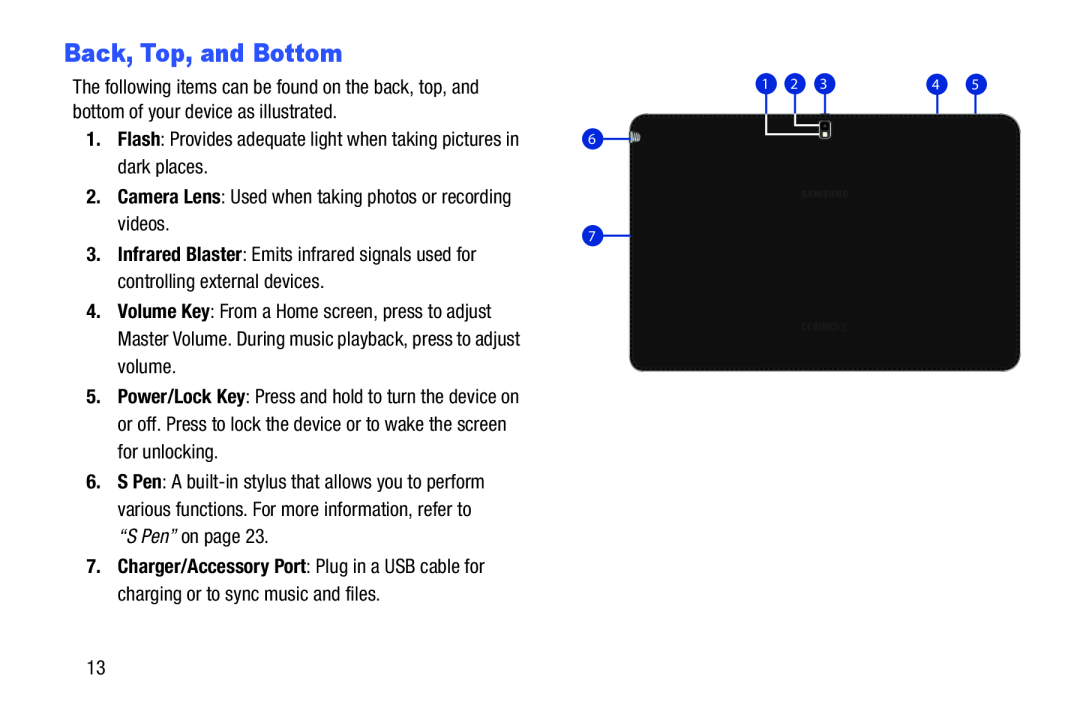 Back, Top, and Bottom
Back, Top, and Bottom
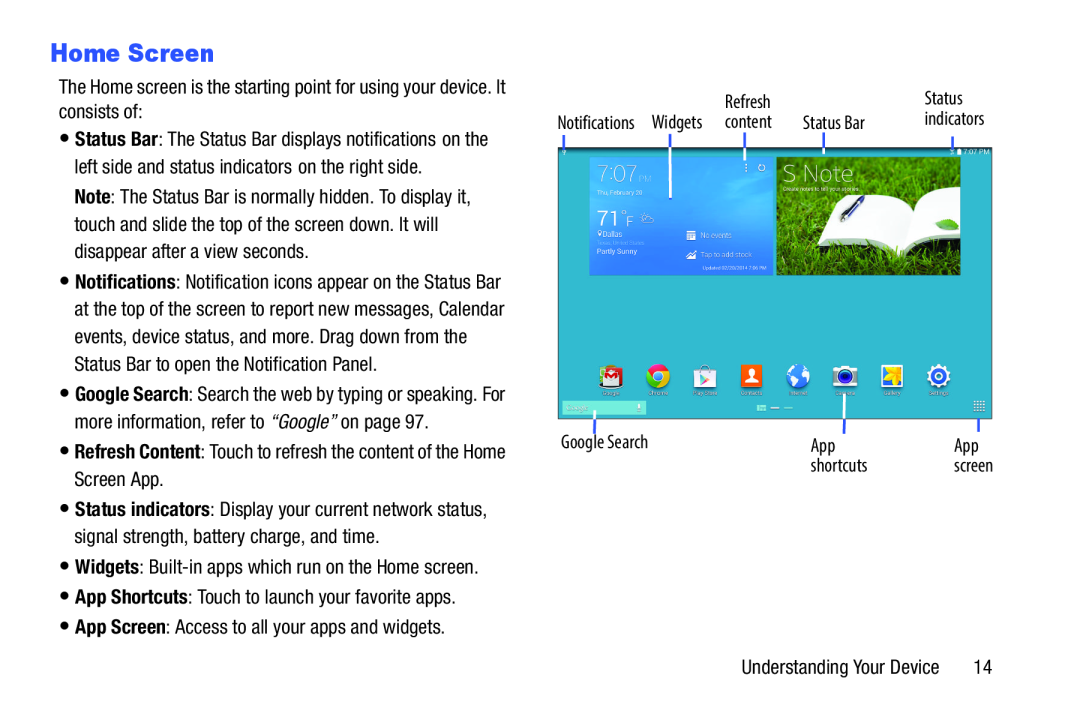 Home Screen
Home Screen
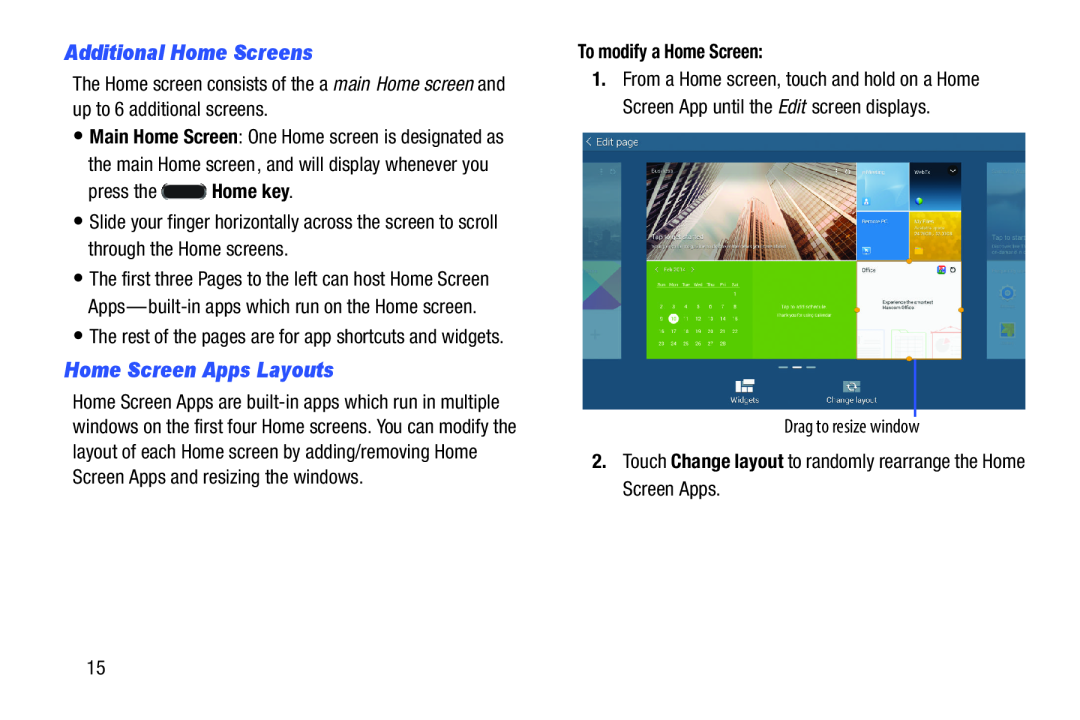 Additional Home Screens
Additional Home ScreensHome Screen Apps Layouts
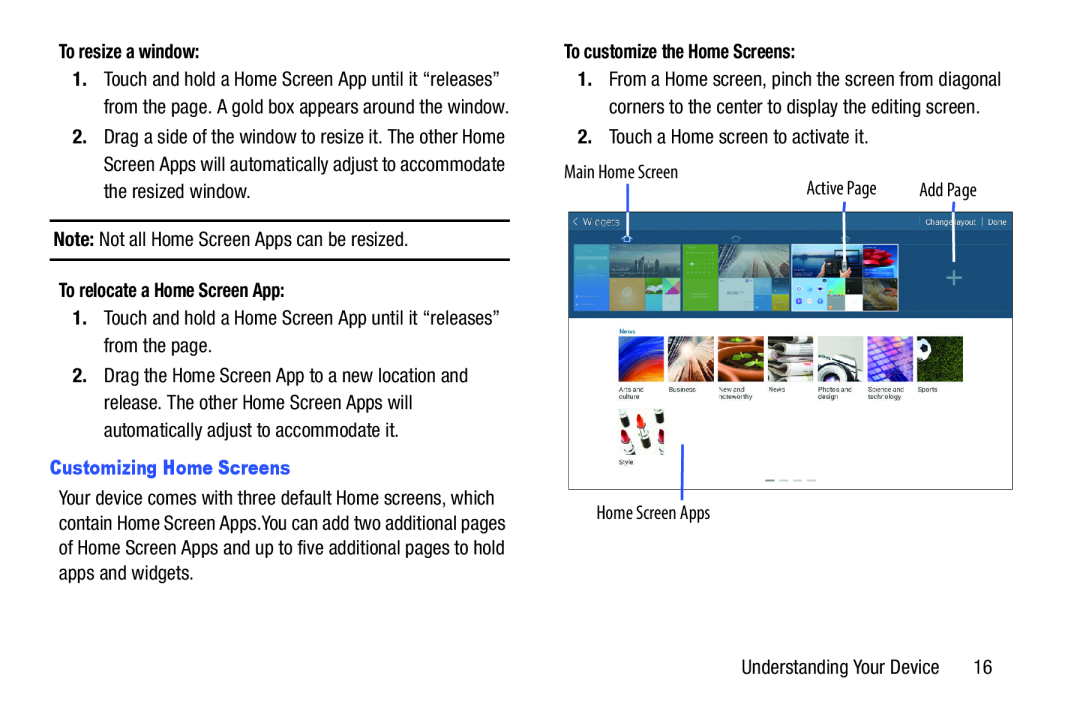 To resize a window:
To resize a window:Note: Not all Home Screen Apps can be resized
Note:
To relocate a Home Screen App:
1.Touch and hold a Home Screen App until it “releases” from the page
Customizing Home Screens
To customize the Home Screens:
2.Touch a Home screen to activate it
Main Home Screen
Active Page
Add Page
Home Screen Apps
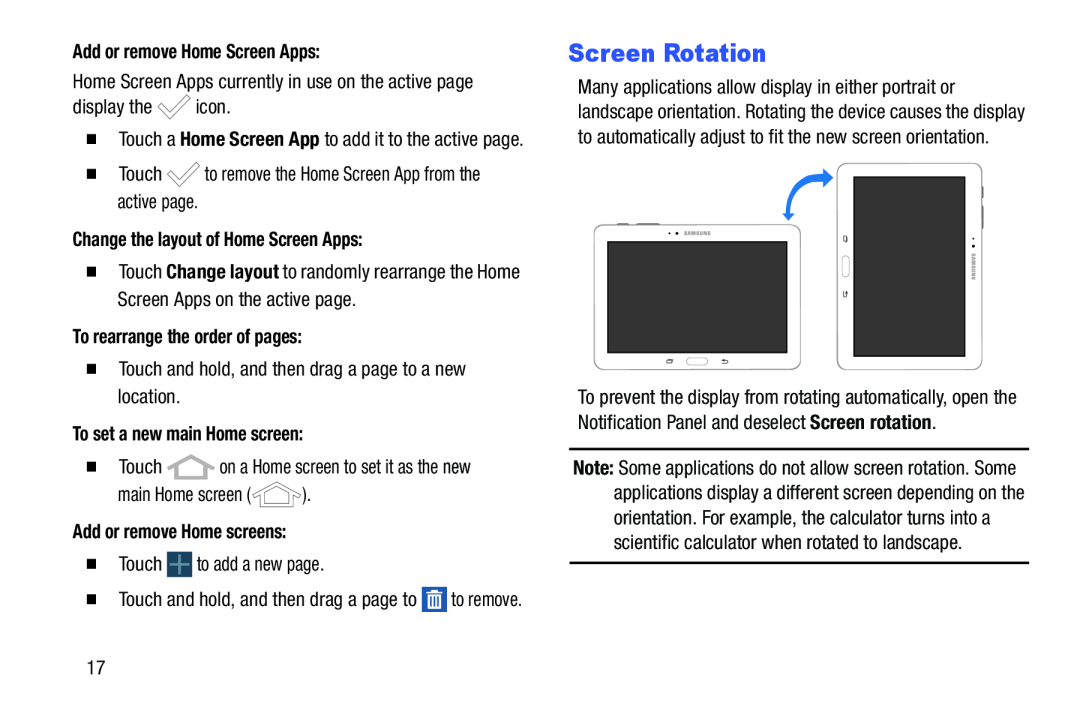 Screen Rotation
Screen Rotation
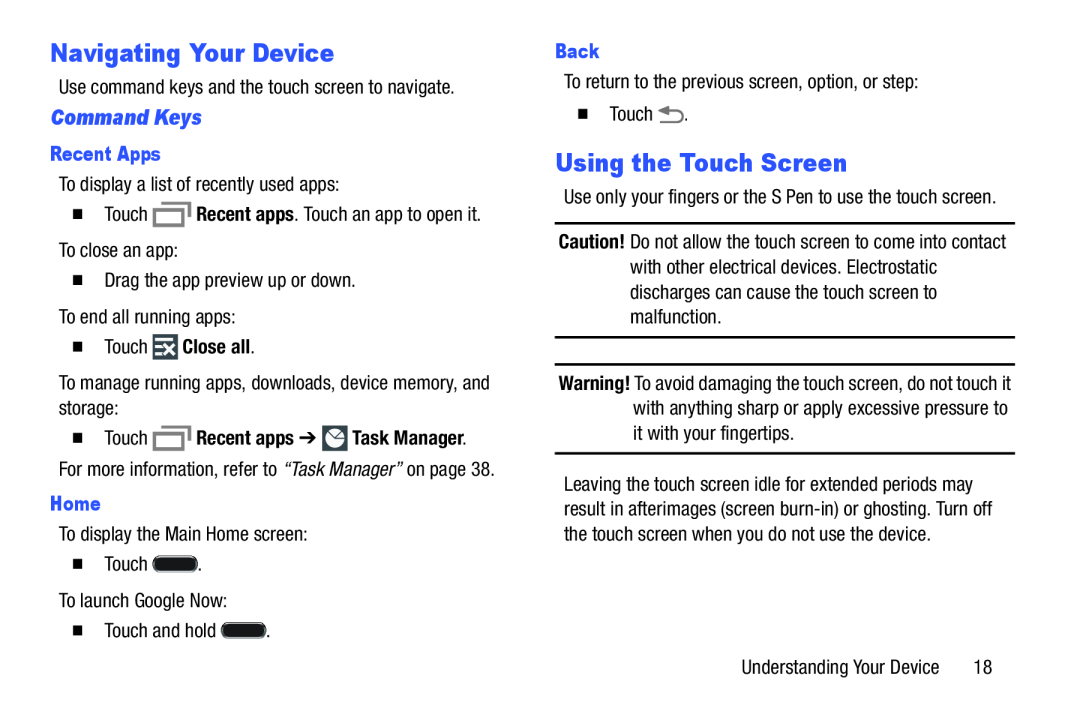 Navigating Your Device
Navigating Your DeviceCommand Keys
Using the Touch Screen
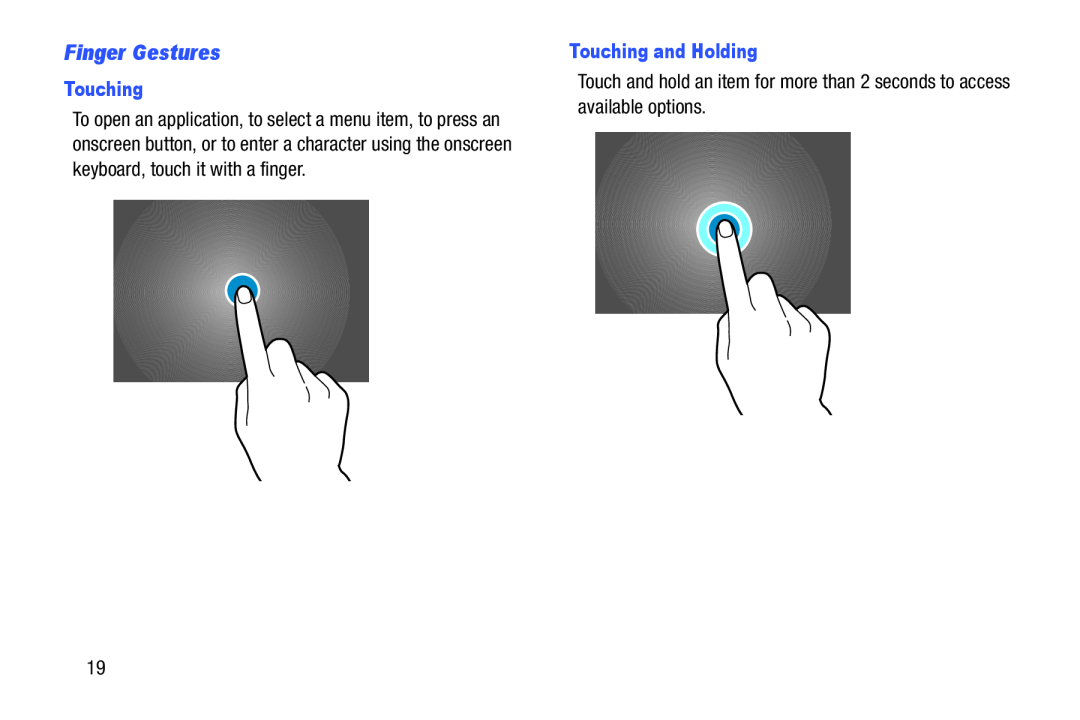 Finger Gestures
Finger Gestures
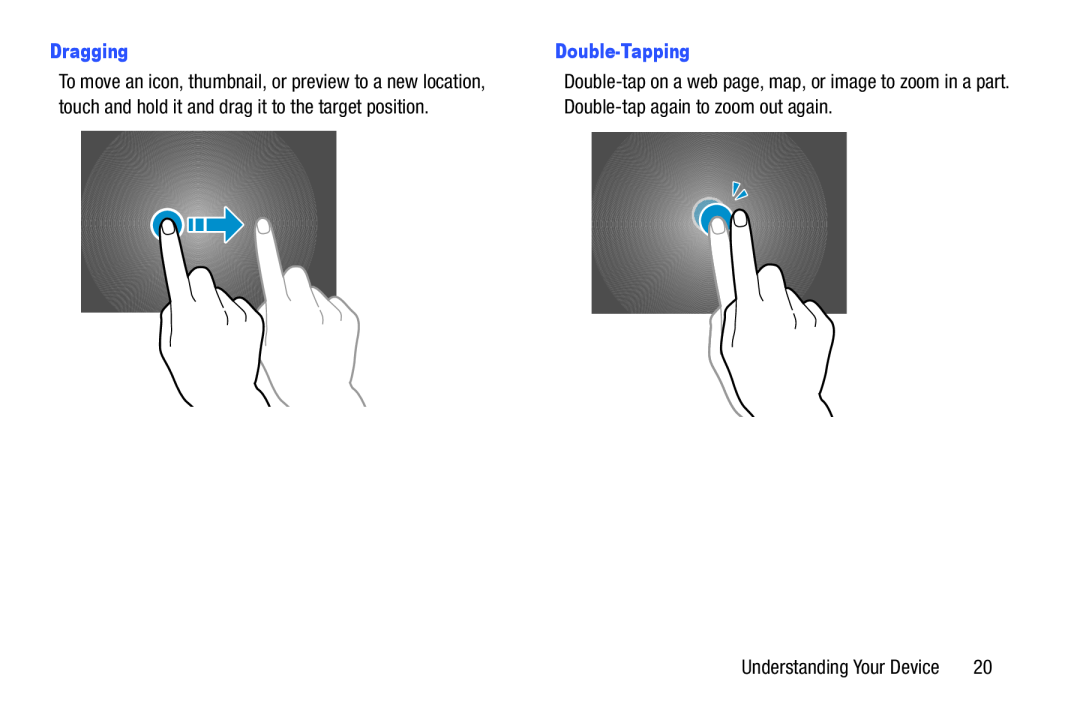 Dragging
DraggingDouble-Tapping
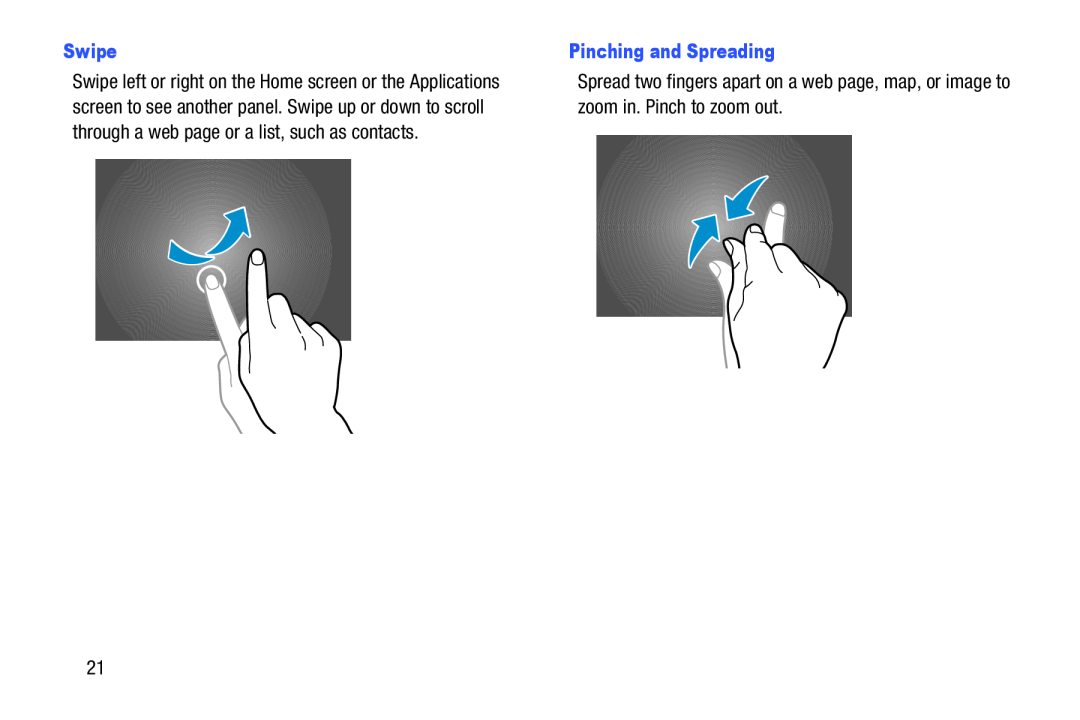 Swipe
SwipePinching and Spreading
zoom in. Pinch to zoom out
through a web page or a list, such as contacts
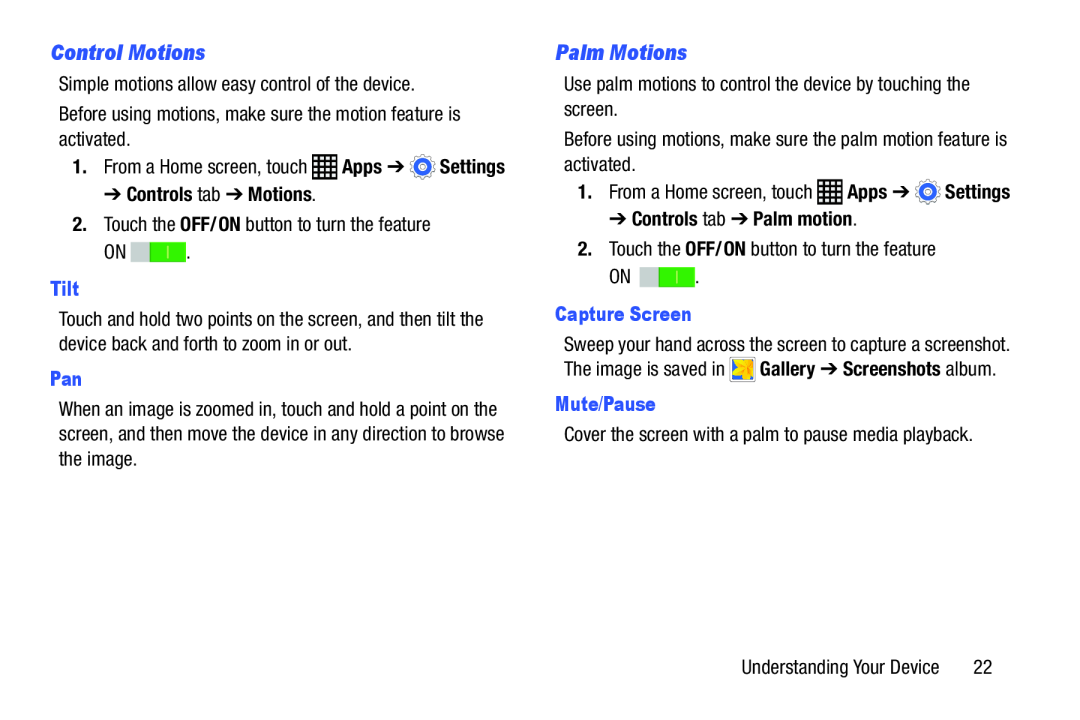 Control Motions
Control MotionsPalm Motions
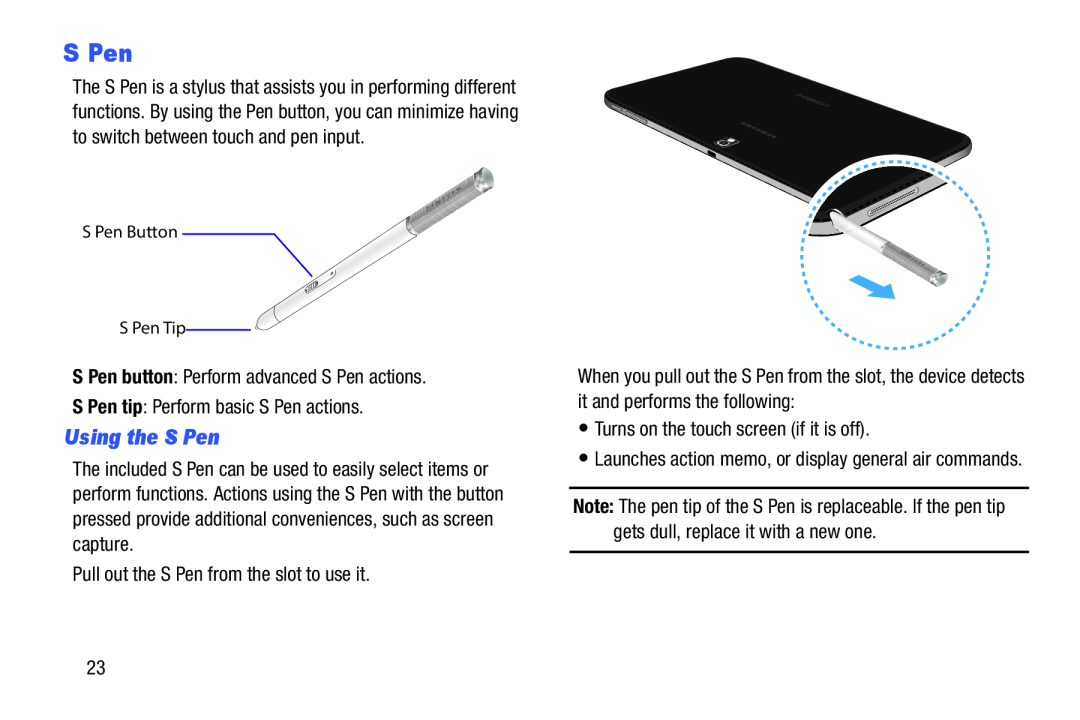 Using the S Pen
Using the S Pen
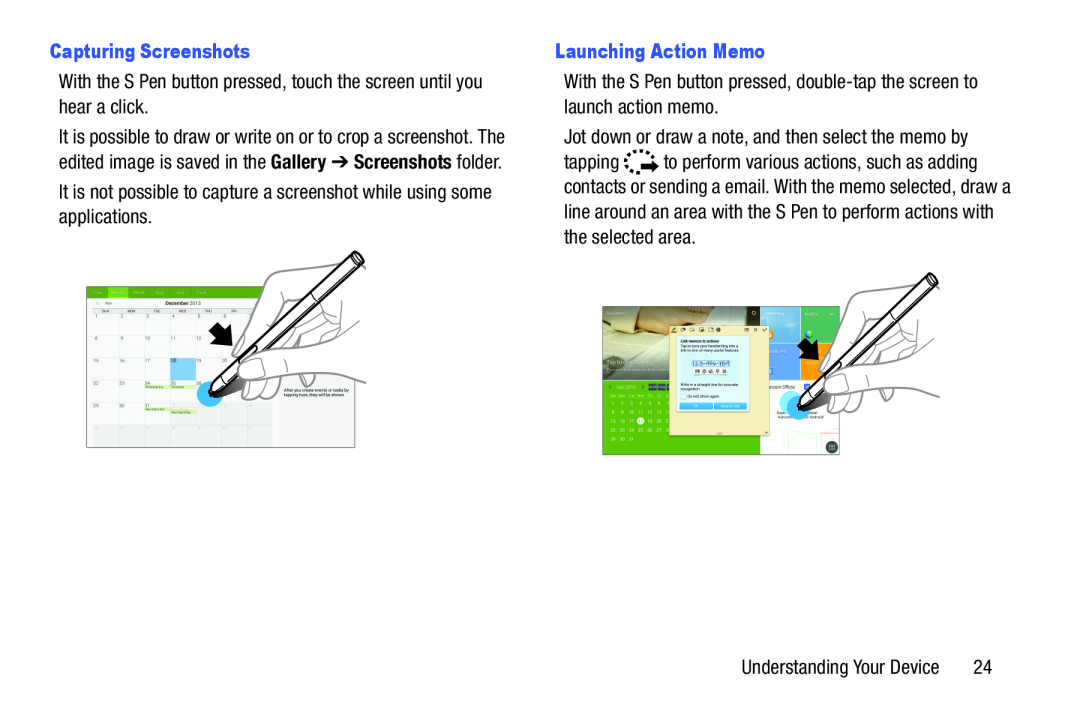 Capturing Screenshots
Capturing ScreenshotsWith the S Pen button pressed, touch the screen until you hear a click
It is not possible to capture a screenshot while using some applications
Launching Action Memo
With the S Pen button pressed, double-tapthe screen to launch action memo
Jot down or draw a note, and then select the memo by
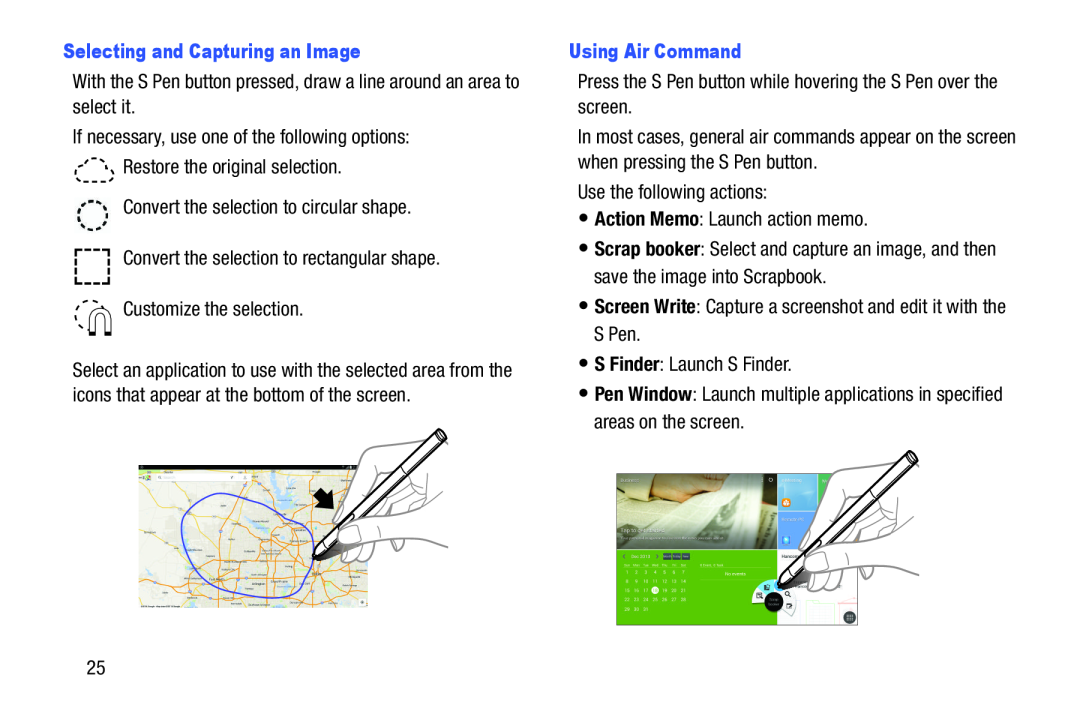 Selecting and Capturing an Image
Selecting and Capturing an ImageWith the S Pen button pressed, draw a line around an area to select it
If necessary, use one of the following options:
Restore the original selection
Convert the selection to circular shape
Convert the selection to rectangular shape
Customize the selection
Using Air Command
Press the S Pen button while hovering the S Pen over the screen
Use the following actions:
•Action Memo: Launch action memo
Action Memo
Scrap booker
•Screen Write: Capture a screenshot and edit it with the S Pen
Screen Write
•S Finder: Launch S Finder
S Finder
•Pen Window: Launch multiple applications in specified areas on the screen
Pen Window
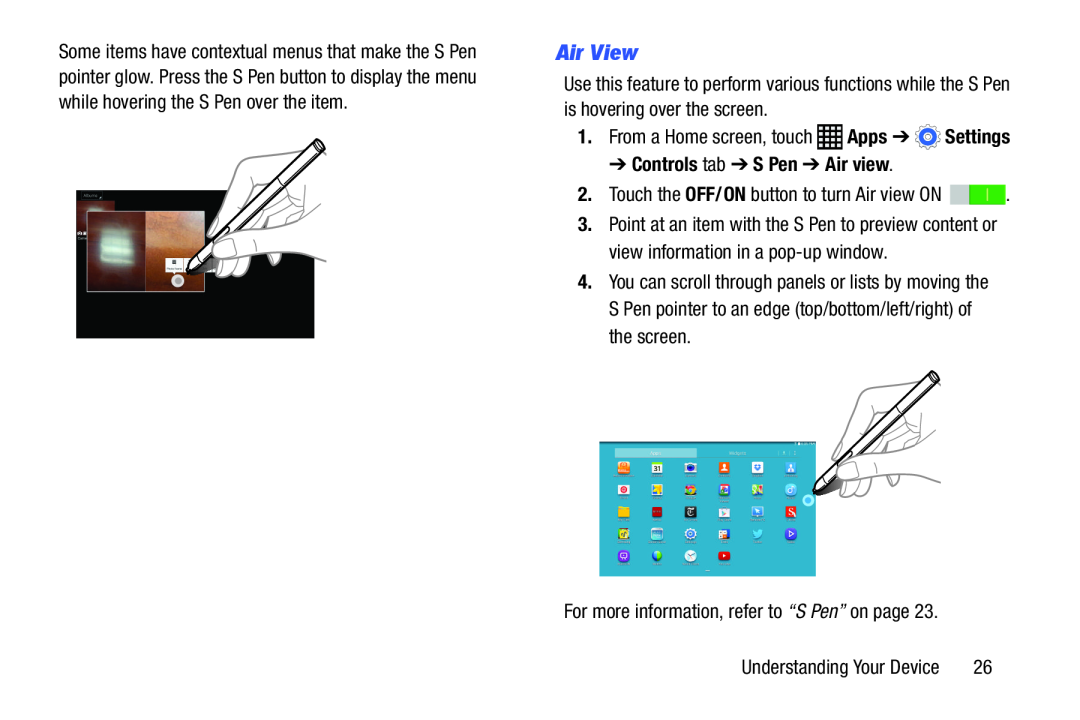 Air View
Air View
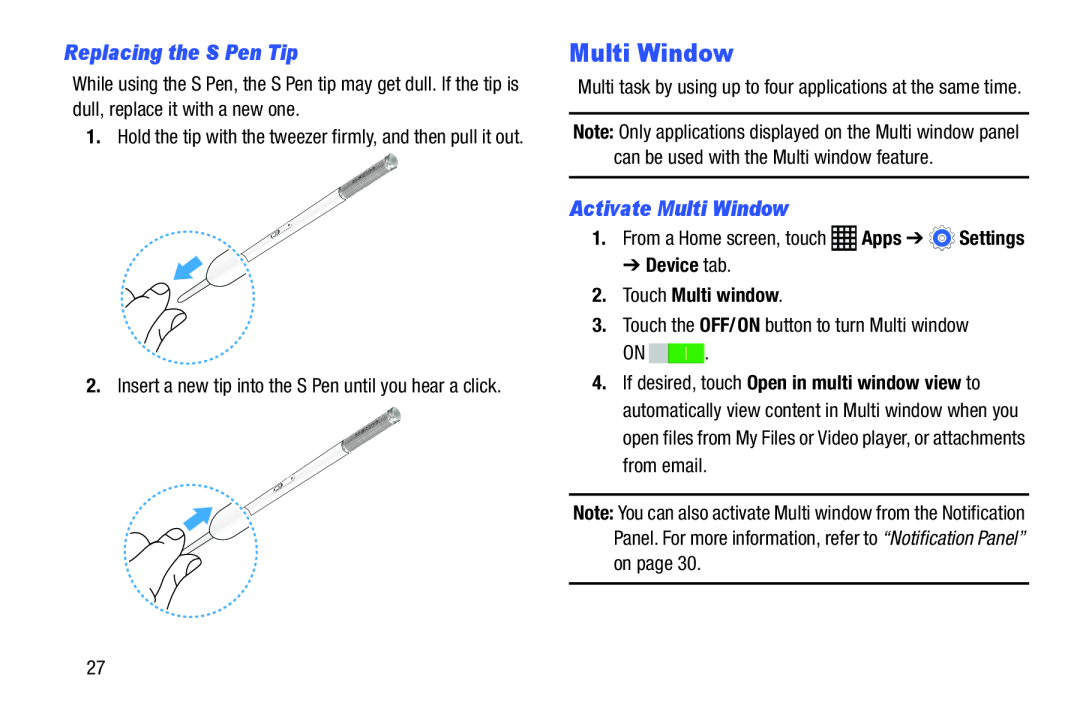 Replacing the S Pen Tip
Replacing the S Pen TipMulti Window
Activate Multi Window
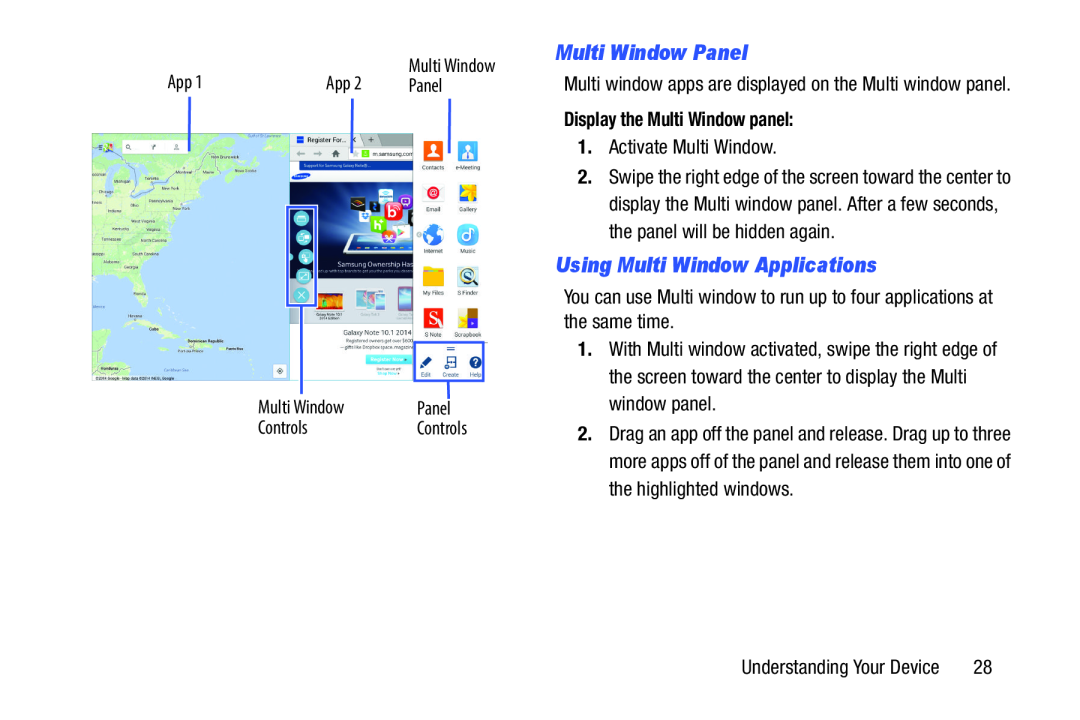 Multi Window Panel
Multi Window PanelUsing Multi Window Applications
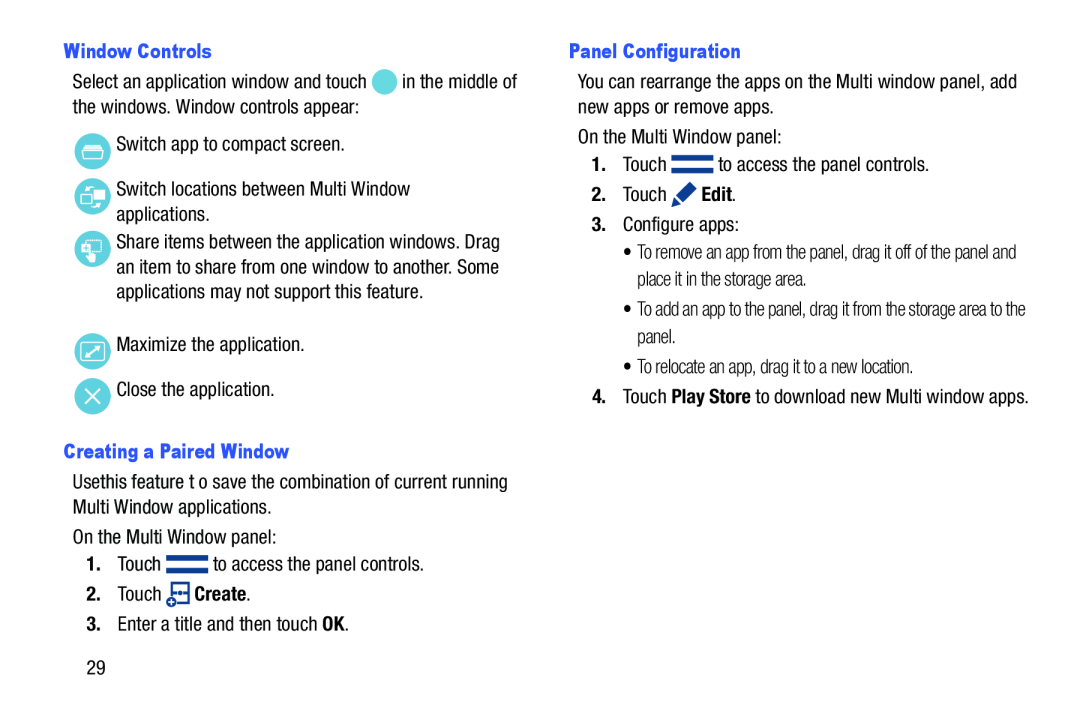 Window Controls
Window ControlsSwitch app to compact screen
Switch locations between Multi Window applications
Maximize the application
Close the application
Creating a Paired Window
On the Multi Window panel:
1.Touch to access the panel controls
2.Touch Create
Create
3.Enter a title and then touch OK
Panel Configuration
On the Multi Window panel:
1.Touch to access the panel controls
2.Touch Edit
Edit
3.Configure apps:
•To add an app to the panel, drag it from the storage area to the panel
•To relocate an app, drag it to a new location
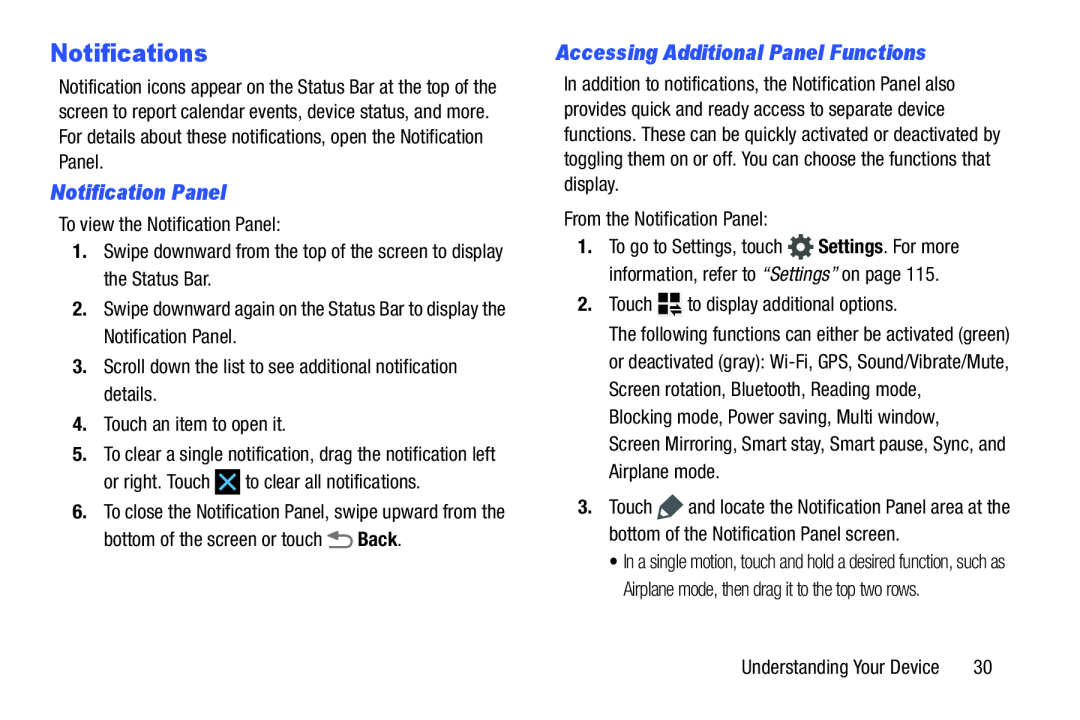 Notifications
NotificationsNotification Panel
Accessing Additional Panel Functions
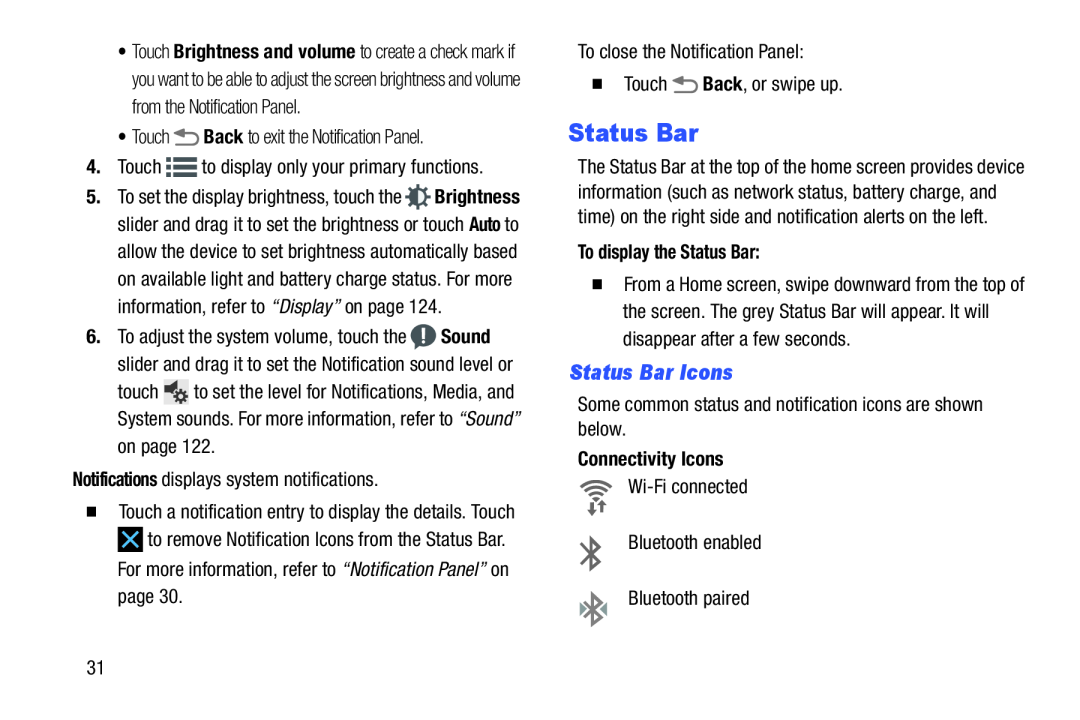 Status Bar
Status BarStatus Bar Icons
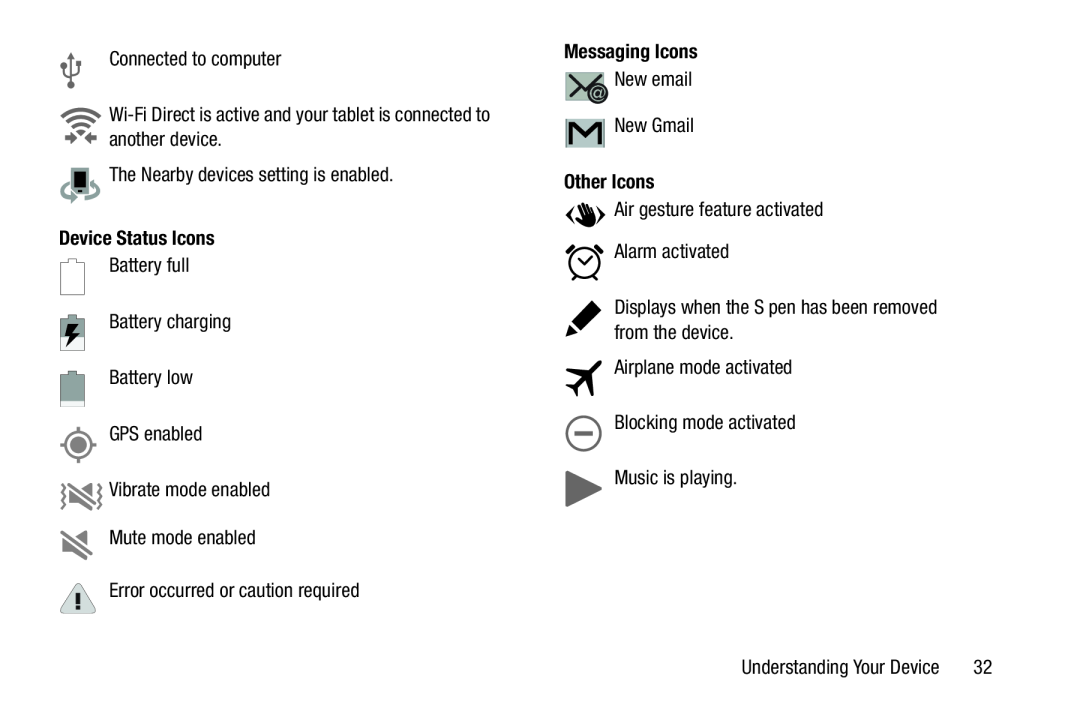 Device Status Icons
Device Status IconsMessaging Icons
Other Icons
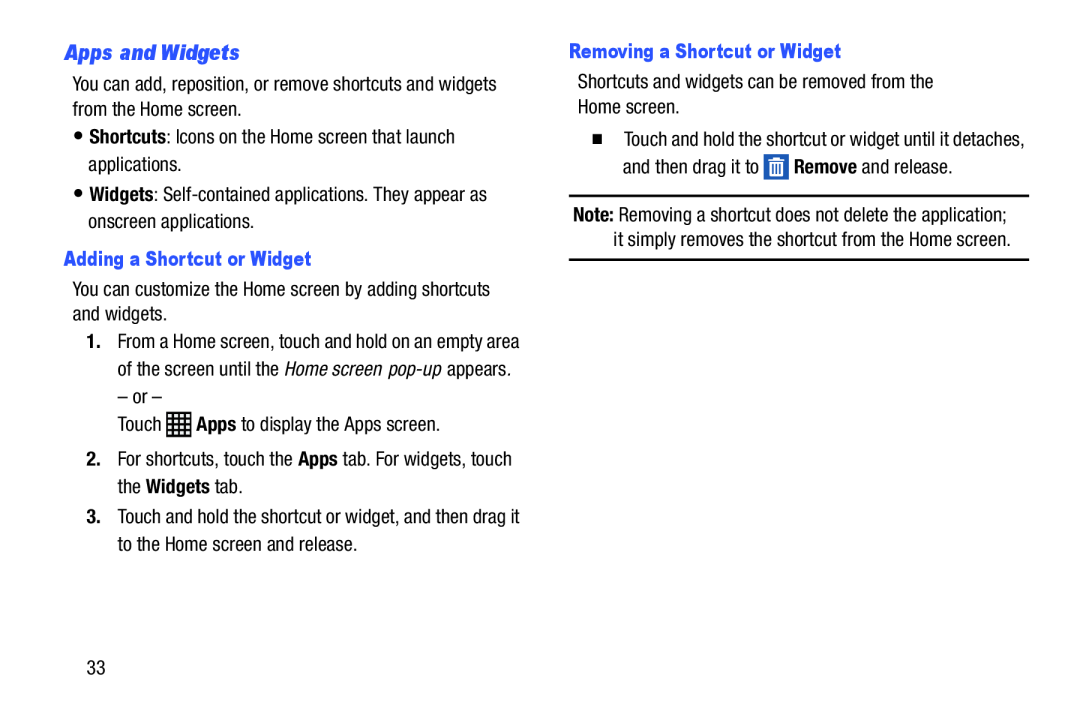 Apps and Widgets
Apps and Widgets
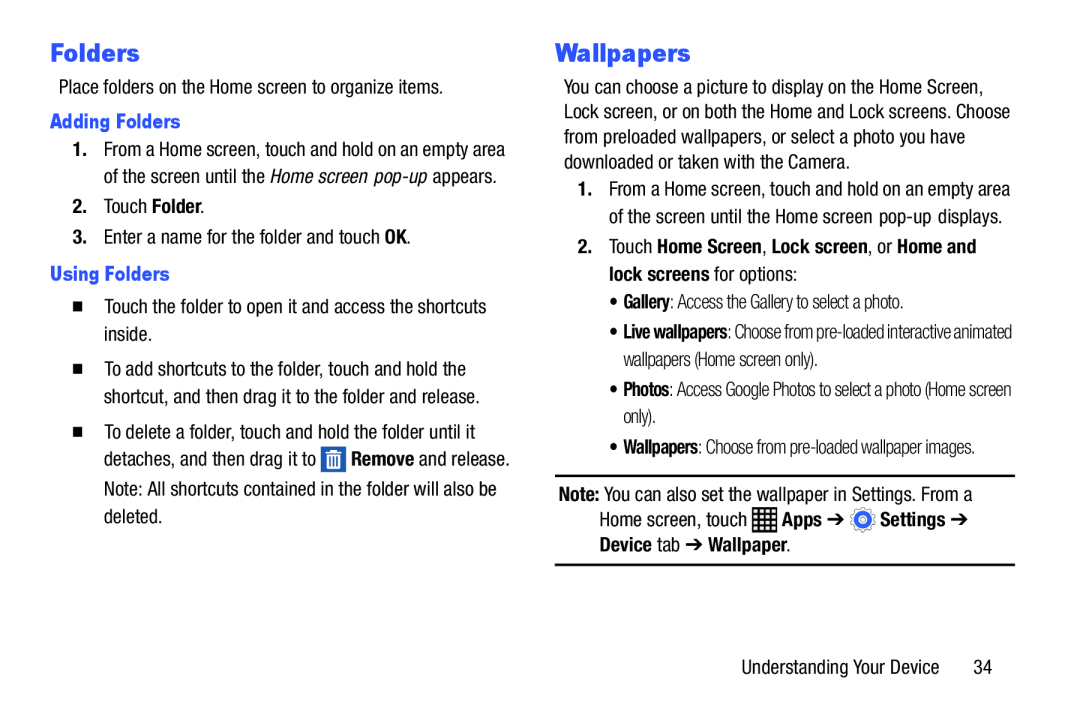 Folders
FoldersWallpapers
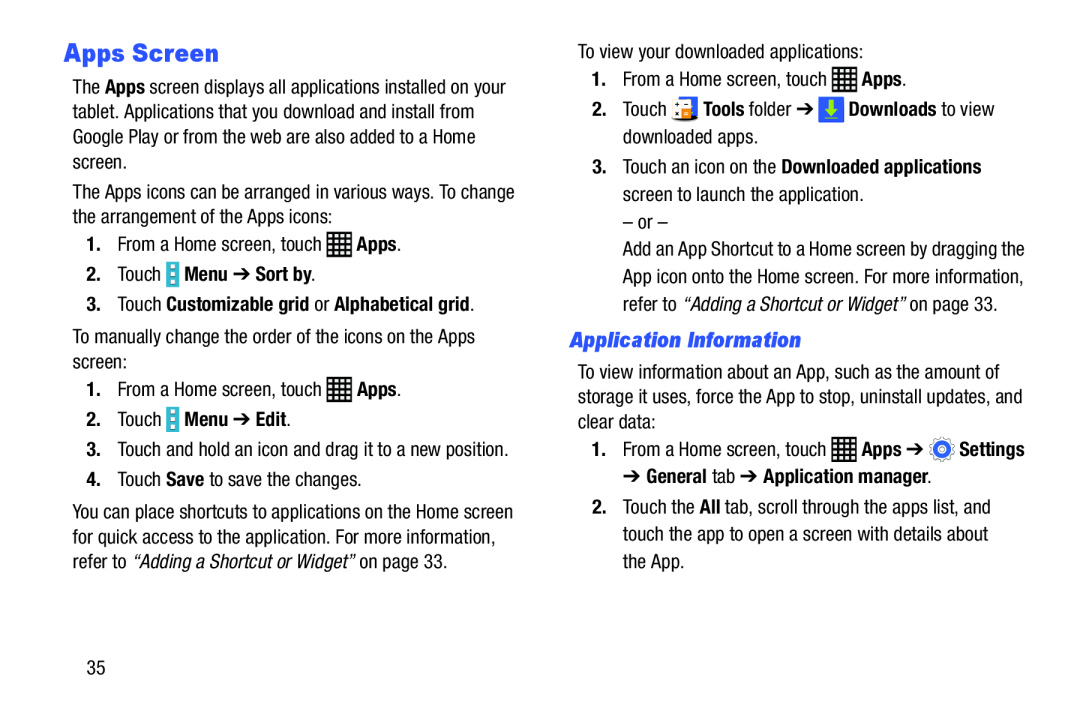 Apps Screen
Apps ScreenApplication Information
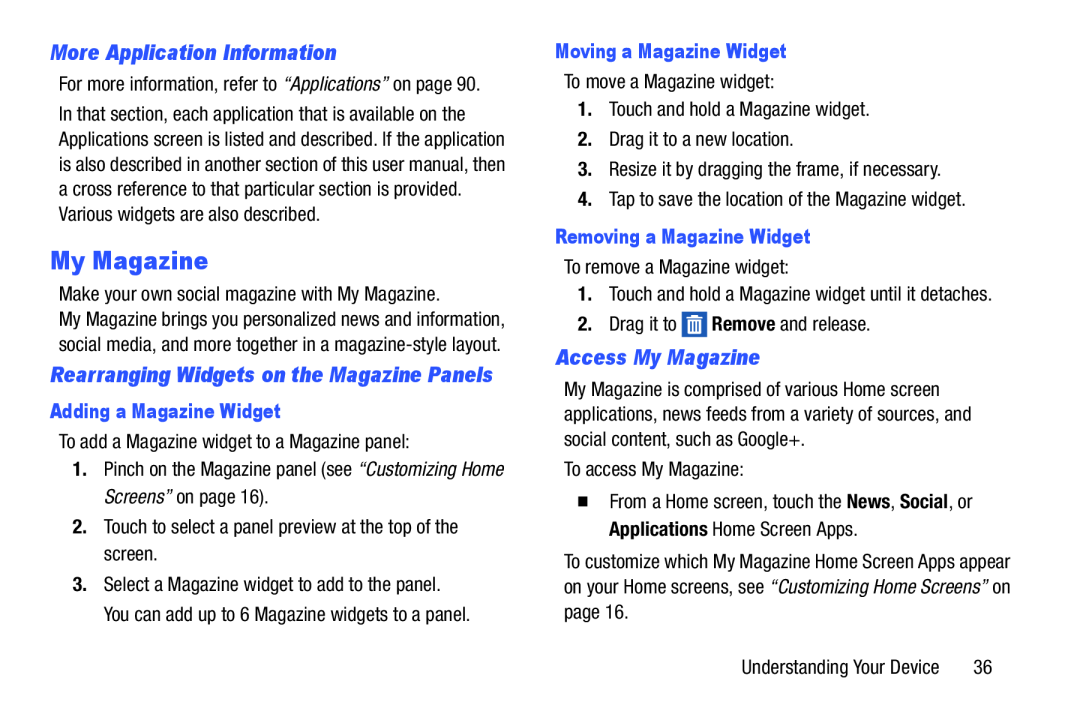 More Application Information
More Application InformationMy Magazine
Access My Magazine
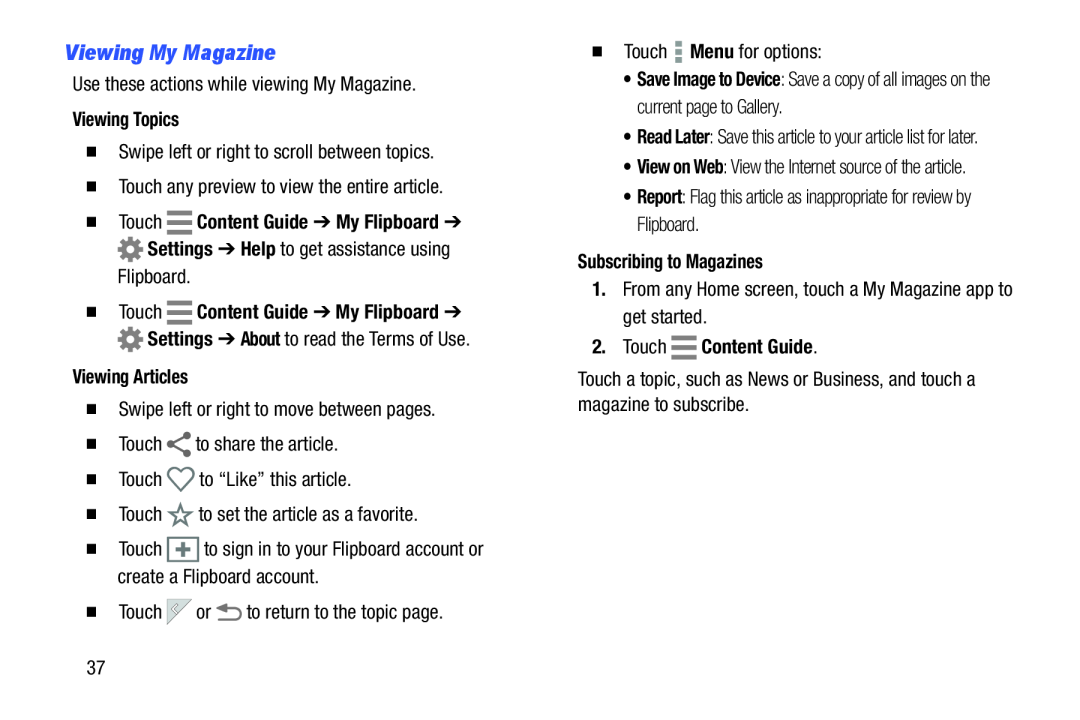 Viewing My Magazine
Viewing My Magazine
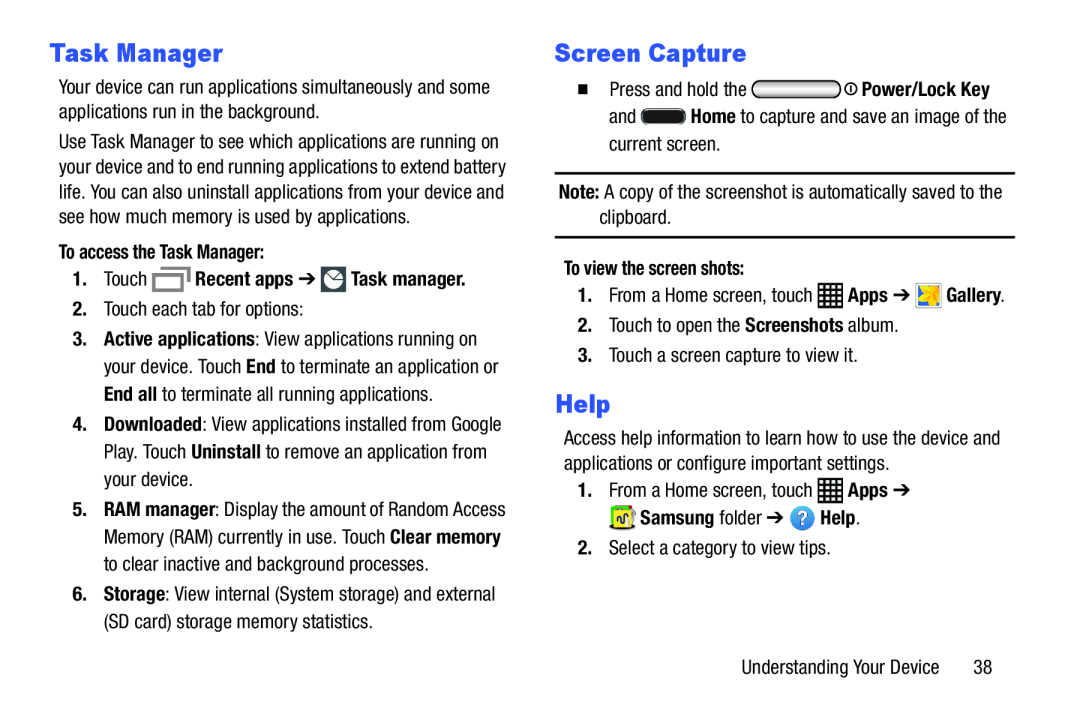 Task Manager
Task ManagerScreen Capture
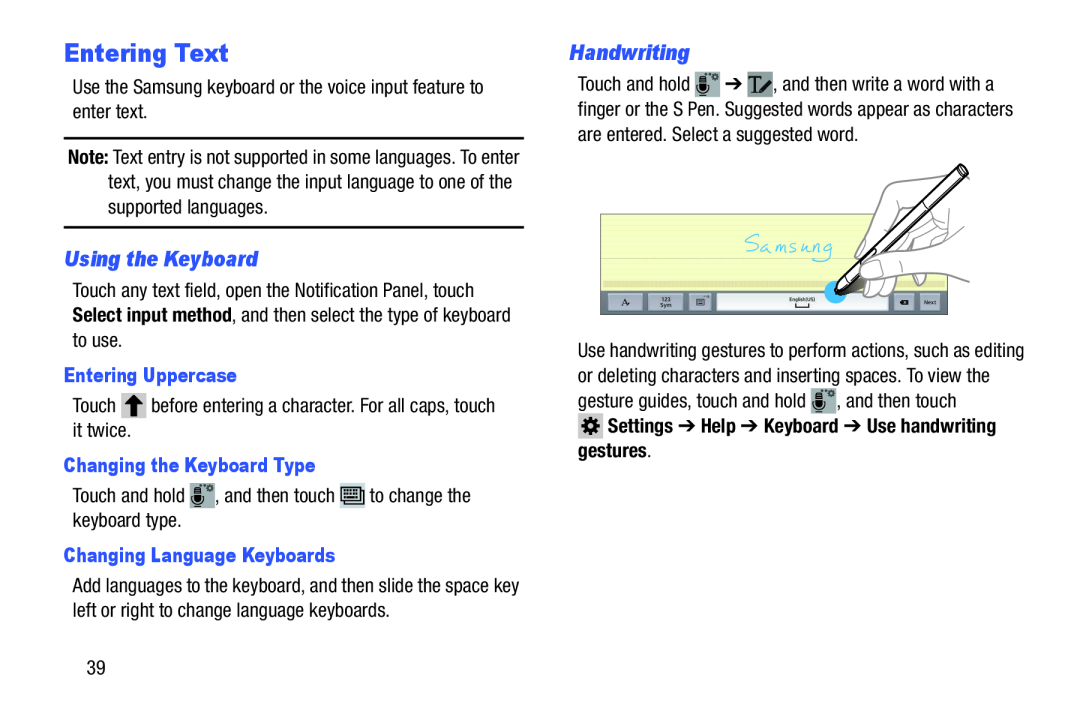 Entering Text
Entering TextUsing the Keyboard
Handwriting
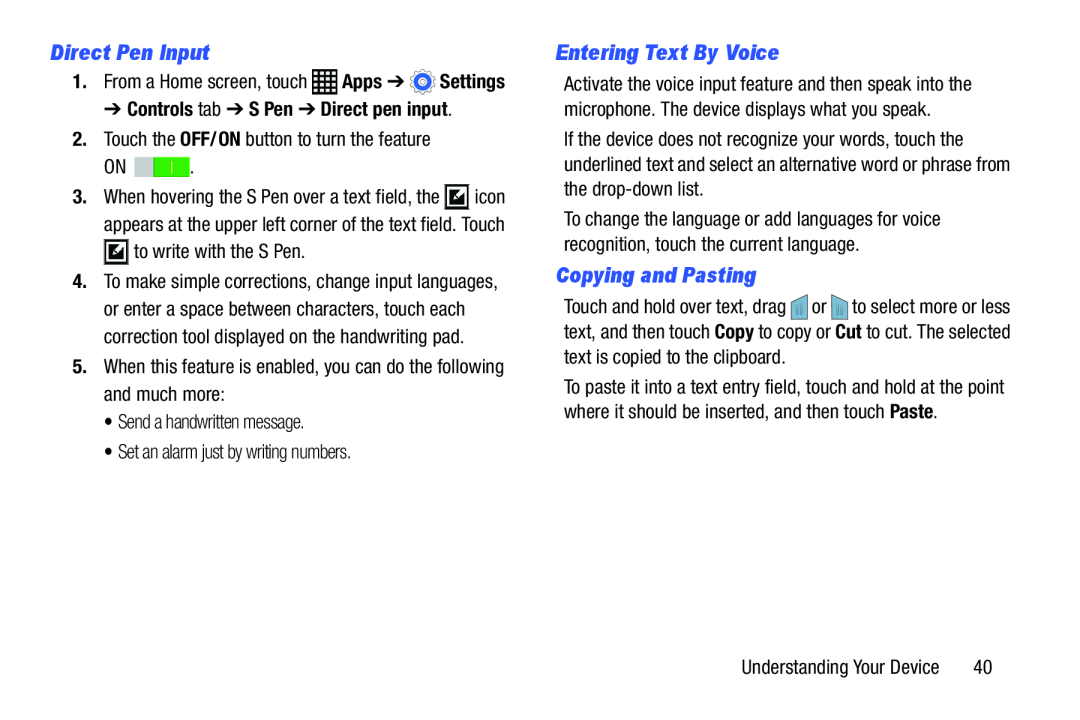 Direct Pen Input
Direct Pen InputEntering Text By Voice
Copying and Pasting
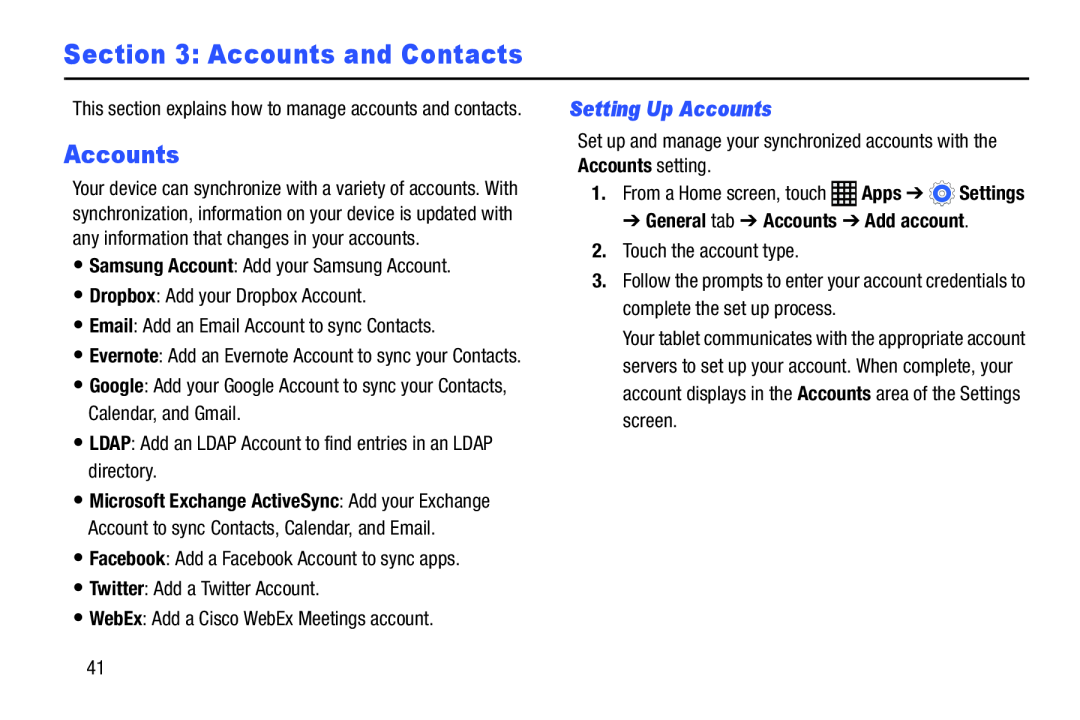 Section 3: Accounts and Contacts
Section 3: Accounts and ContactsSetting Up Accounts
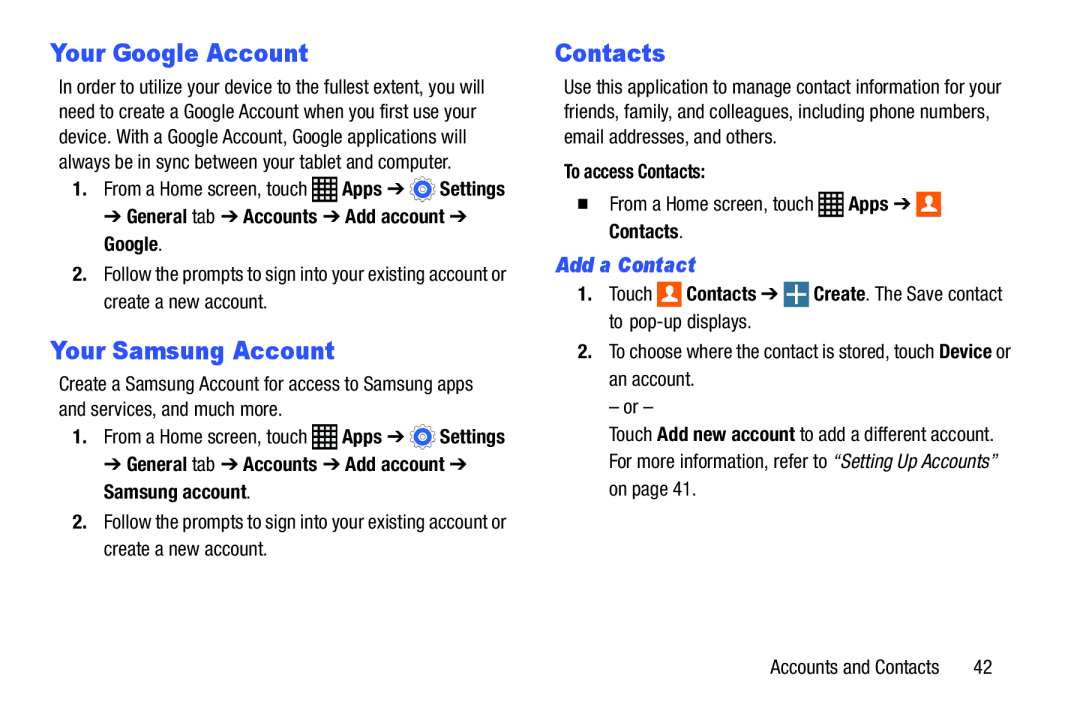 Your Google Account
Your Google AccountYour Samsung Account
Add a Contact
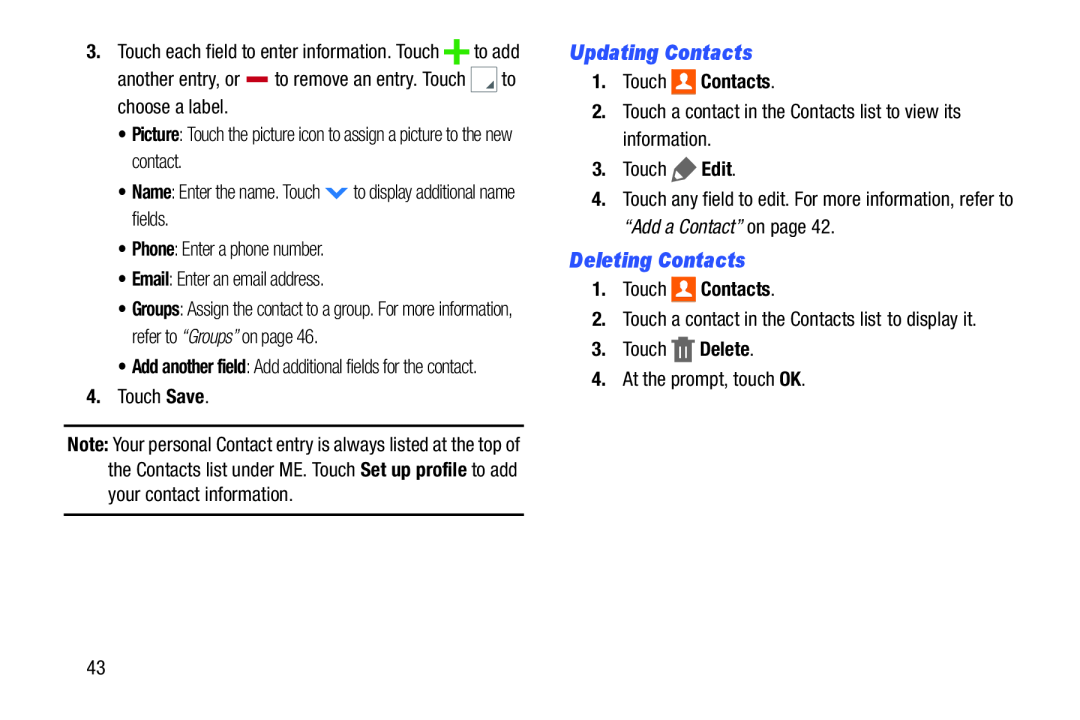 Updating Contacts
Updating ContactsDeleting Contacts
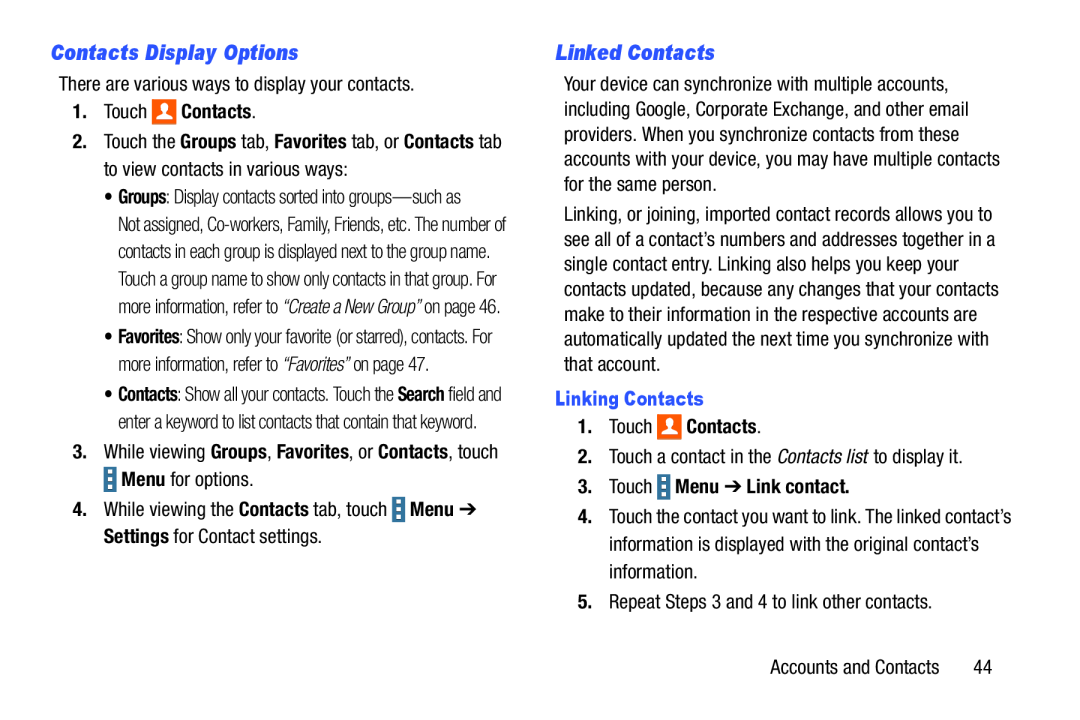 Contacts Display Options
Contacts Display OptionsLinked Contacts
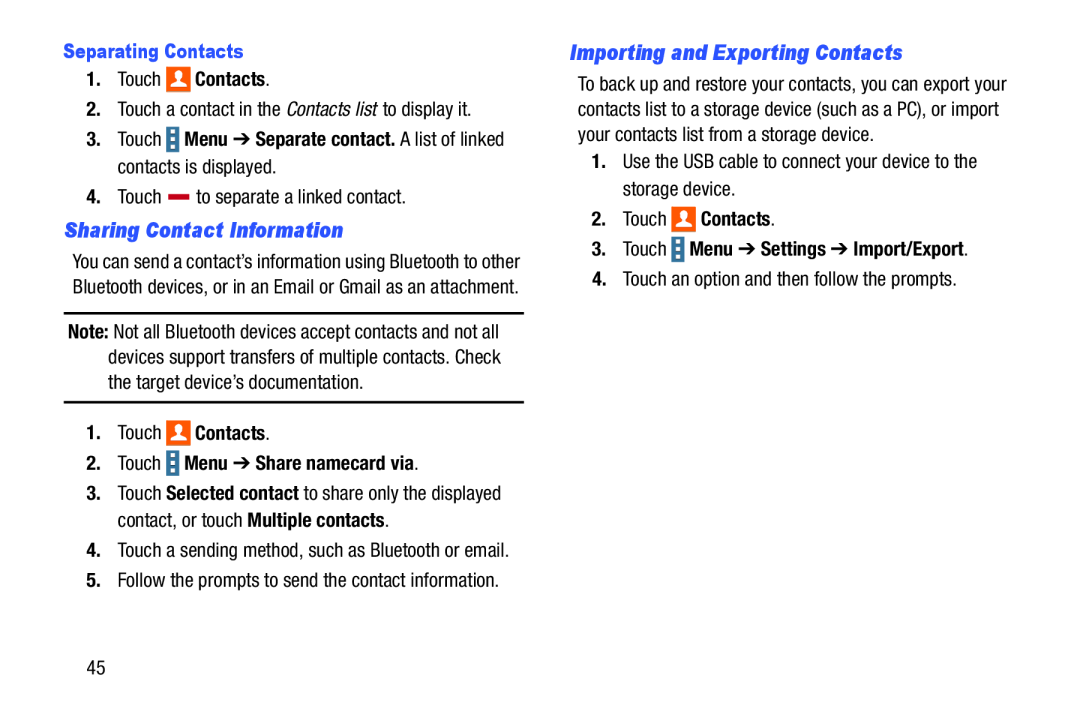 Sharing Contact Information
Sharing Contact InformationImporting and Exporting Contacts
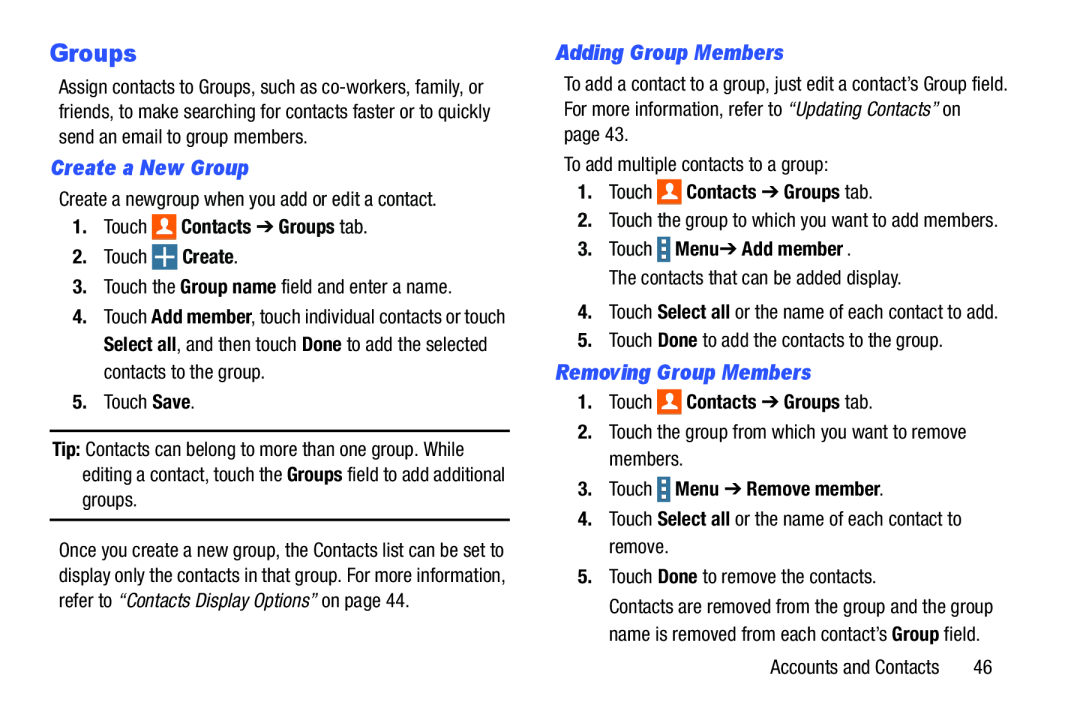 Groups
GroupsCreate a New Group
Adding Group Members
Removing Group Members
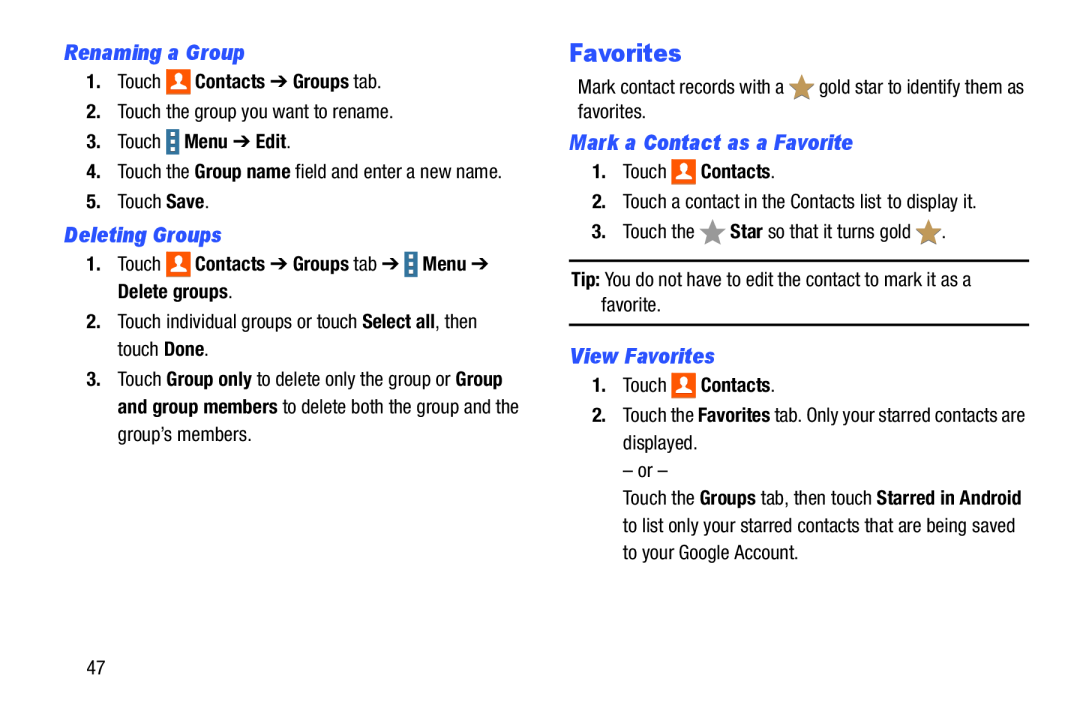 Renaming a Group
Renaming a GroupDeleting Groups
Favorites
Mark a Contact as a Favorite
View Favorites
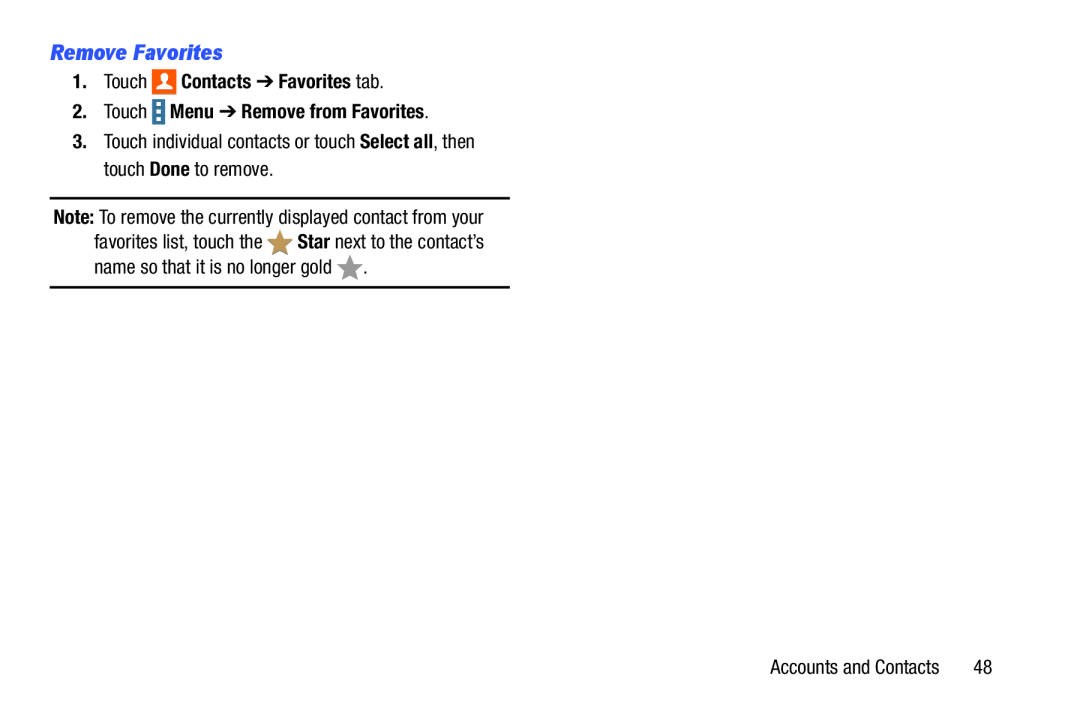 Remove Favorites
Remove Favorites
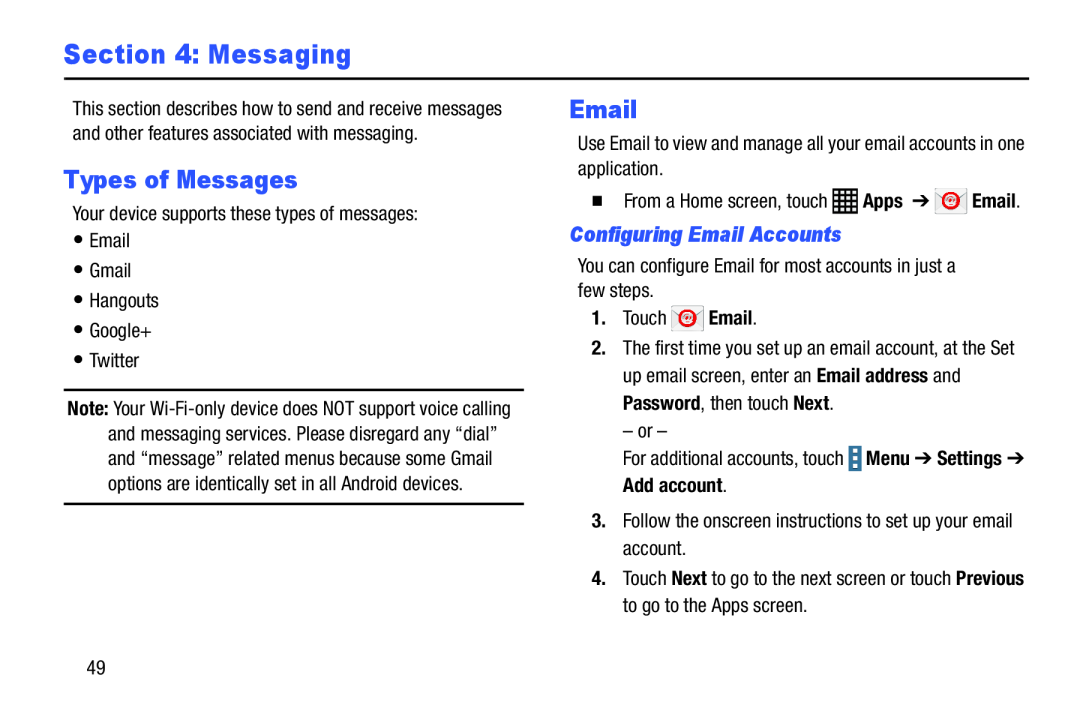 Section 4: Messaging
Section 4: MessagingTypes of Messages
Configuring Email Accounts
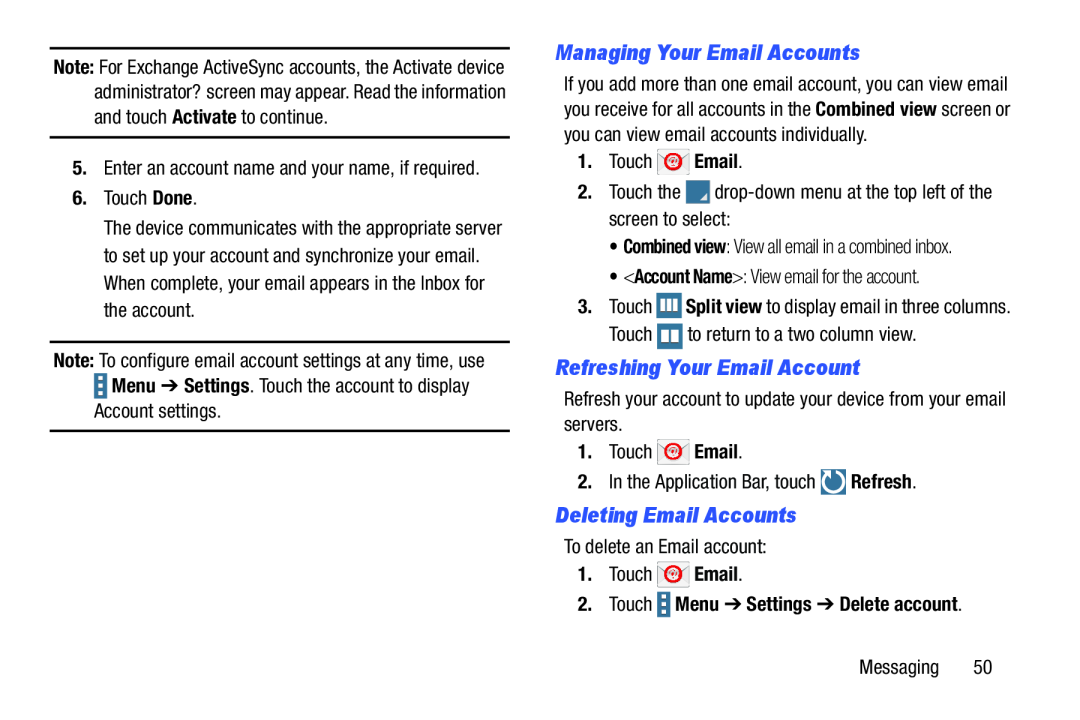 Managing Your Email Accounts
Managing Your Email AccountsRefreshing Your Email Account
Deleting Email Accounts
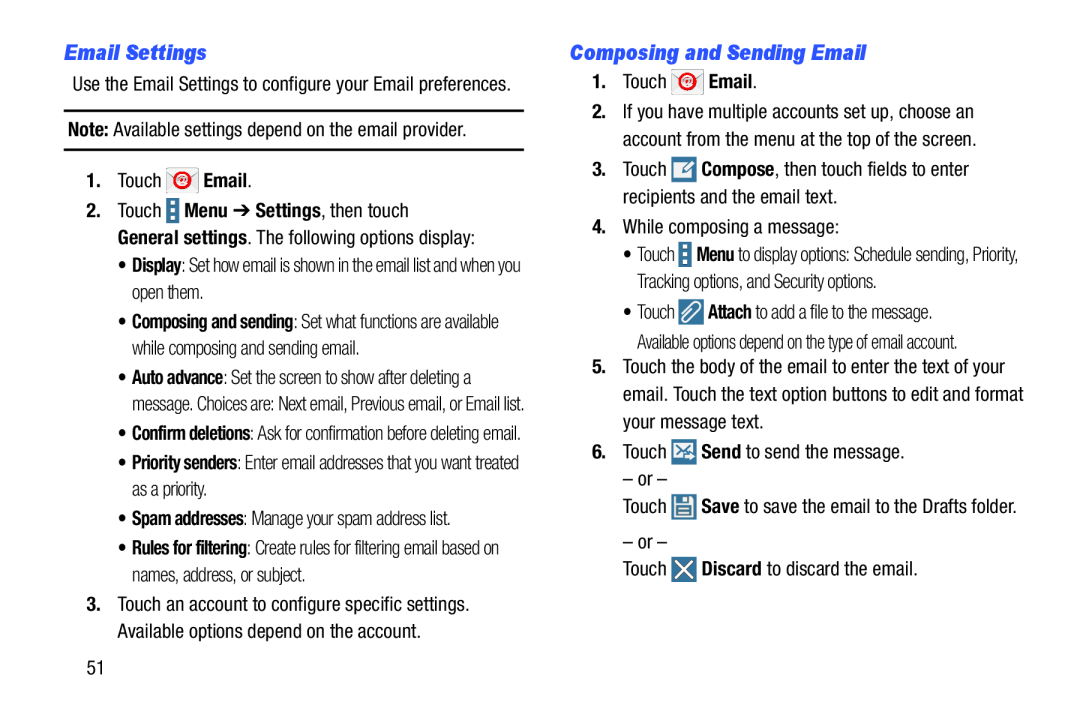 Email Settings
Email SettingsComposing and Sending Email
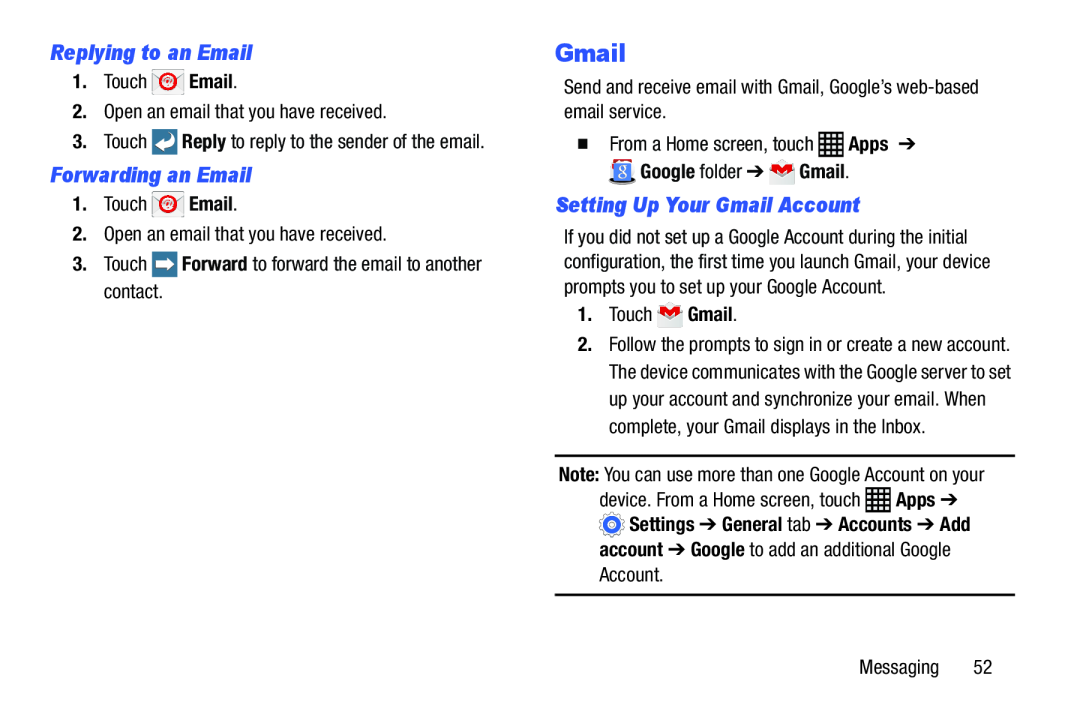 Replying to an Email
Replying to an EmailForwarding an Email
Setting Up Your Gmail Account
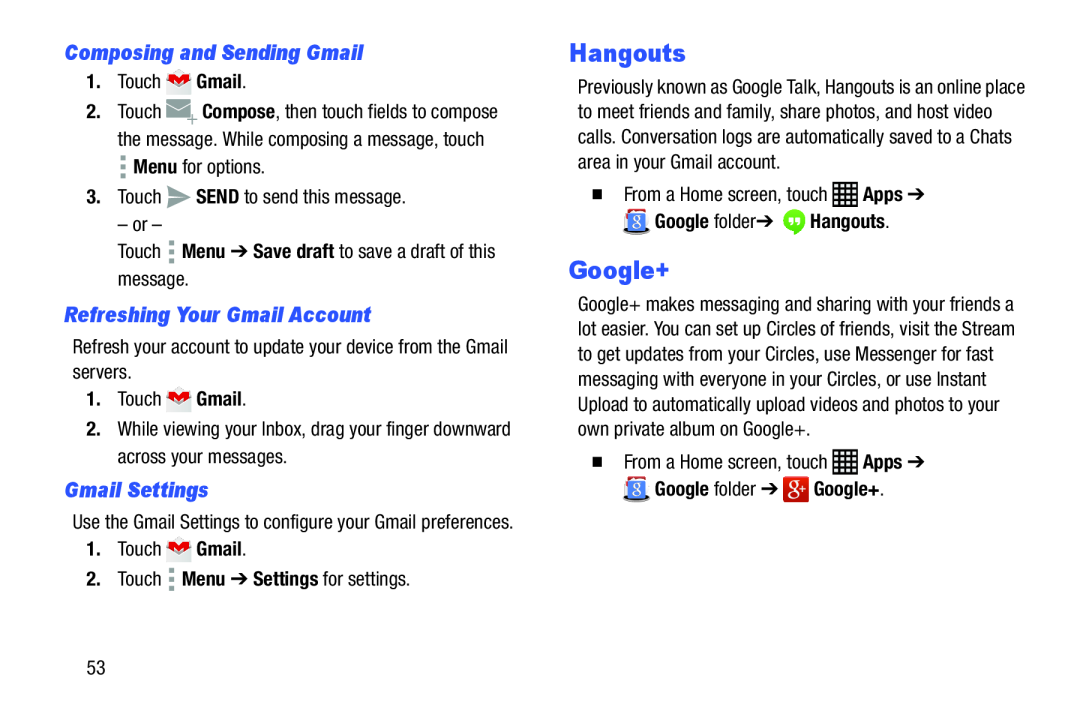 Composing and Sending Gmail
Composing and Sending GmailRefreshing Your Gmail Account
Gmail Settings
Hangouts
Google+
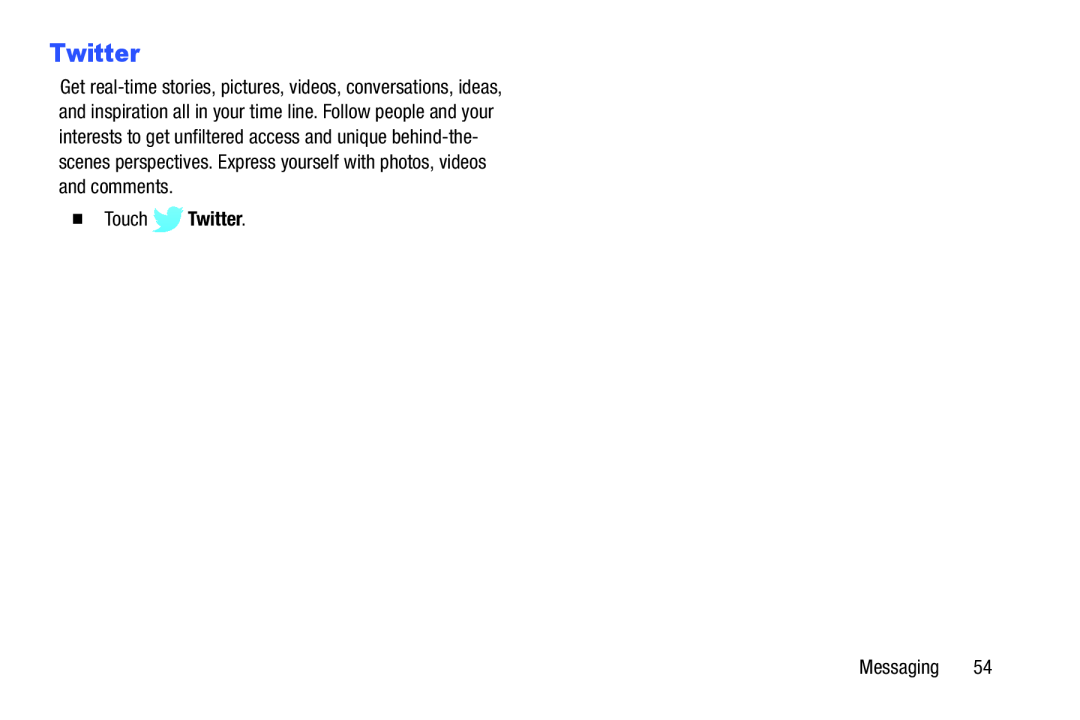 Twitter
Twitter
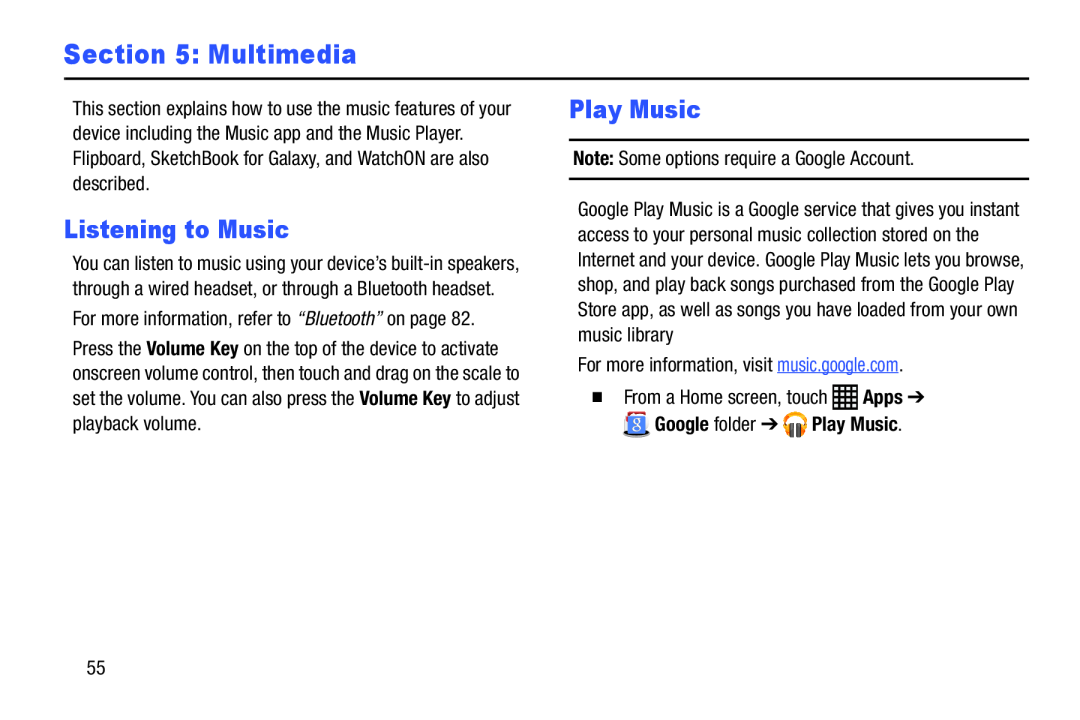 Section 5: Multimedia
Section 5: MultimediaListening to Music
Play Music
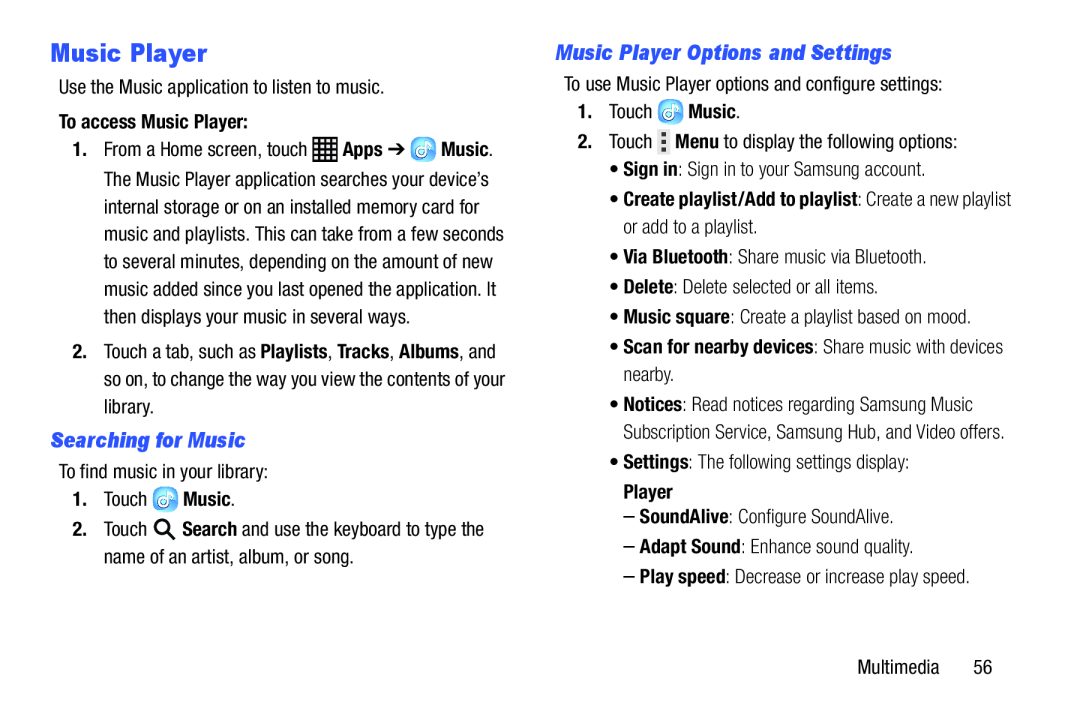 Music Player
Music PlayerSearching for Music
Music Player Options and Settings
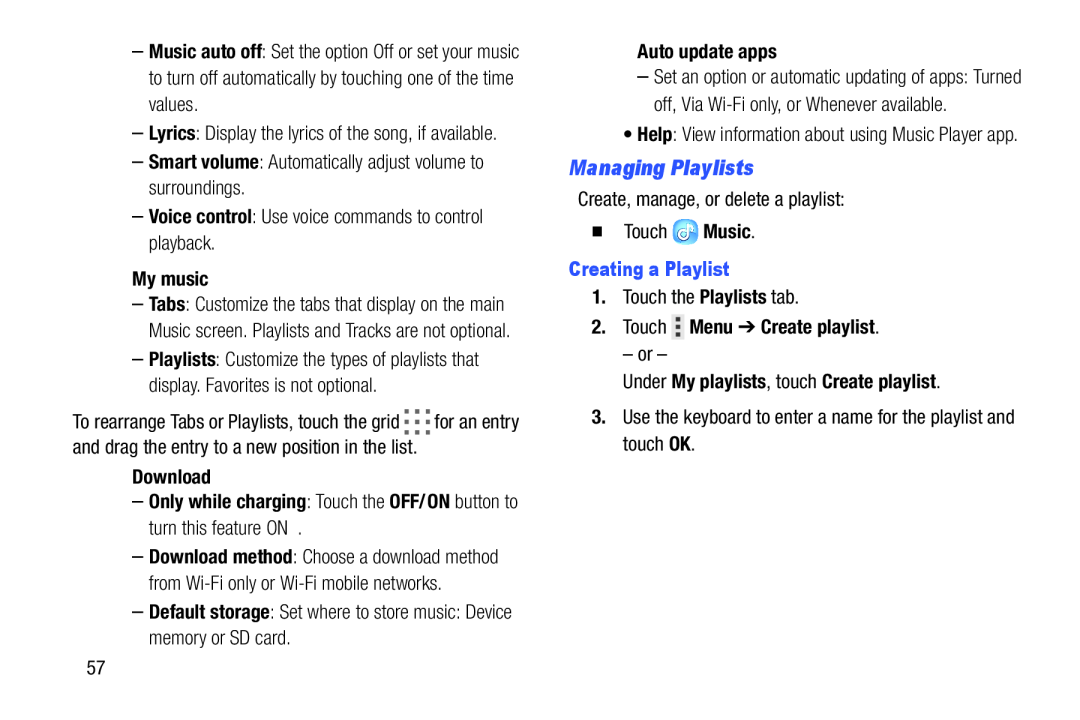 Managing Playlists
Managing Playlists
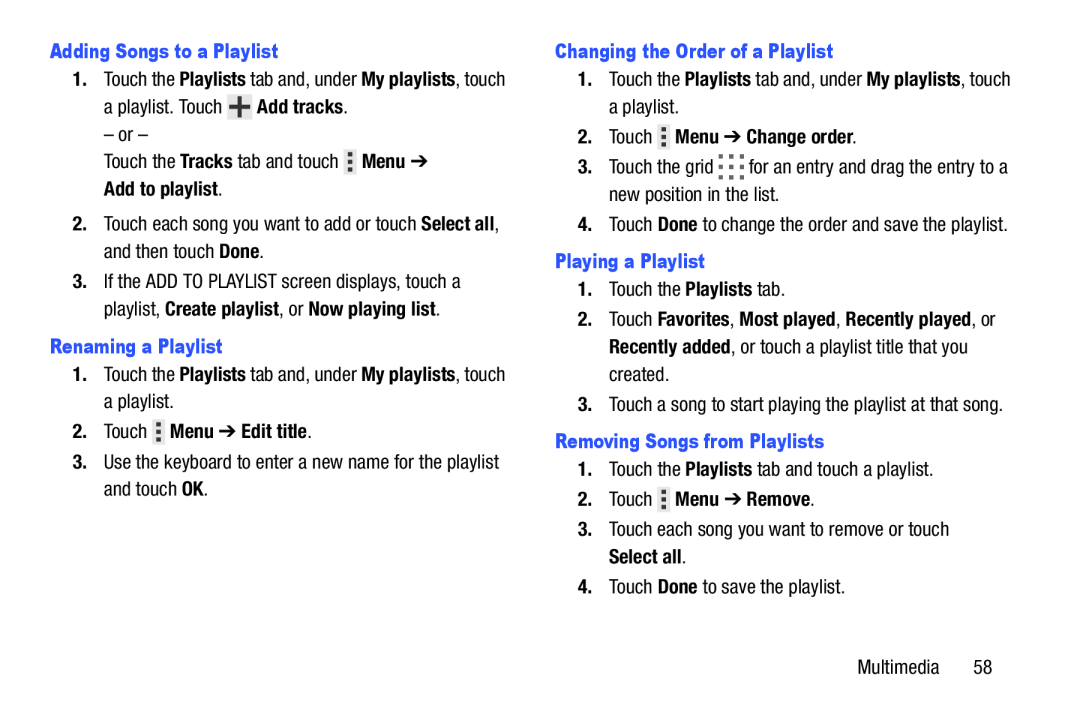 Adding Songs to a Playlist
Adding Songs to a PlaylistTouch the
Playlists
My playlists
Add tracks
– or –
Touch the Tracks tab and touch Menu ➔
Tracks
Menu
Add to playlist
2.Touch each song you want to add or touch Select all, and then touch Done
Select all
Done
Renaming a Playlist
1.Touch the Playlists tab and, under My playlists, touch a playlist
Playlists
My playlists
2.Touch Menu ➔ Edit title
3.Use the keyboard to enter a new name for the playlist and touch OK
Changing the Order of a Playlist
1.Touch the Playlists tab and, under My playlists, touch a playlist
Playlists
My playlists
2.Touch Menu ➔ Change order
3.Touch the grid for an entry and drag the entry to a new position in the list
4.Touch Done to change the order and save the playlist
Done
Playing a Playlist
1.Touch the Playlists tab
Playlists
Touch
, or
, or touch a playlist title that you created
3.Touch a song to start playing the playlist at that song
Removing Songs from Playlists
1.Touch the Playlists tab and touch a playlist
Playlists
2.Touch Menu ➔ Remove
3.Touch each song you want to remove or touch Select all
Select all
4.Touch Done to save the playlist
Done
Multimedia
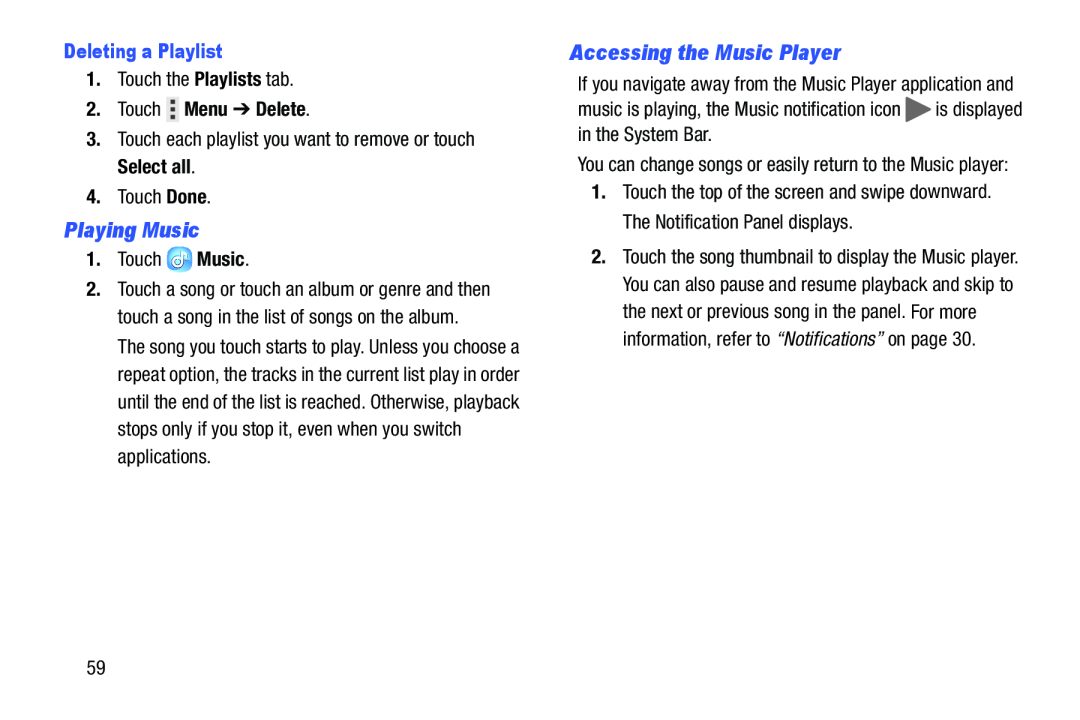 Playing Music
Playing MusicAccessing the Music Player
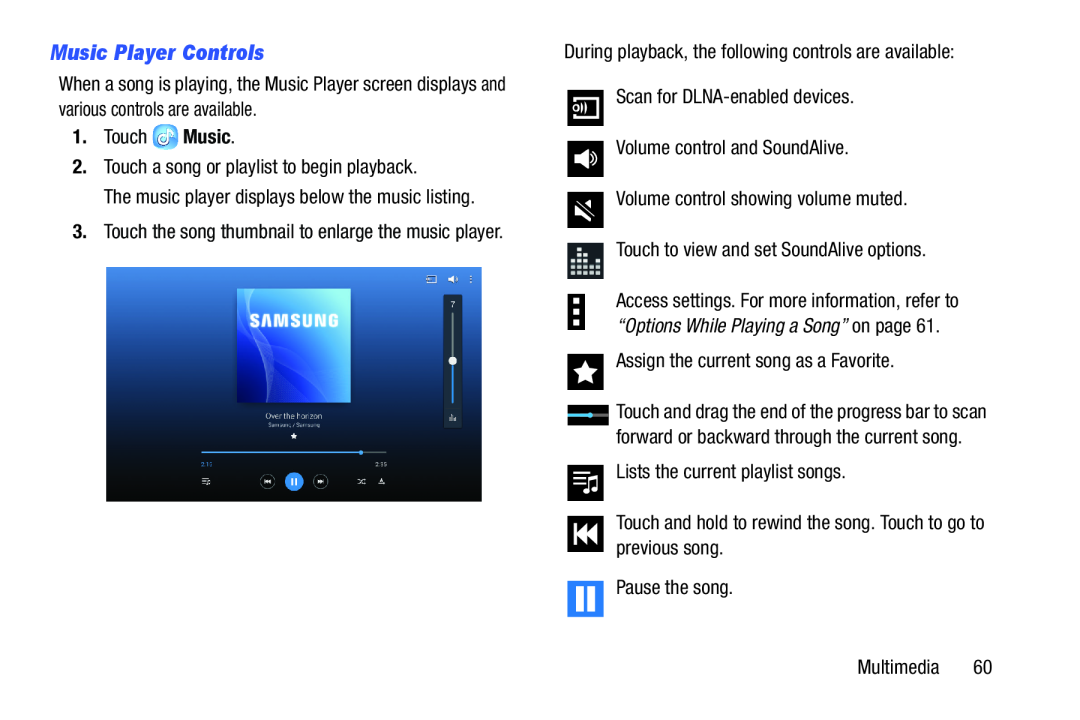 Music Player Controls
Music Player Controls
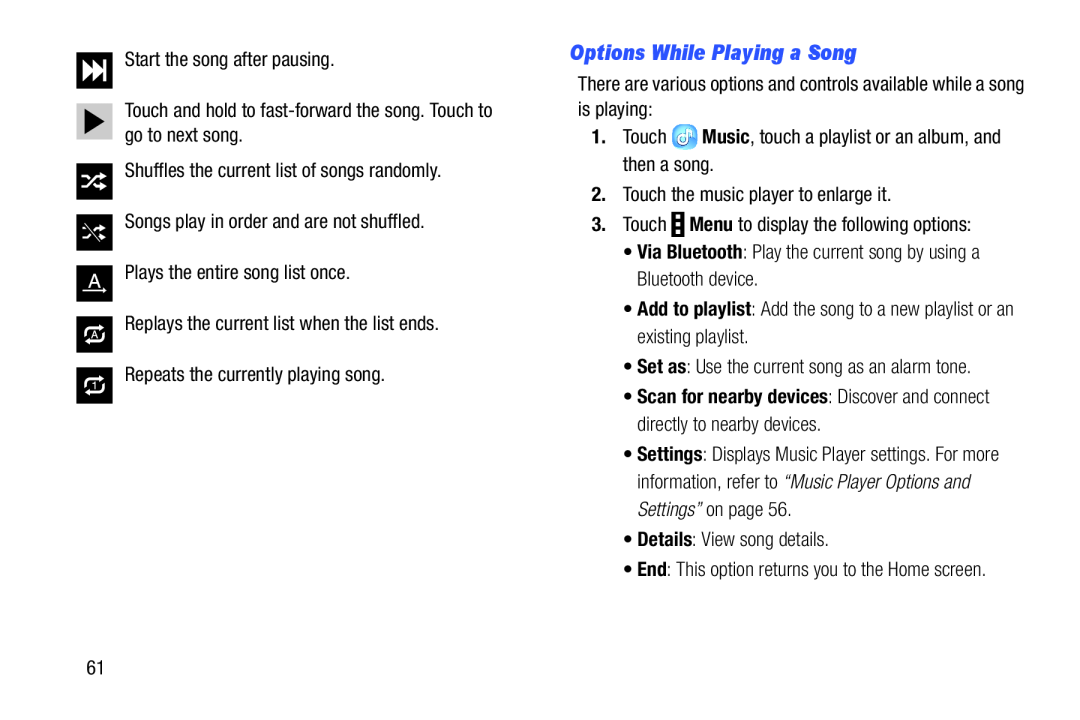 Options While Playing a Song
Options While Playing a Song
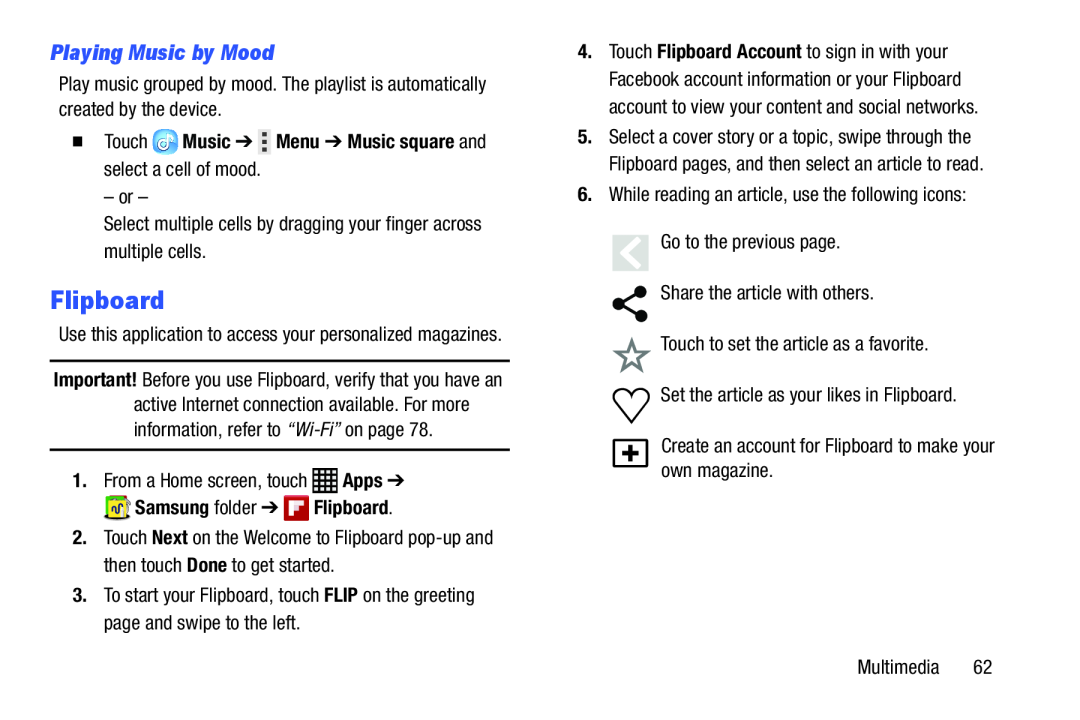 Playing Music by Mood
Playing Music by Mood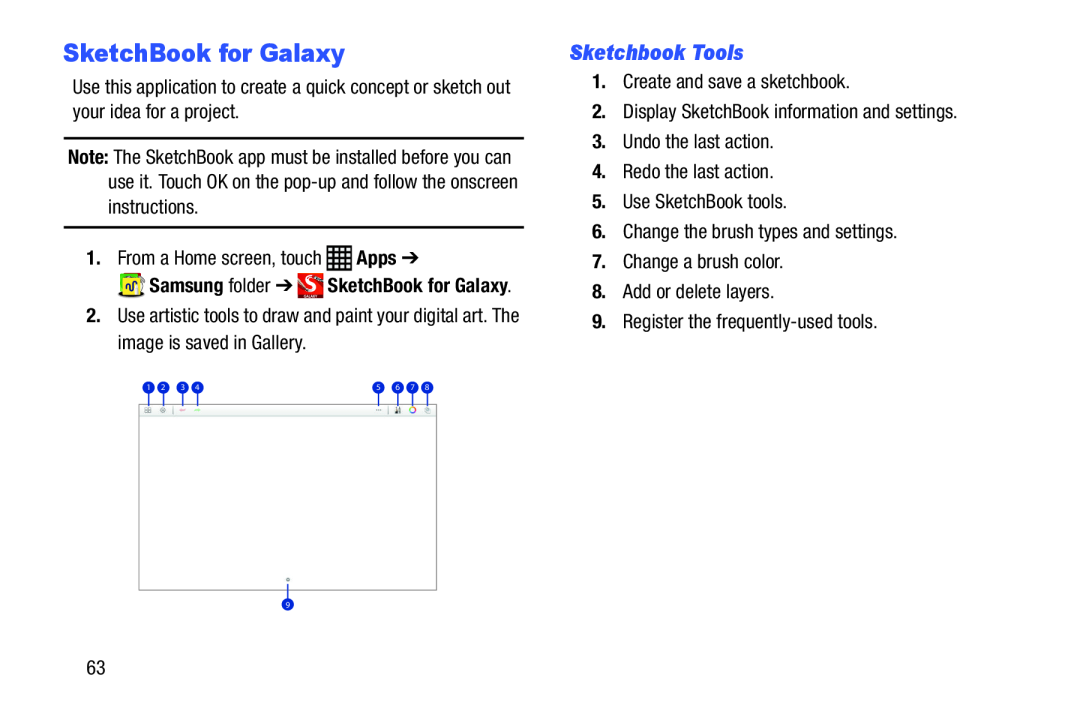 SketchBook for Galaxy
SketchBook for GalaxySketchbook Tools
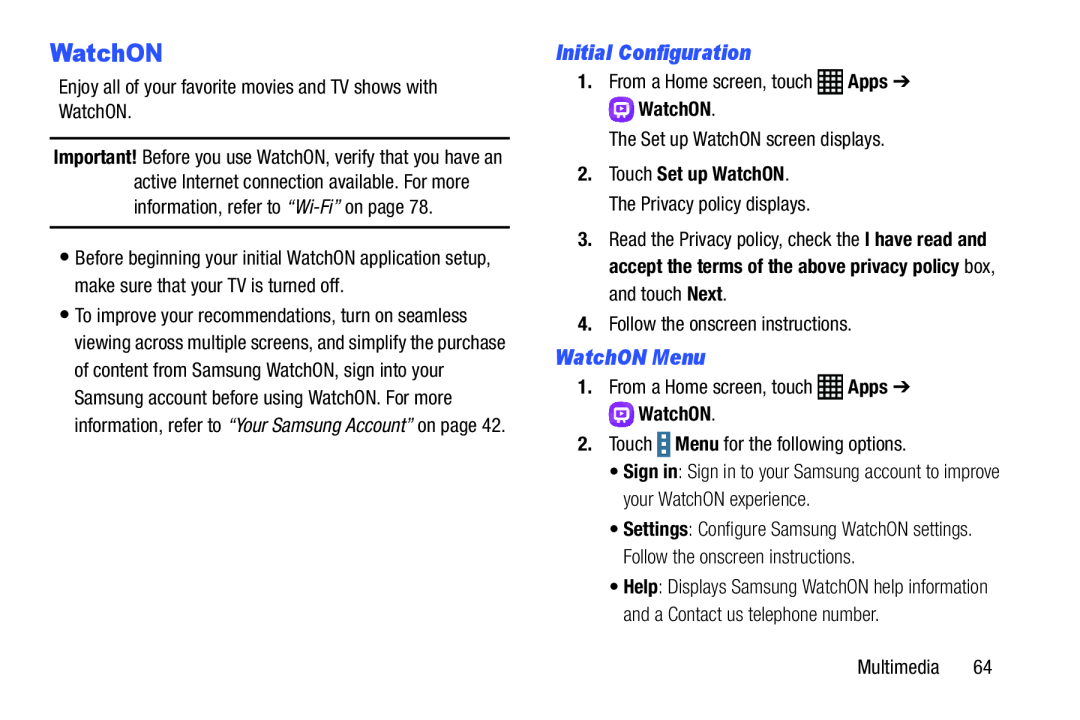 Initial Configuration
Initial ConfigurationWatchON Menu
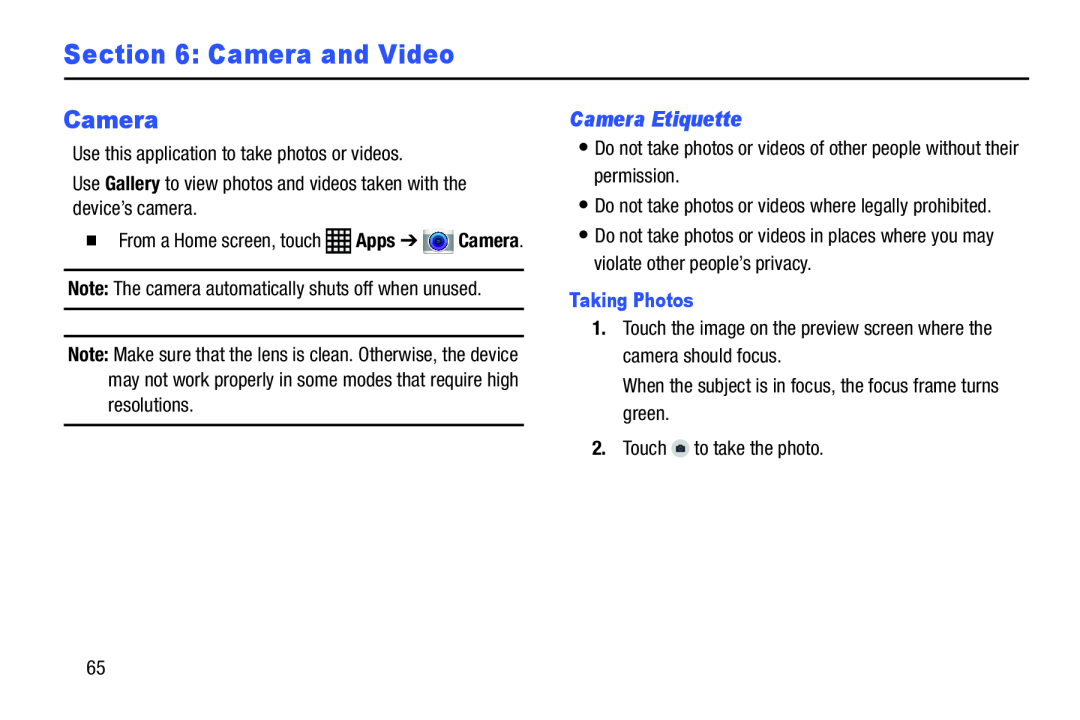 Section 6: Camera and Video
Section 6: Camera and VideoCamera
Camera Etiquette
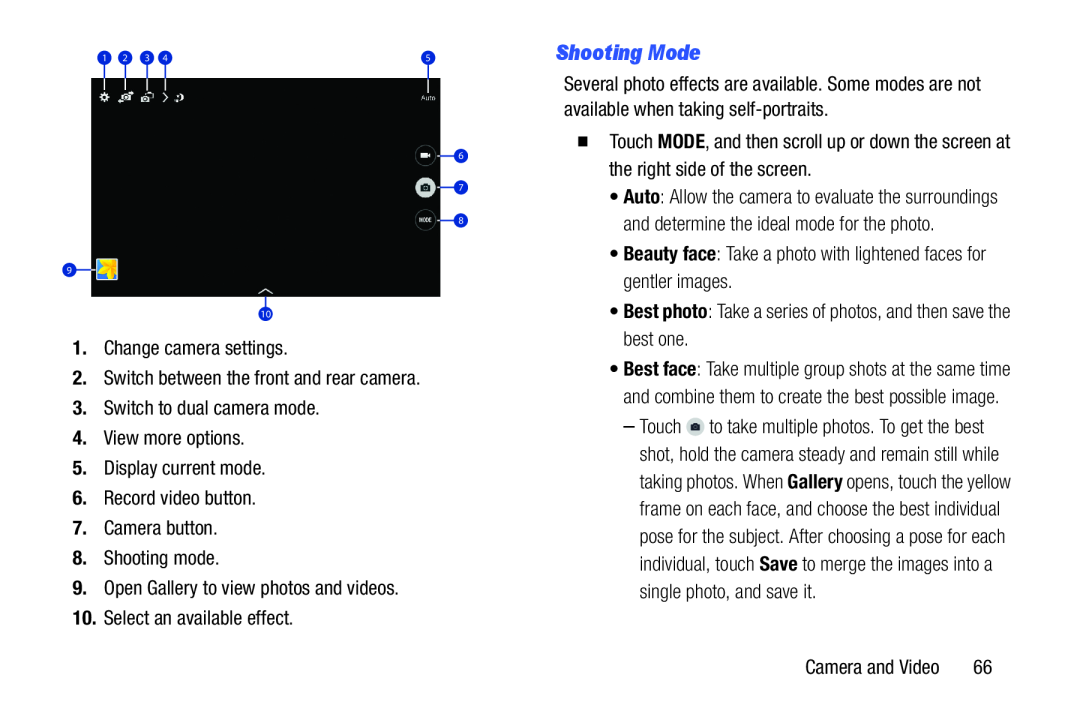 Shooting Mode
Shooting Mode
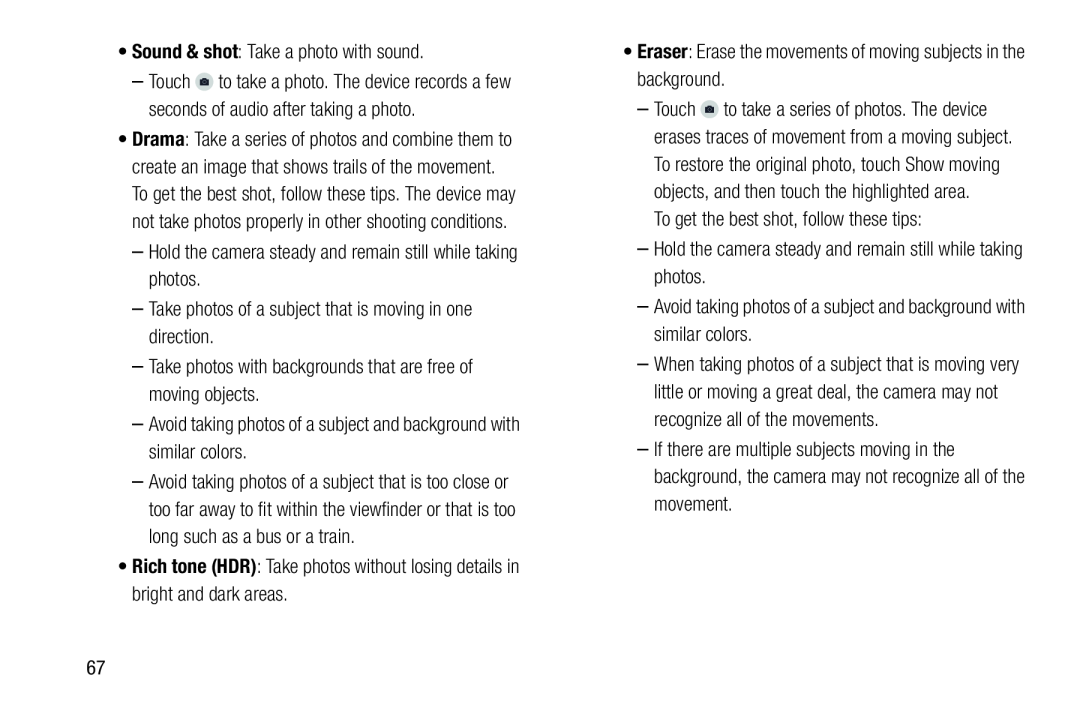 •Sound & shot: Take a photo with sound
•Sound & shot: Take a photo with soundSound & shot
–Hold the camera steady and remain still while taking photos
–Take photos of a subject that is moving in one direction
–Take photos with backgrounds that are free of moving objects
–Avoid taking photos of a subject and background with similar colors
•Rich tone (HDR): Take photos without losing details in bright and dark areas
Rich tone (HDR)
•Eraser: Erase the movements of moving subjects in the background
Eraser
To get the best shot, follow these tips:
–Hold the camera steady and remain still while taking photos
–Avoid taking photos of a subject and background with similar colors
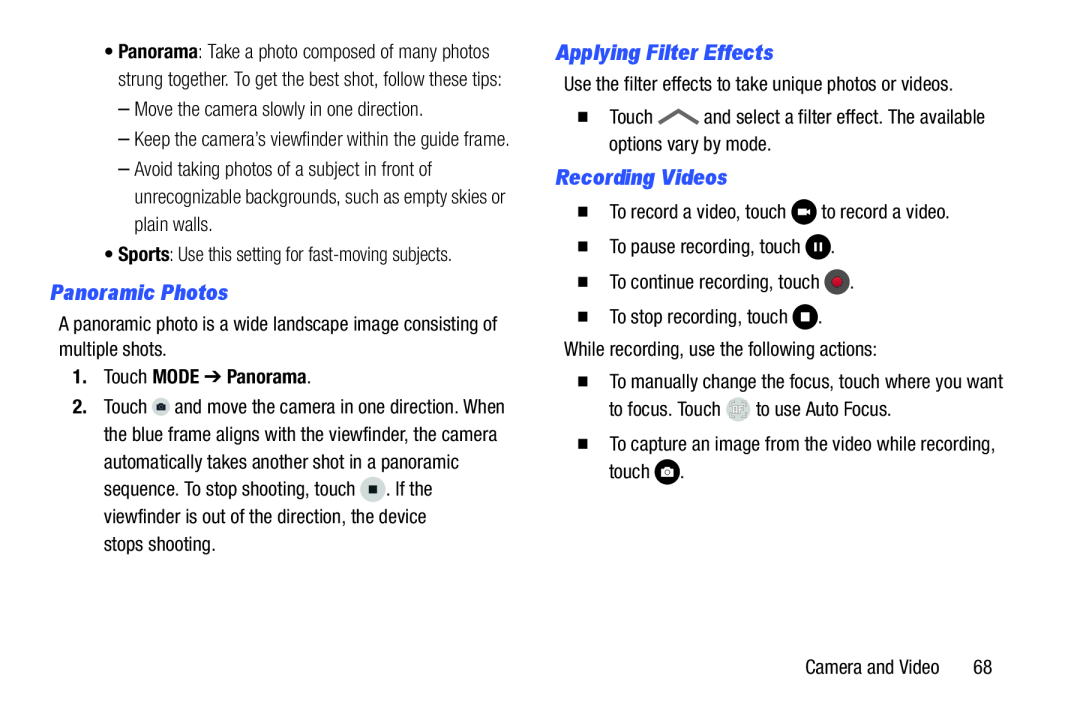 Panoramic Photos
Panoramic PhotosApplying Filter Effects
Recording Videos
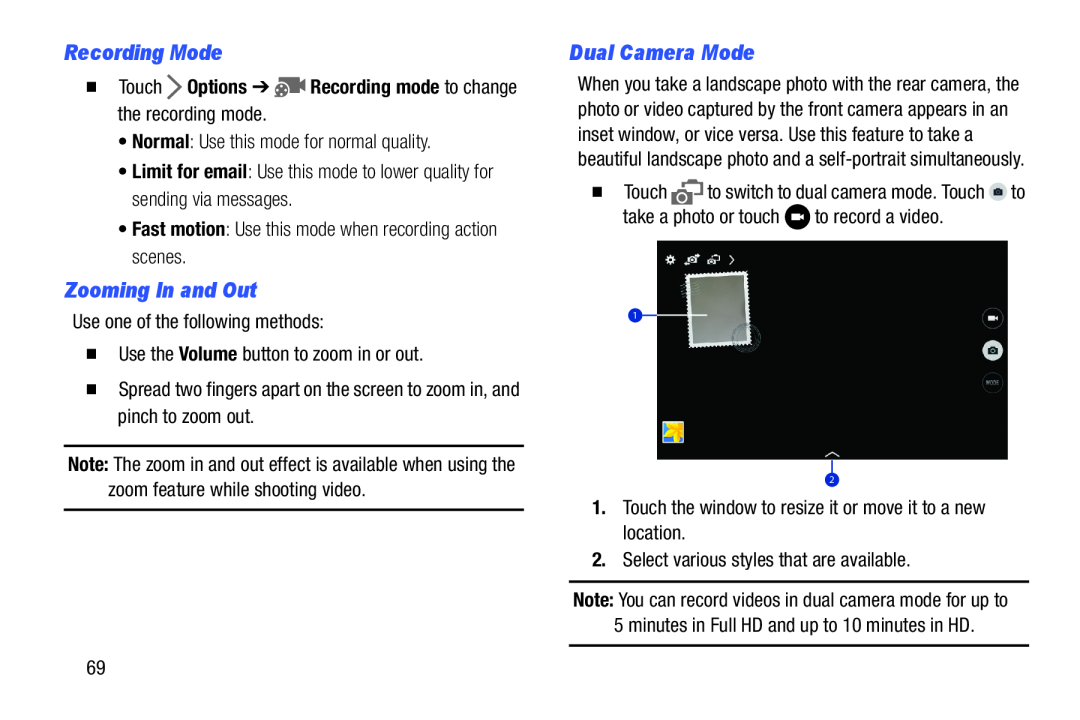 Recording Mode
Recording ModeZooming In and Out
Dual Camera Mode
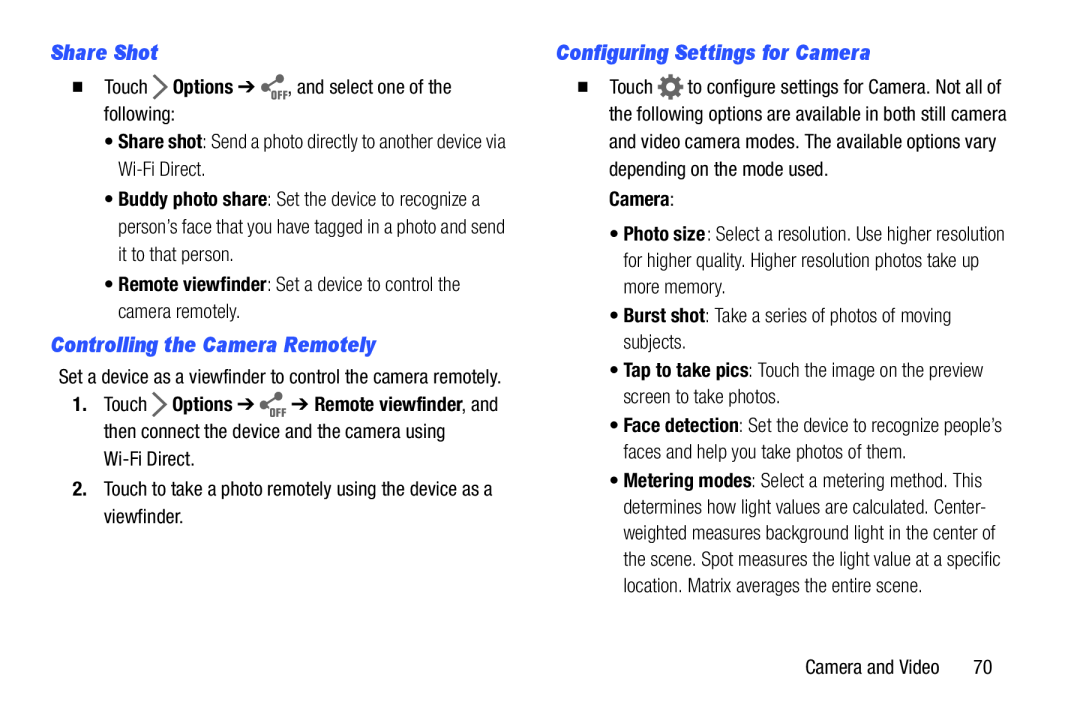 Share Shot
Share ShotControlling the Camera Remotely
Configuring Settings for Camera
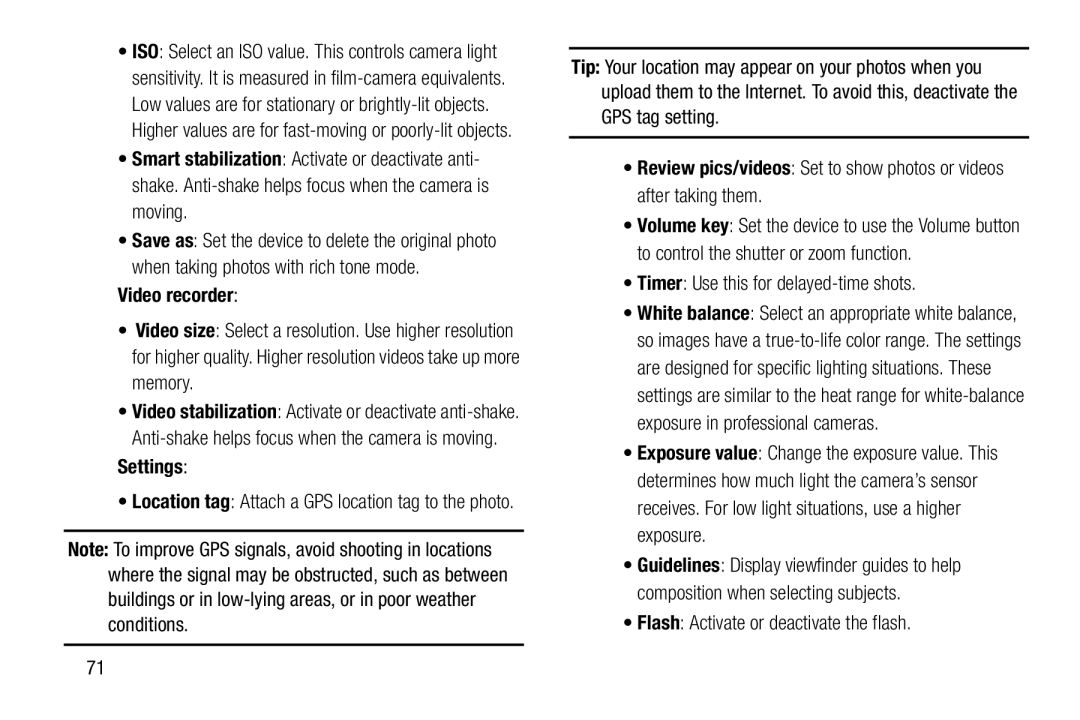 Smart stabilization
Smart stabilization: Activate or deactivate anti- shake
Anti-shake
helps focus when the camera is moving
Video recorder:
Video size
Settings:
Tip:
•Review pics/videos: Set to show photos or videos after taking them
•Timer: Use this for delayed-timeshots
Timer
Exposure value
•Flash: Activate or deactivate the flash
Flash
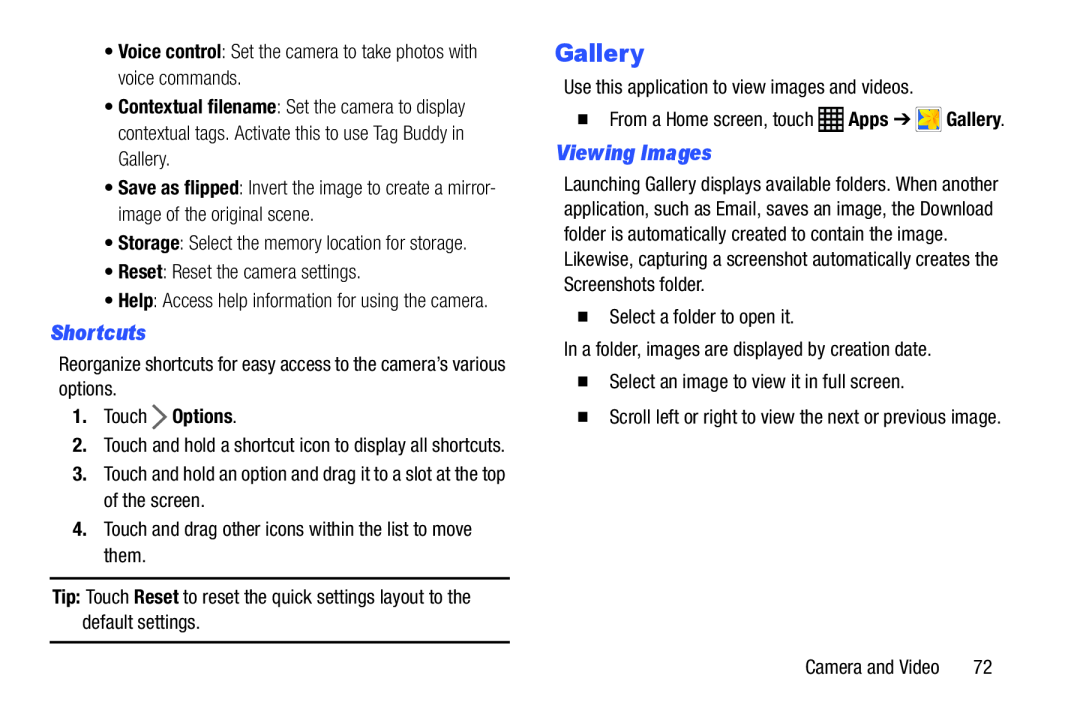 Shortcuts
ShortcutsViewing Images
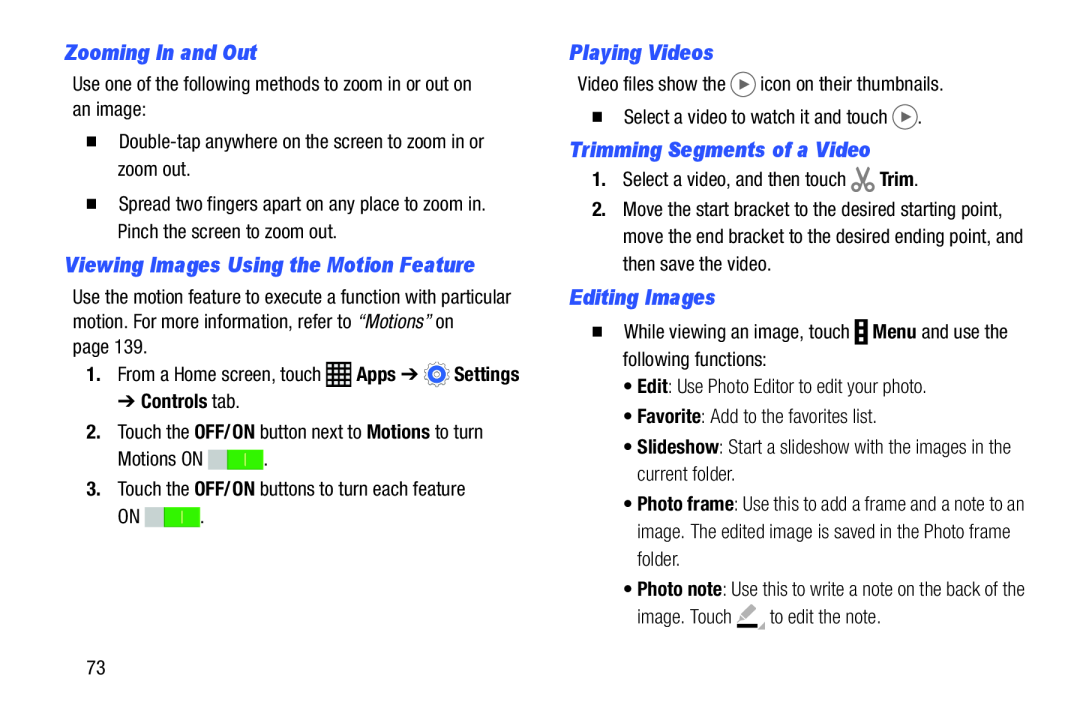 Viewing Images Using the Motion Feature
Viewing Images Using the Motion FeaturePlaying Videos
Trimming Segments of a Video
Editing Images
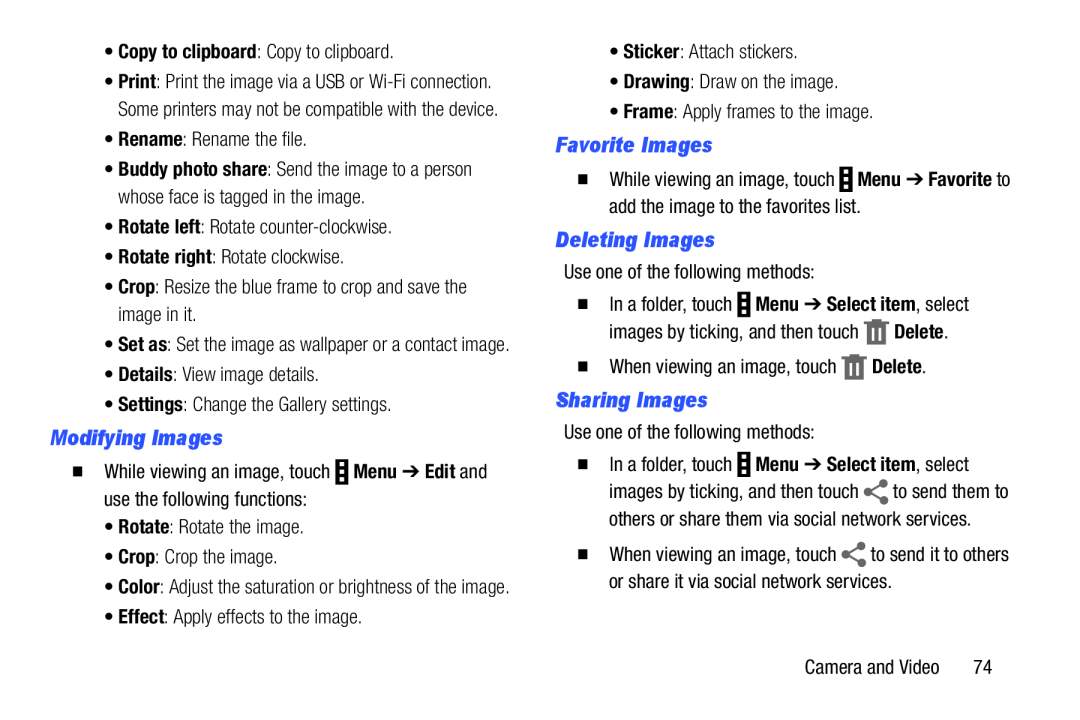 Modifying Images
Modifying ImagesFavorite Images
Deleting Images
Sharing Images
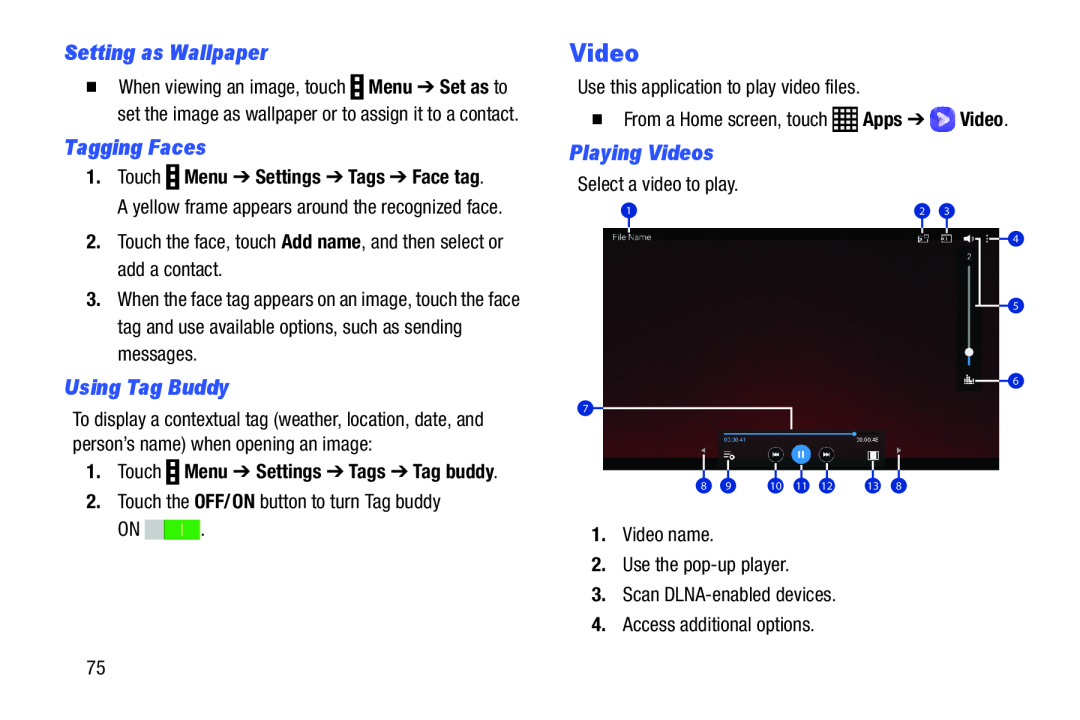 Setting as Wallpaper
Setting as WallpaperTagging Faces
Using Tag Buddy
Video
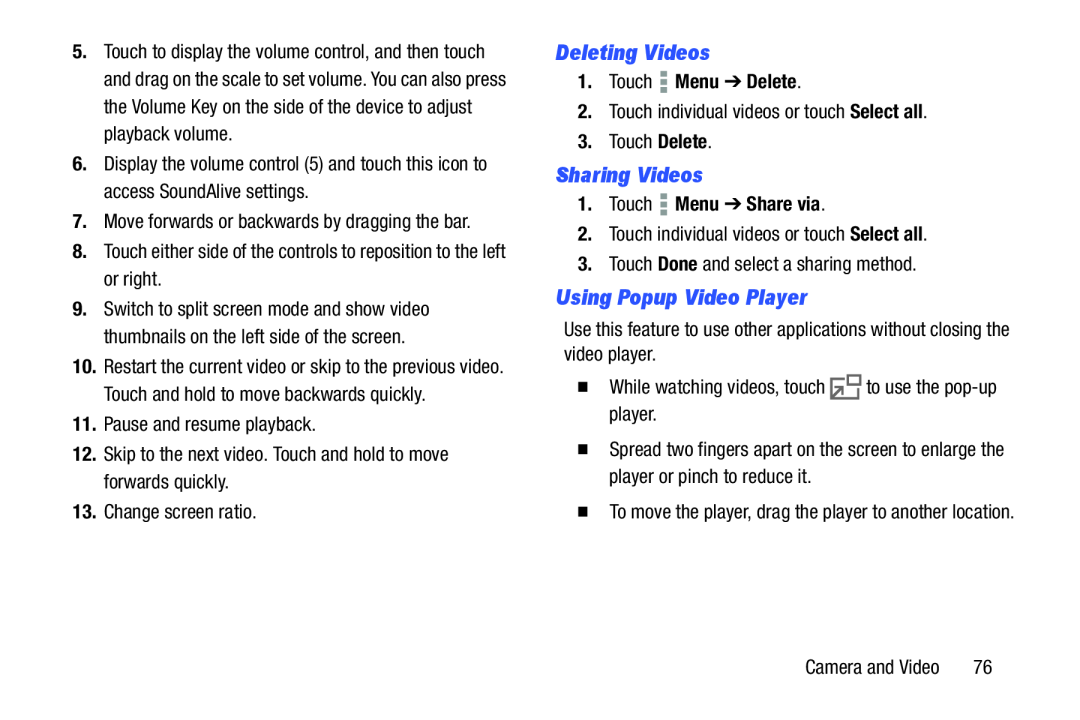 Deleting Videos
Deleting VideosSharing Videos
Using Popup Video Player
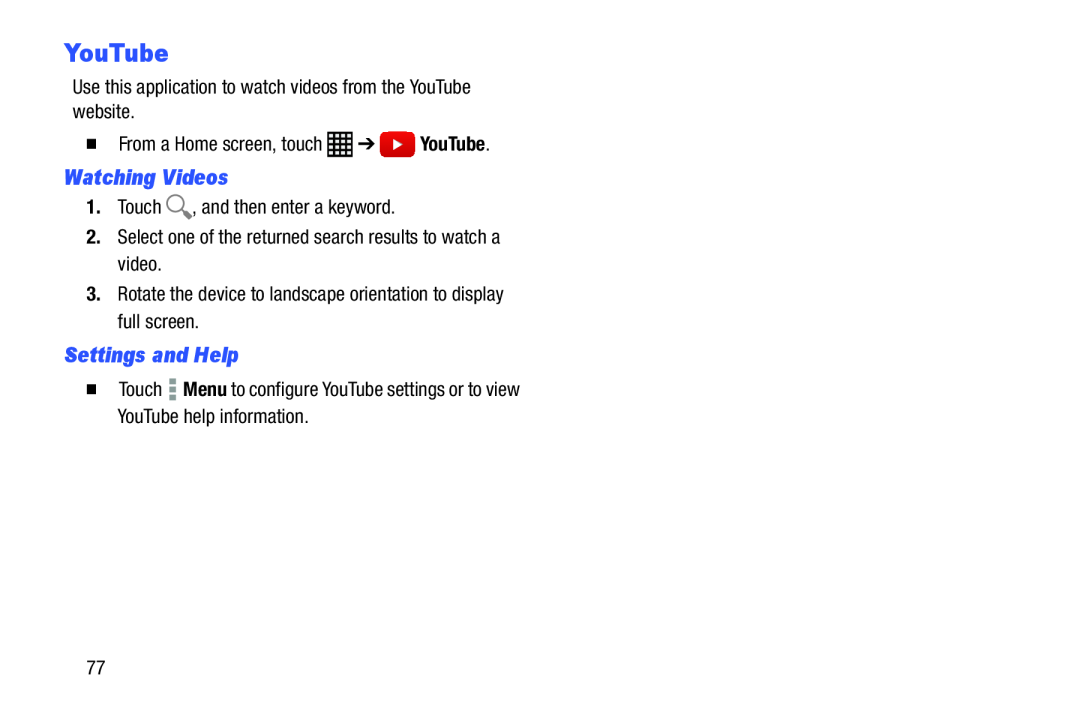 YouTube
YouTubeWatching Videos
Settings and Help
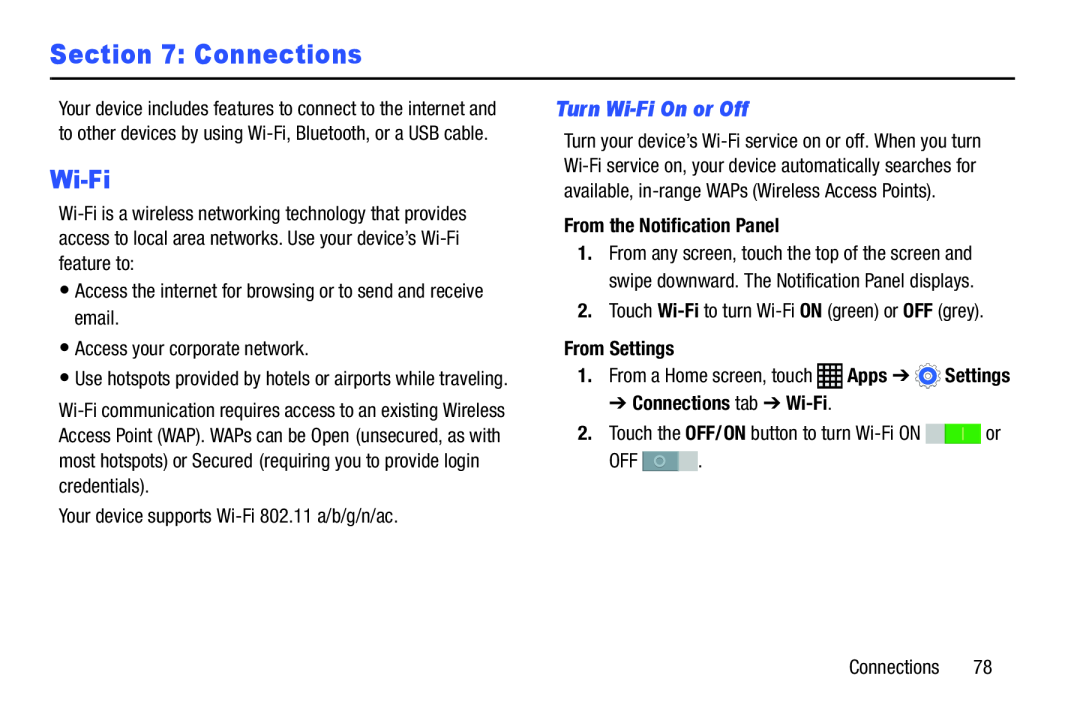 Section 7: Connections
Section 7: ConnectionsTurn Wi-FiOn or Off
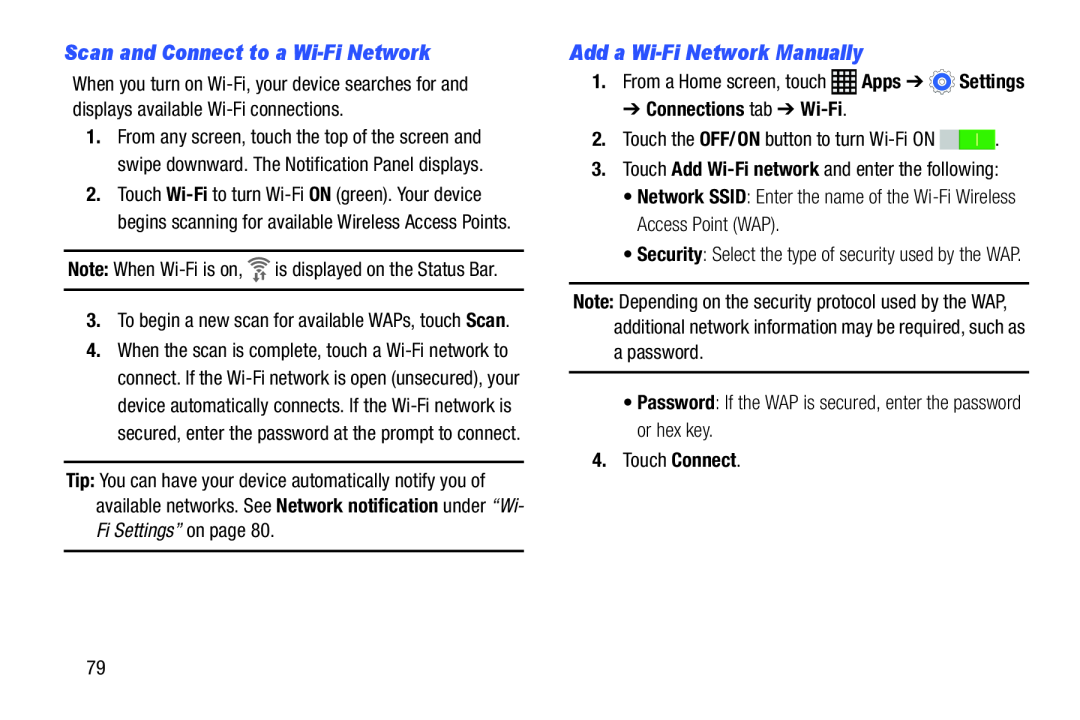 Scan and Connect to a Wi-FiNetwork
Scan and Connect to a Wi-FiNetworkAdd a Wi-FiNetwork Manually
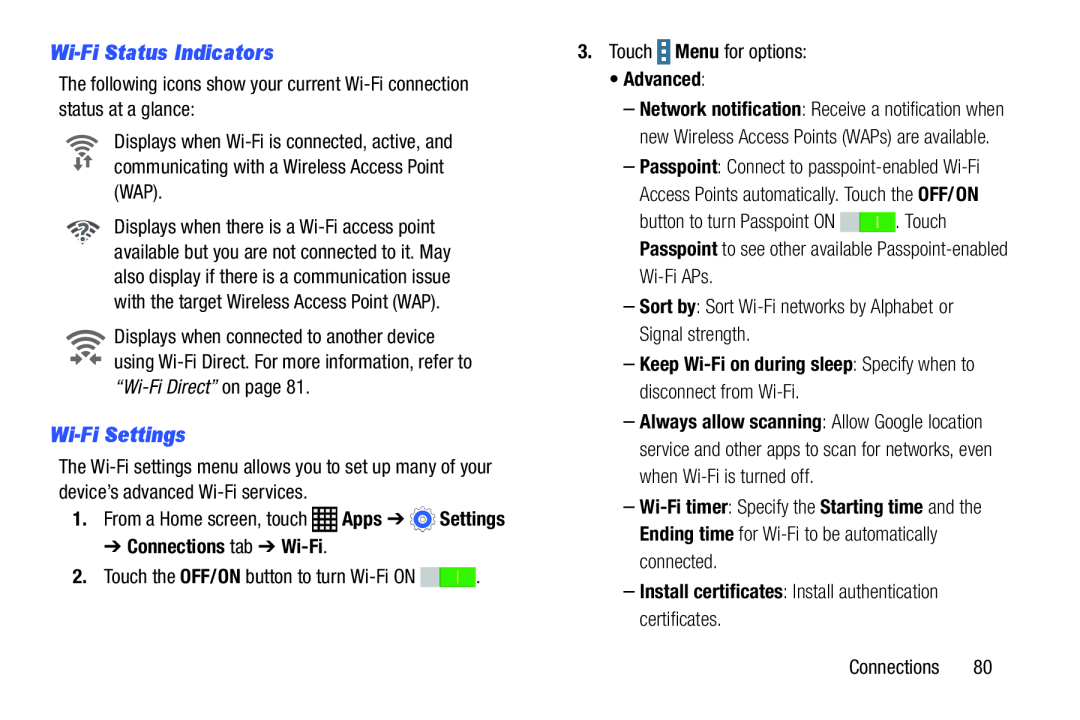 Wi-FiStatus Indicators
Wi-FiStatus IndicatorsWi-FiSettings
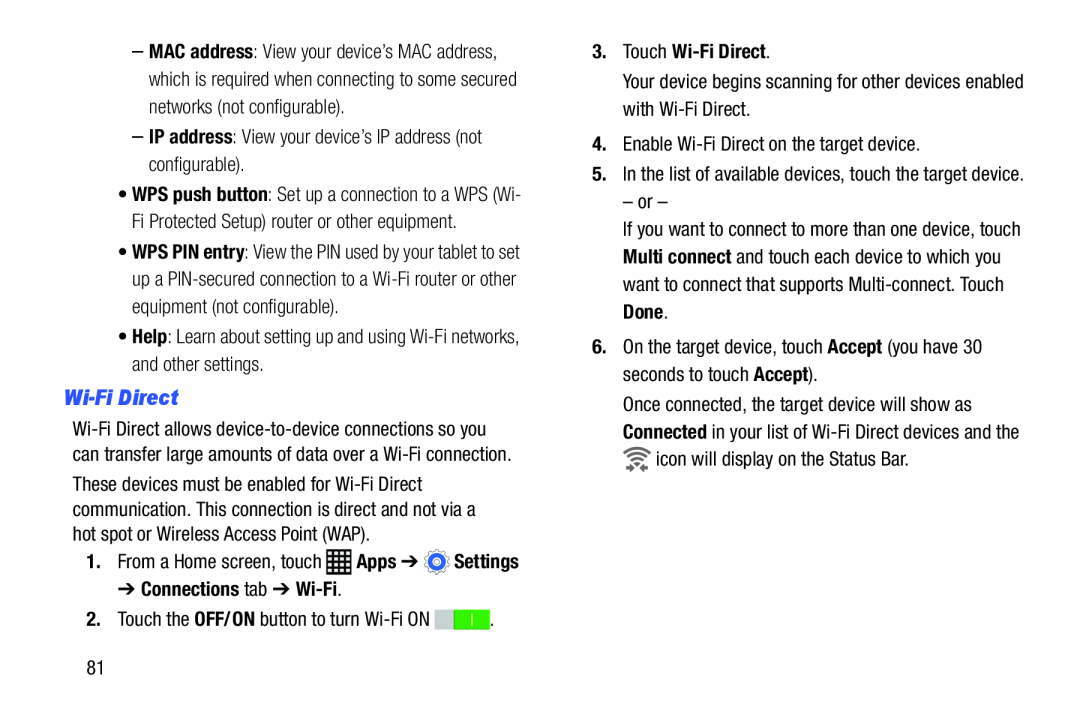 Wi-FiDirect
Wi-FiDirect
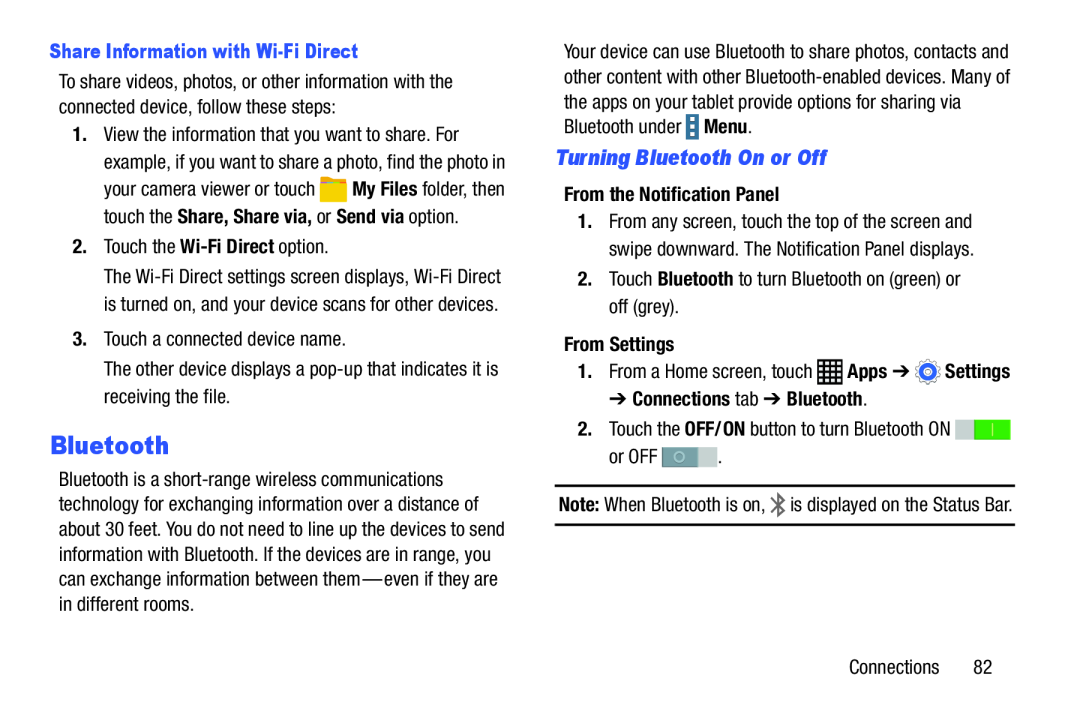 Turning Bluetooth On or Off
Turning Bluetooth On or Off
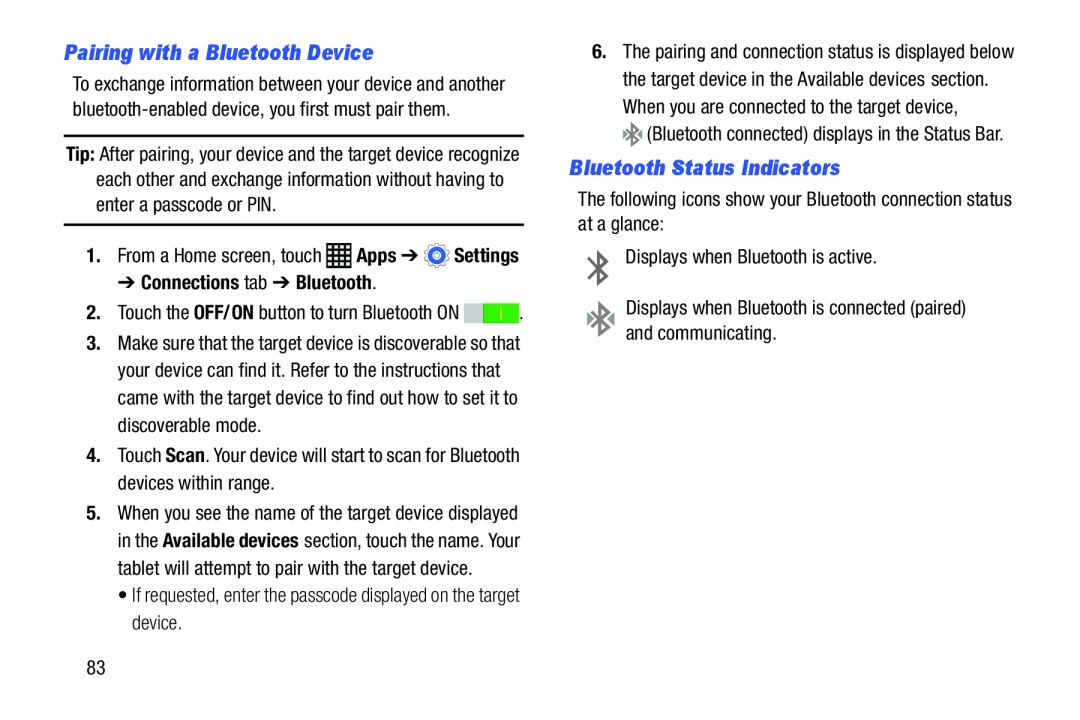 Pairing with a Bluetooth Device
Pairing with a Bluetooth DeviceBluetooth Status Indicators
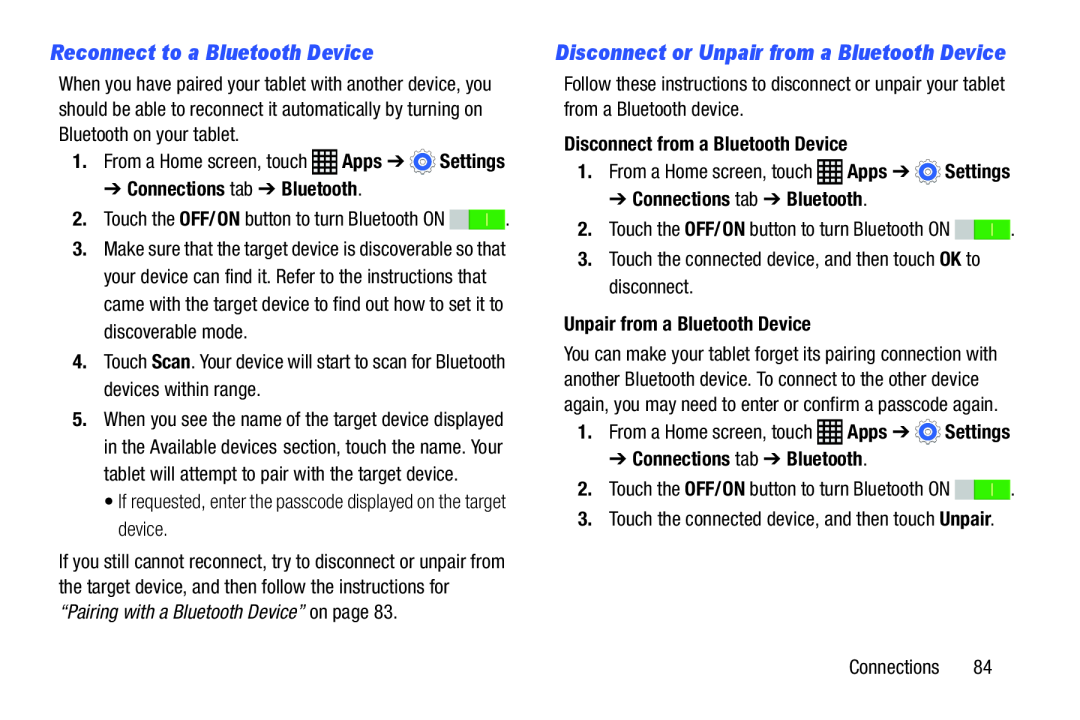 Reconnect to a Bluetooth Device
Reconnect to a Bluetooth Device
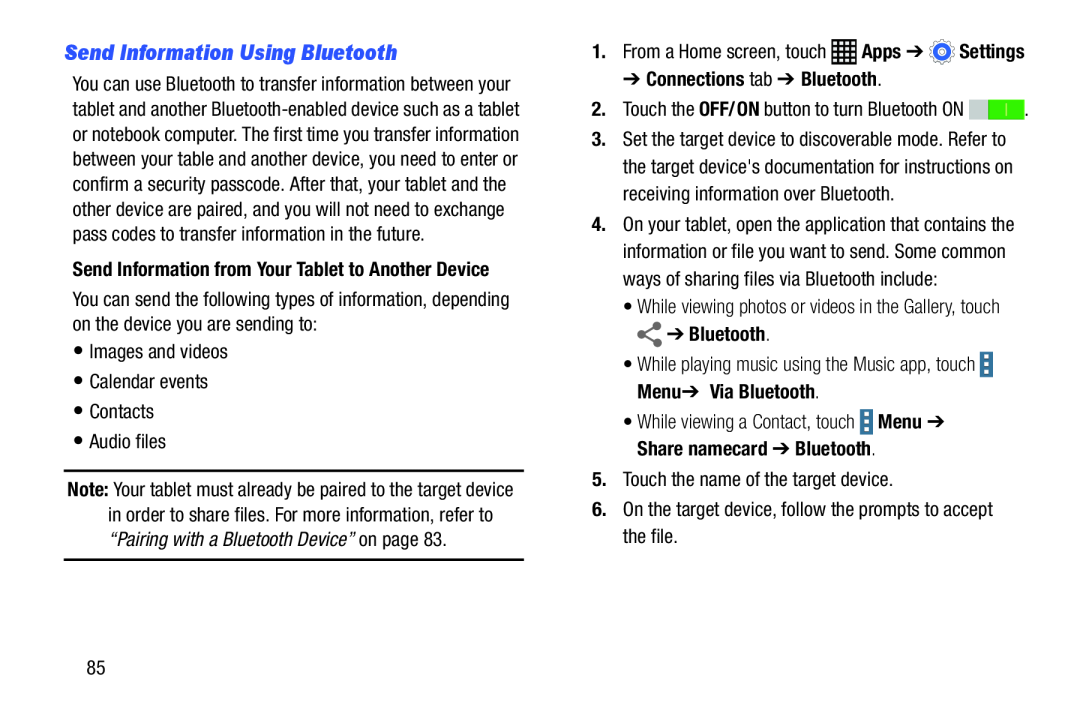 Send Information Using Bluetooth
Send Information Using Bluetooth
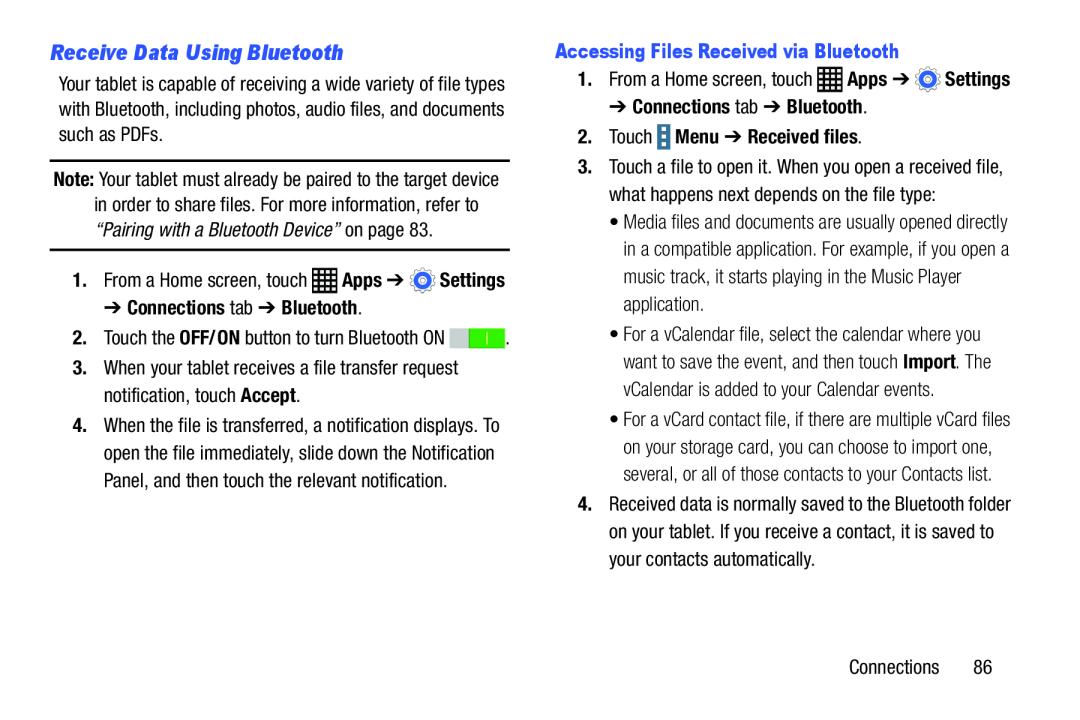 Receive Data Using Bluetooth
Receive Data Using Bluetooth
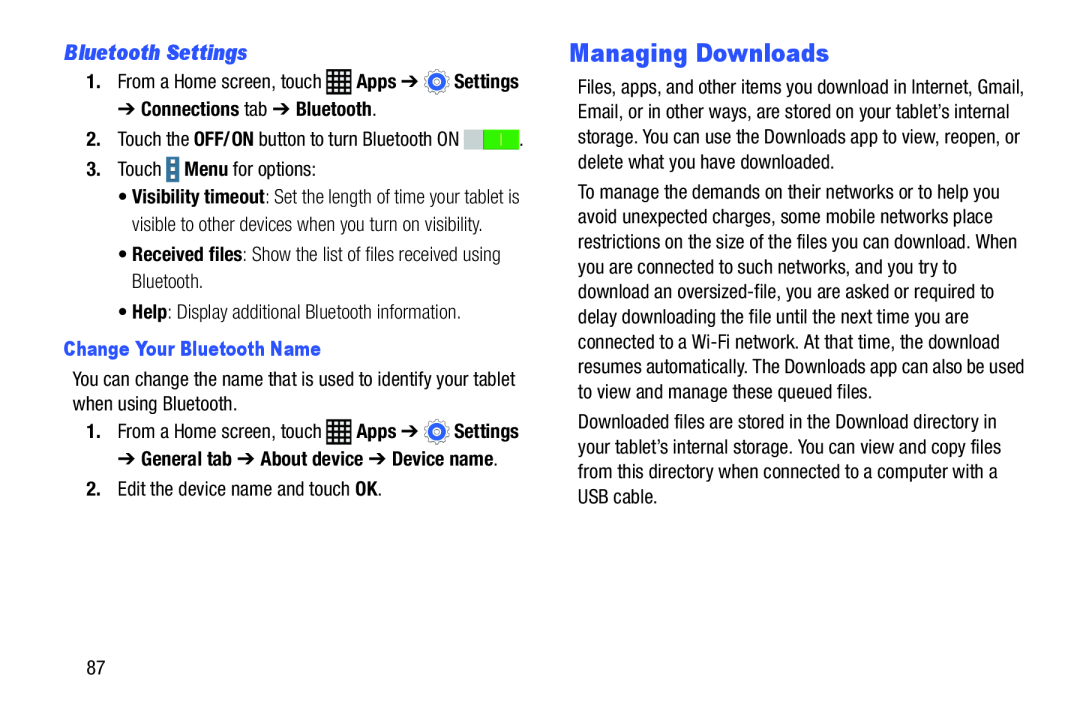 Bluetooth Settings
Bluetooth SettingsManaging Downloads
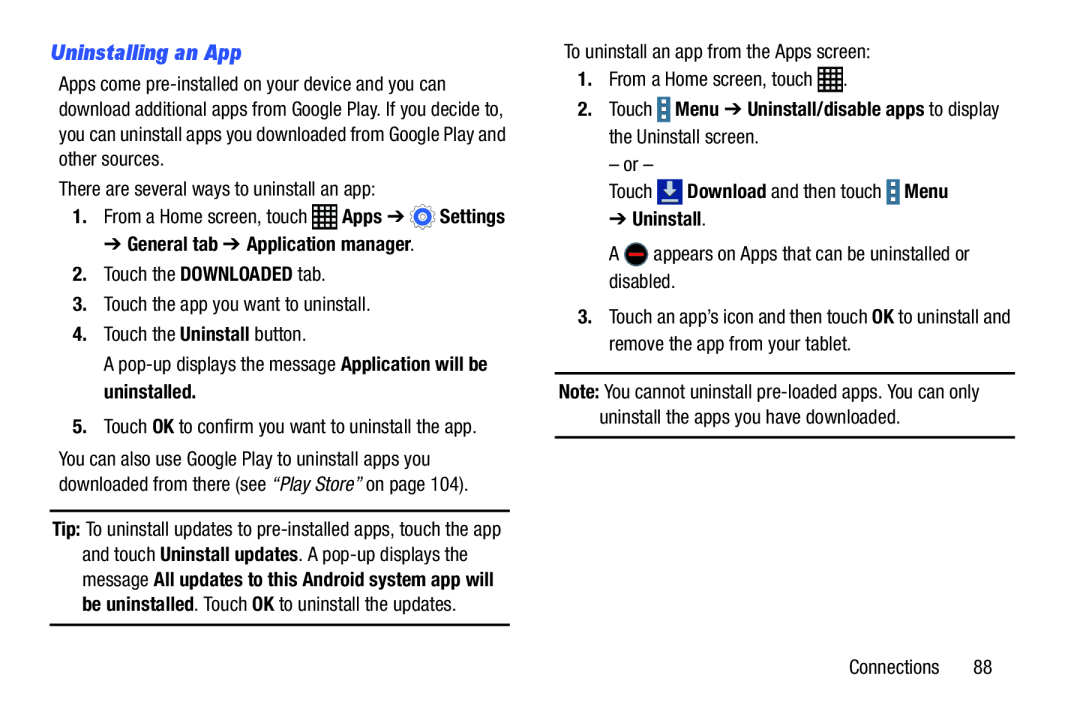 Uninstalling an App
Uninstalling an App
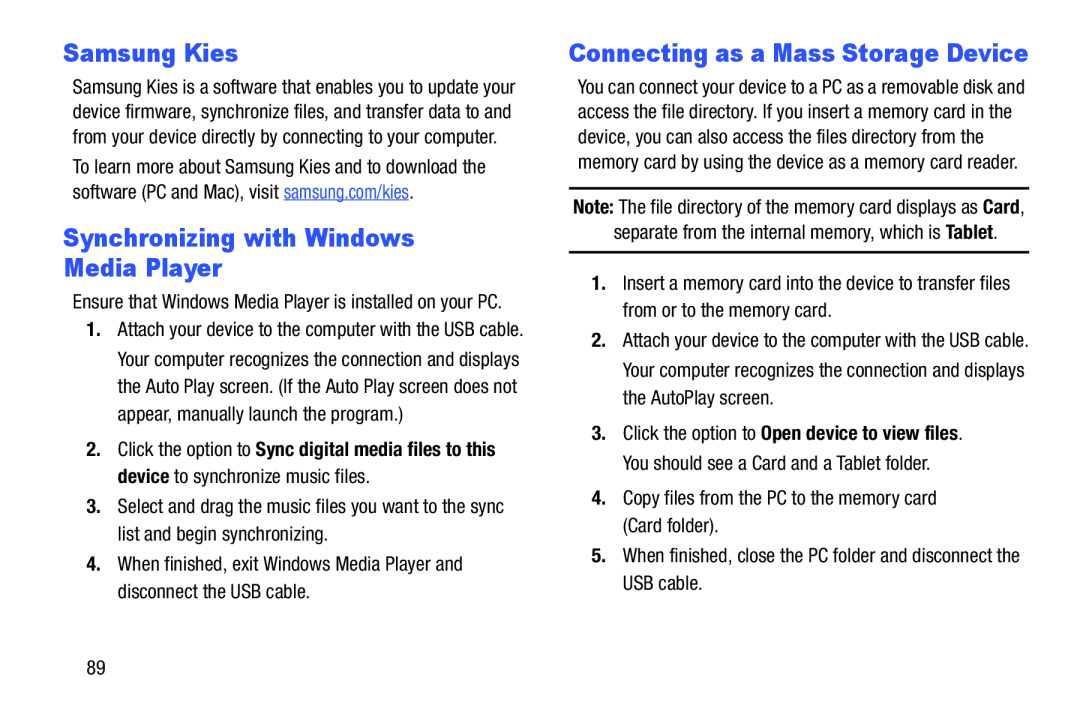 Samsung Kies
Samsung KiesSynchronizing with Windows Media Player
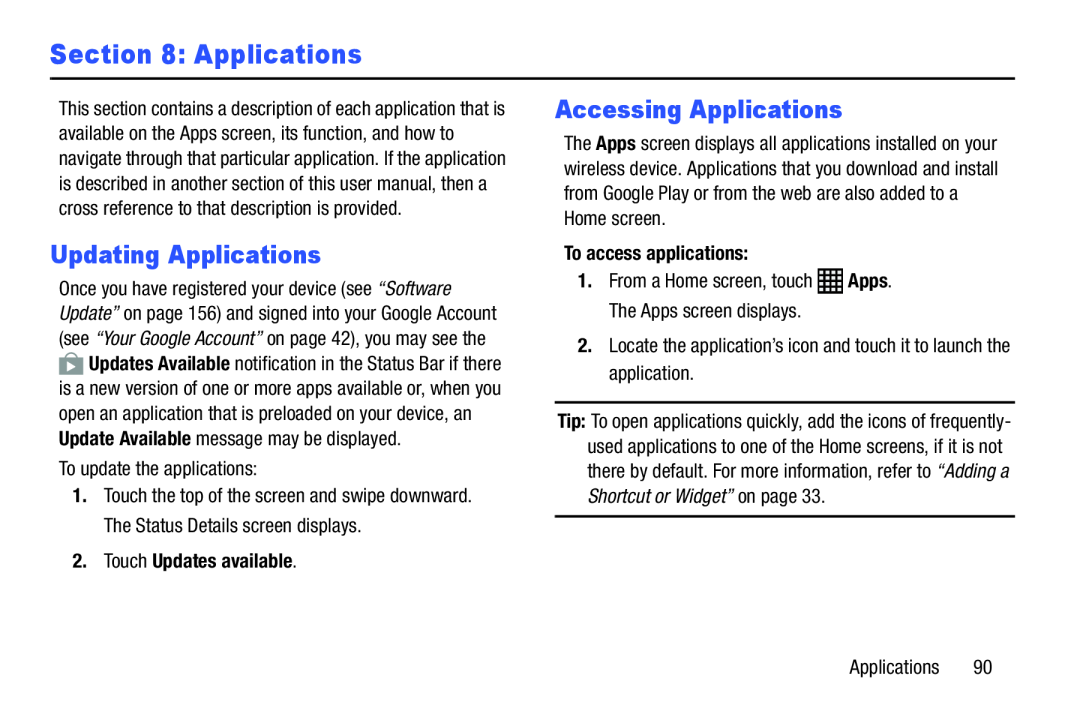 Section 8: Applications
Section 8: ApplicationsUpdating Applications
Accessing Applications
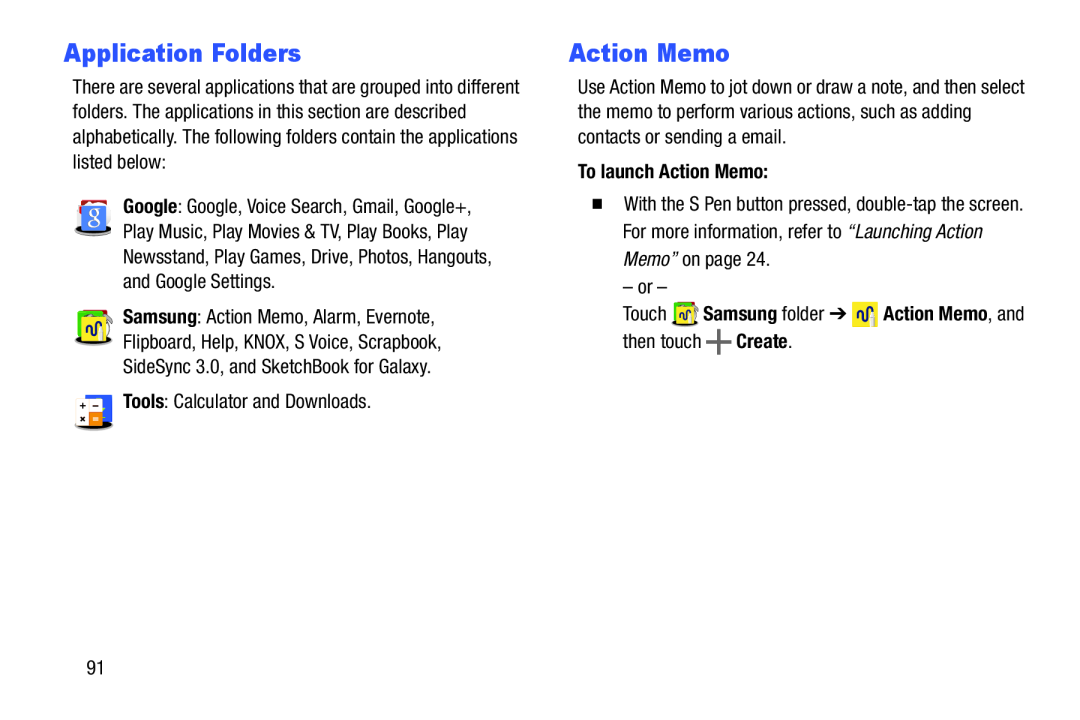 Application Folders
Application FoldersAction Memo
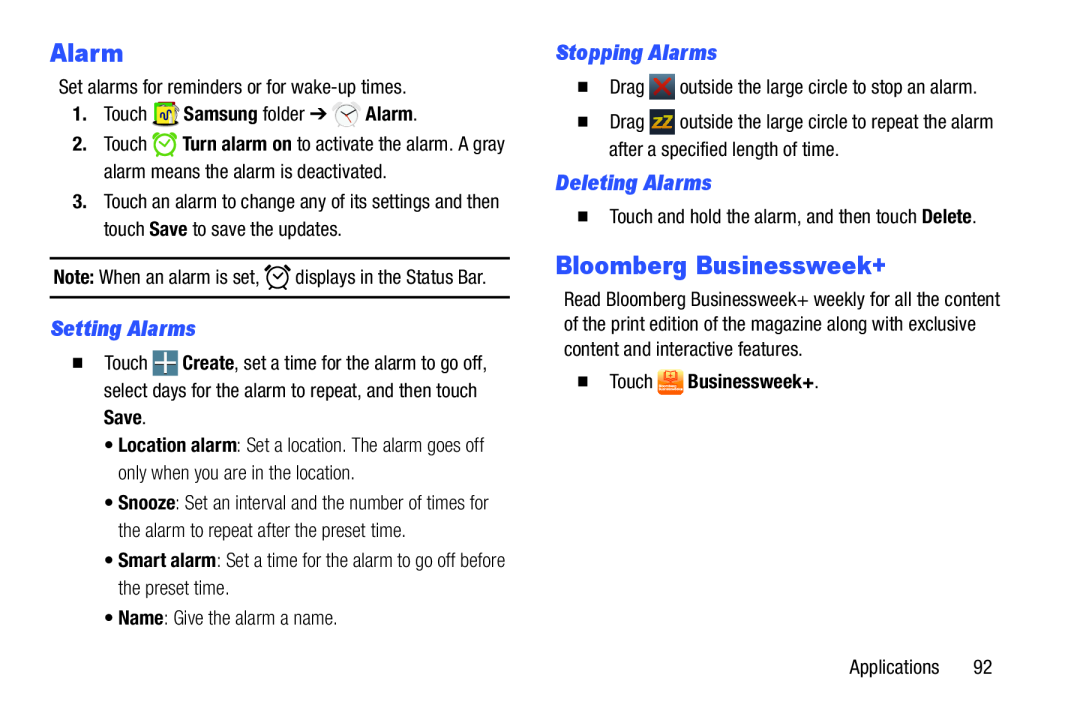 Alarm
AlarmSetting Alarms
Stopping Alarms
Deleting Alarms
Bloomberg Businessweek+
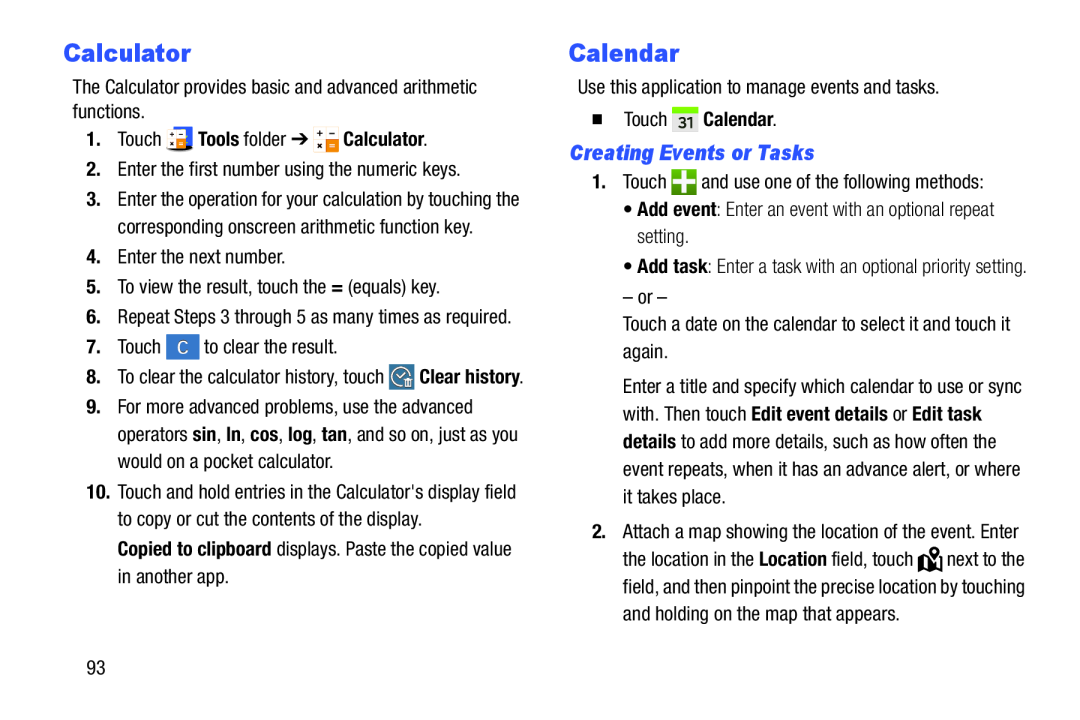 Calculator
CalculatorCalendar
Creating Events or Tasks
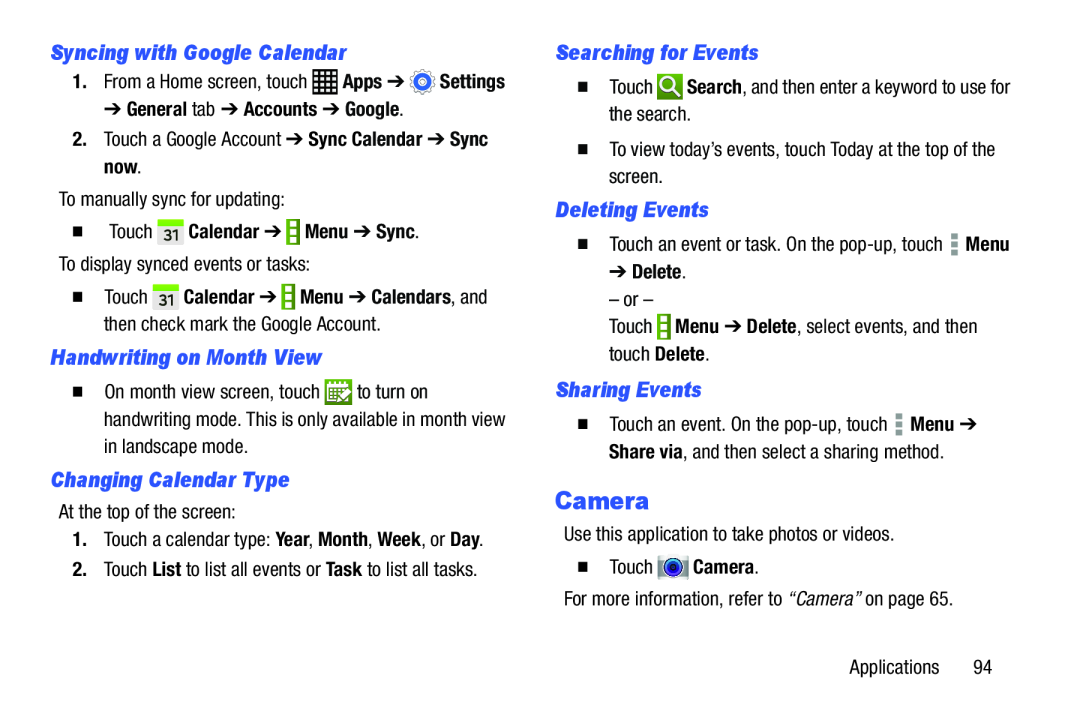 Syncing with Google Calendar
Syncing with Google CalendarHandwriting on Month View
Changing Calendar Type
Searching for Events
Deleting Events
Sharing Events
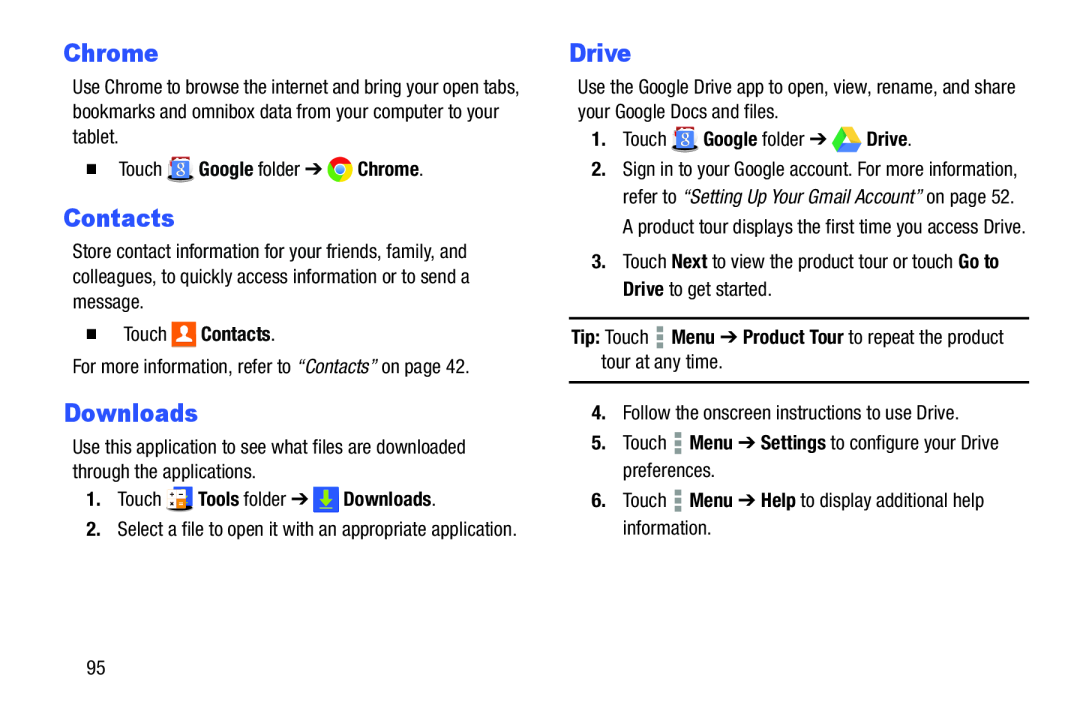 Chrome
ChromeDownloads
Drive
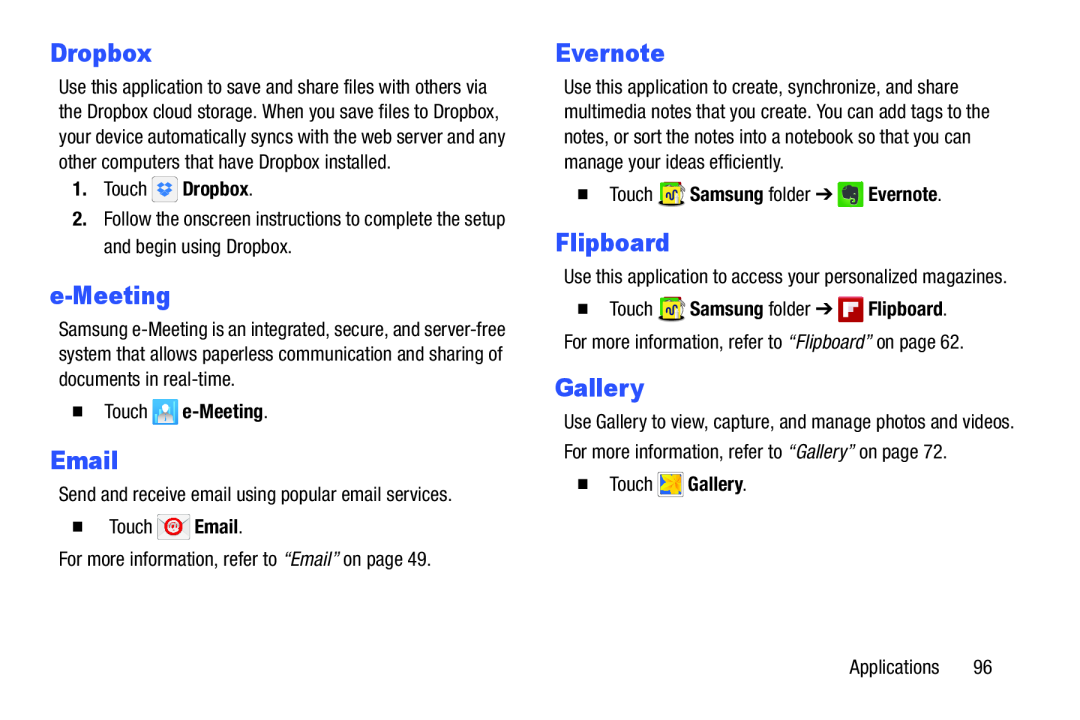 Dropbox
Dropboxe-Meeting
Evernote
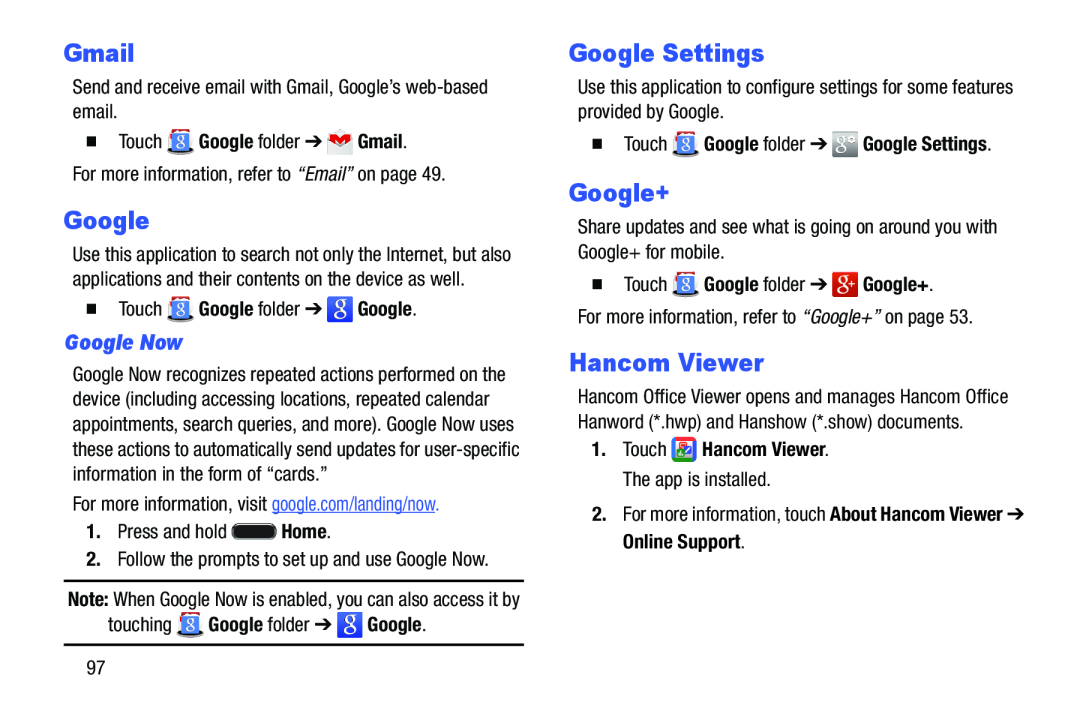 Google
GoogleGoogle Now
Google Settings
Hancom Viewer
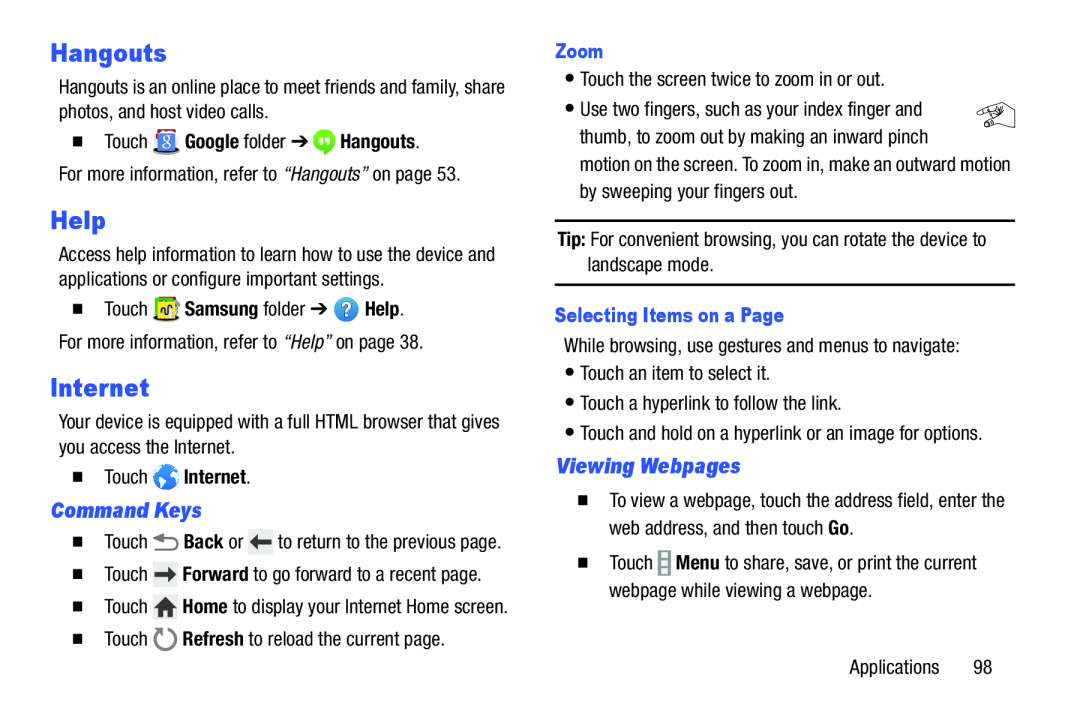 Internet
InternetViewing Webpages
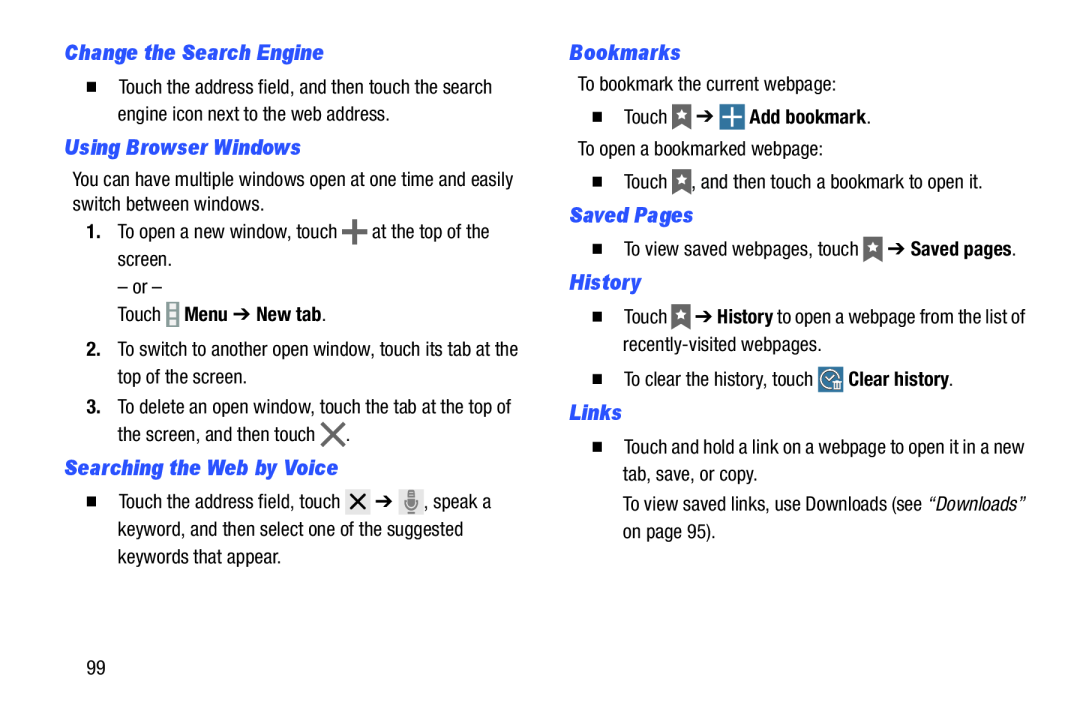 Change the Search Engine
Change the Search EngineUsing Browser Windows
Searching the Web by Voice
Bookmarks
Saved Pages
History
Links
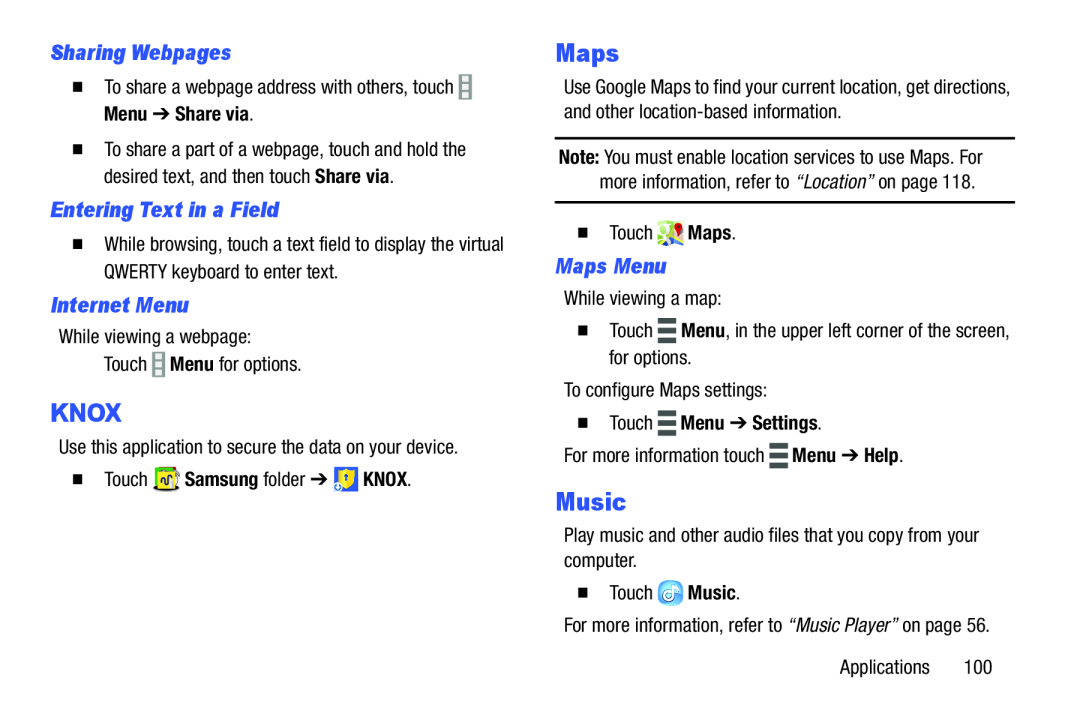 Sharing Webpages
Sharing WebpagesEntering Text in a Field
Internet Menu
KNOX
Maps
Maps Menu
Music
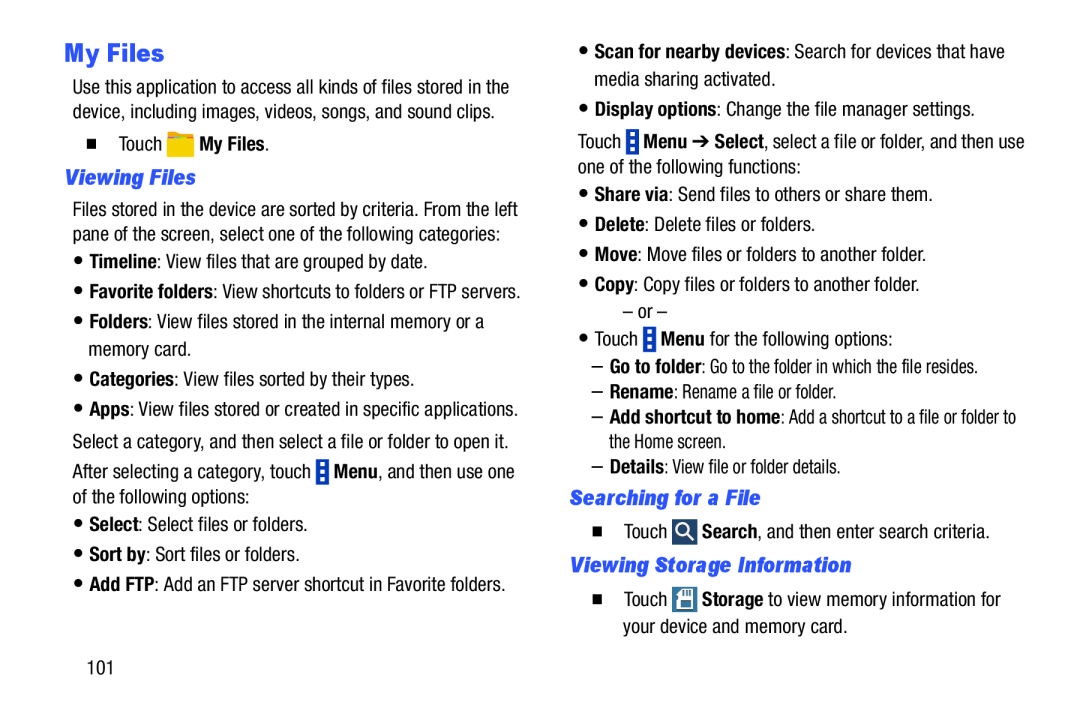 My Files
My FilesViewing Files
Searching for a File
Viewing Storage Information
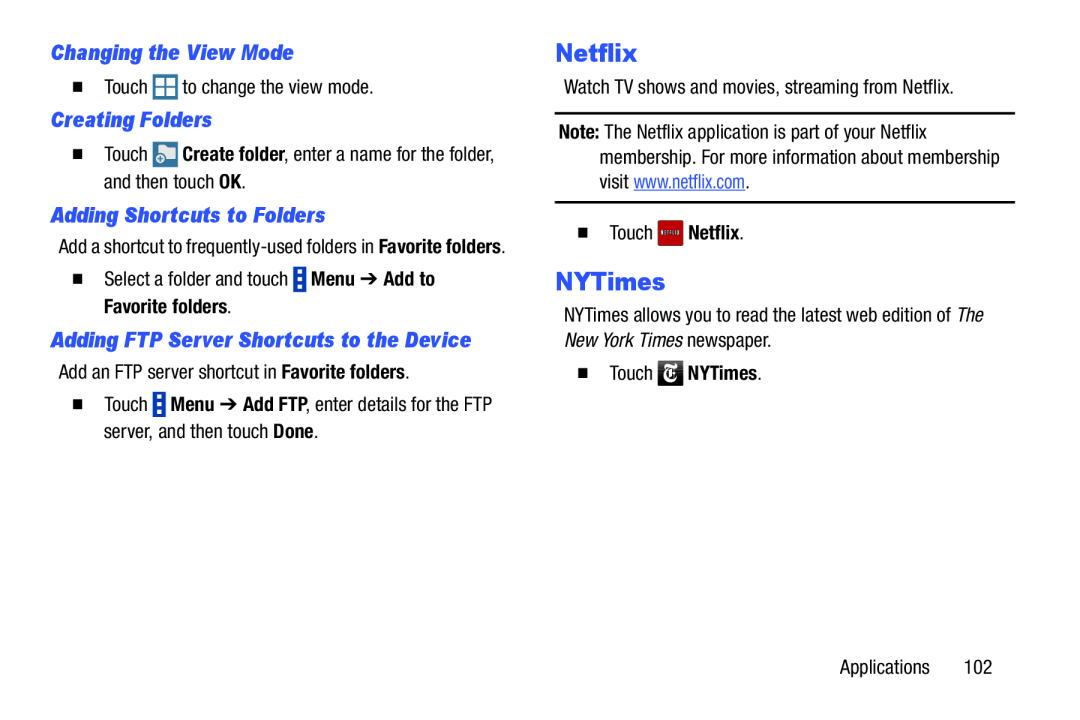 Changing the View Mode
Changing the View ModeCreating Folders
Adding Shortcuts to Folders
Netflix
NYTimes
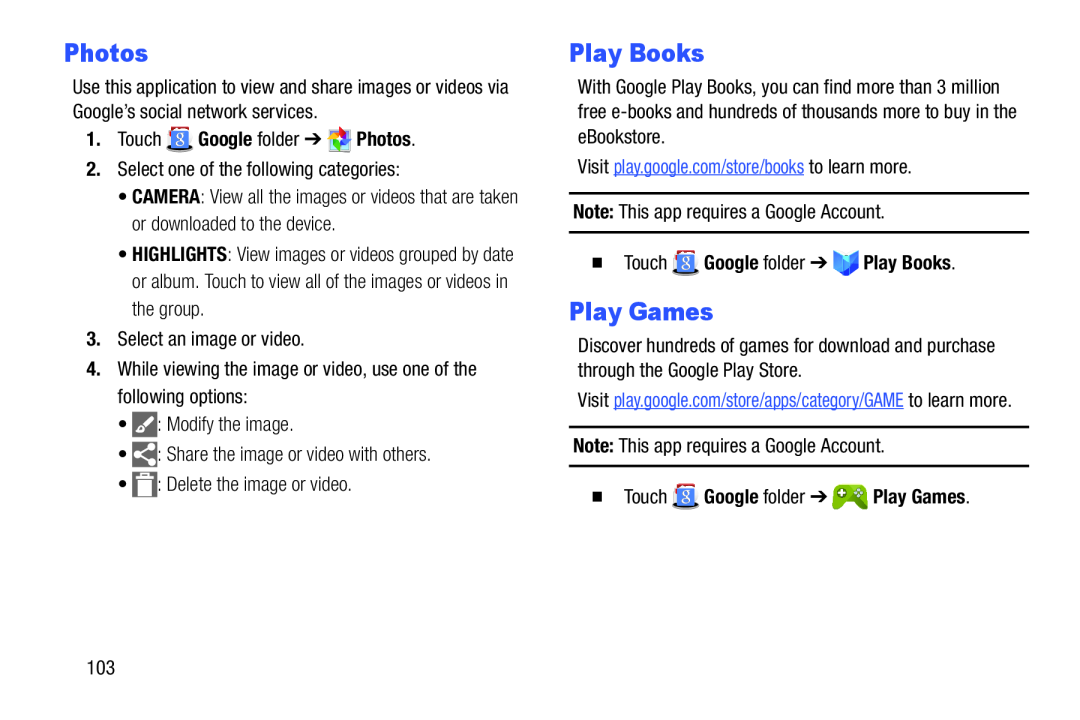 Photos
PhotosPlay Books
Play Games
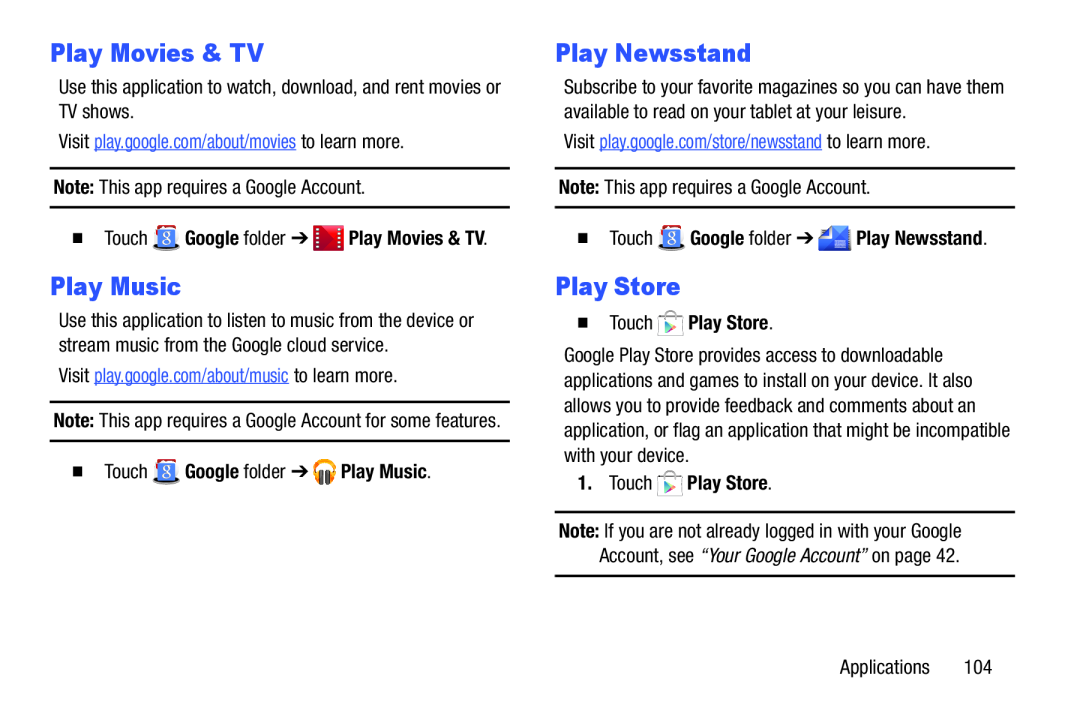 Play Movies & TV
Play Movies & TVPlay Newsstand
Play Store
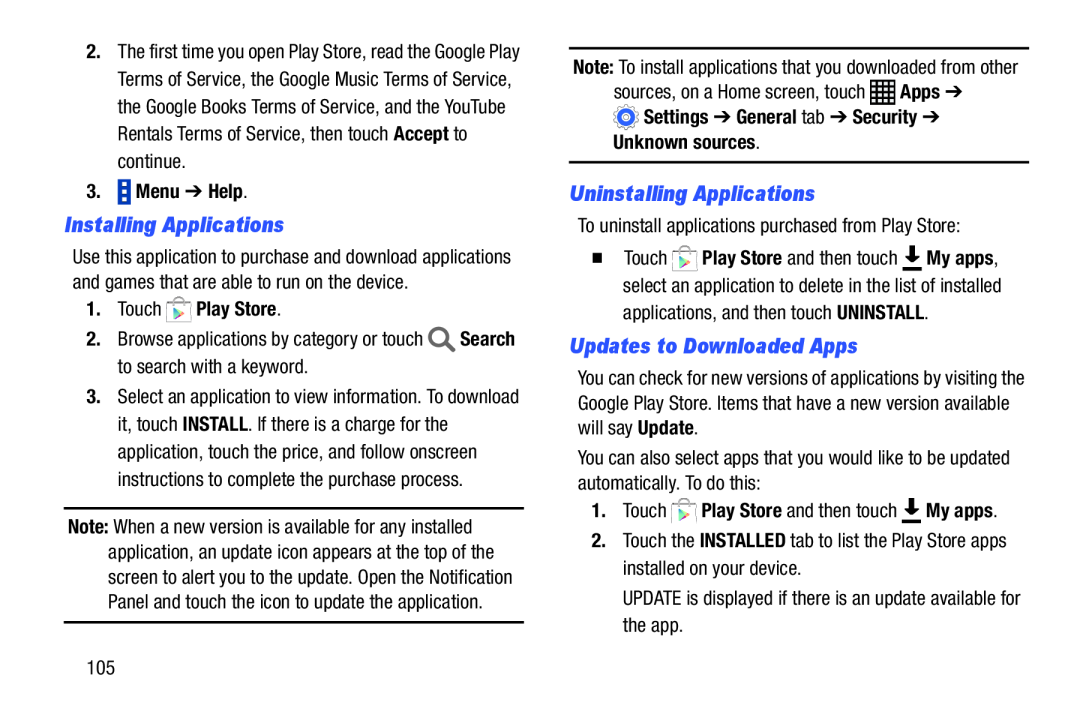 Installing Applications
Installing ApplicationsUninstalling Applications
Updates to Downloaded Apps
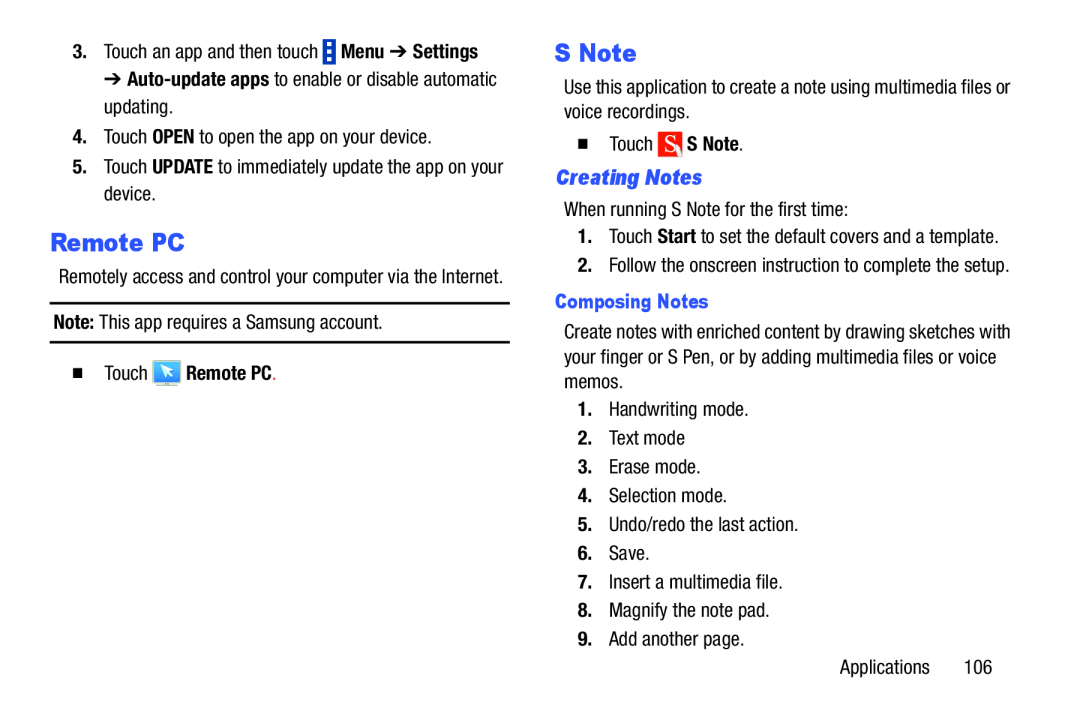 Remote PC
Remote PCS Note
Creating Notes
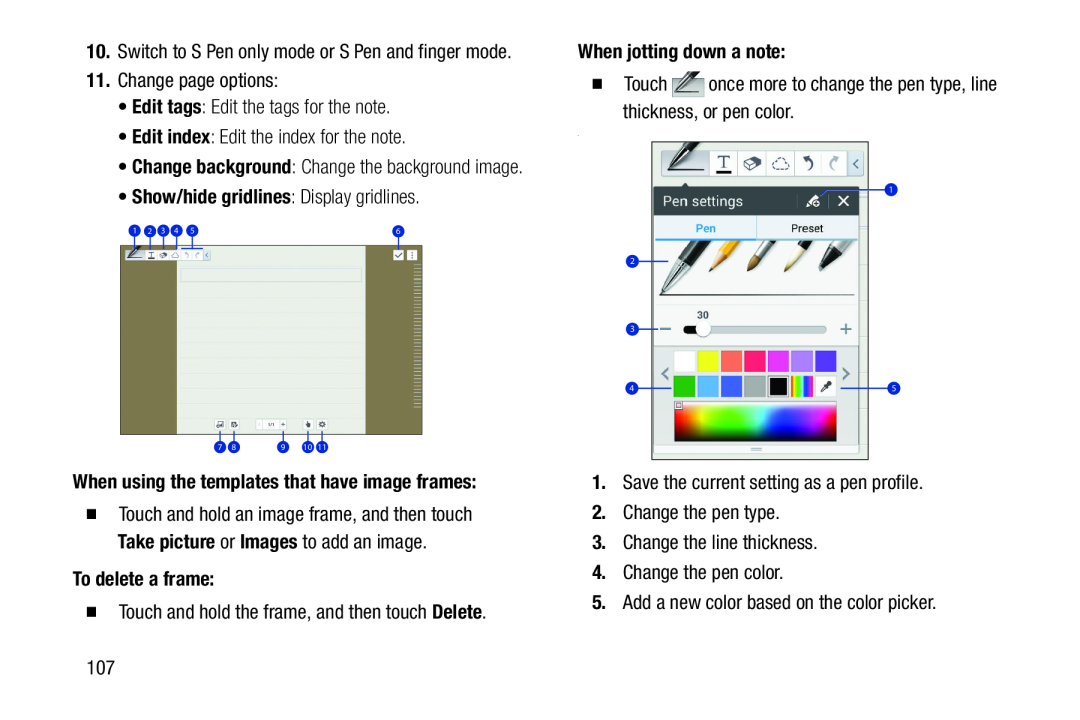 10.Switch to S Pen only mode or S Pen and finger mode
10.Switch to S Pen only mode or S Pen and finger mode11.Change page options:
•Edit tags: Edit the tags for the note
Edit tags
•Edit index: Edit the index for the note
Edit index
•Show/hide gridlines: Display gridlines
Show/hide gridlines
When using the templates that have image frames:
To delete a frame:
�Touch and hold the frame, and then touch Delete
Delete
When jotting down a note:
�Touch once more to change the pen type, line thickness, or pen color
1.Save the current setting as a pen profile
2.Change the pen type
3.Change the line thickness
4.Change the pen color
5.Add a new color based on the color picker
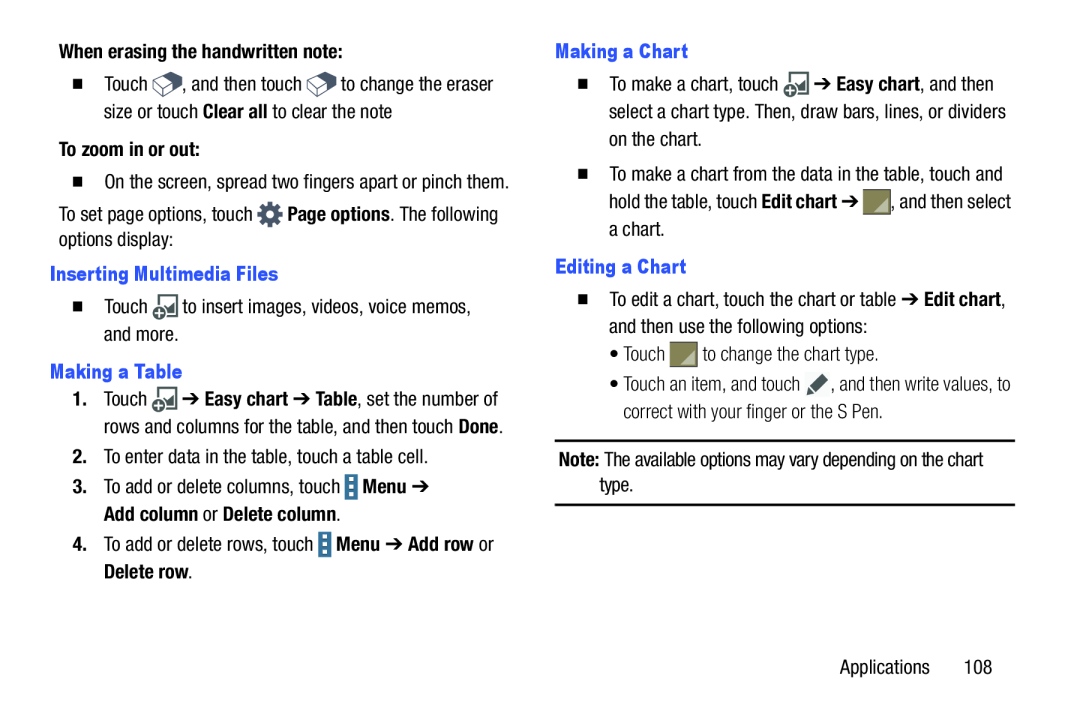 When erasing the handwritten note:
When erasing the handwritten note:Touch
Clear all
To zoom in or out:
To set page options, touch Page options. The following options display:
Page options
Inserting Multimedia Files
�Touch to insert images, videos, voice memos, and more
Making a Table
2.To enter data in the table, touch a table cell
4.To add or delete rows, touch Menu ➔ Add row or Delete row
Menu
Add row
Delete row
Making a Chart
on the chart
To make a chart from the data in the table, touch and hold the table, touch
Edit chart
Editing a Chart
To edit a chart, touch the chart or table
Edit chart
•Touch to change the chart type
Touch an item, and touch
Note: The available options may vary depending on the chart type
Note:
Applications
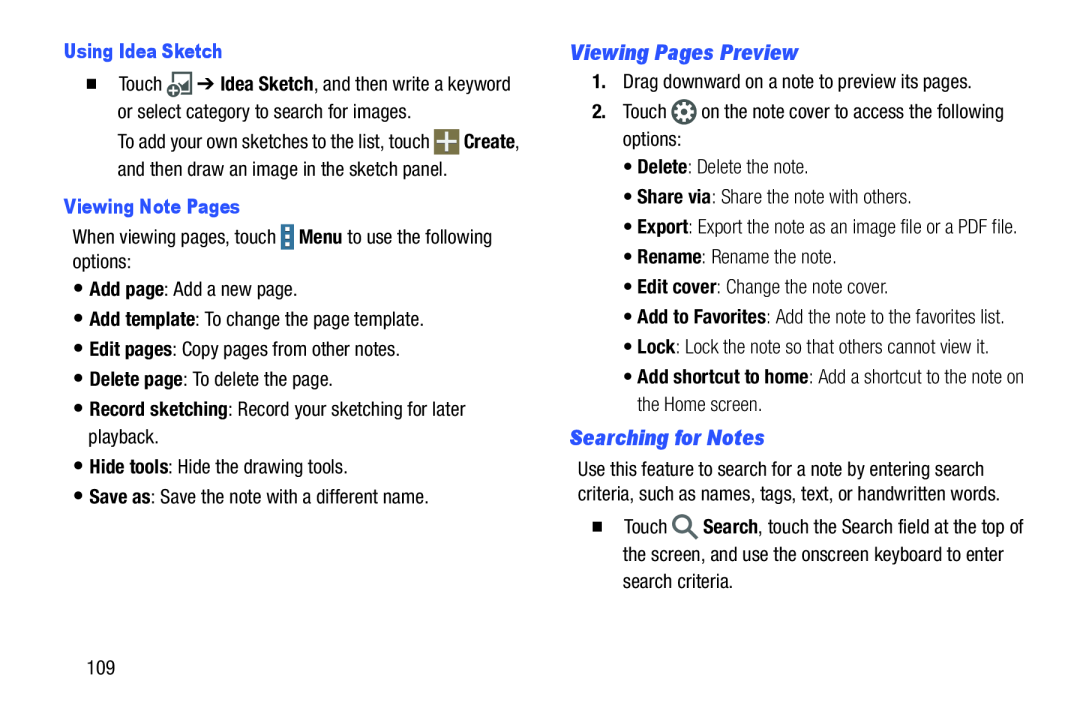 Viewing Pages Preview
Viewing Pages PreviewSearching for Notes
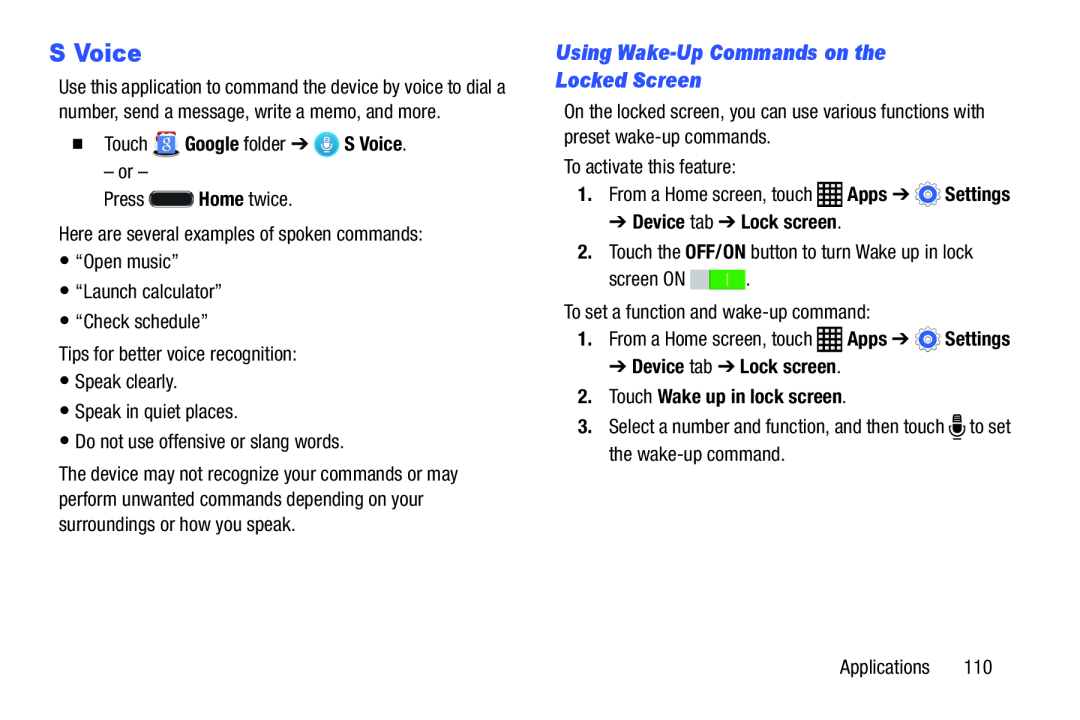 S Voice
S VoiceUsing Wake-UpCommands on the
Locked Screen
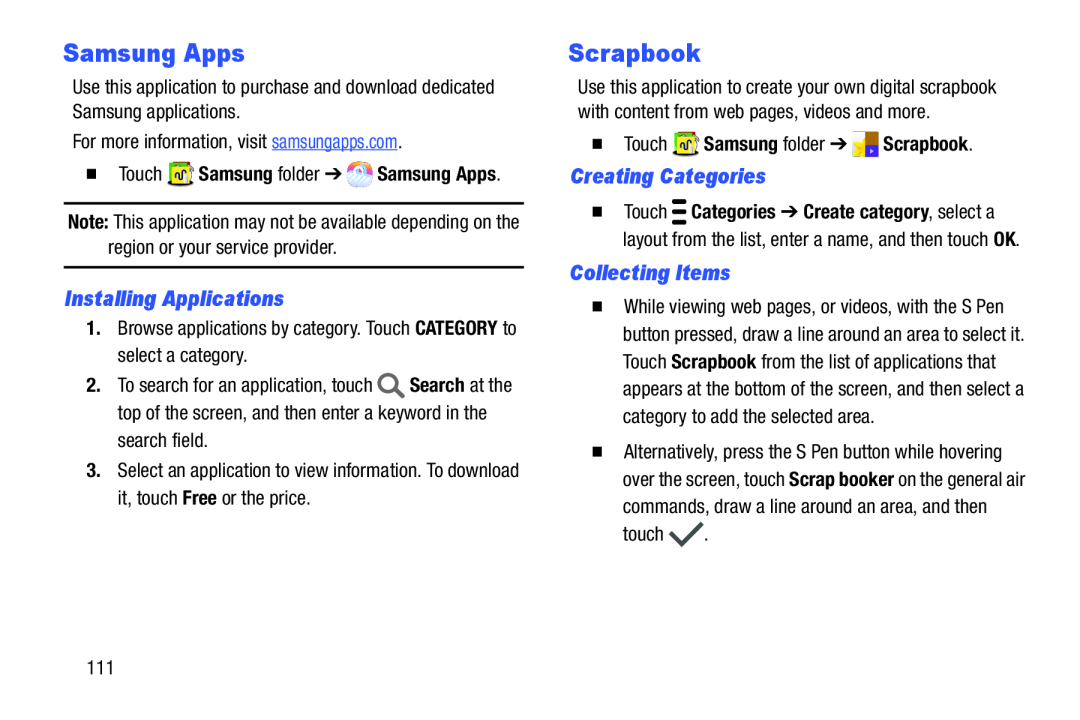 Samsung Apps
Samsung AppsScrapbook
Creating Categories
Collecting Items
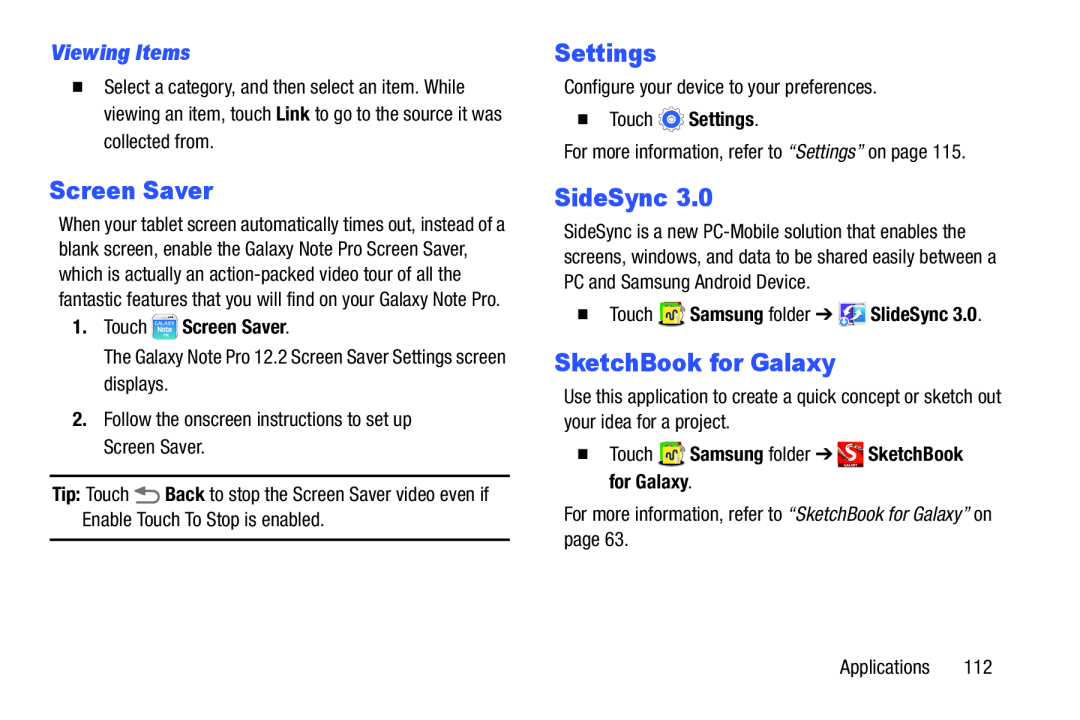 Viewing Items
Viewing ItemsScreen Saver
Settings
SideSync
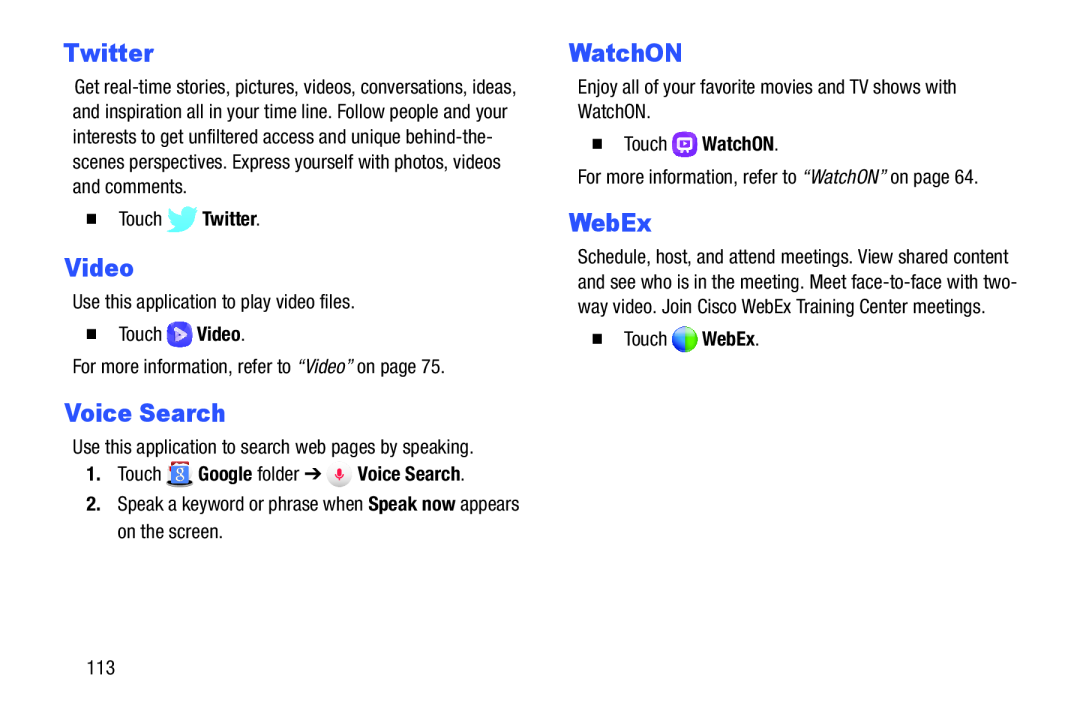 Voice Search
Voice SearchWebEx
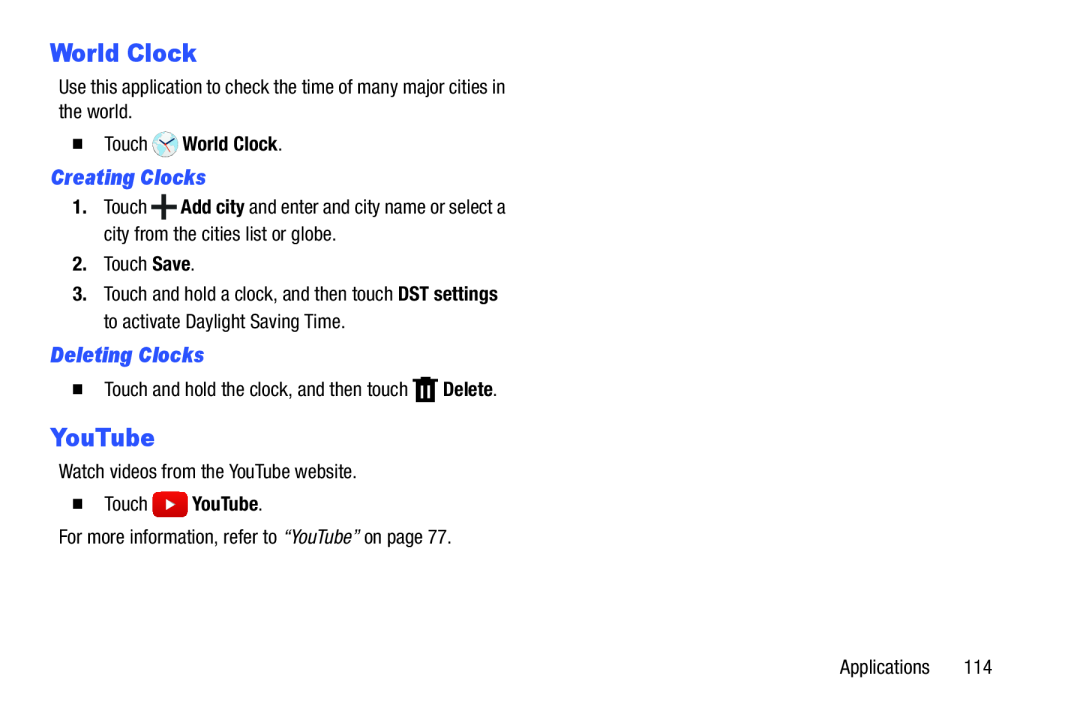 World Clock
World ClockCreating Clocks
Deleting Clocks
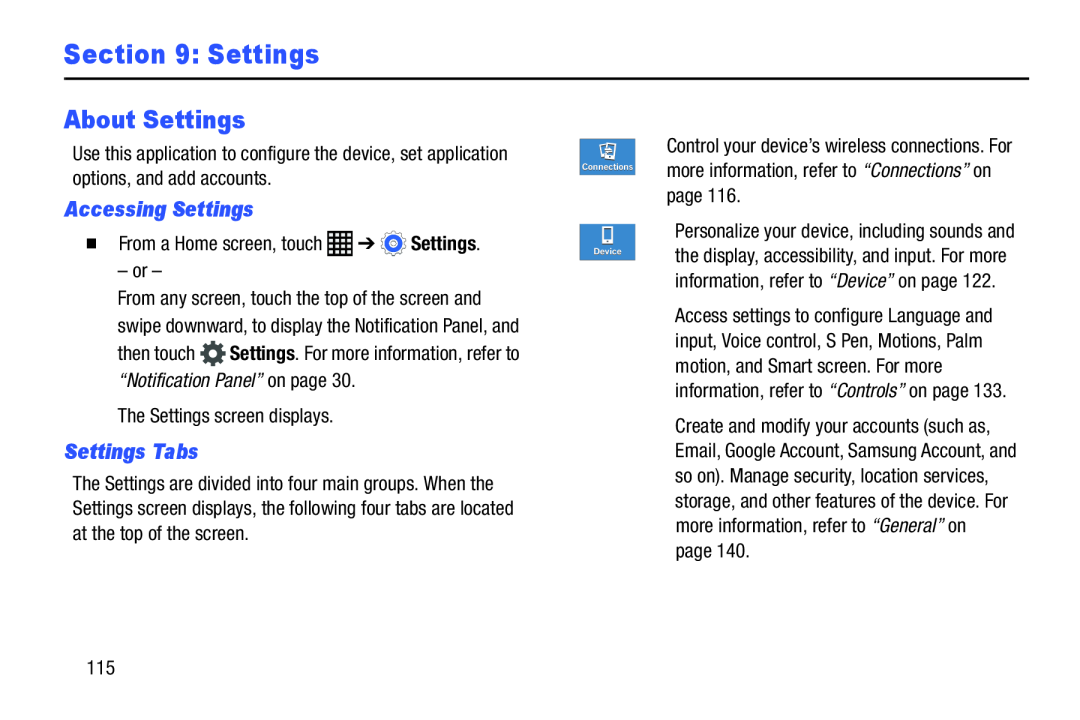 Section 9: Settings
Section 9: SettingsAbout Settings
Accessing Settings
Settings Tabs
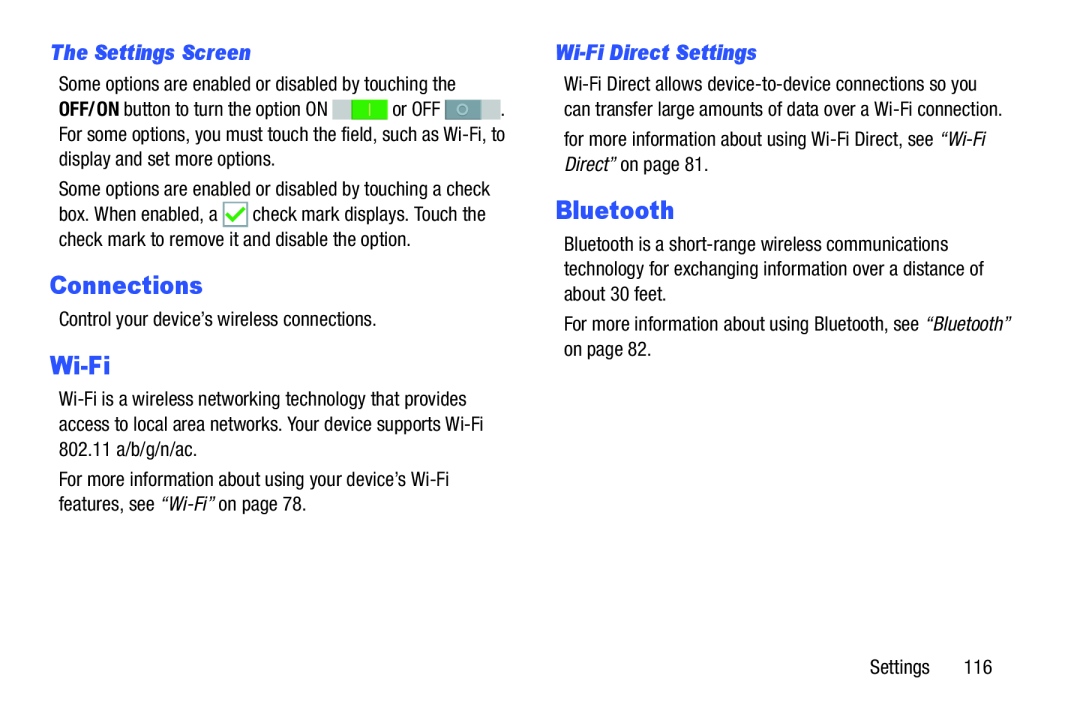 The Settings Screen
The Settings ScreenConnections
Wi-FiDirect Settings
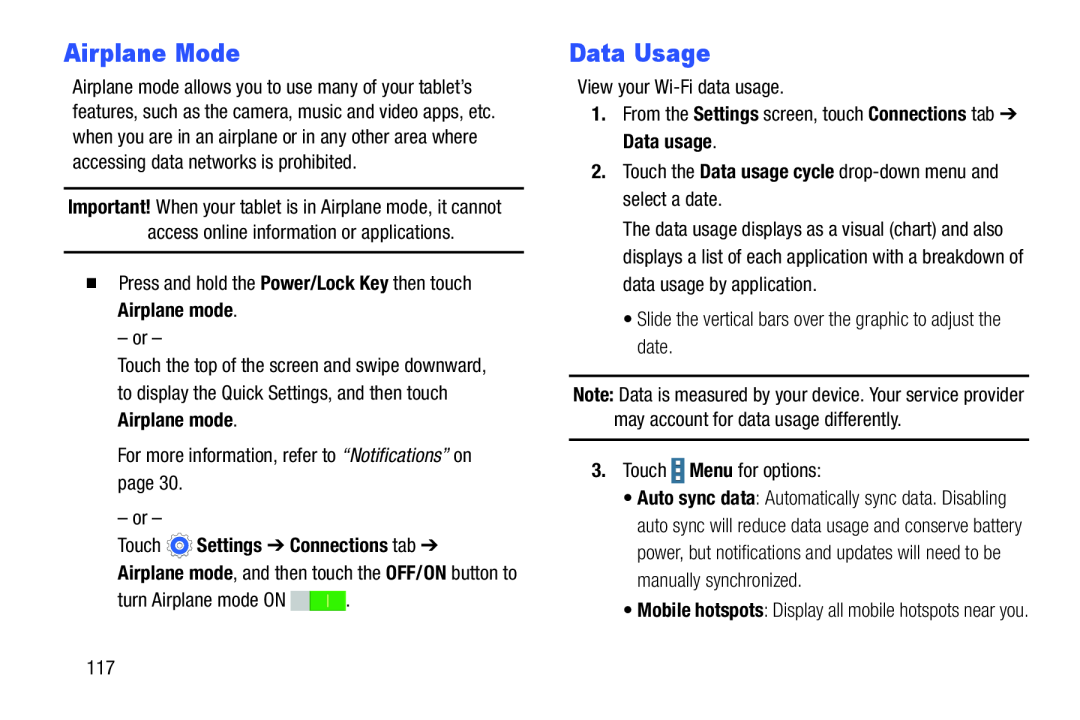 Airplane Mode
Airplane ModeData Usage
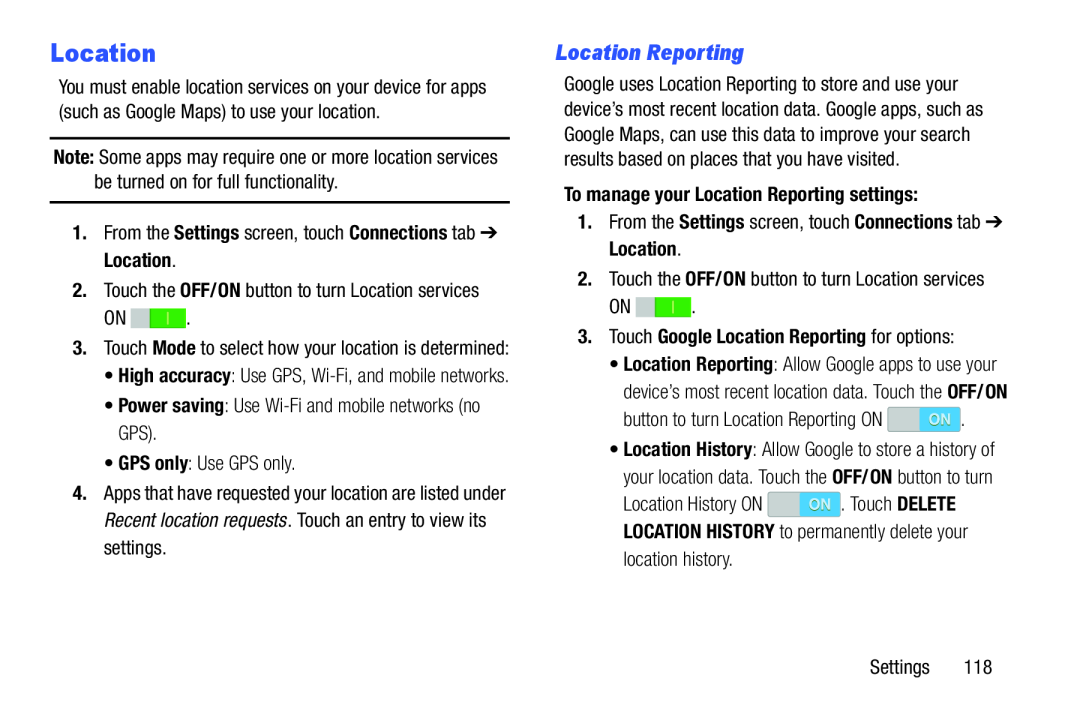 Location
LocationLocation Reporting
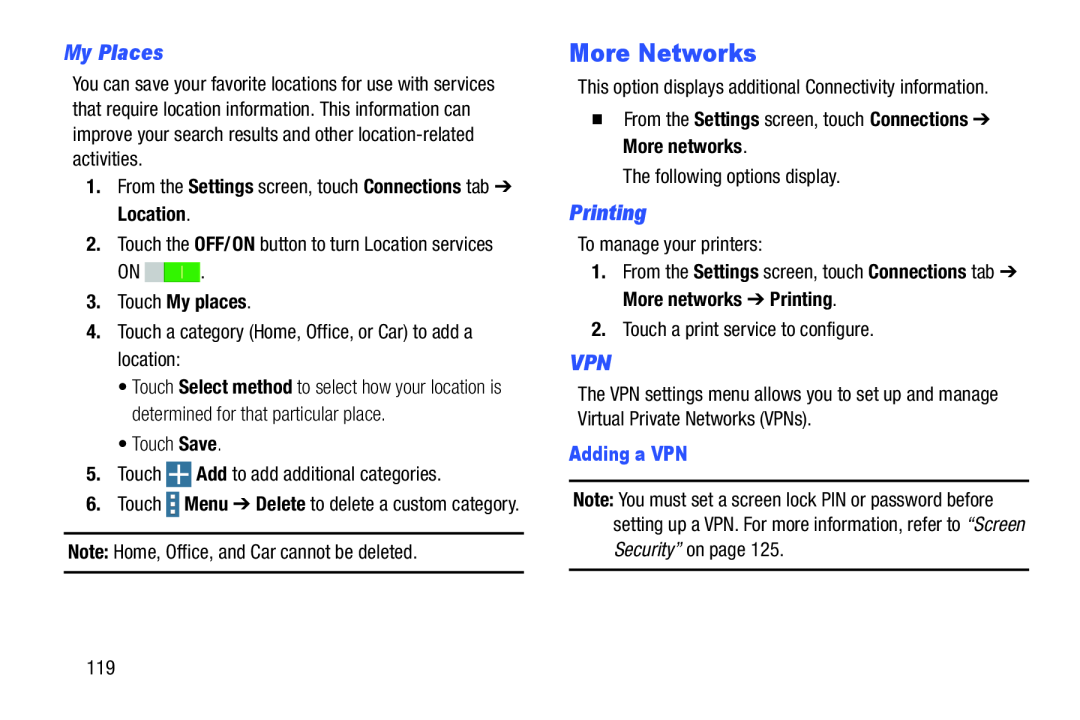 My Places
My PlacesMore Networks
Printing
VPN
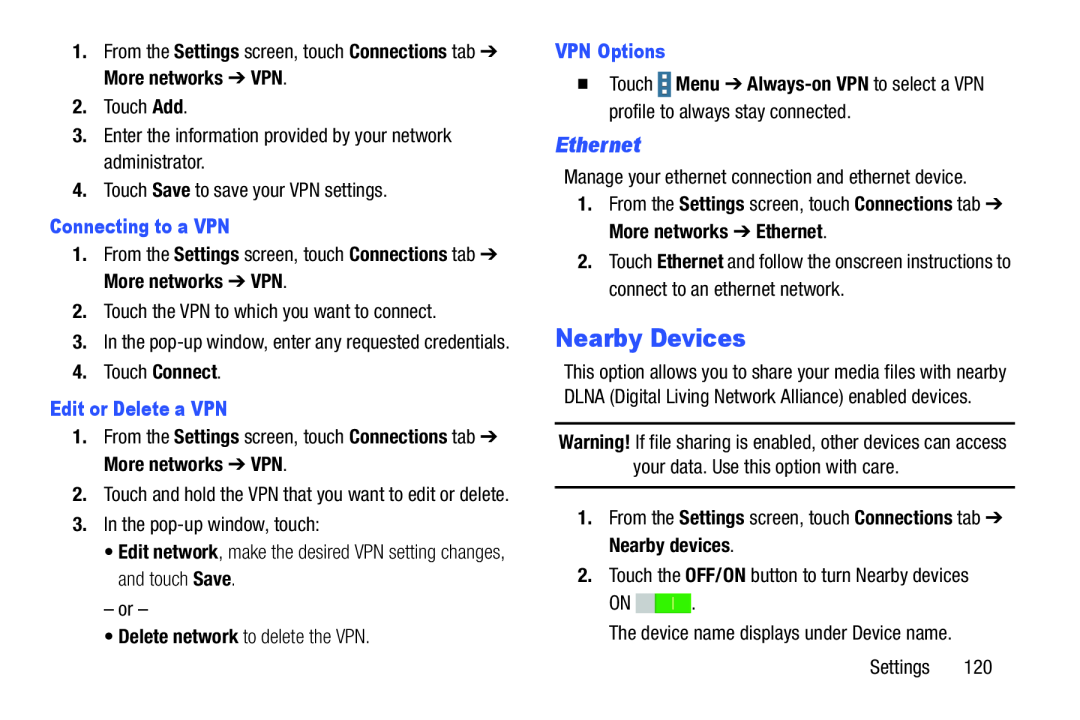 Ethernet
EthernetNearby Devices
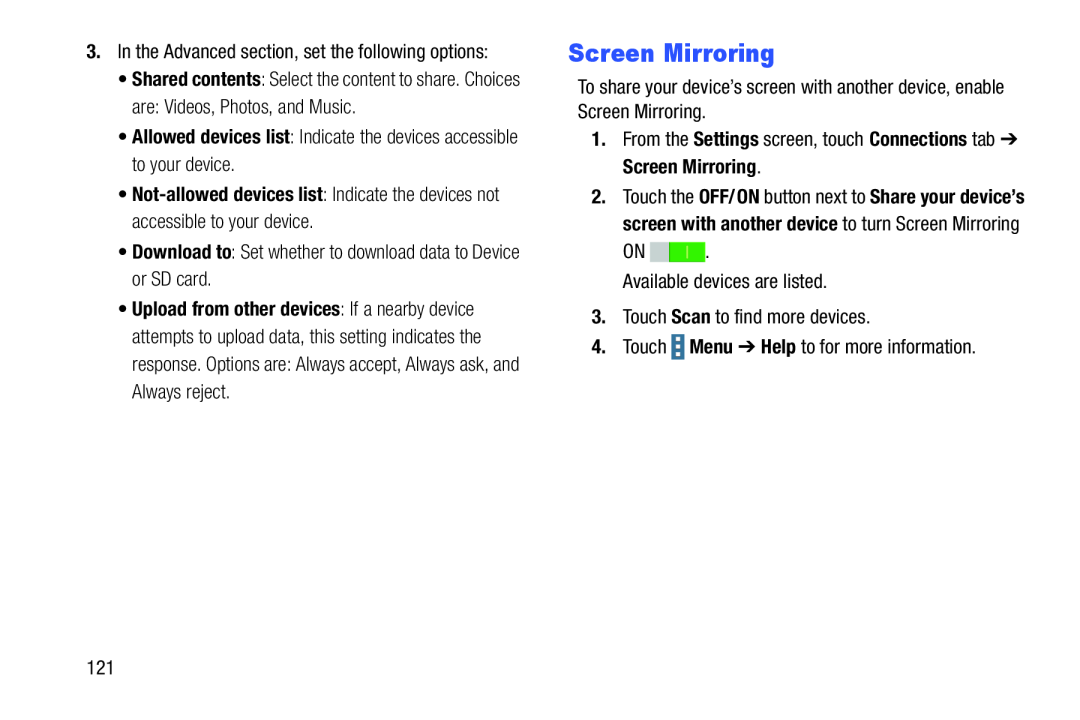 Screen Mirroring
Screen Mirroring
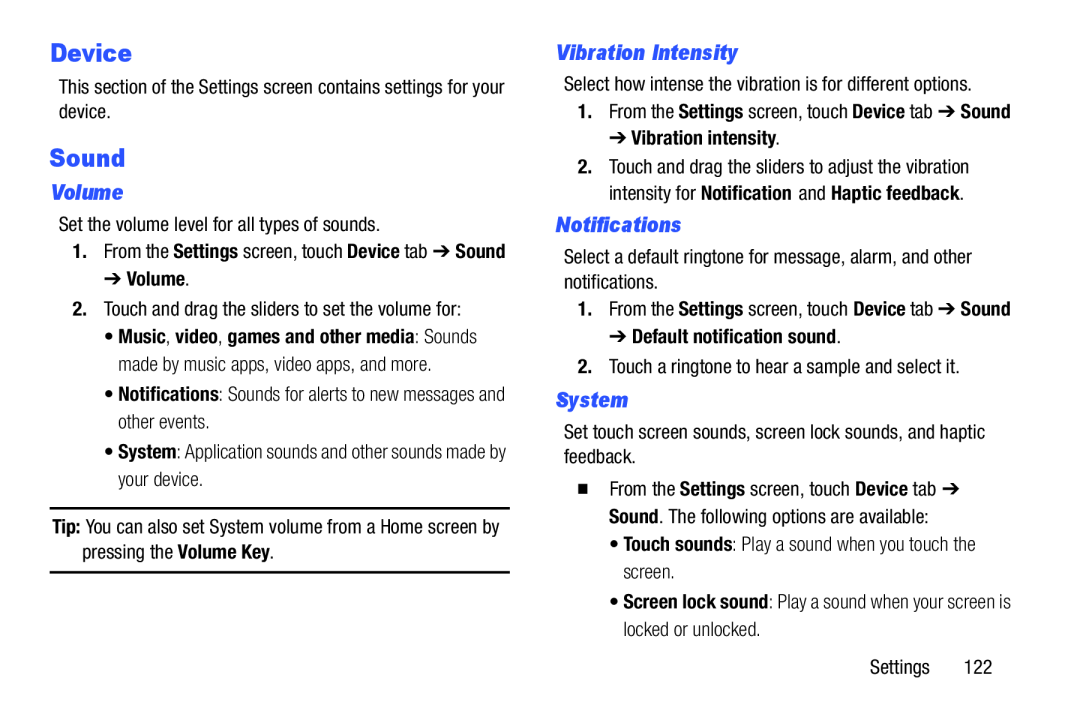 Device
DeviceSound
Volume
Vibration Intensity
Notifications
System
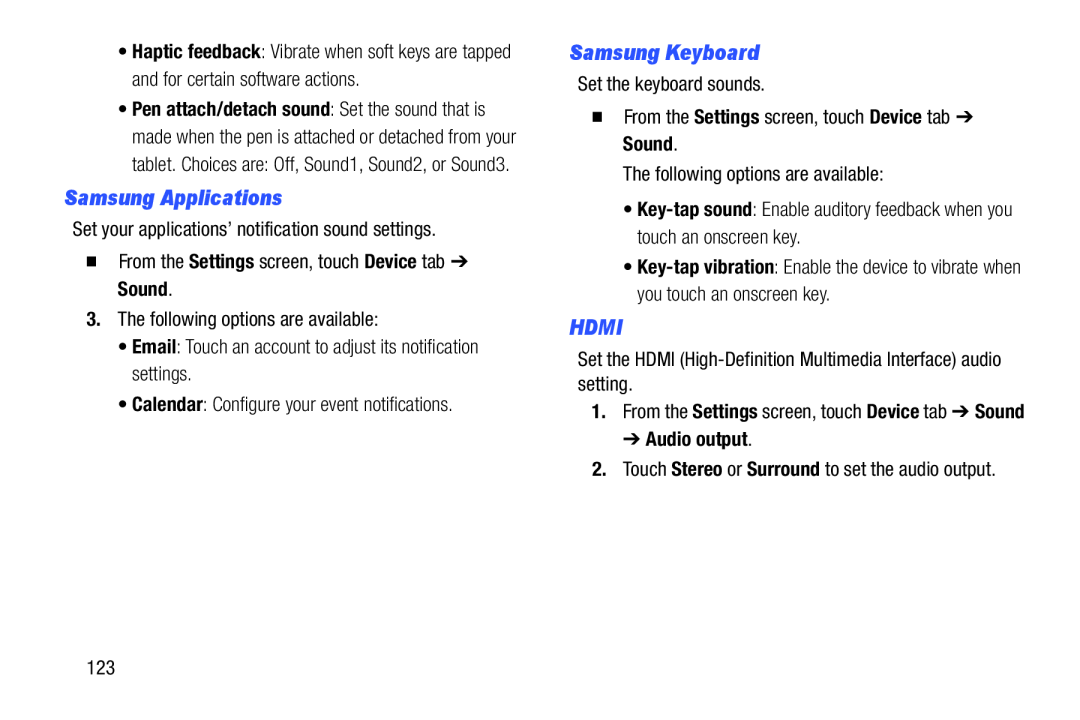 Samsung Applications
Samsung ApplicationsSamsung Keyboard
HDMI
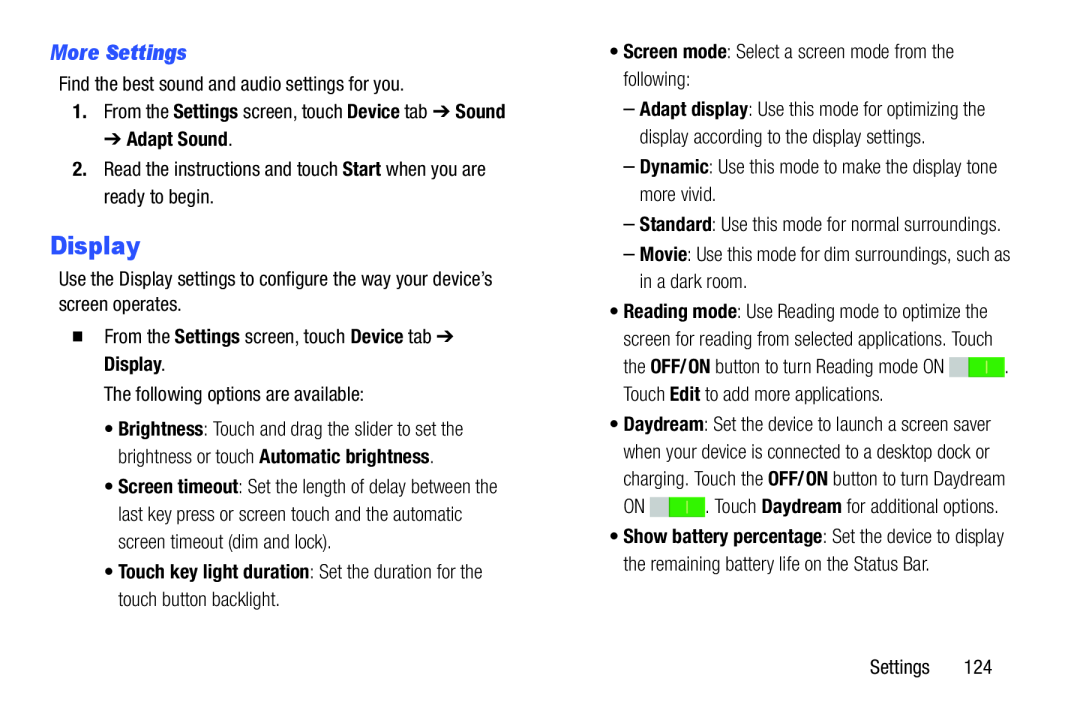 More Settings
More SettingsDisplay
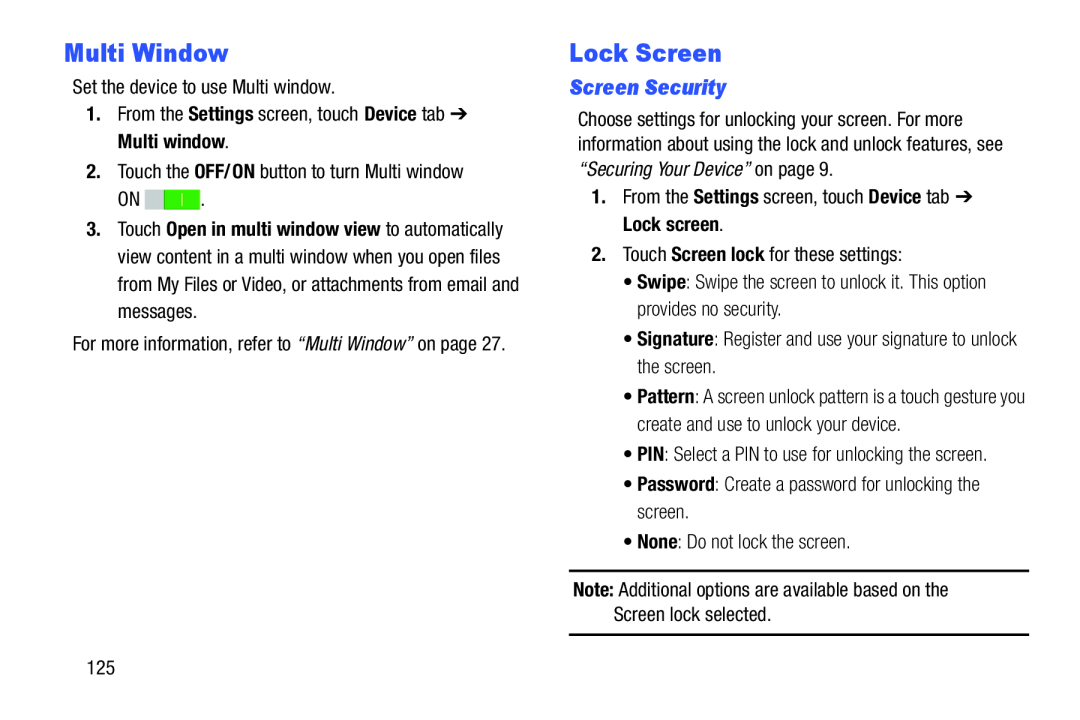 Lock Screen
Lock ScreenScreen Security
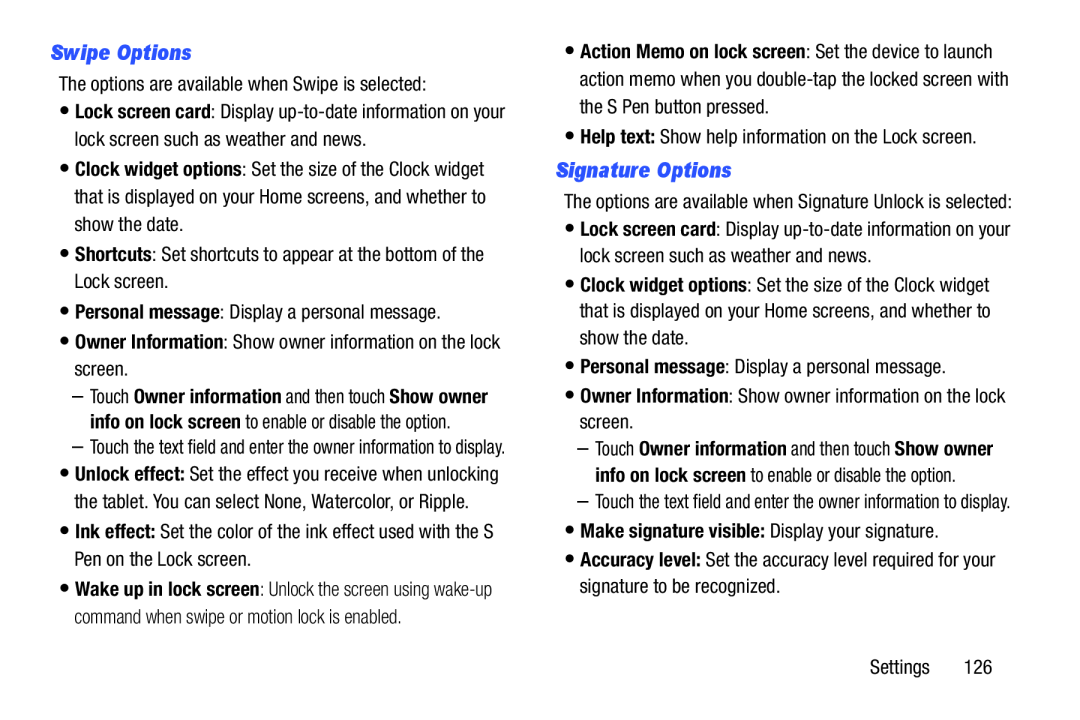 Swipe Options
Swipe OptionsSignature Options
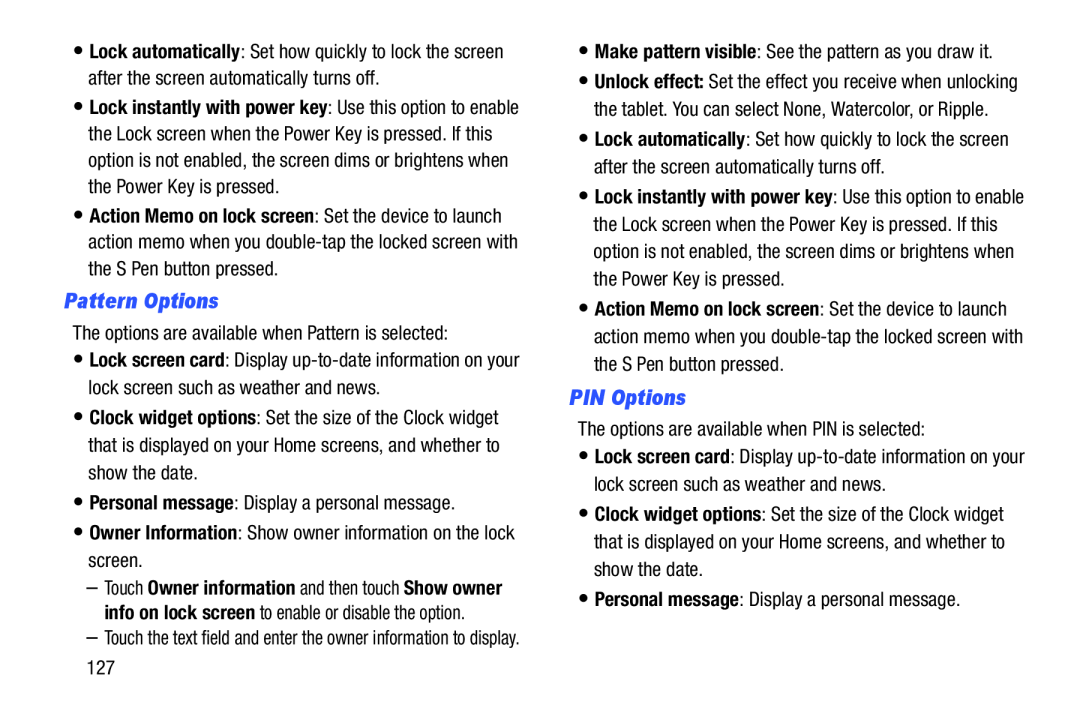 Pattern Options
Pattern OptionsPIN Options
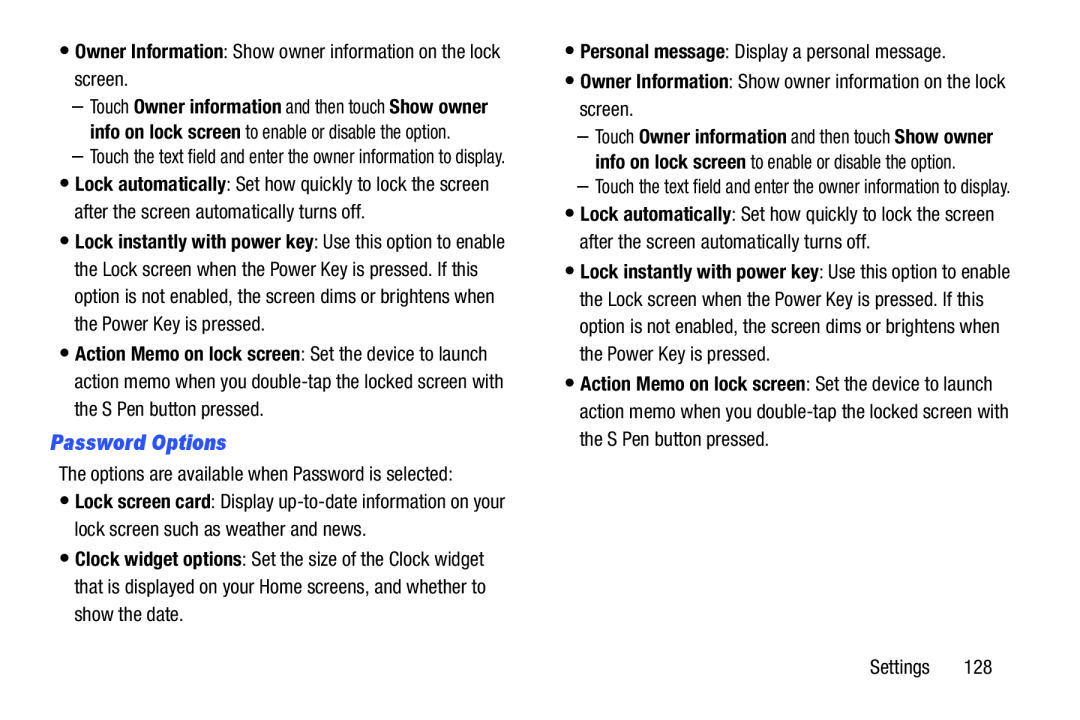 Password Options
Password Options
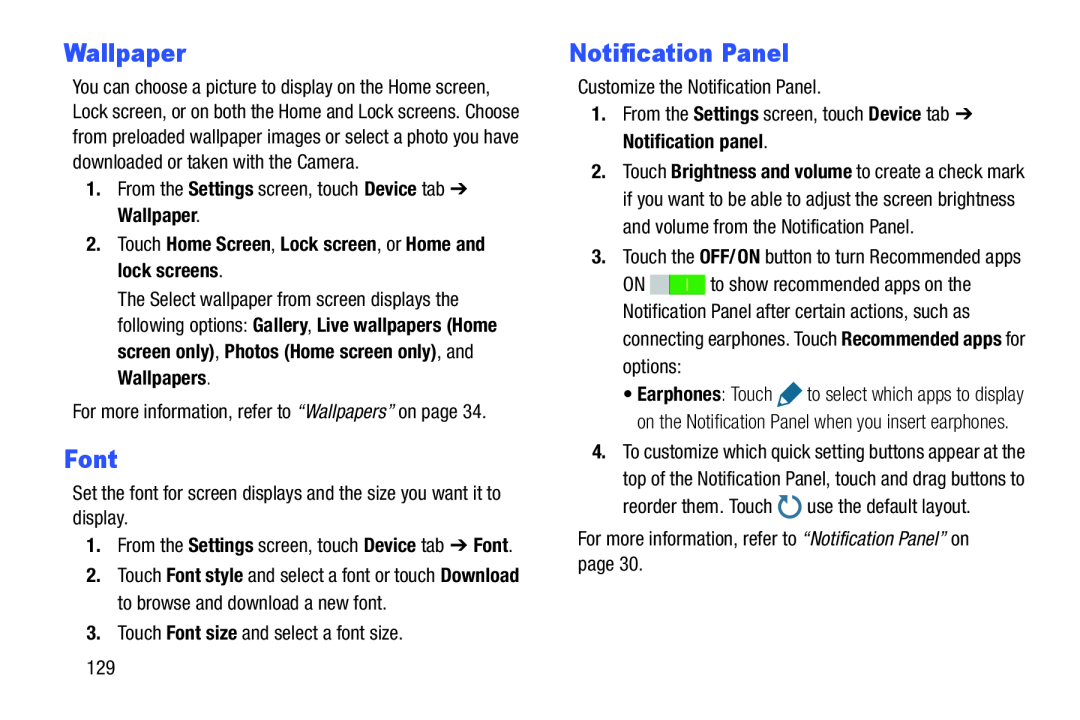 Wallpaper
WallpaperFont
Notification Panel
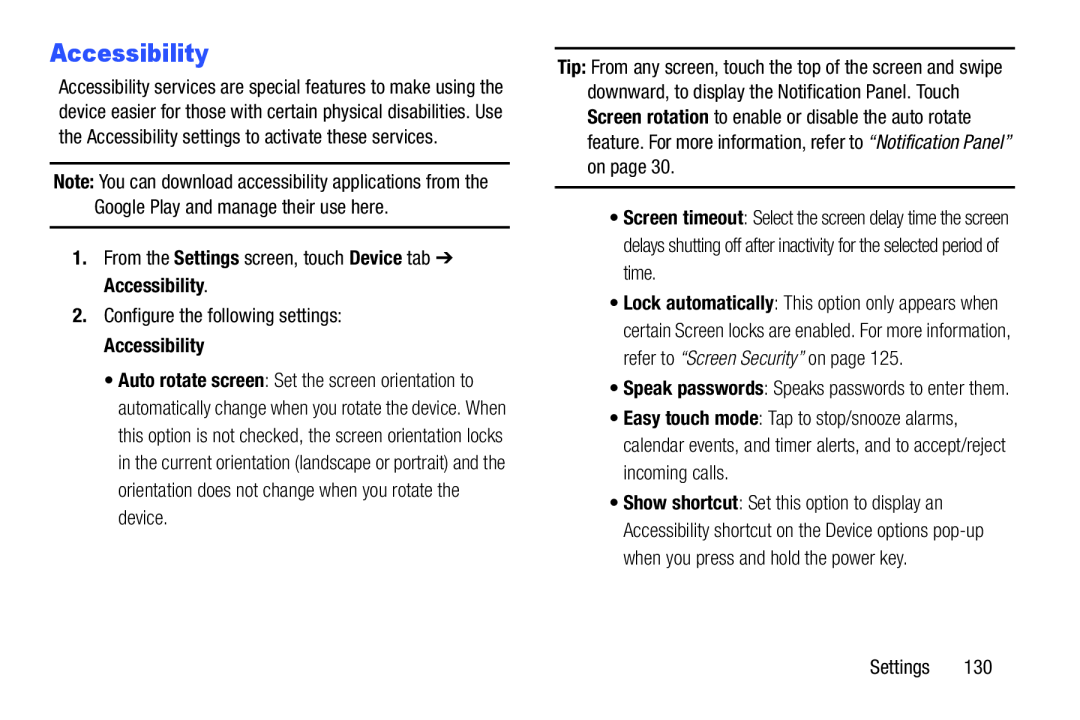 Accessibility
Accessibility
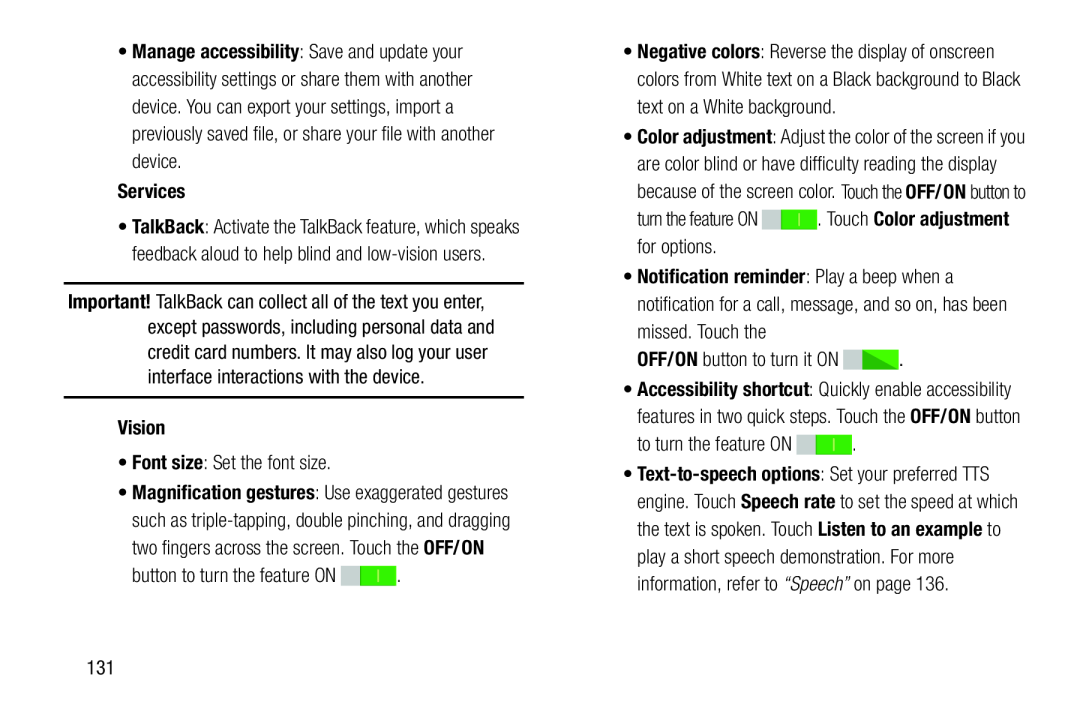 Manage accessibility
Manage accessibilityServices
Vision
•Font size: Set the font size
Font size
button to turn the feature ON
turn the feature ON . Touch Color adjustment for options
Color adjustment
Notification reminder
OFF/ON button to turn it ON
OFF/ON
to turn the feature ON
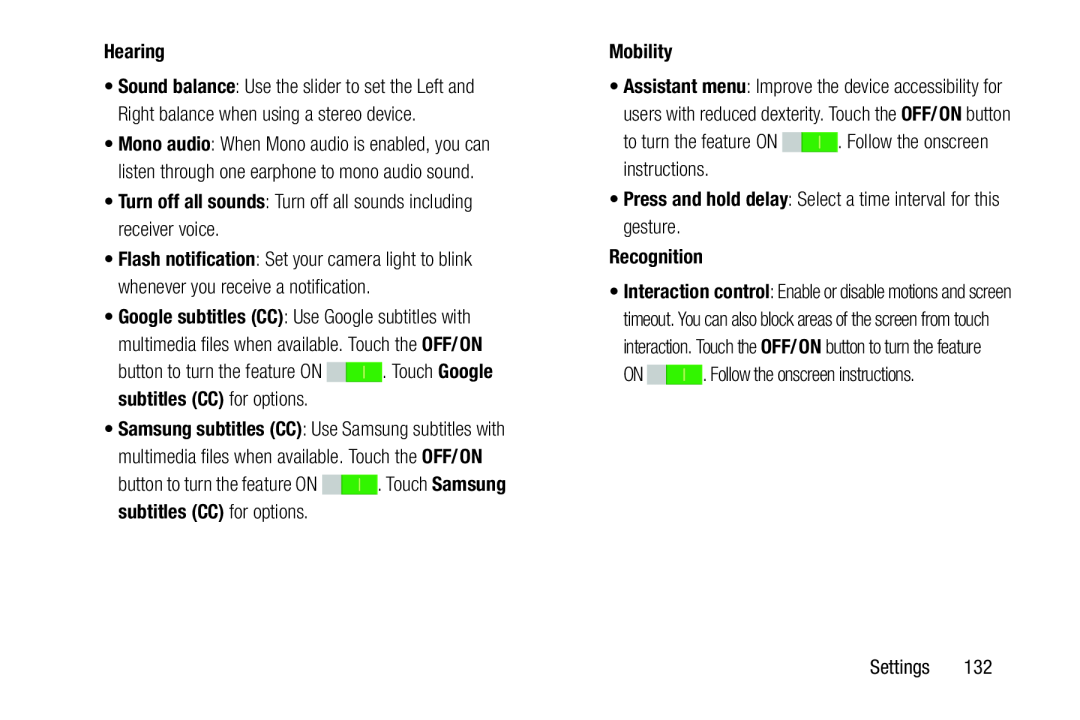 Hearing
Hearing•Turn off all sounds: Turn off all sounds including receiver voice
Flash notification
button to turn the feature ON . Touch Google subtitles (CC) for options
Google subtitles (CC)
button to turn the feature ON . Touch Samsung subtitles (CC) for options
Samsung subtitles (CC)
Mobility
to turn the feature ON . Follow the onscreen instructions
•Press and hold delay: Select a time interval for this gesture
Recognition
ON . Follow the onscreen instructions
Settings
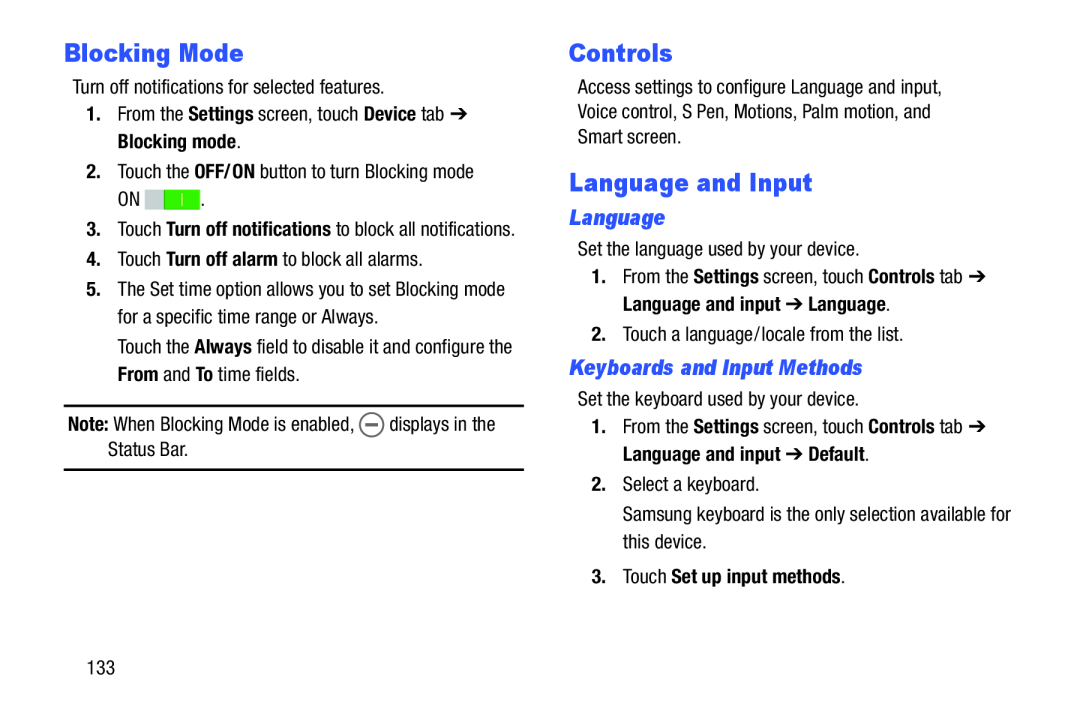 Blocking Mode
Blocking ModeControls
Language and Input
Language
Keyboards and Input Methods
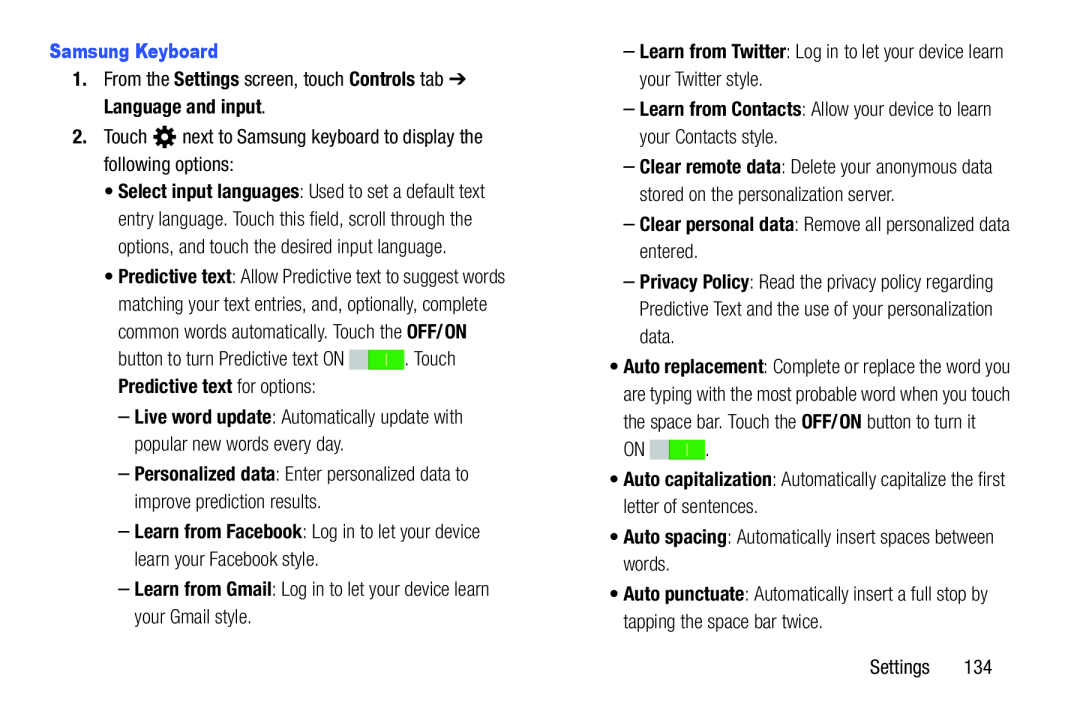 Samsung Keyboard
Samsung Keyboard1.From the Settings screen, touch Controls tab ➔ Language and input
Settings
Controls
Language and input
2.Touch next to Samsung keyboard to display the following options:
–Personalized data: Enter personalized data to improve prediction results
Personalized data
–Learn from Facebook: Log in to let your device learn your Facebook style
–Learn from Gmail: Log in to let your device learn your Gmail style
Learn from Gmail
–Learn from Twitter: Log in to let your device learn your Twitter style
Learn from Twitter
–Learn from Contacts: Allow your device to learn your Contacts style
–Clear personal data: Remove all personalized data entered
Privacy Policy
•Auto capitalization: Automatically capitalize the first letter of sentences
•Auto spacing: Automatically insert spaces between words
Auto spacing
Auto punctuate
Settings
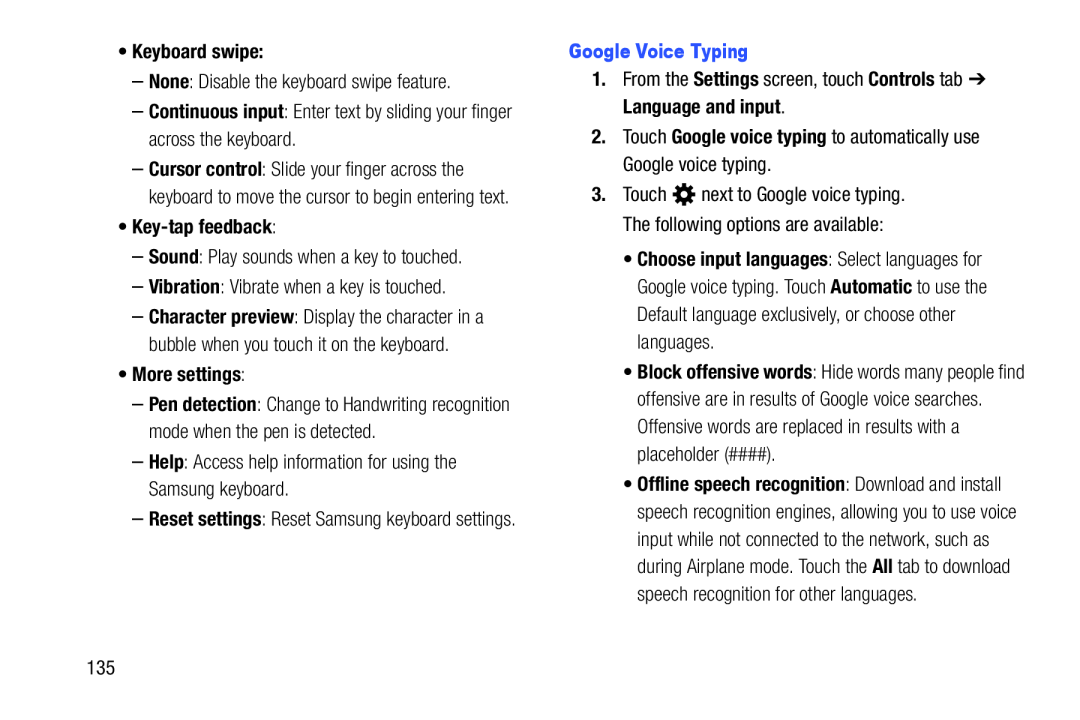 •Keyboard swipe:
•Keyboard swipe:–None: Disable the keyboard swipe feature
None
–Continuous input: Enter text by sliding your finger across the keyboard
Continuous input
•Key-tapfeedback:
–Sound: Play sounds when a key to touched
Sound
–Vibration: Vibrate when a key is touched
Vibration
•More settings:
–Help: Access help information for using the Samsung keyboard
Help
Google Voice Typing
1.From the Settings screen, touch Controls tab ➔ Language and input
Settings
Controls
Language and input
2.Touch Google voice typing to automatically use Google voice typing
Choose input languages
: Select languages for Google voice typing. Touch
to use the Default language exclusively, or choose other languages
Block offensive words
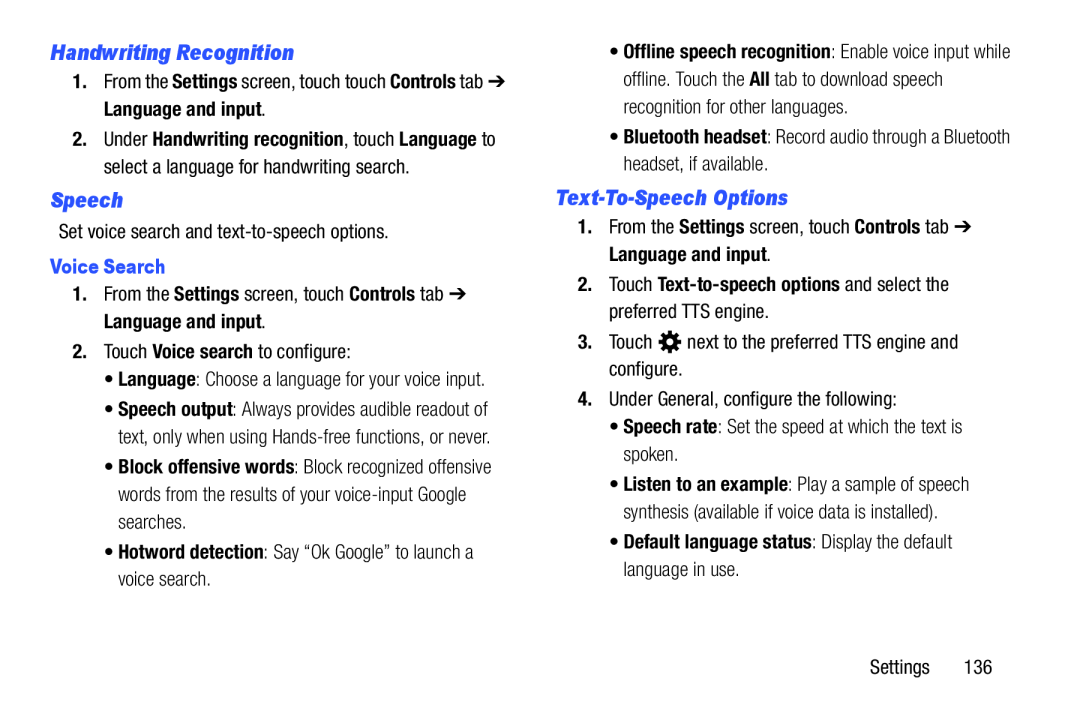 Handwriting Recognition
Handwriting RecognitionSpeech
Text-To-SpeechOptions
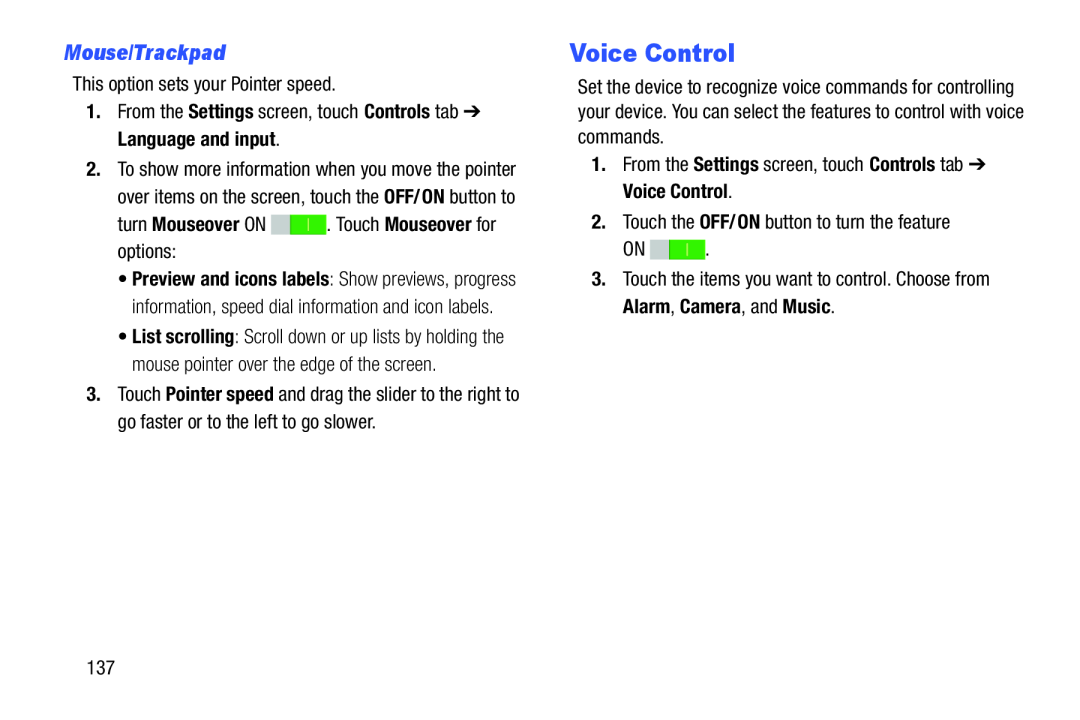 Mouse/Trackpad
Mouse/TrackpadVoice Control
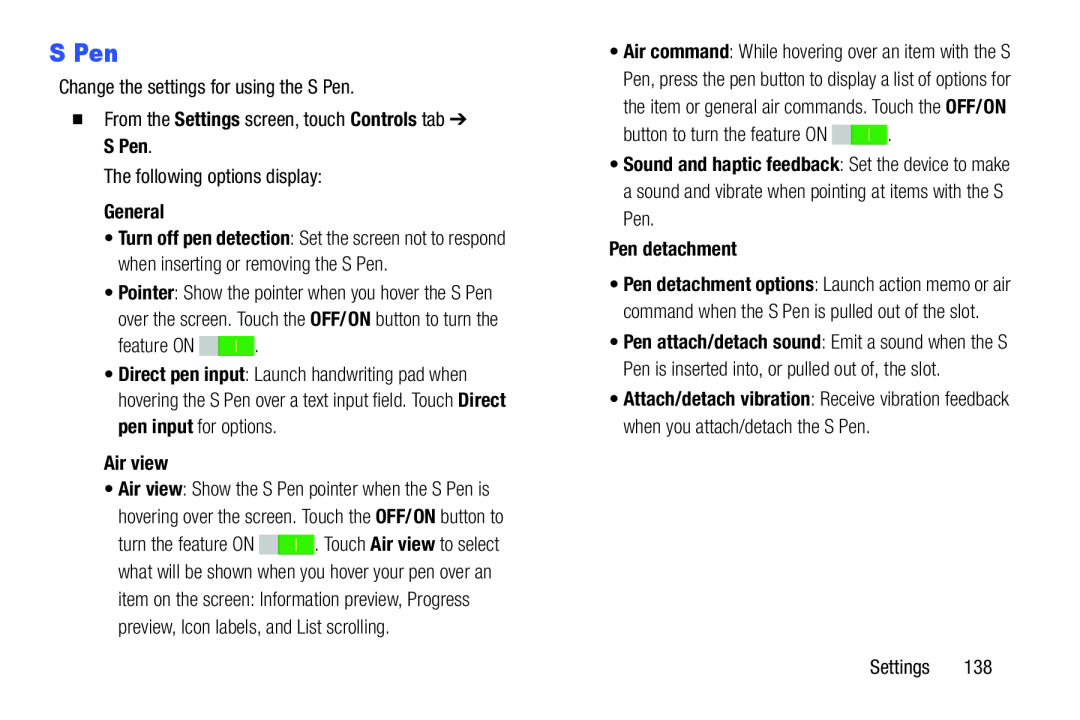 S Pen
S PenChange the settings for using the S Pen
�From the Settings screen, touch Controls tab ➔ S Pen
Settings
Controls
S Pen
The following options display:
General
feature ON
Direct pen input
Direct pen input
Air view
button to turn the feature ON
Sound and haptic feedback
Pen detachment
Attach/detach vibration
: Receive vibration feedback when you attach/detach the S Pen
Settings
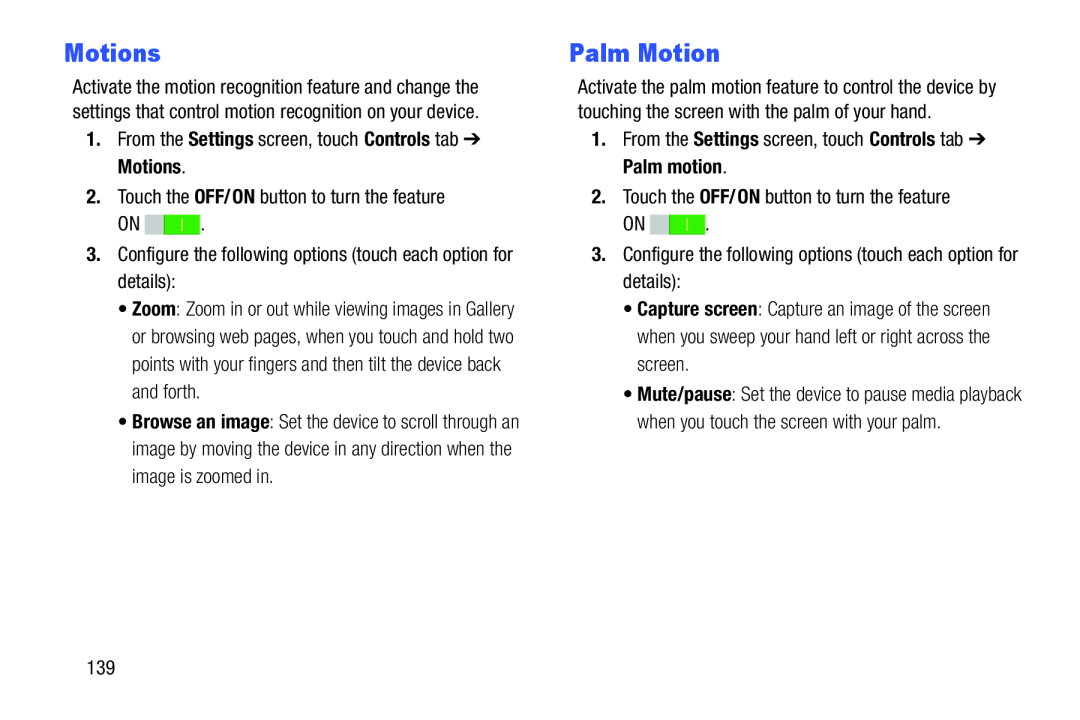 Motions
MotionsPalm Motion
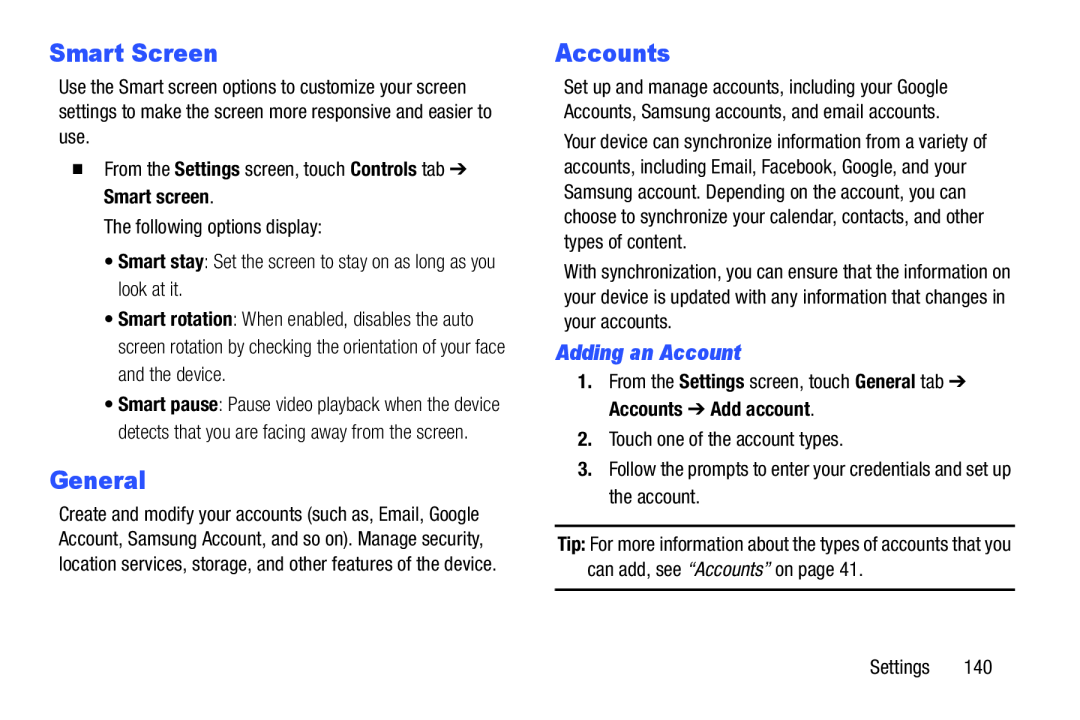 Smart Screen
Smart ScreenGeneral
Adding an Account
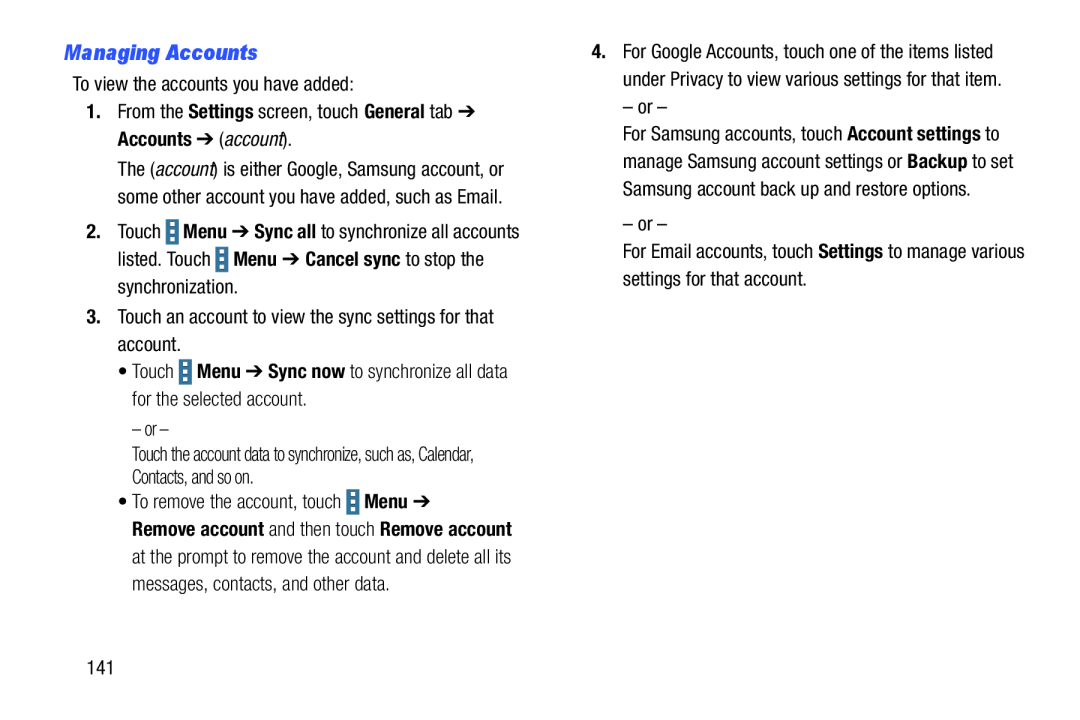 Managing Accounts
Managing Accounts
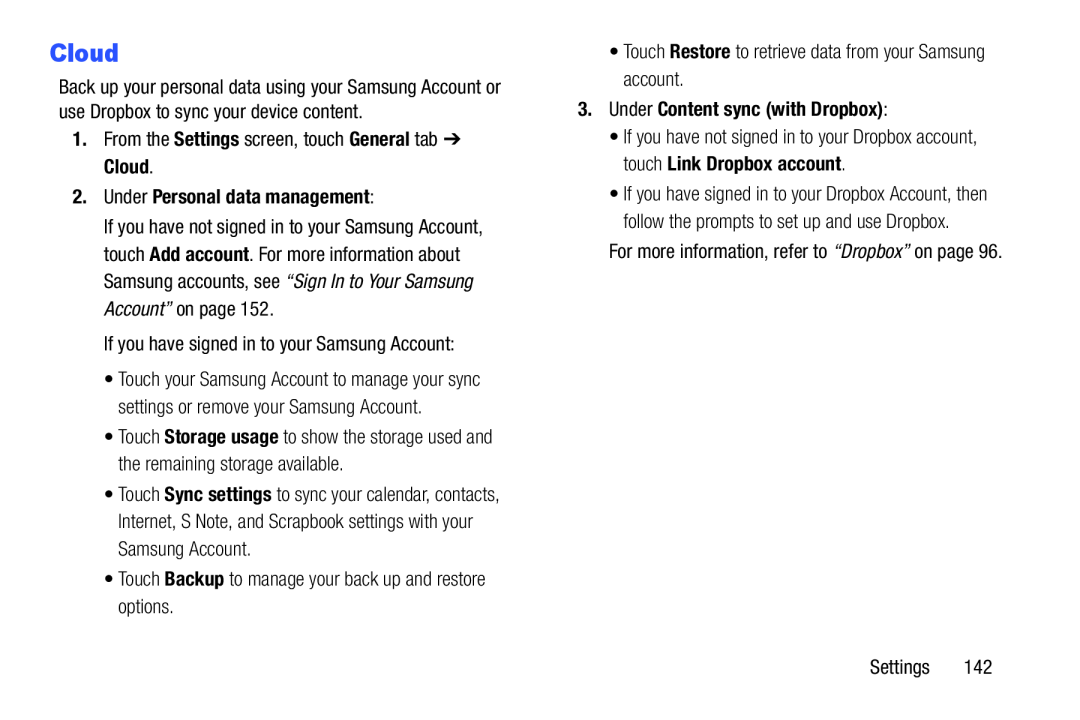 Cloud
Cloud
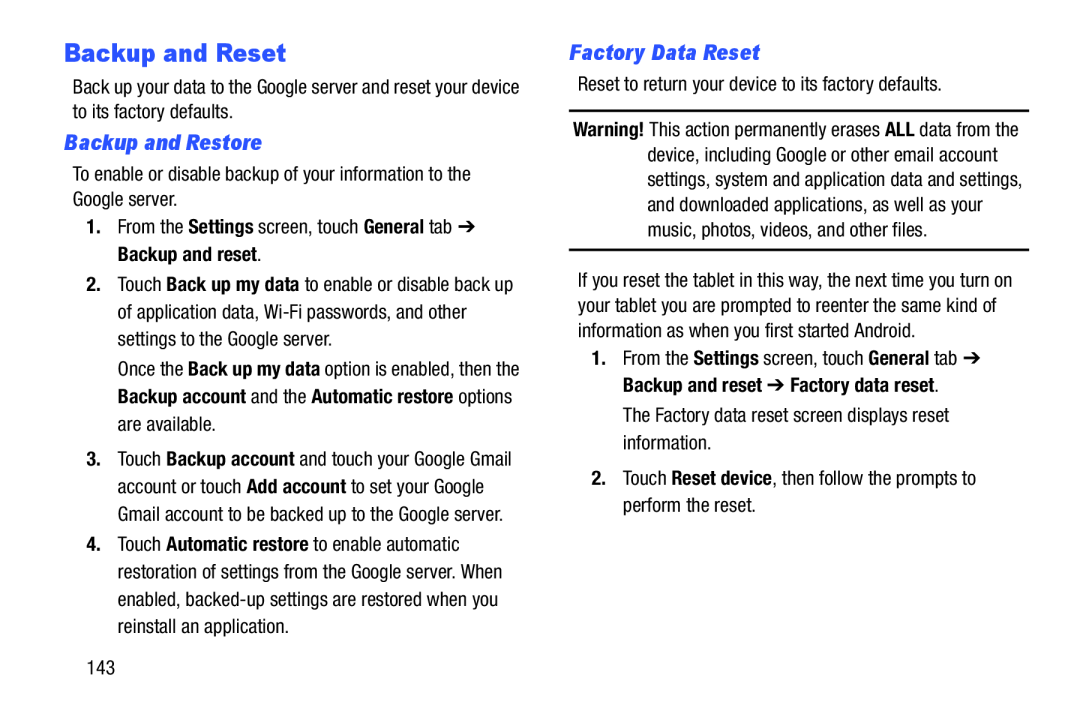 Backup and Reset
Backup and ResetBackup and Restore
Factory Data Reset
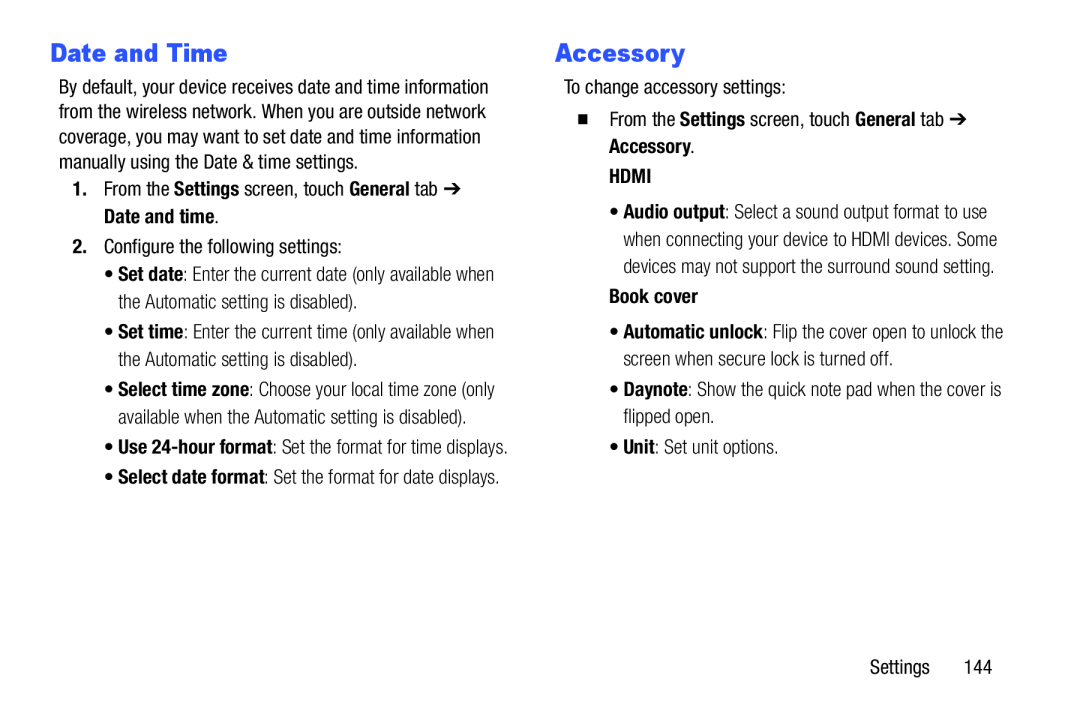 Date and Time
Date and TimeAccessory
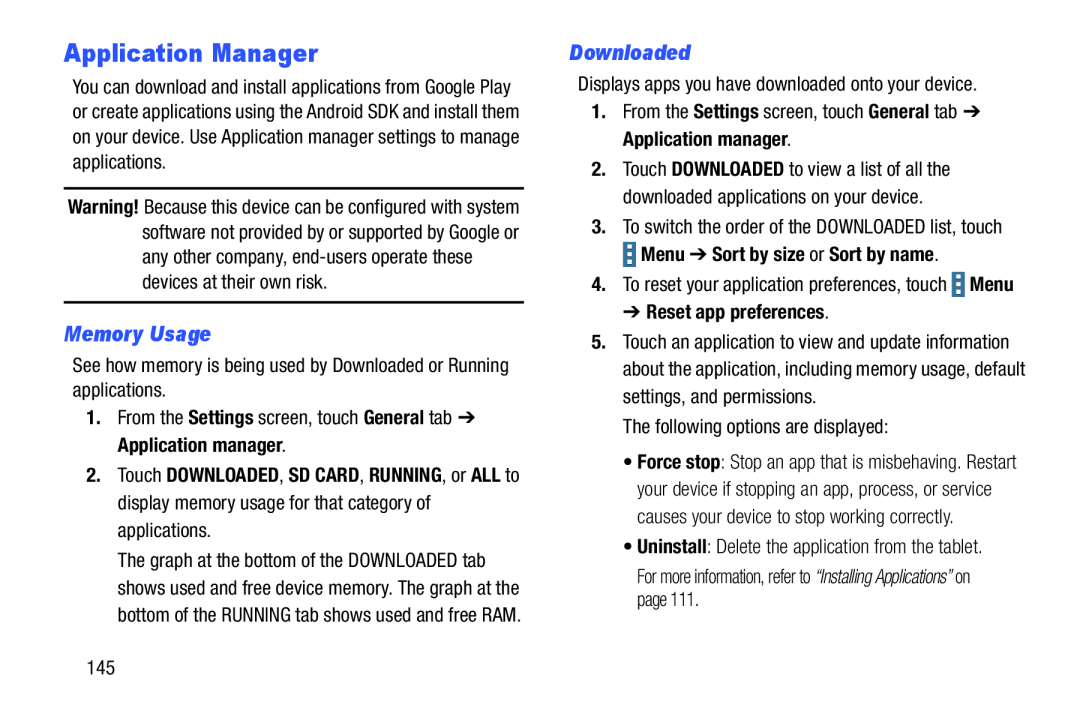 Application Manager
Application ManagerMemory Usage
Downloaded
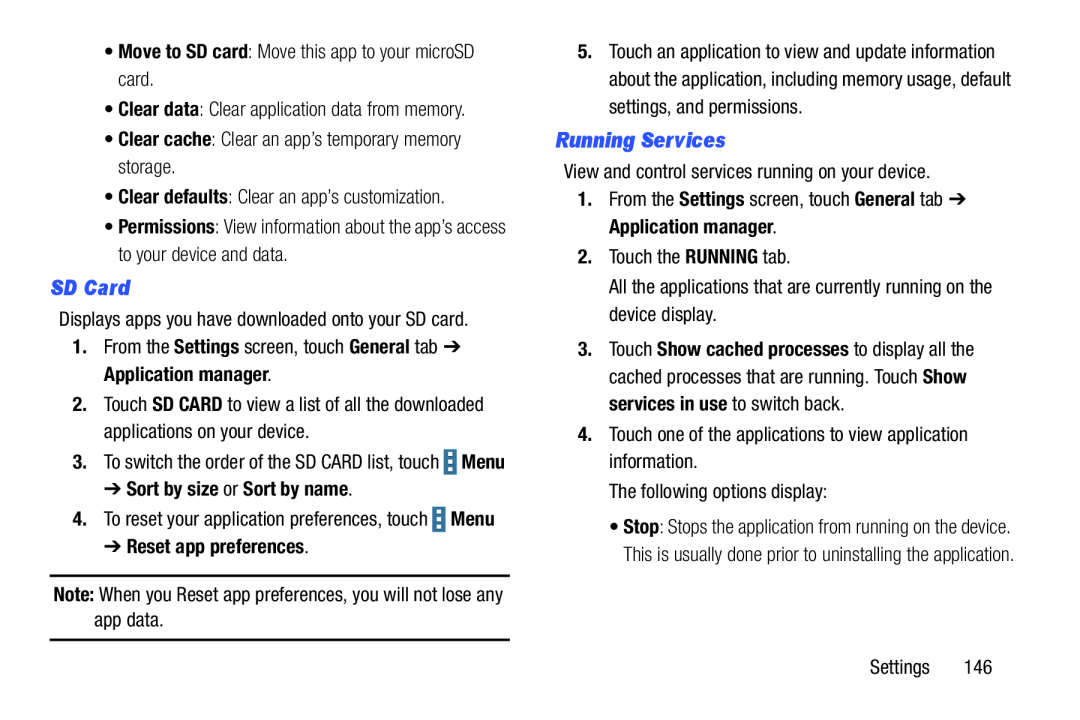 SD Card
SD CardRunning Services
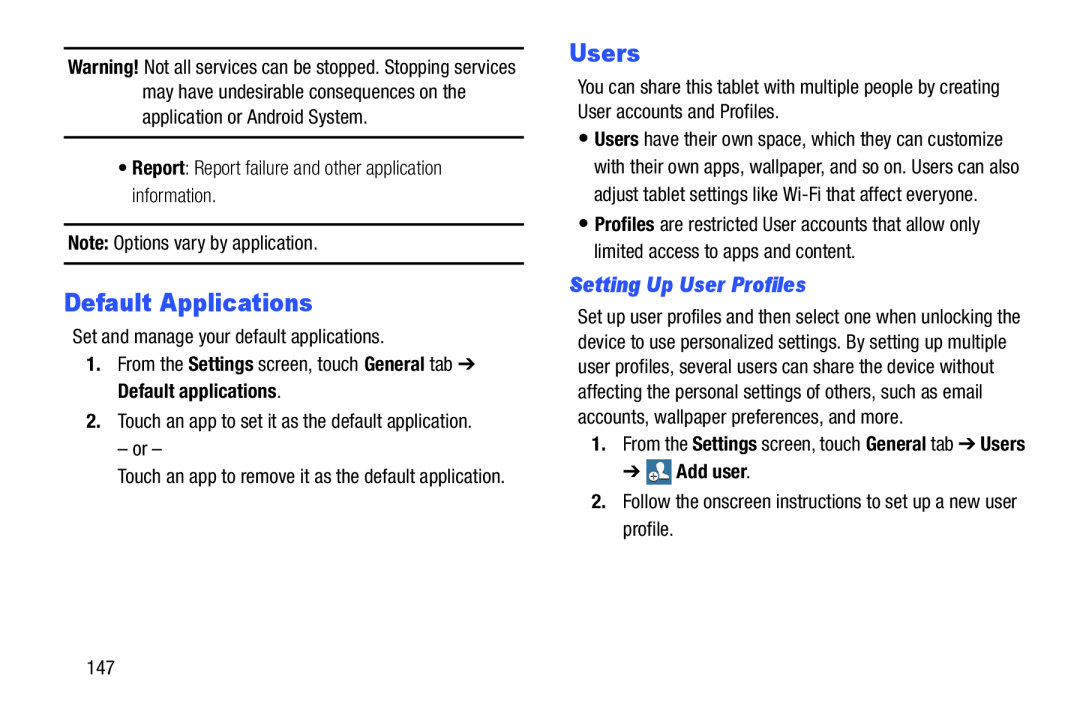 Default Applications
Default ApplicationsUsers
Setting Up User Profiles
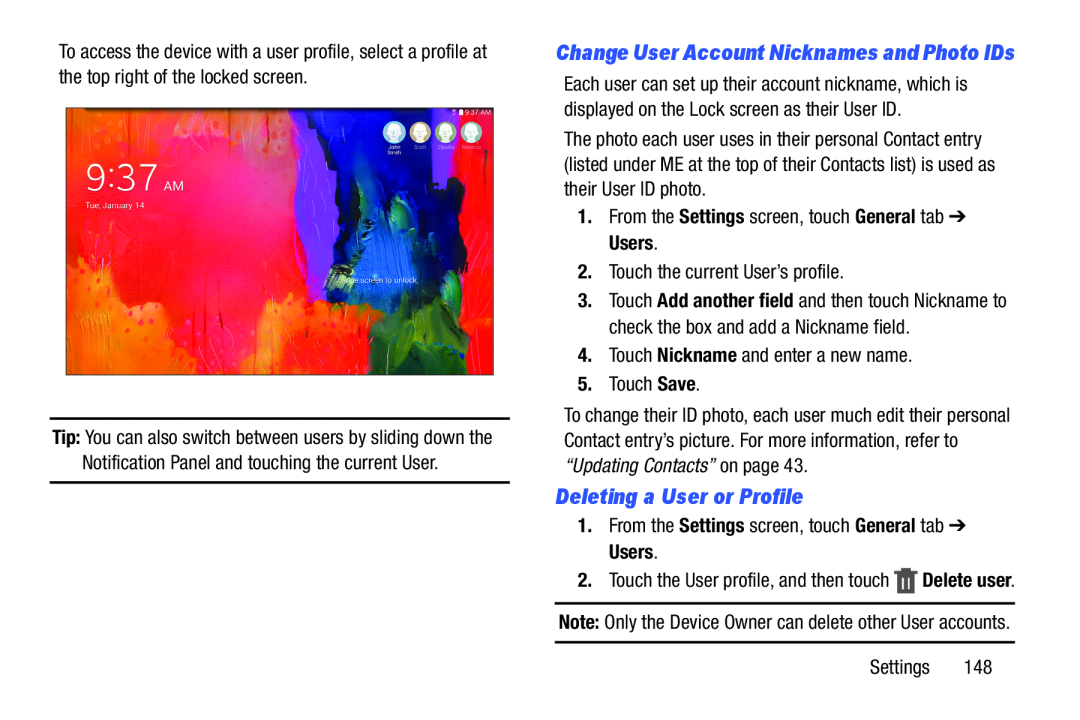 Deleting a User or Profile
Deleting a User or Profile
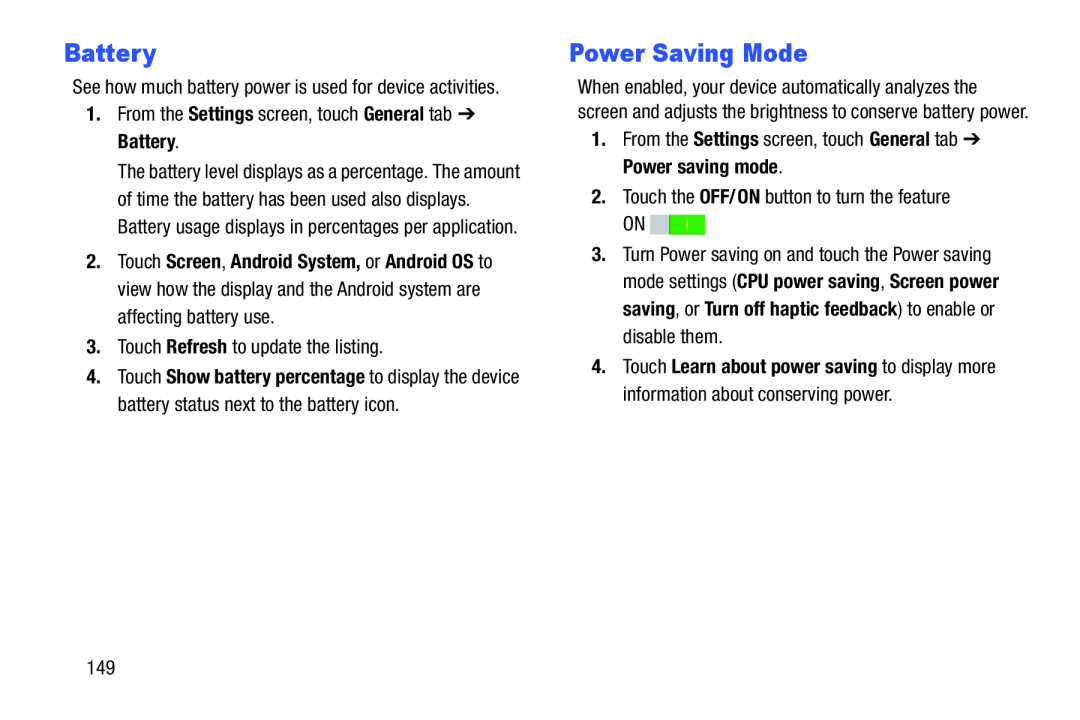 Power Saving Mode
Power Saving Mode
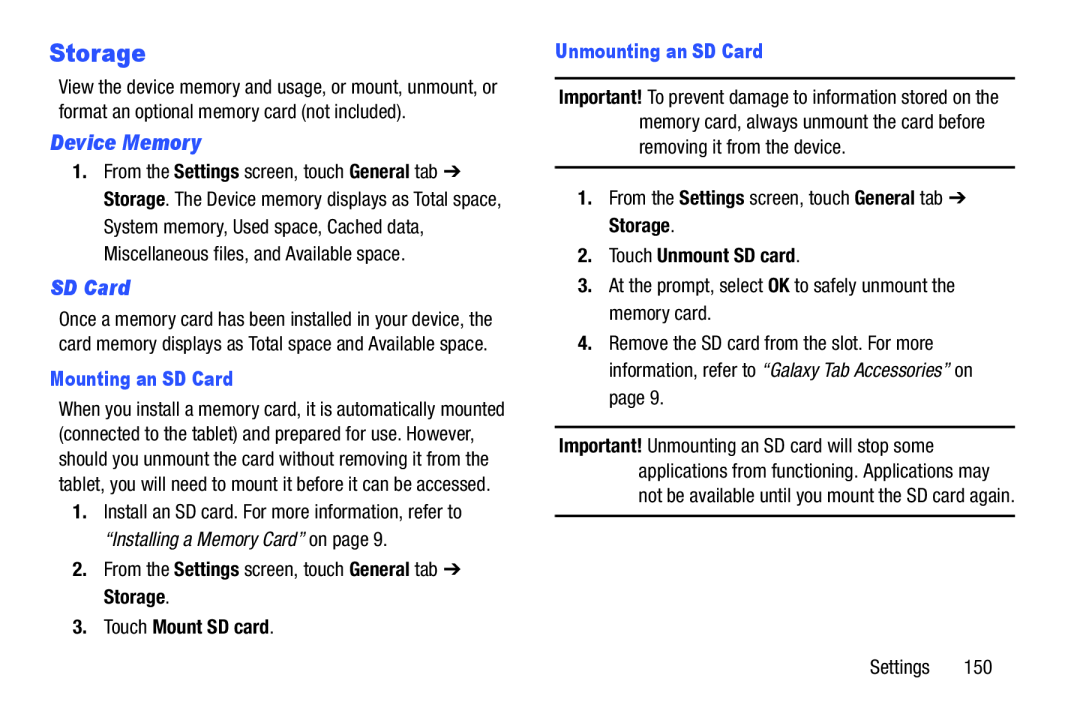 Storage
StorageDevice Memory
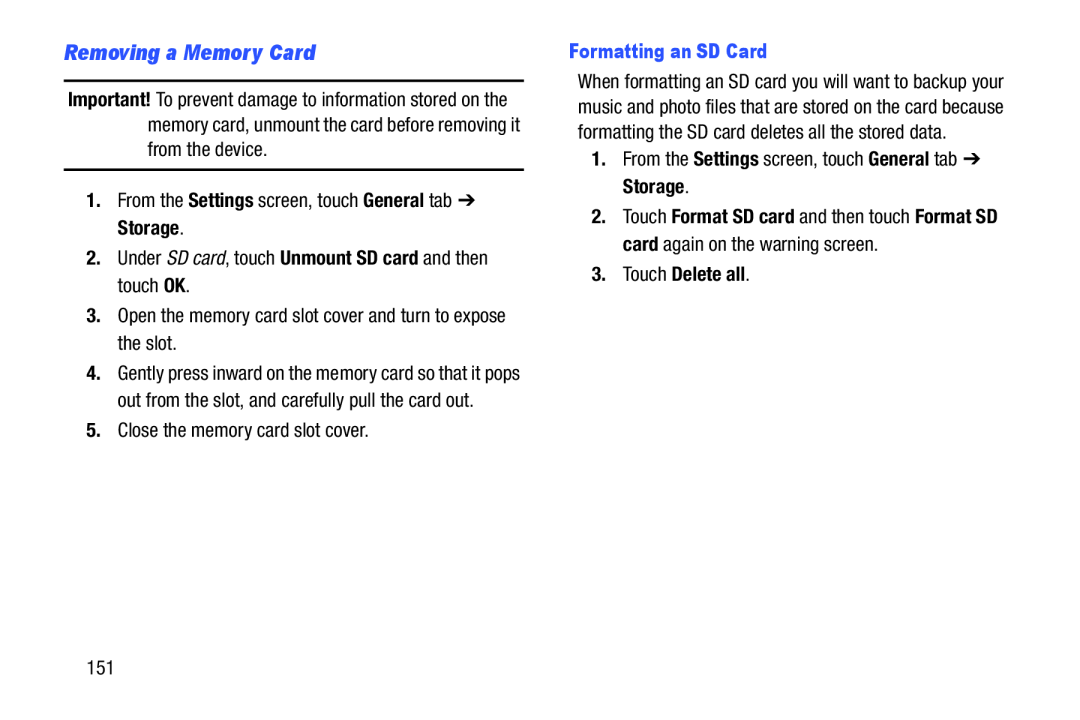 Removing a Memory Card
Removing a Memory Card
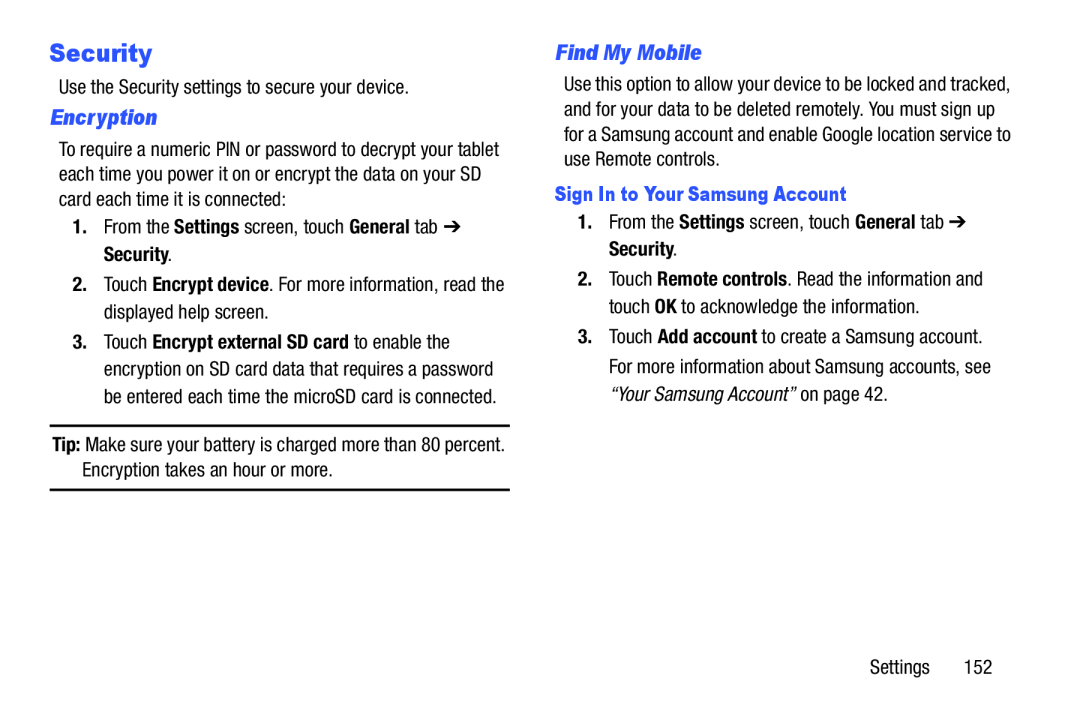 Security
SecurityEncryption
Find My Mobile
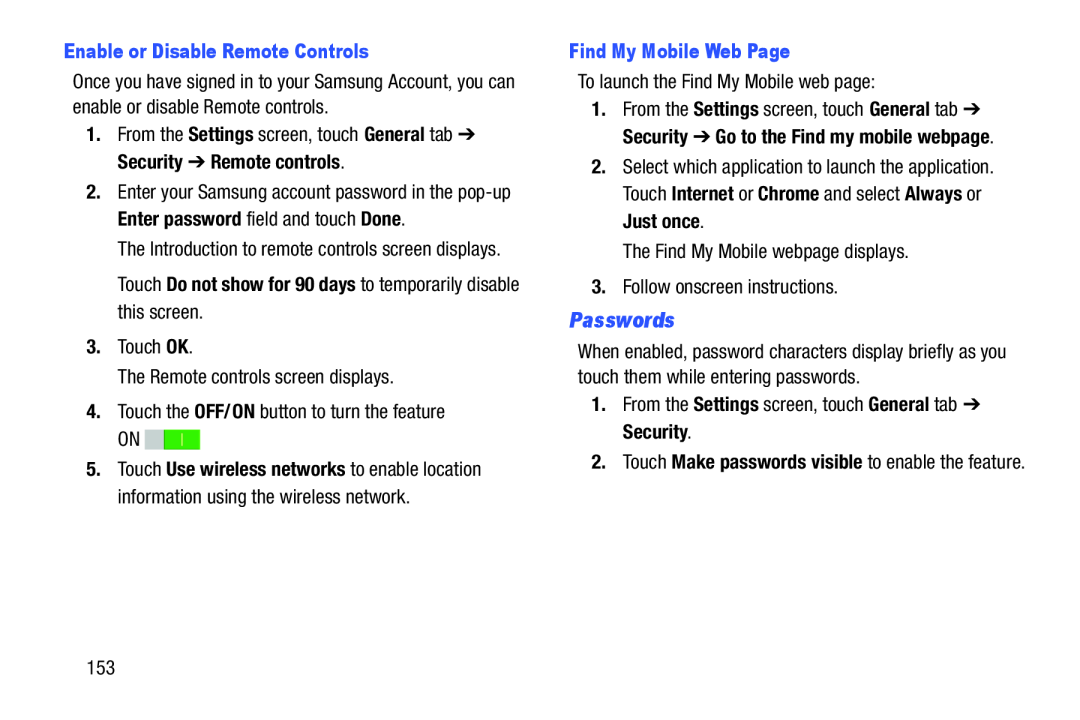 Passwords
Passwords
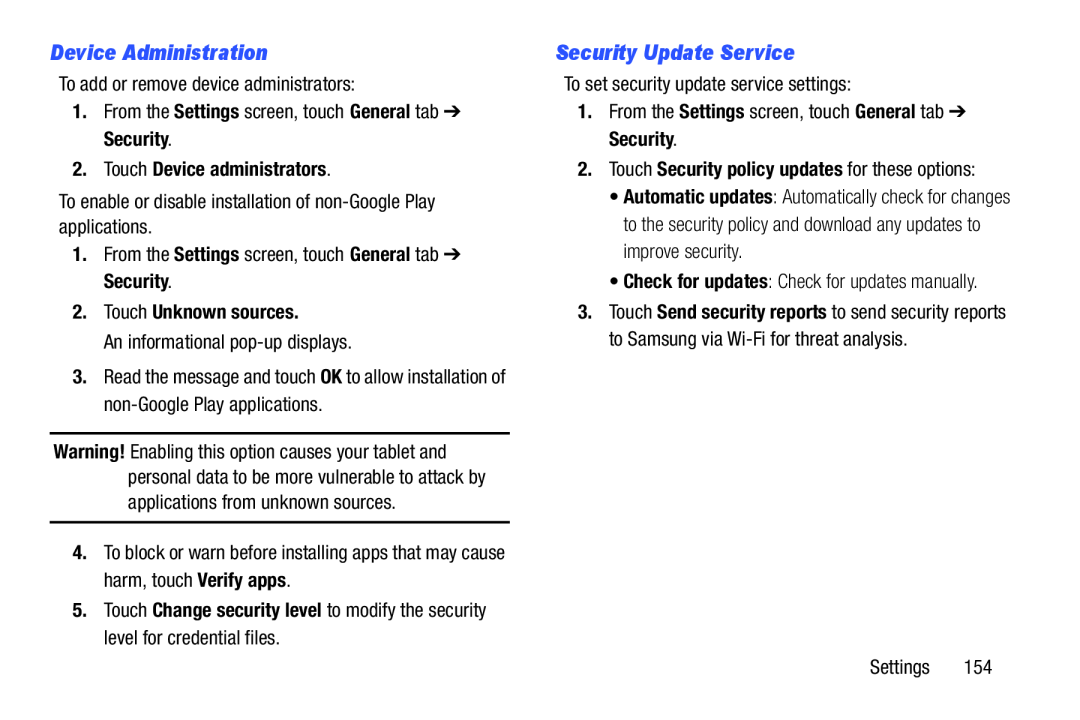 Device Administration
Device AdministrationSecurity Update Service
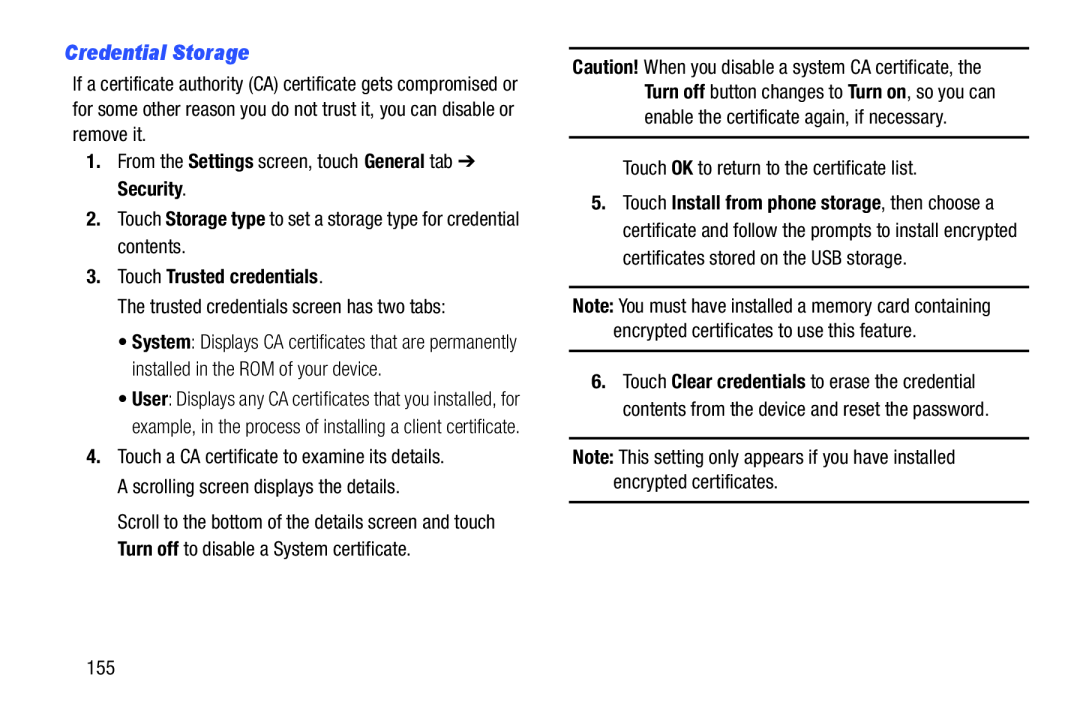 Credential Storage
Credential Storage
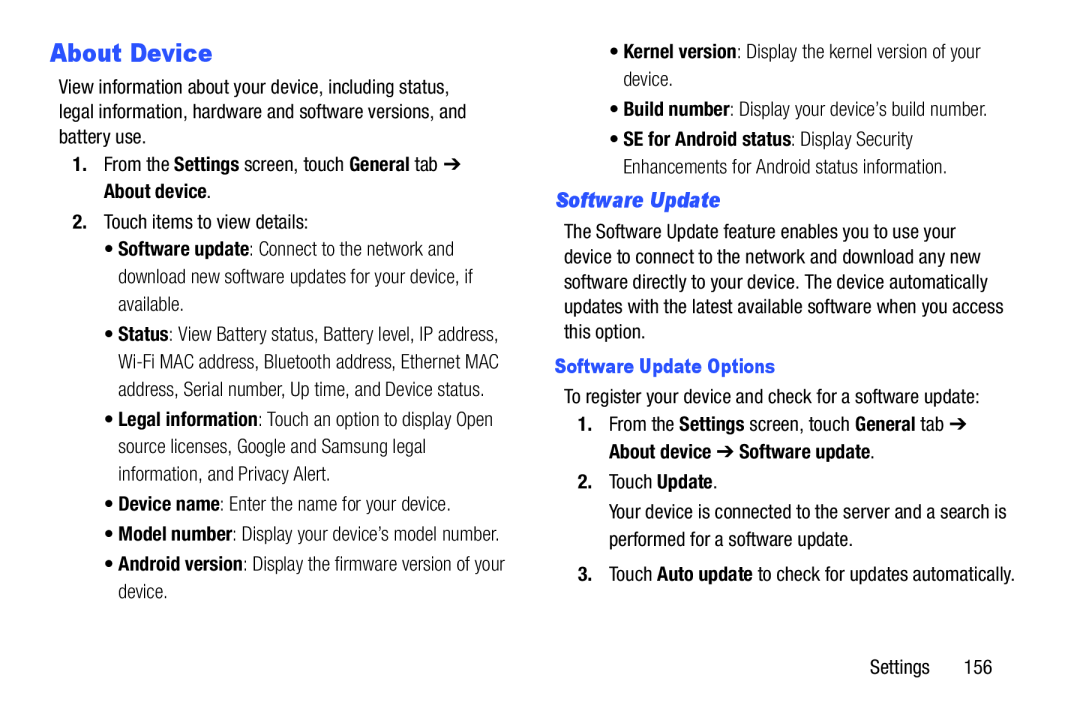 About Device
About DeviceSoftware Update
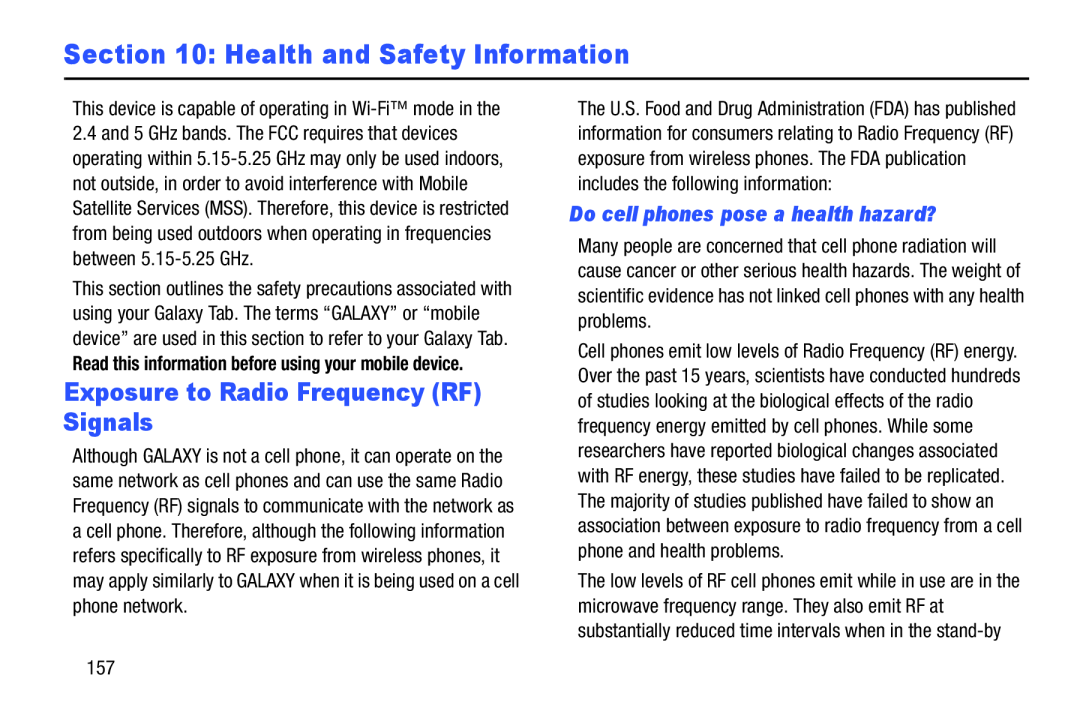 Section 10: Health and Safety Information
Section 10: Health and Safety InformationExposure to Radio Frequency (RF) Signals
Do cell phones pose a health hazard
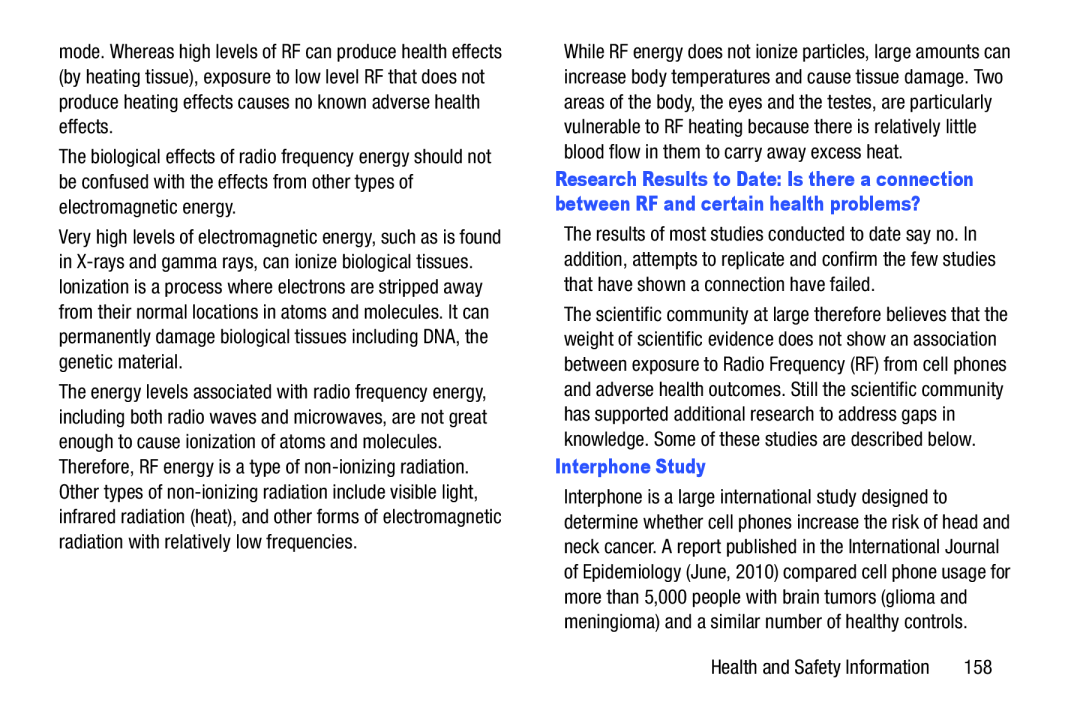 Interphone Study
Interphone Study
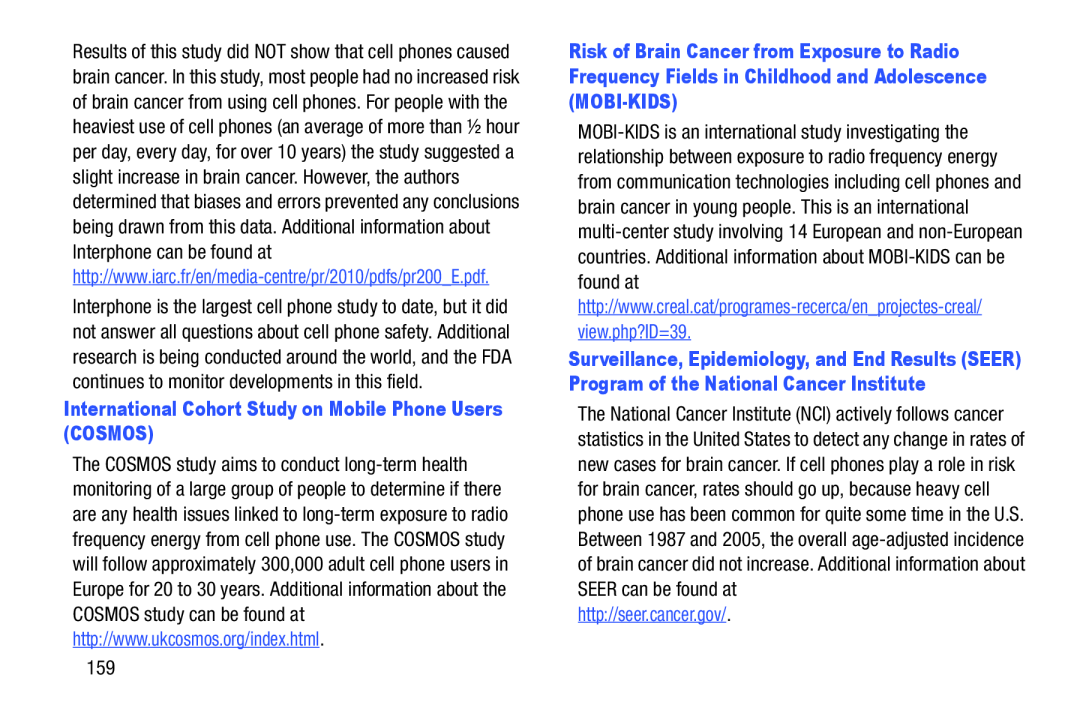 International Cohort Study on Mobile Phone Users (COSMOS)
International Cohort Study on Mobile Phone Users (COSMOS)view.php?ID=39
http://seer.cancer.gov
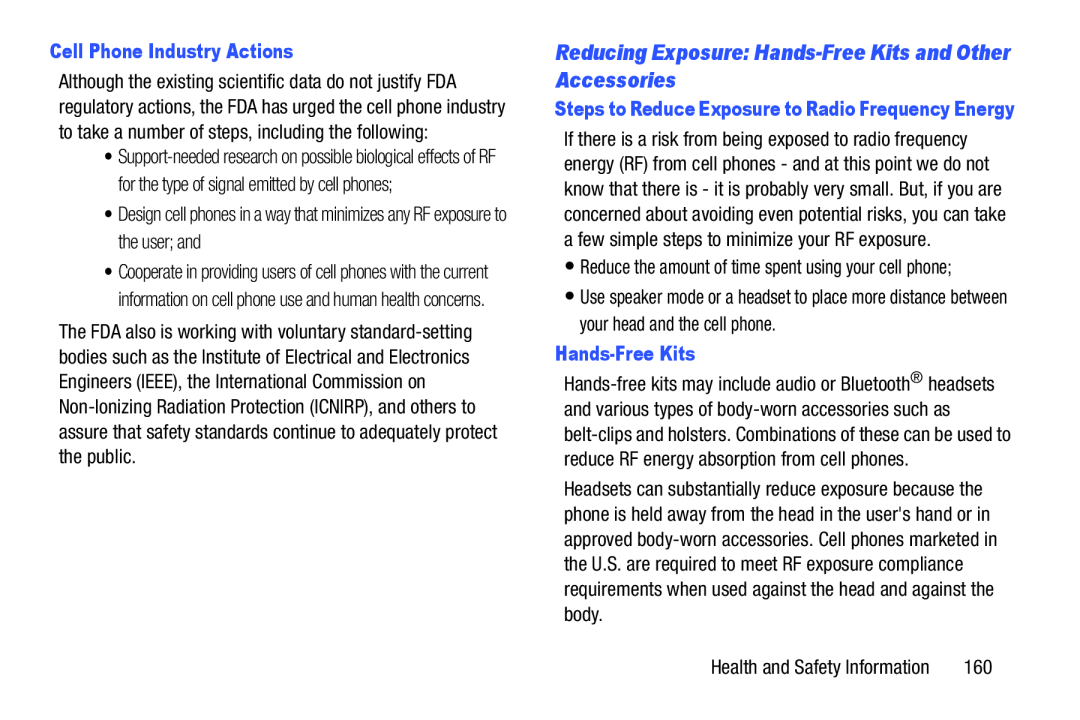 Reducing Exposure: Hands-FreeKits and Other Accessories
Reducing Exposure: Hands-FreeKits and Other Accessories
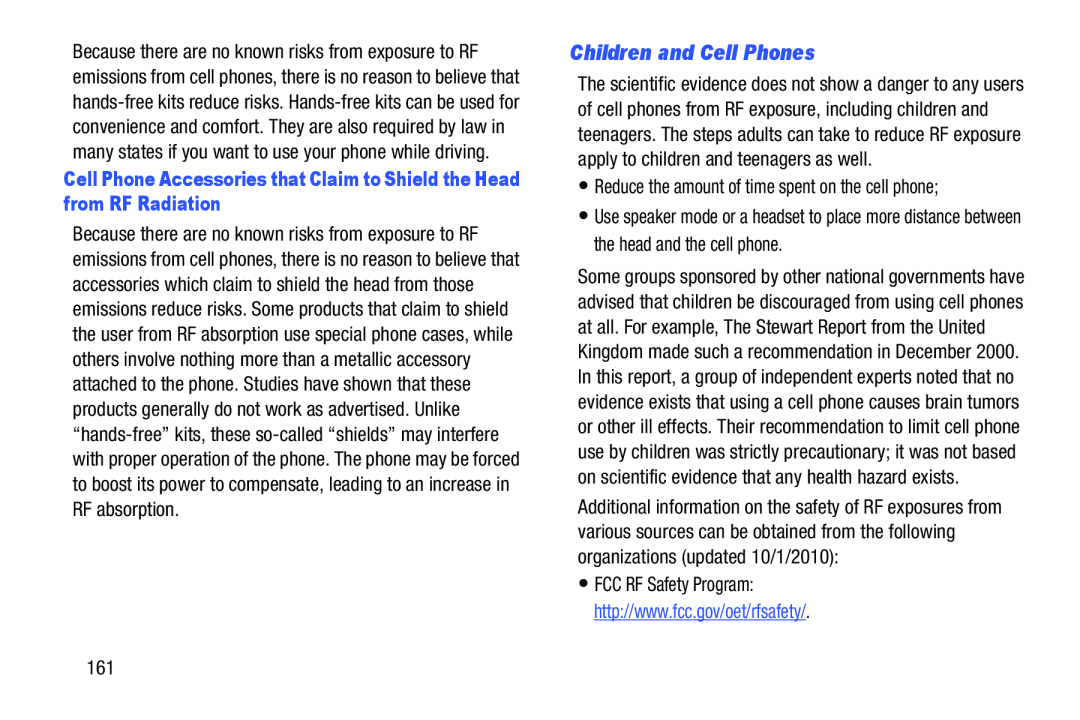 Children and Cell Phones
Children and Cell Phones
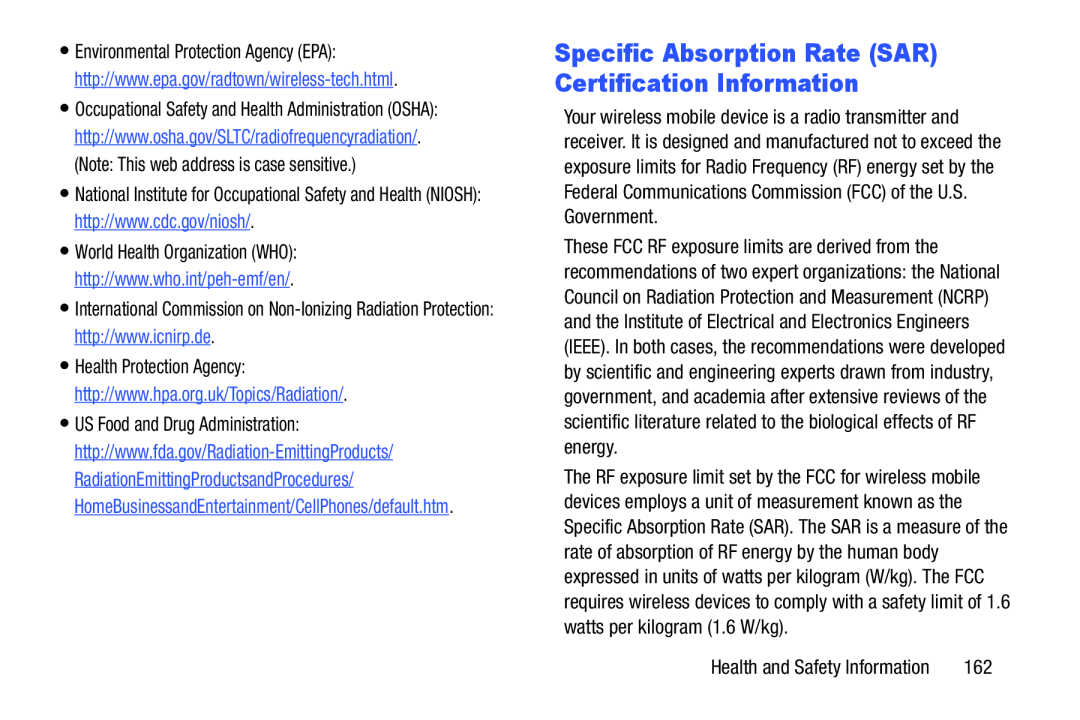 National Institute for Occupational Safety and Health (NIOSH):
National Institute for Occupational Safety and Health (NIOSH):http://www.cdc.gov/niosh
International Commission on
http://www.icnirp.de
Specific Absorption Rate (SAR) Certification Information
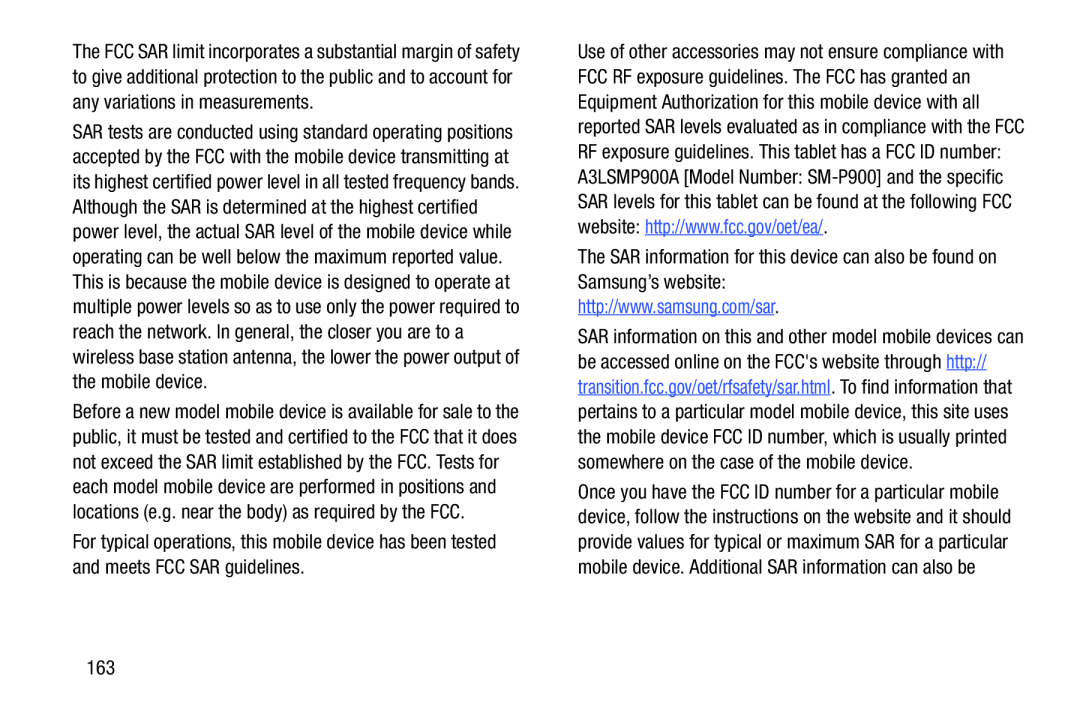 The SAR information for this device can also be found on Samsung’s website:
The SAR information for this device can also be found on Samsung’s website:http://www.samsung.com/sar
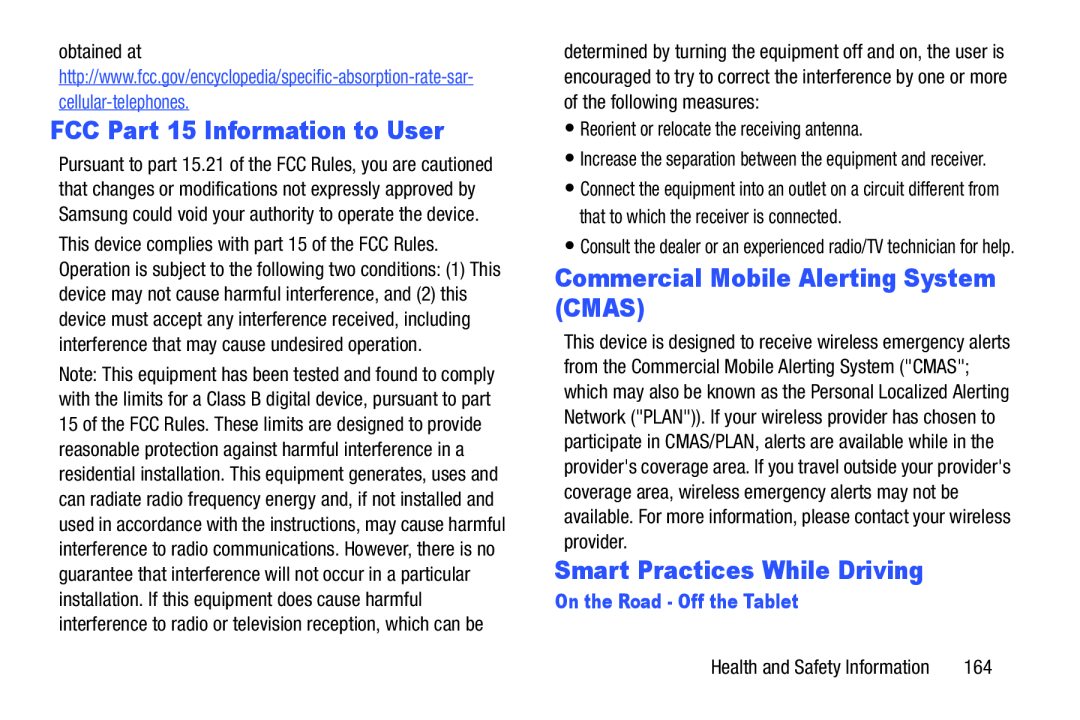 FCC Part 15 Information to User
FCC Part 15 Information to UserCommercial Mobile Alerting System (CMAS)
Smart Practices While Driving
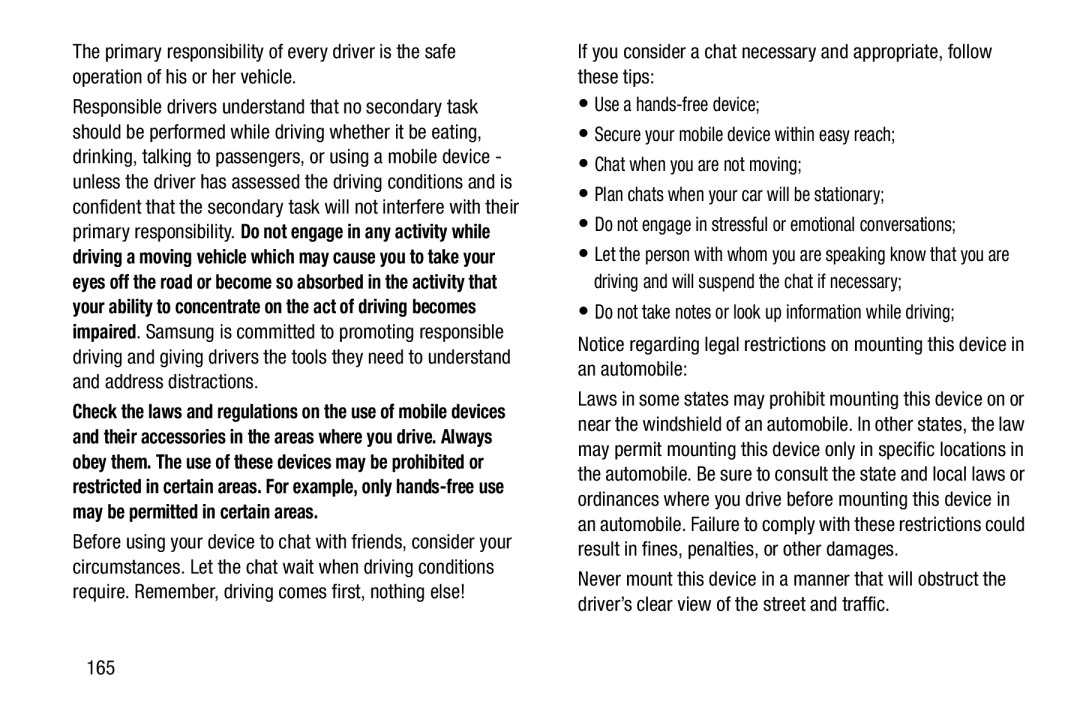 If you consider a chat necessary and appropriate, follow these tips:
If you consider a chat necessary and appropriate, follow these tips:•Use a hands-freedevice;
•Secure your mobile device within easy reach;
•Chat when you are not moving;
•Plan chats when your car will be stationary;
•Do not engage in stressful or emotional conversations;
•Do not take notes or look up information while driving;
Notice regarding legal restrictions on mounting this device in an automobile:
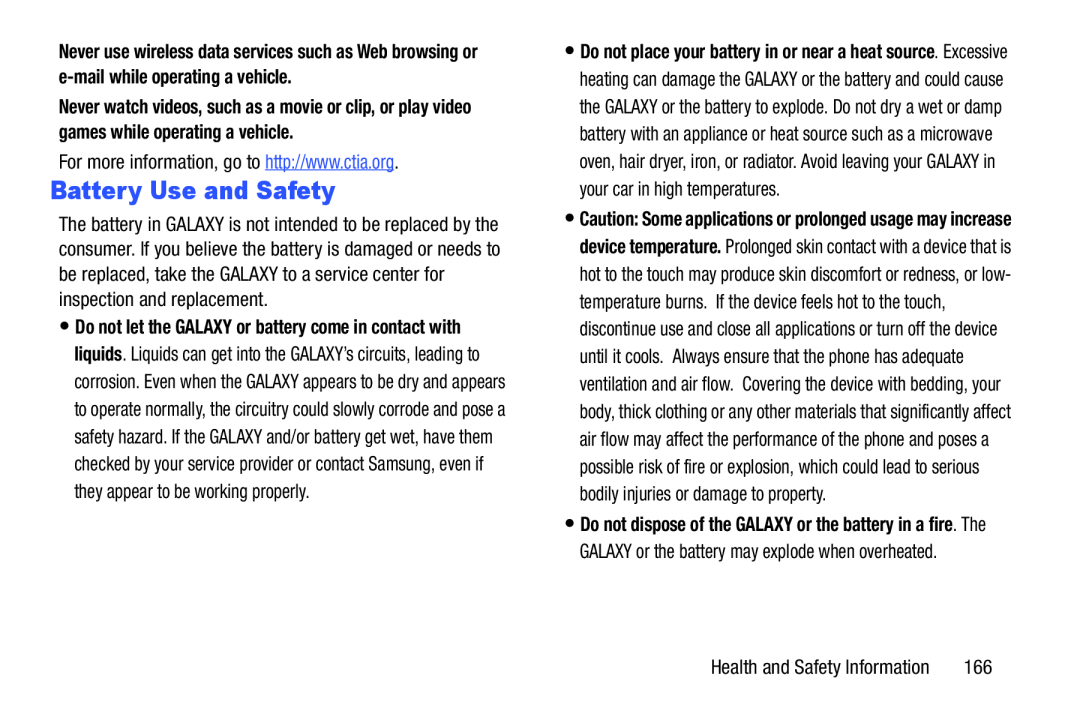 Battery Use and Safety
Battery Use and Safety
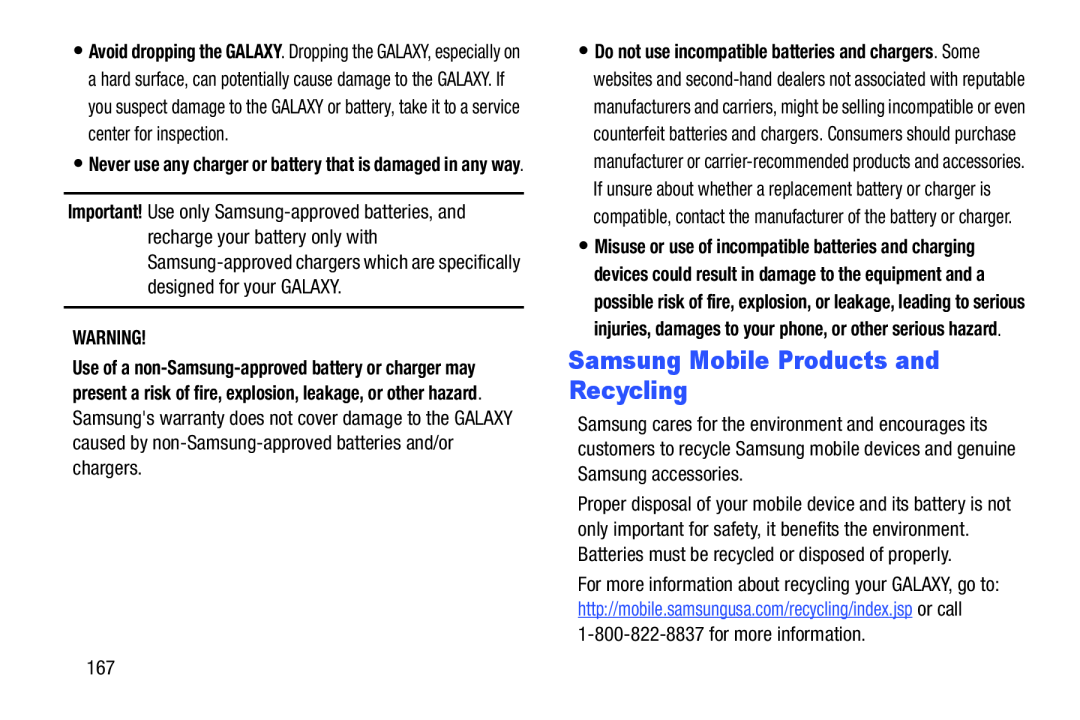 Samsung Mobile Products and Recycling
Samsung Mobile Products and Recycling
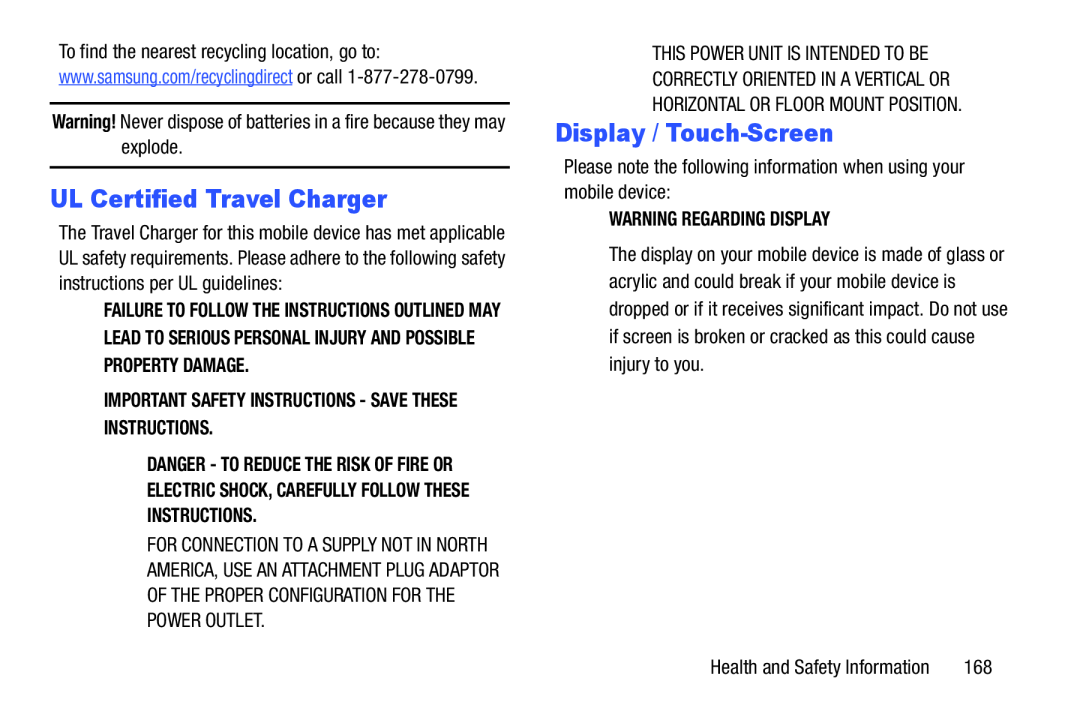 UL Certified Travel Charger
UL Certified Travel ChargerDisplay / Touch-Screen
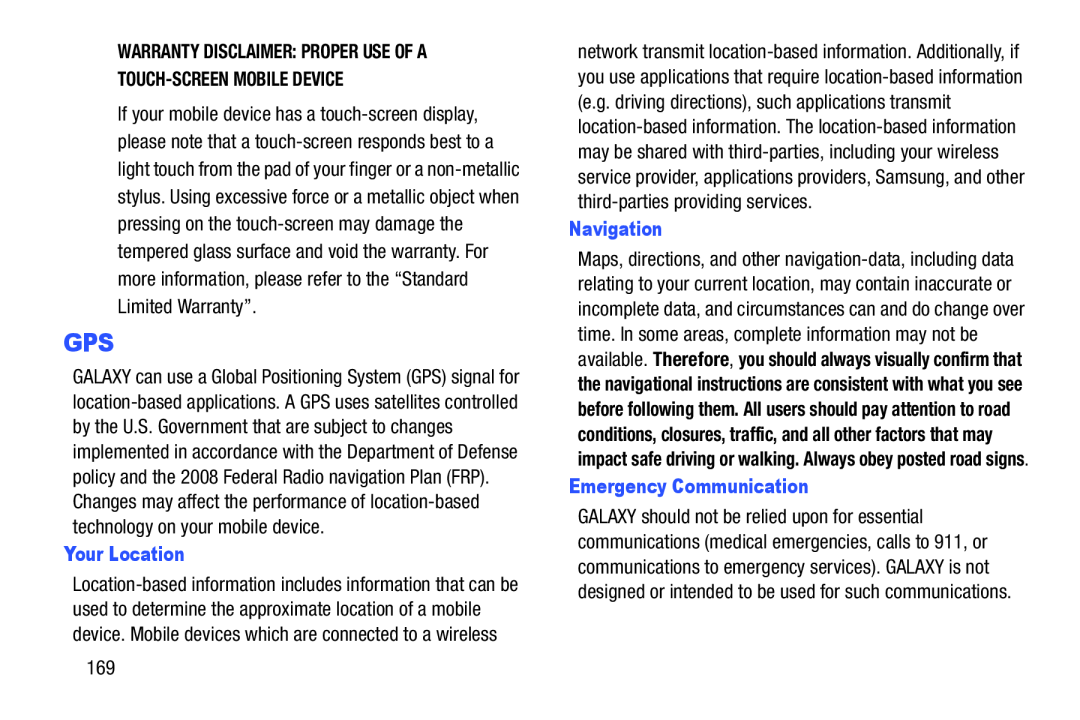 GPS
GPS
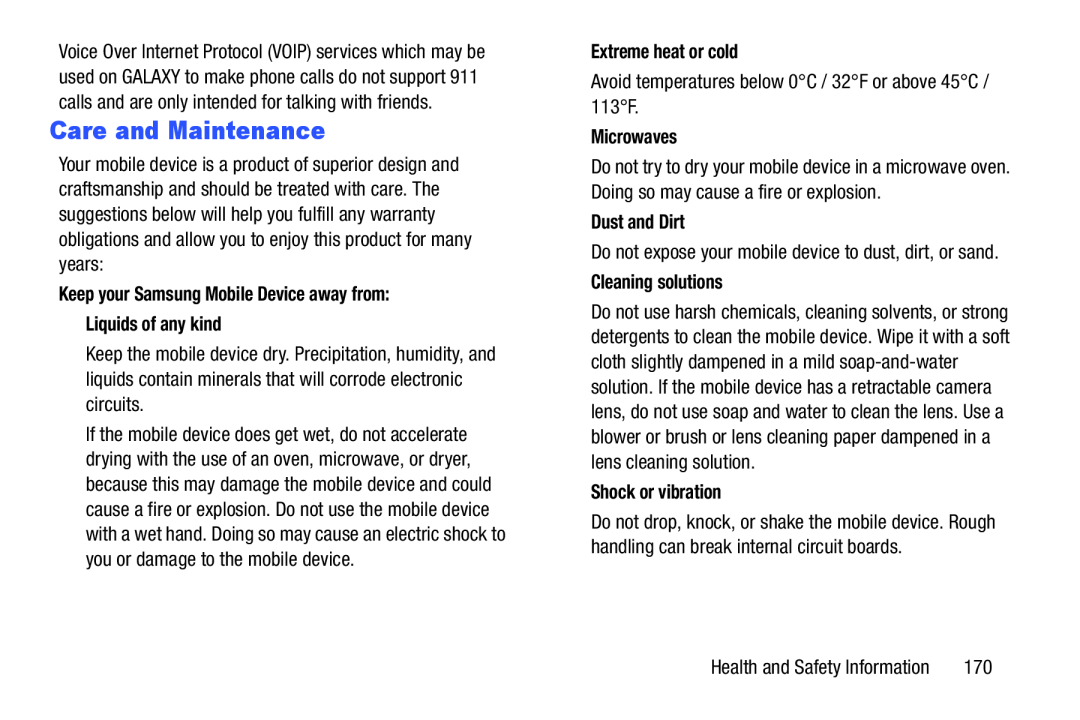 Care and Maintenance
Care and Maintenance
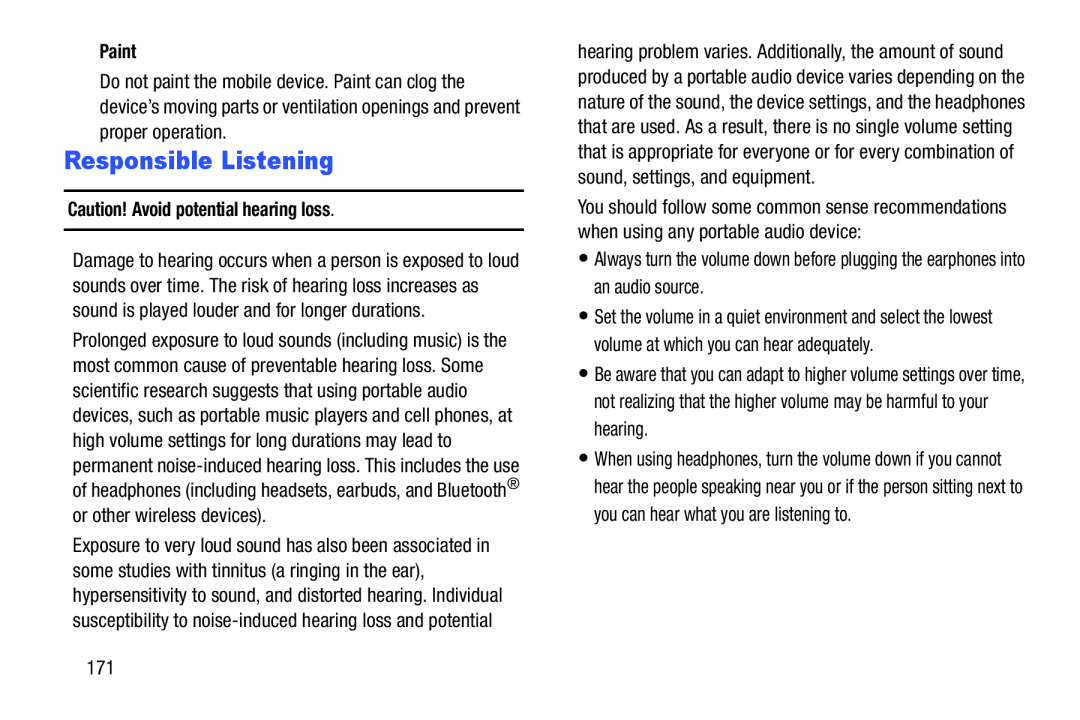 Responsible Listening
Responsible Listening
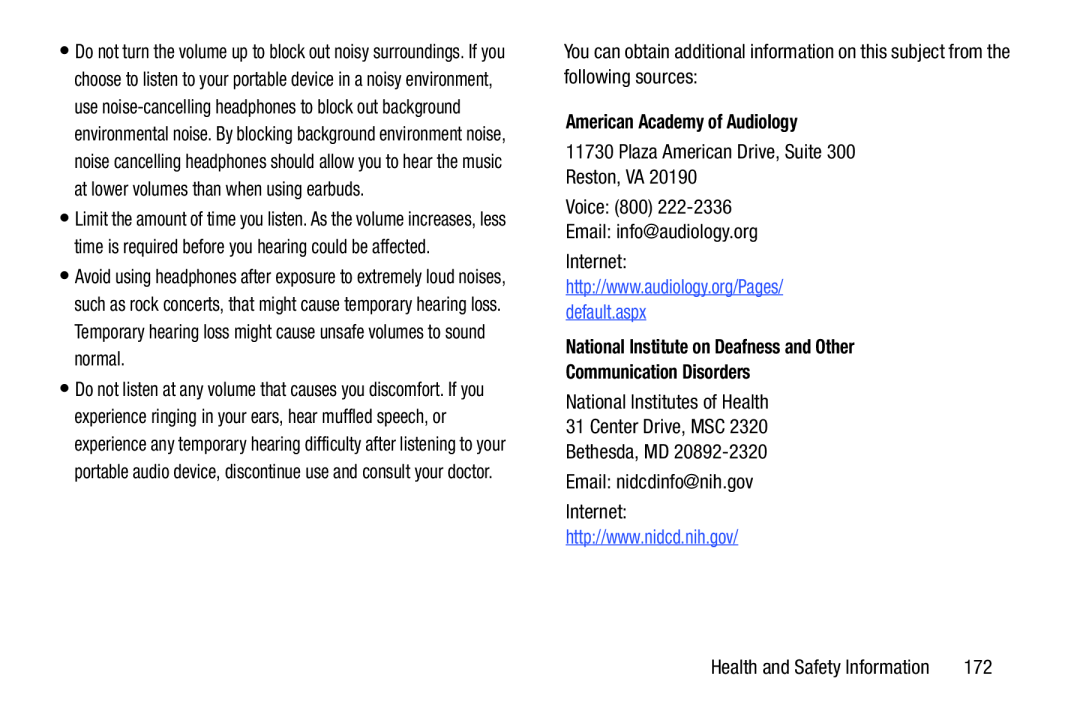 American Academy of Audiology
American Academy of Audiology11730 Plaza American Drive, Suite
Reston, VA
Voice: (800)
Email: info@audiology.org
Internet:
http://www.audiology.org/Pages
default.aspx
National Institute on Deafness and Other
Communication Disorders
National Institutes of Health
31 Center Drive, MSC
Bethesda, MD
Email: nidcdinfo@nih.gov
Internet:
http://www.nidcd.nih.gov
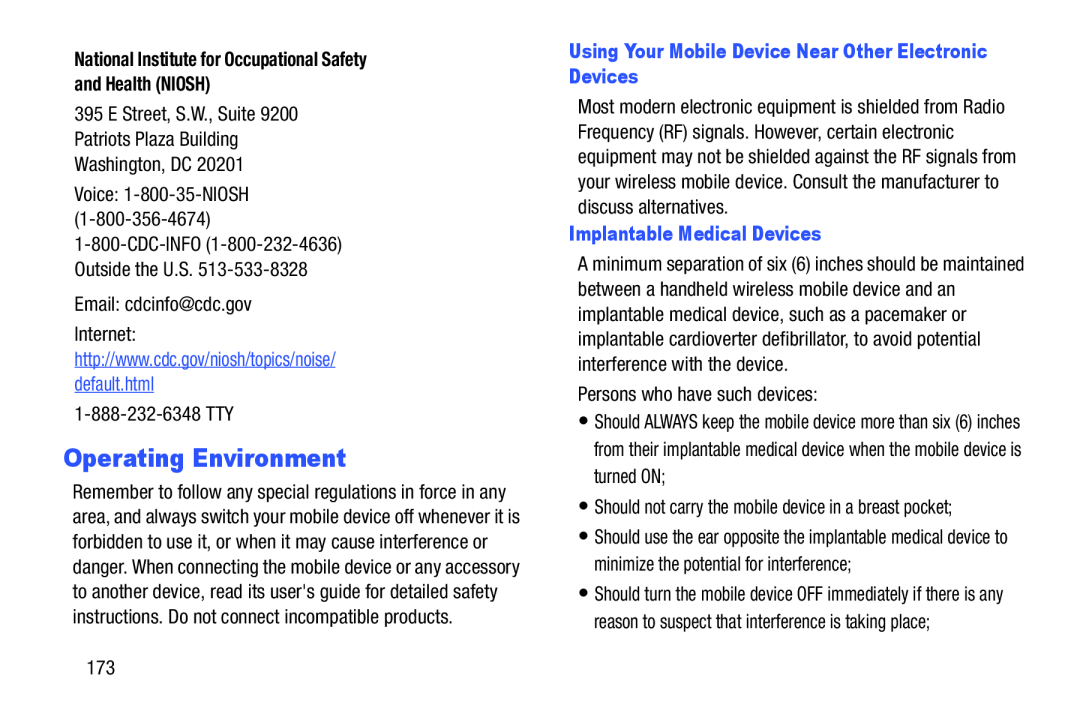 Operating Environment
Operating Environment
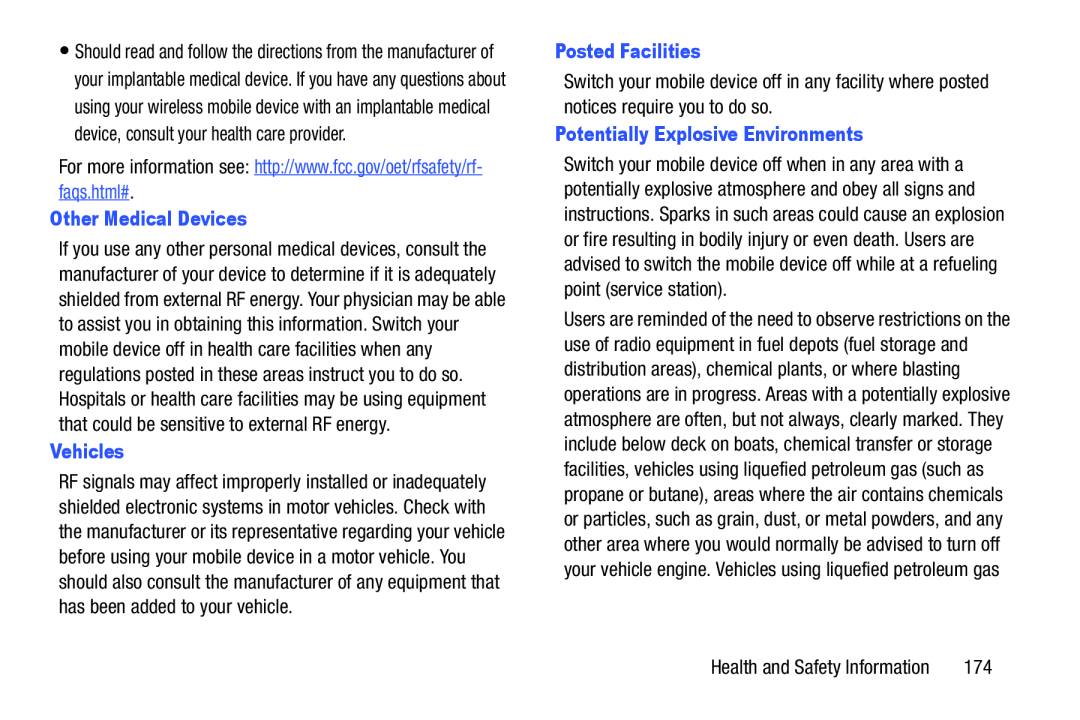 For more information see: http://www.fcc.gov/oet/rfsafety/rf faqs.html#
For more information see: http://www.fcc.gov/oet/rfsafety/rf faqs.html#Other Medical Devices
Vehicles
Posted Facilities
Potentially Explosive Environments
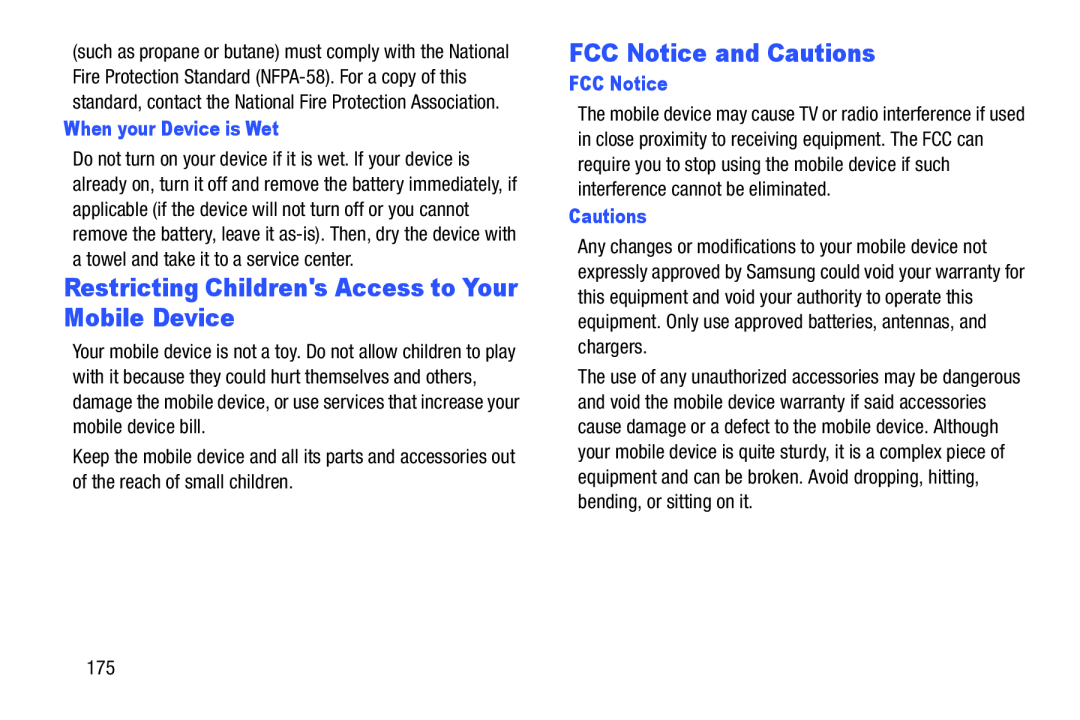 Restricting Children's Access to Your Mobile Device
Restricting Children's Access to Your Mobile DeviceFCC Notice and Cautions
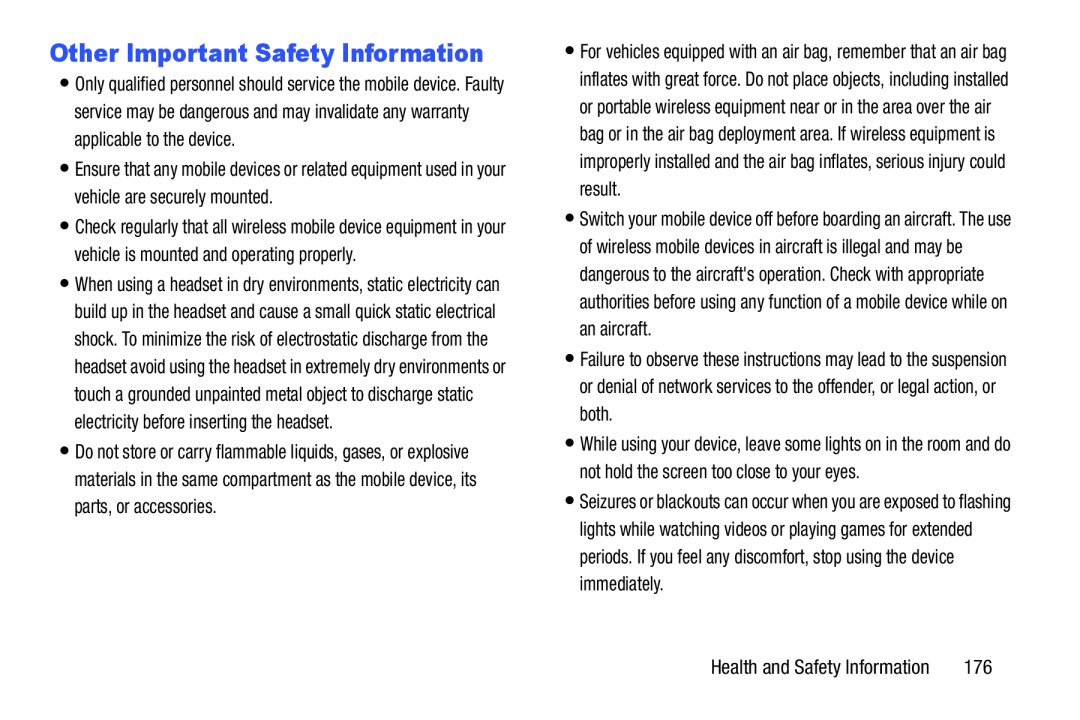 Other Important Safety Information
Other Important Safety Information
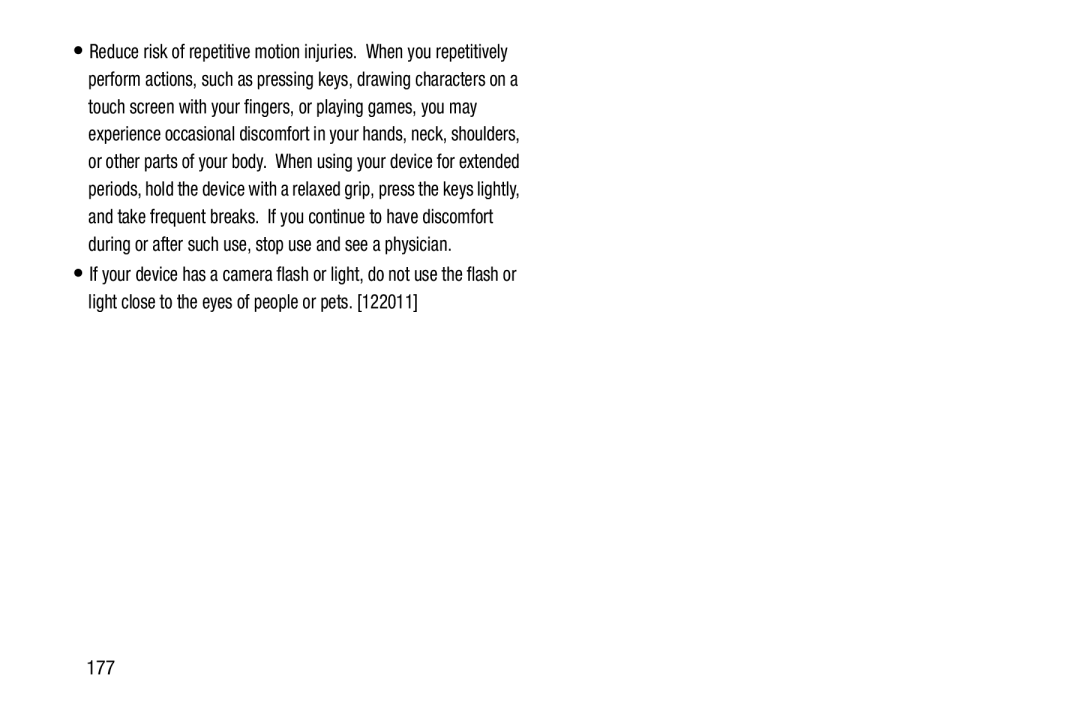
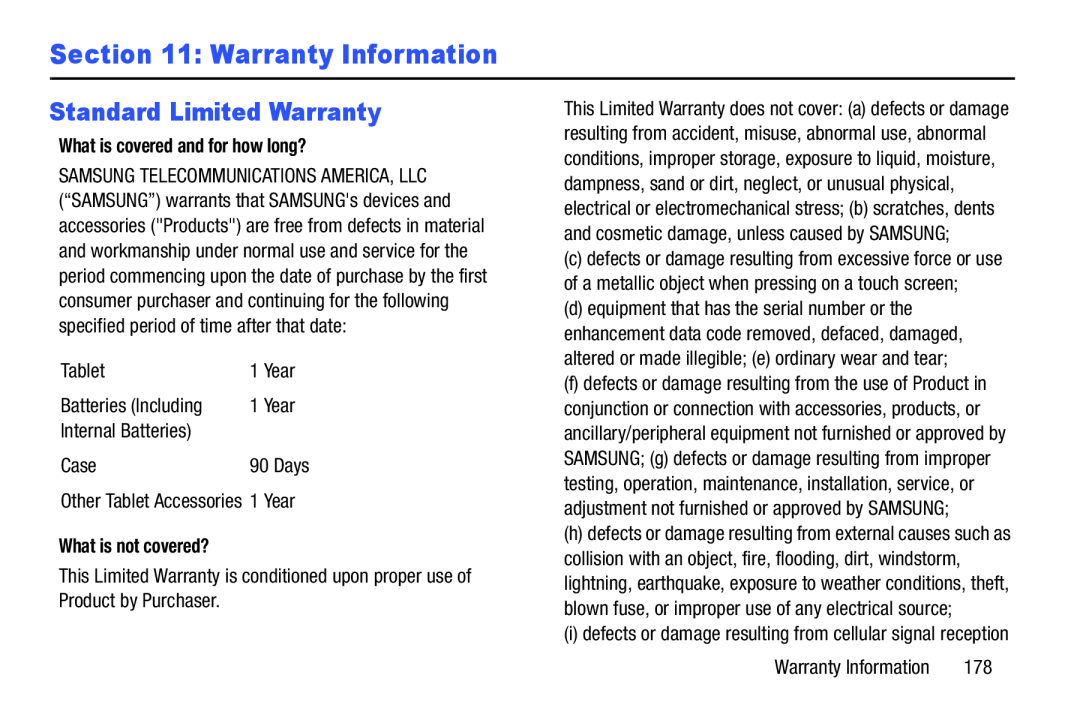 Section 11: Warranty Information
Section 11: Warranty InformationStandard Limited Warranty
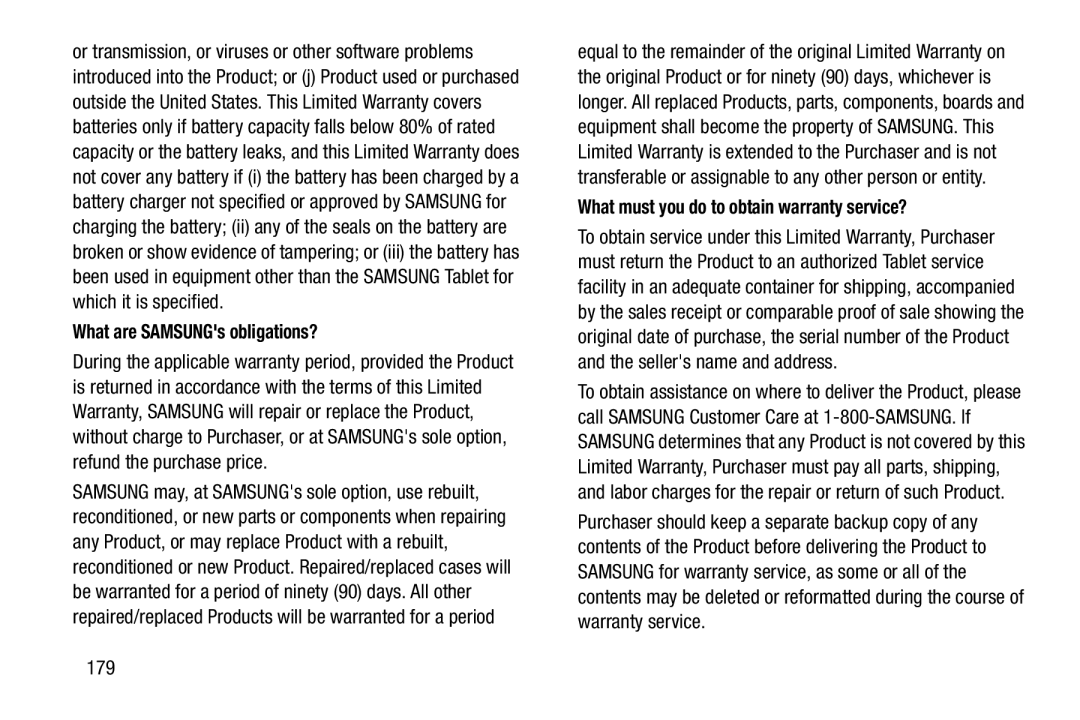 What are SAMSUNG's obligations
What are SAMSUNG's obligationsWhat must you do to obtain warranty service
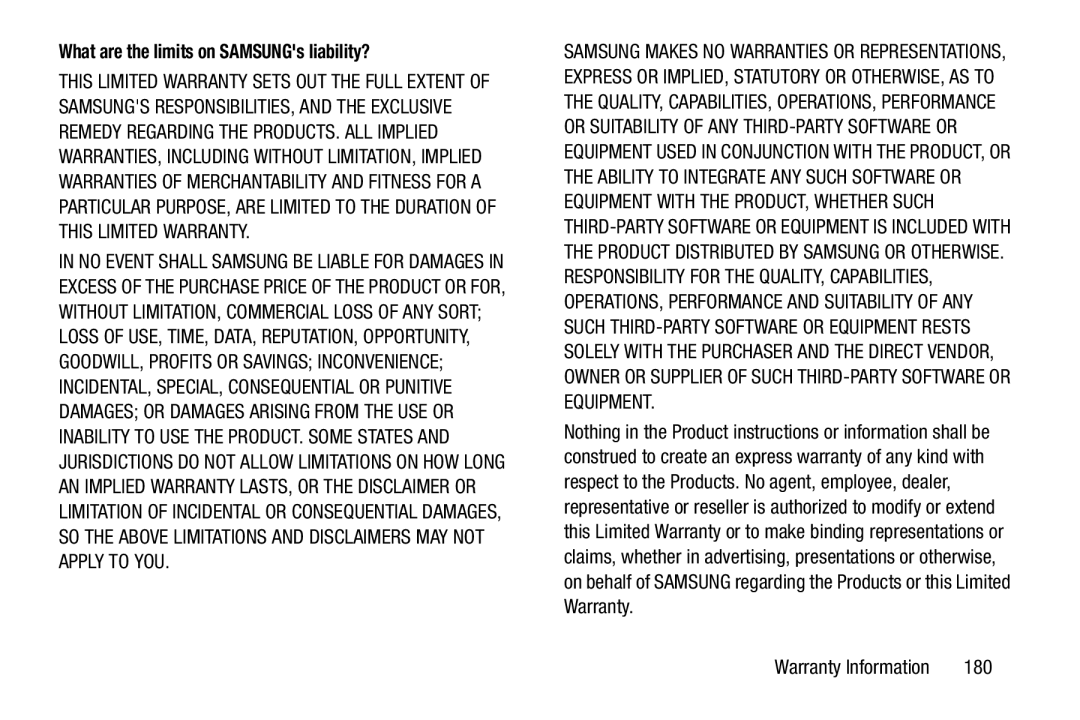 What are the limits on SAMSUNG's liability
What are the limits on SAMSUNG's liability
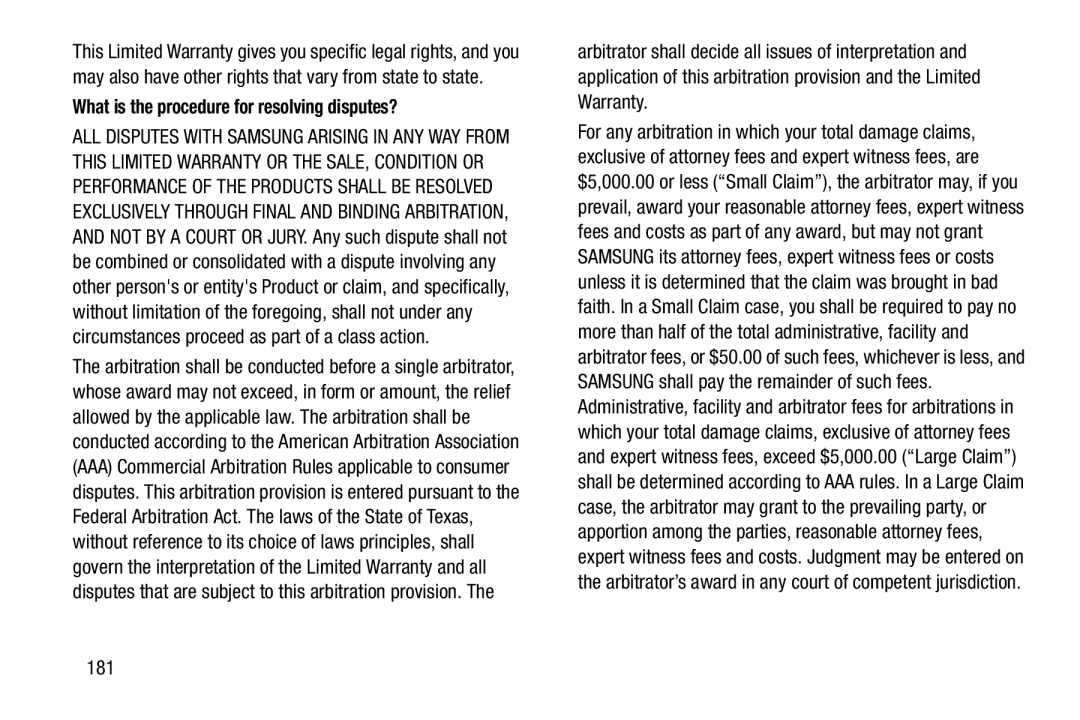 What is the procedure for resolving disputes
What is the procedure for resolving disputes
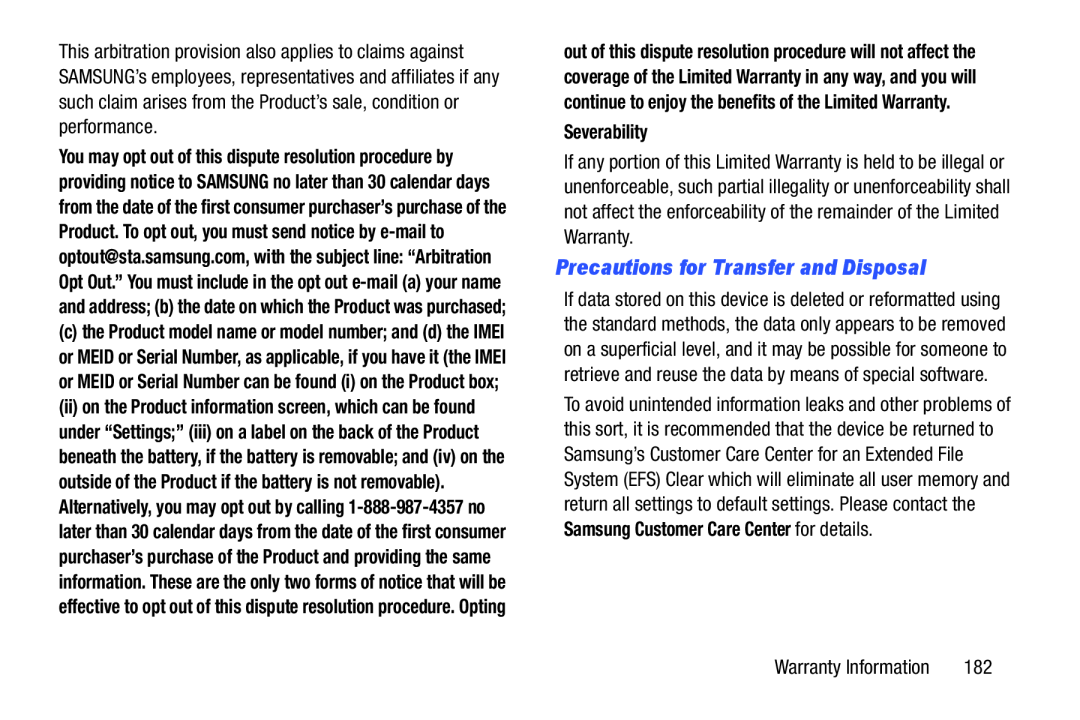 Precautions for Transfer and Disposal
Precautions for Transfer and Disposal
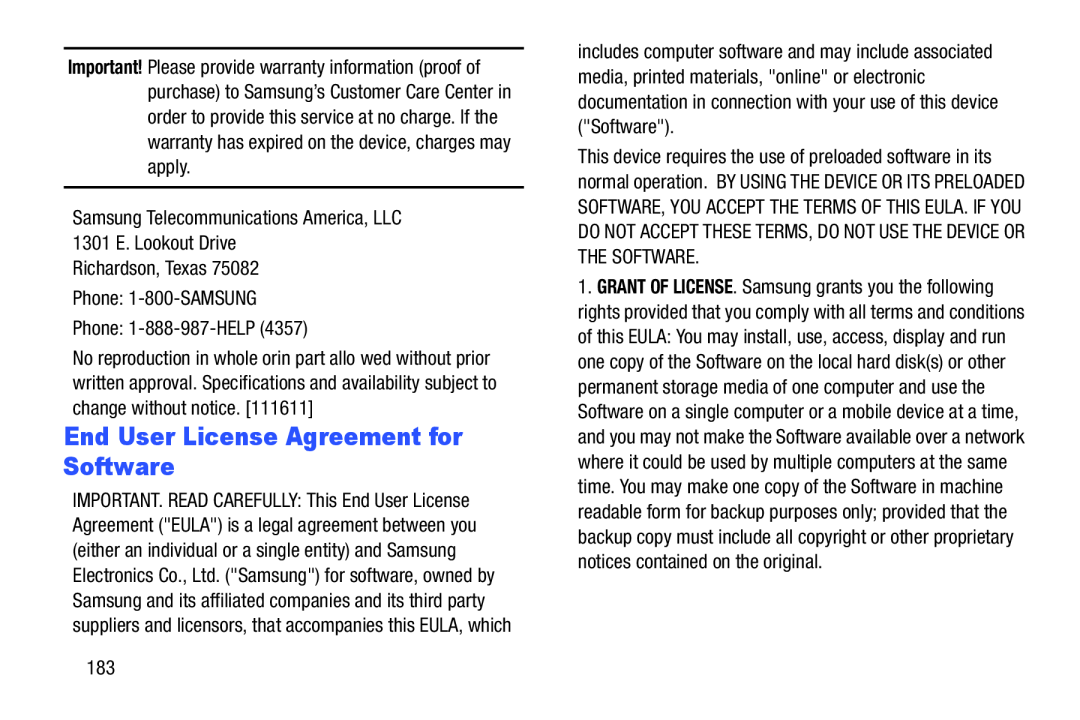 End User License Agreement for Software
End User License Agreement for Software
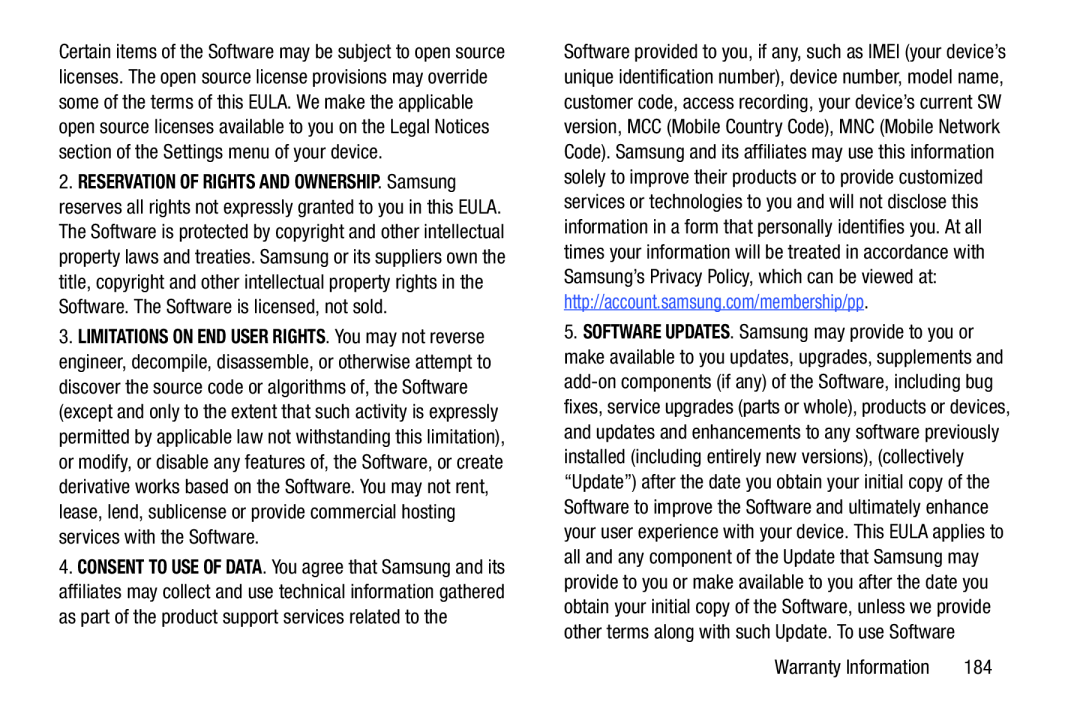
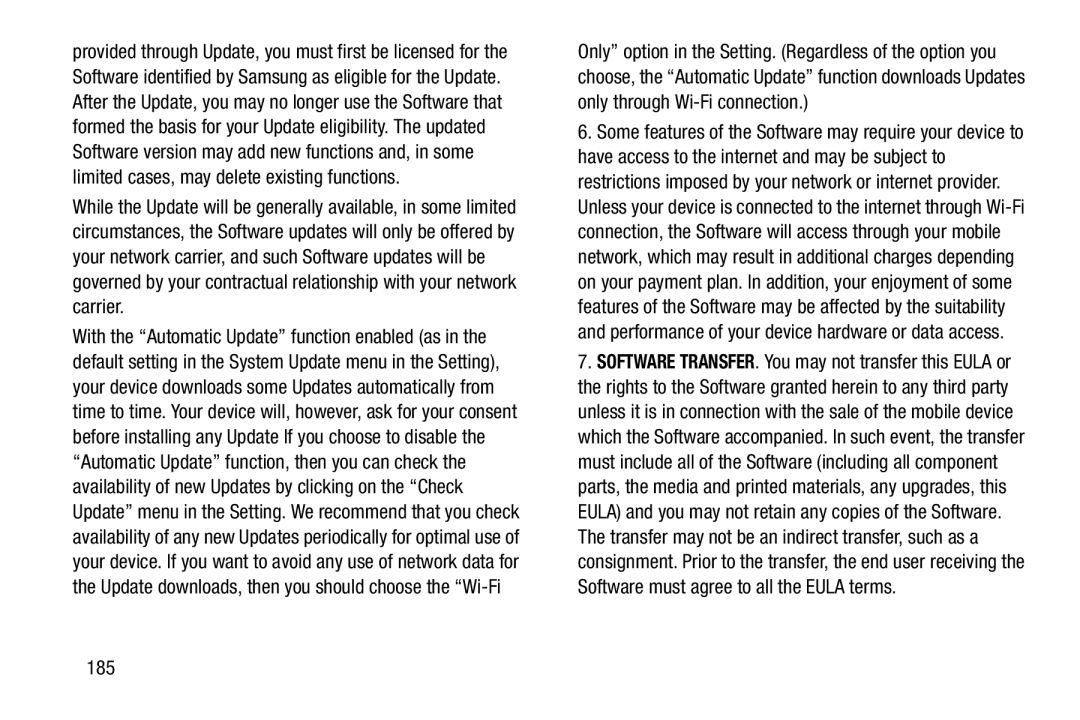
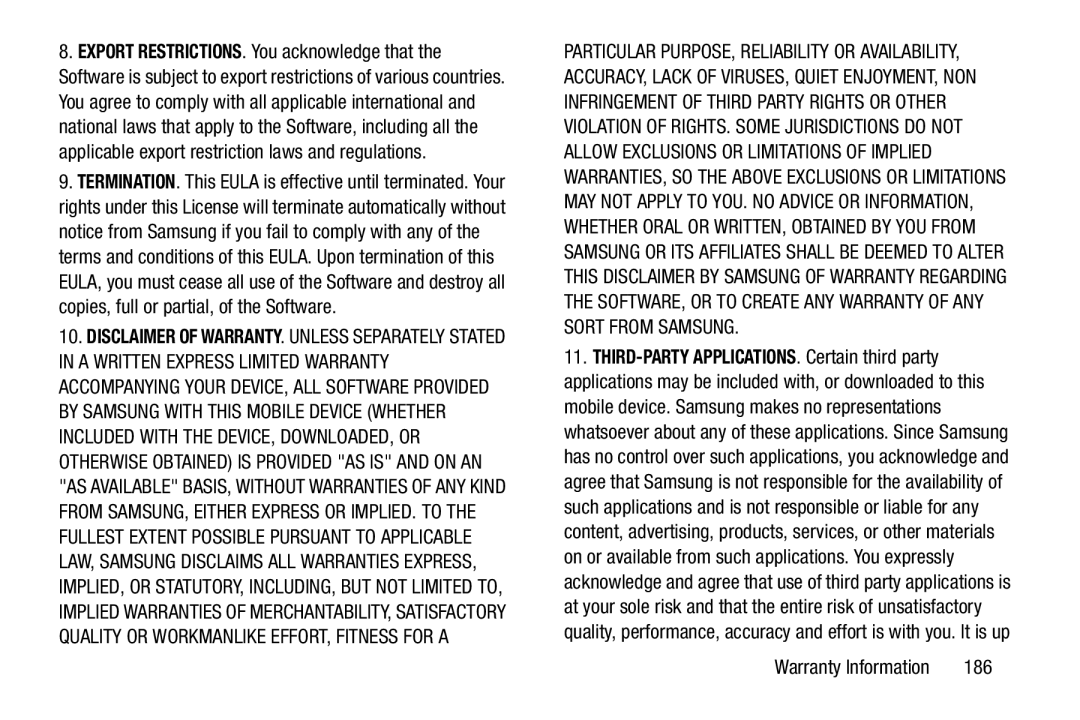
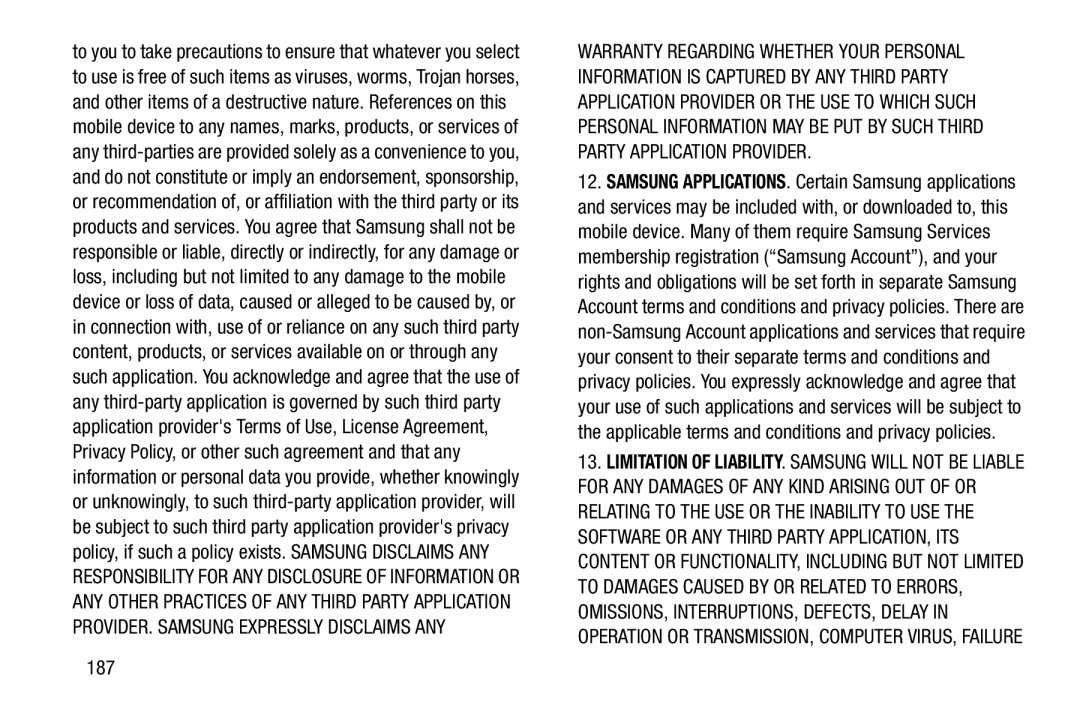
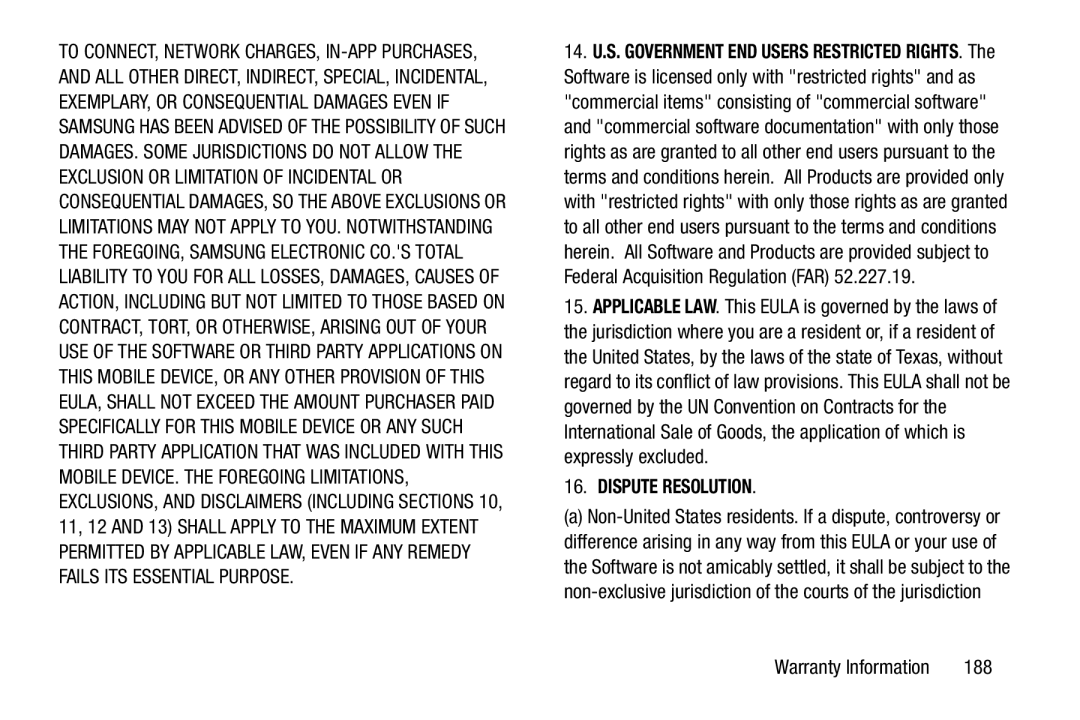 16.DISPUTE RESOLUTION
16.DISPUTE RESOLUTION
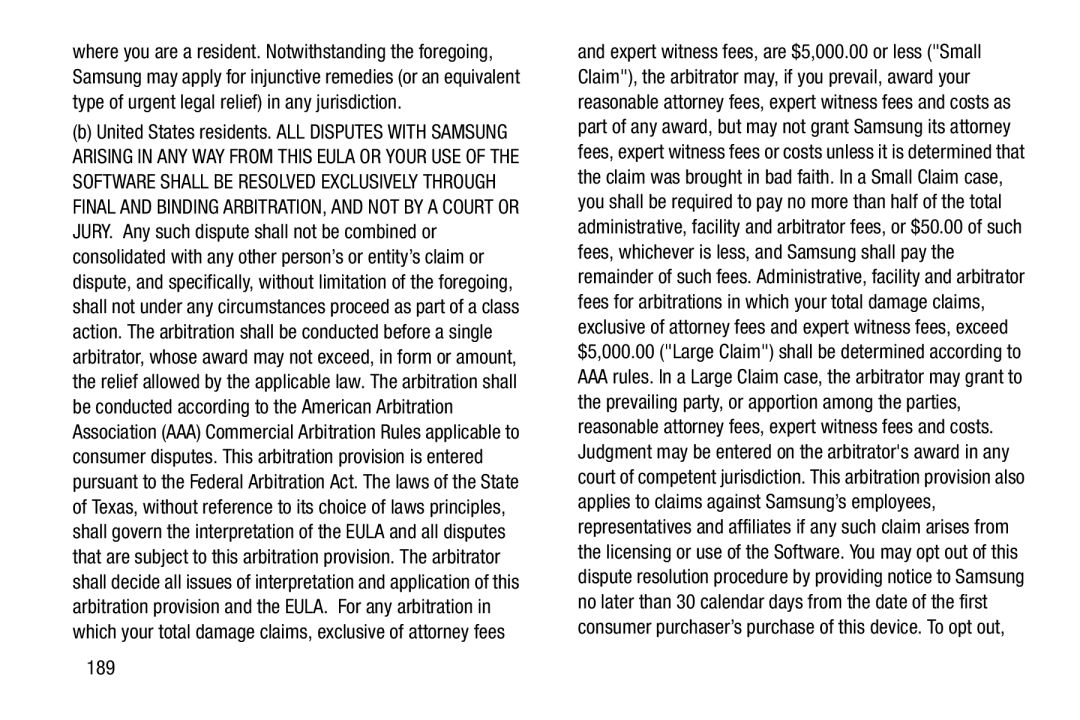
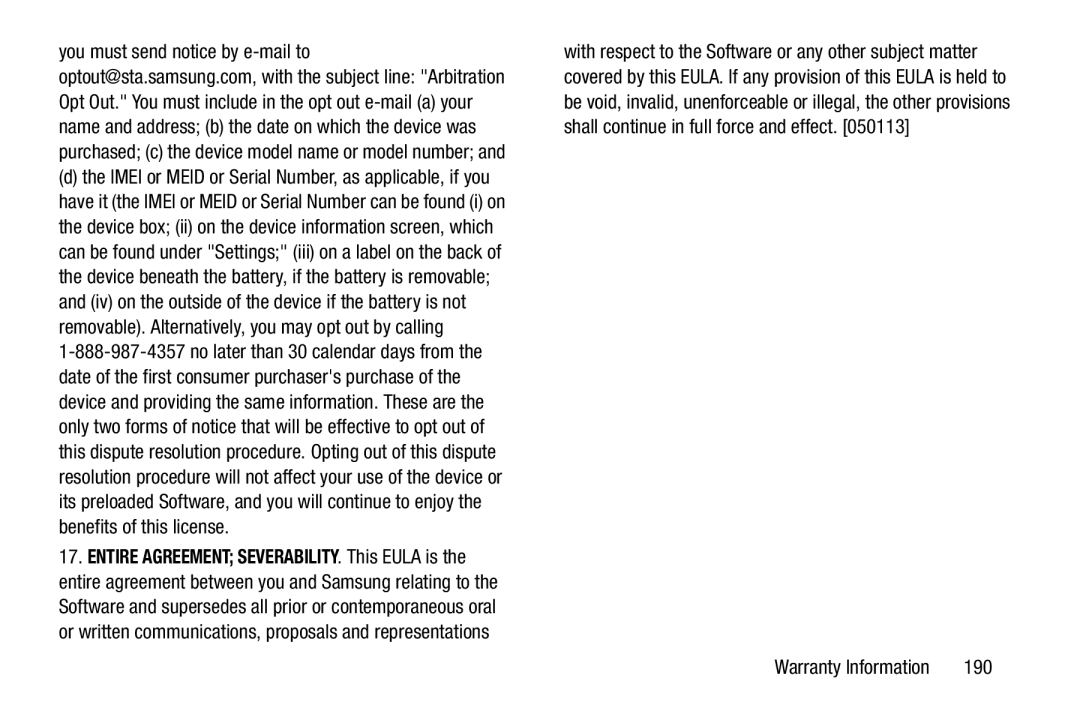
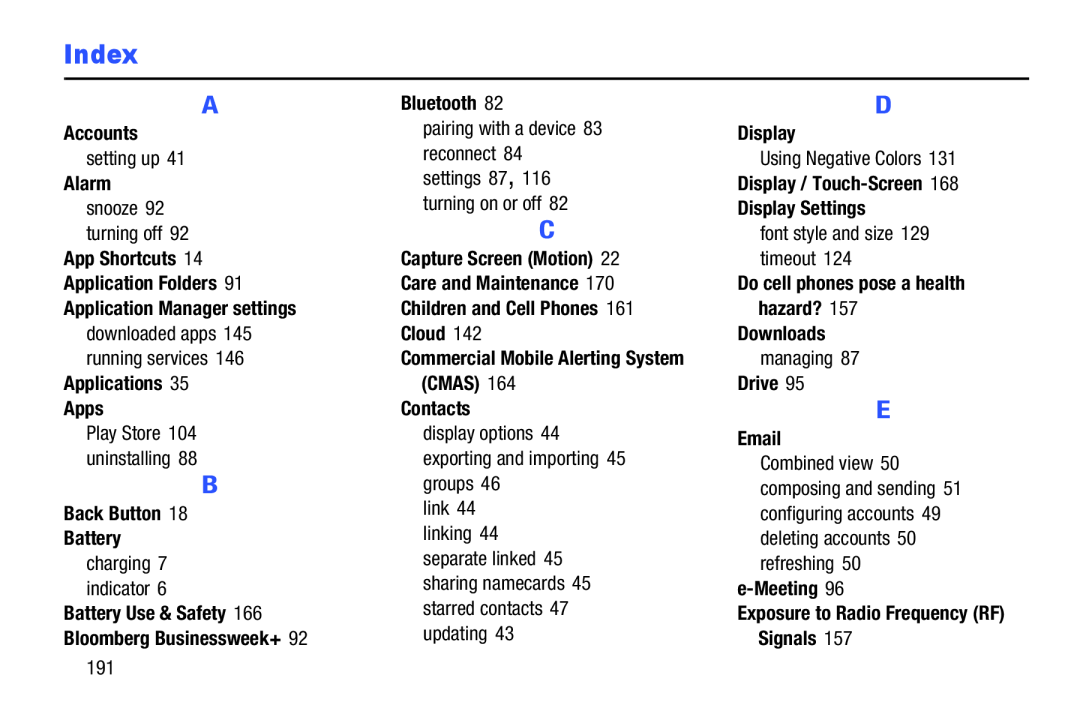 Index
Index
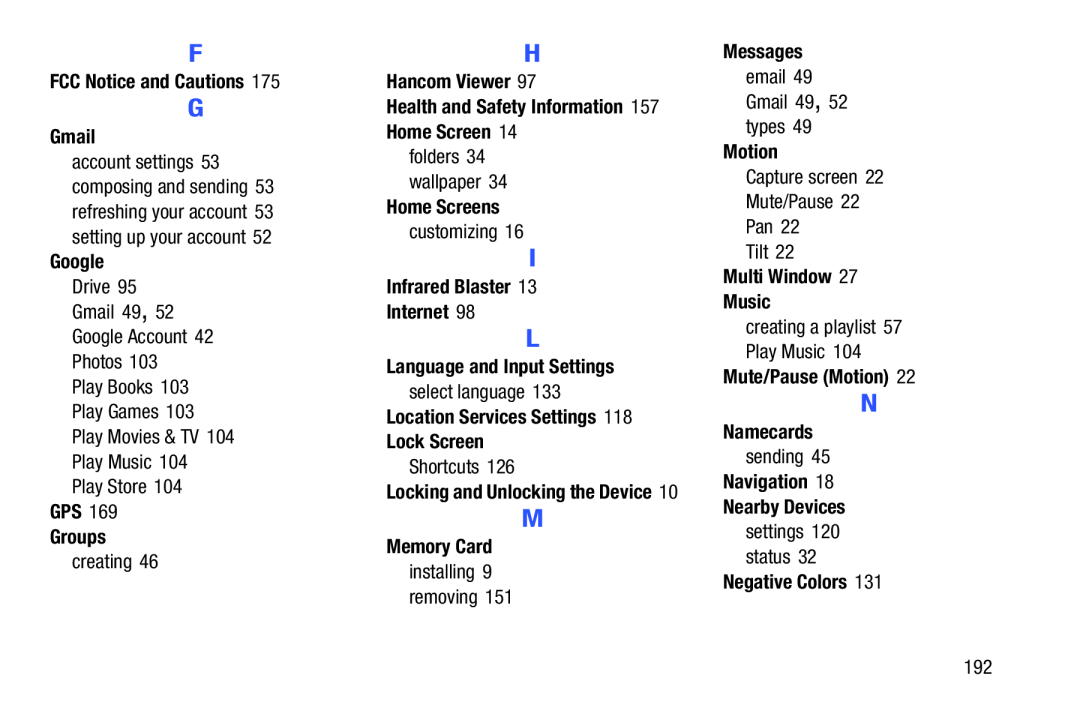 FCC Notice and Cautions
FCC Notice and CautionsGmail
Drive
Gmail 49
Google Account
Photos
Play Books
Play Games
Play Movies & TV
Play Music
Play Store
GPS
Groups
creating
Hancom Viewer
Health and Safety Information
Home Screen
Home Screens
customizing
Infrared Blaster
Internet
Language and Input Settings
select language
Location Services Settings
Lock Screen
Shortcuts
Locking and Unlocking the Device
Memory Card
Messages
email 49 Gmail 49, 52 types
Motion
Capture screen
Mute/Pause
Pan
Tilt
Multi Window
Music
creating a playlist 57 Play Music
Mute/Pause (Motion)
Namecards
sending
Navigation
Nearby Devices
Negative Colors