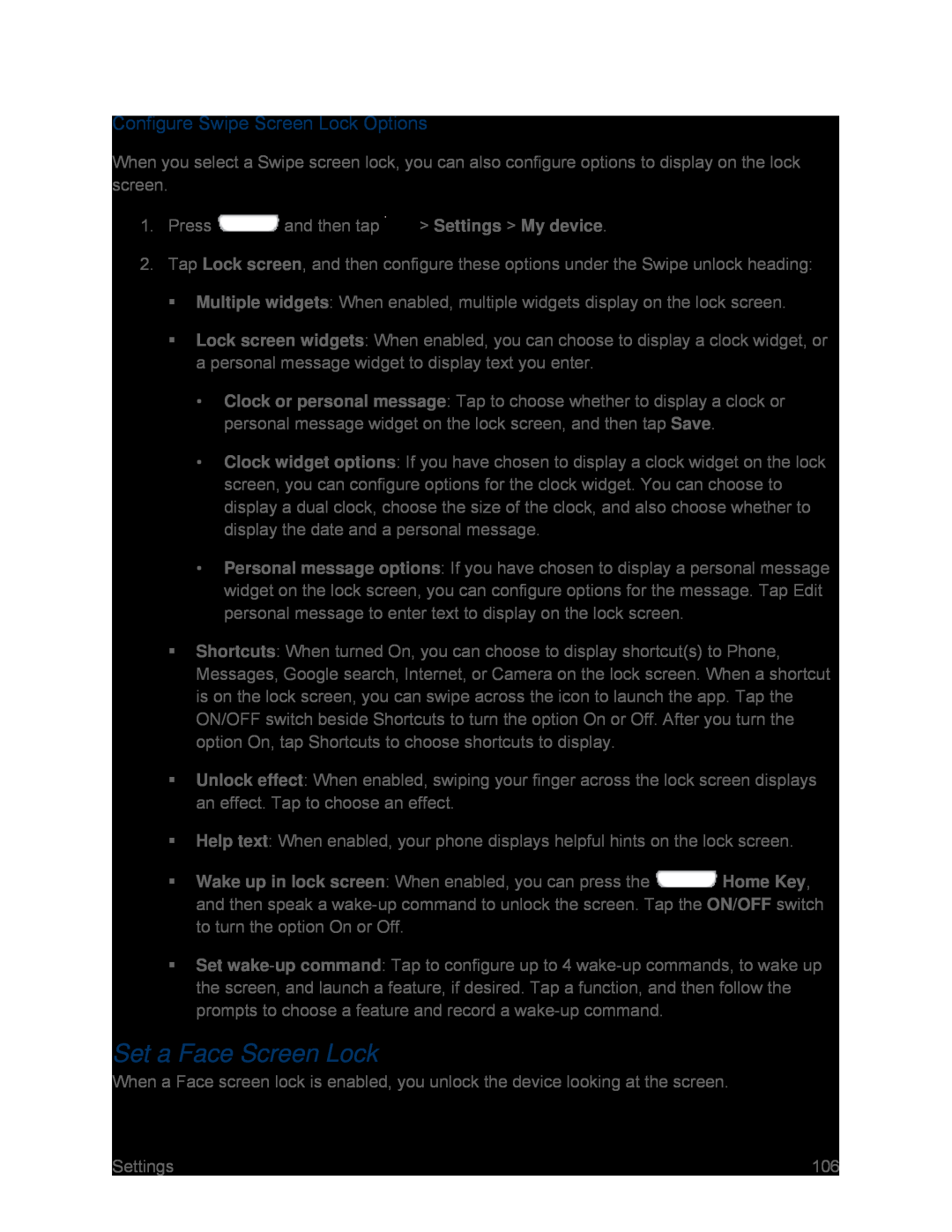Configure Swipe Screen Lock Options
When you select a Swipe screen lock, you can also configure options to display on the lock screen.
1.Press ![]() and then tap
and then tap ![]() > Settings > My device.
> Settings > My device.
2.Tap Lock screen, and then configure these options under the Swipe unlock heading:
Multiple widgets: When enabled, multiple widgets display on the lock screen.
Lock screen widgets: When enabled, you can choose to display a clock widget, or a personal message widget to display text you enter.
•Clock or personal message: Tap to choose whether to display a clock or personal message widget on the lock screen, and then tap Save.
•Clock widget options: If you have chosen to display a clock widget on the lock screen, you can configure options for the clock widget. You can choose to display a dual clock, choose the size of the clock, and also choose whether to display the date and a personal message.
•Personal message options: If you have chosen to display a personal message widget on the lock screen, you can configure options for the message. Tap Edit personal message to enter text to display on the lock screen.
Shortcuts: When turned On, you can choose to display shortcut(s) to Phone, Messages, Google search, Internet, or Camera on the lock screen. When a shortcut is on the lock screen, you can swipe across the icon to launch the app. Tap the ON/OFF switch beside Shortcuts to turn the option On or Off. After you turn the option On, tap Shortcuts to choose shortcuts to display.
Unlock effect: When enabled, swiping your finger across the lock screen displays an effect. Tap to choose an effect.
Help text: When enabled, your phone displays helpful hints on the lock screen.
Wake up in lock screen: When enabled, you can press the ![]() Home Key, and then speak a
Home Key, and then speak a
Set
Set a Face Screen Lock
When a Face screen lock is enabled, you unlock the device looking at the screen.
Settings | 106 |