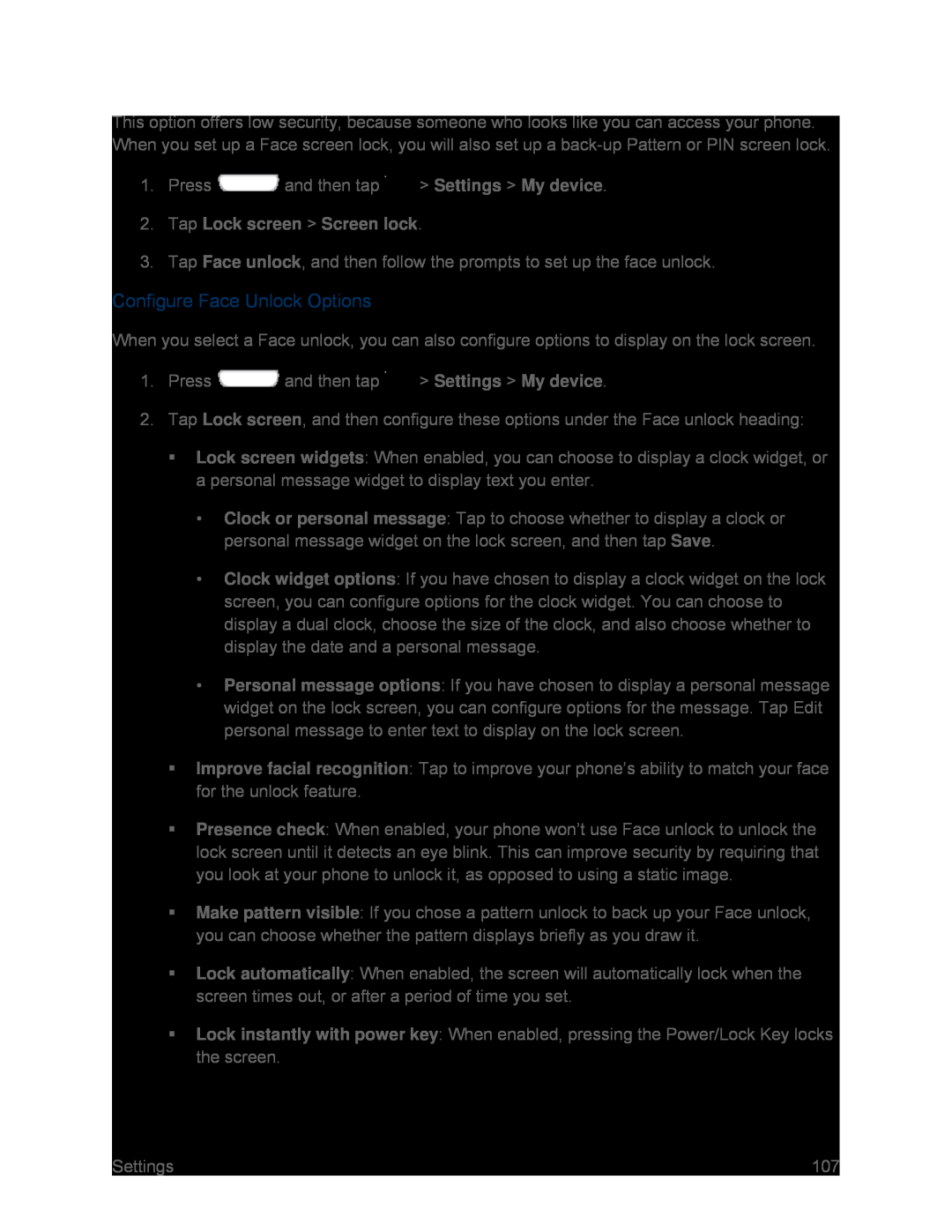This option offers low security, because someone who looks like you can access your phone. When you set up a Face screen lock, you will also set up a
1.Press ![]() and then tap
and then tap ![]() > Settings > My device.
> Settings > My device.
2.Tap Lock screen > Screen lock.
3.Tap Face unlock, and then follow the prompts to set up the face unlock.
Configure Face Unlock Options
When you select a Face unlock, you can also configure options to display on the lock screen.
1.Press ![]() and then tap
and then tap ![]() > Settings > My device.
> Settings > My device.
2.Tap Lock screen, and then configure these options under the Face unlock heading:
Lock screen widgets: When enabled, you can choose to display a clock widget, or a personal message widget to display text you enter.
•Clock or personal message: Tap to choose whether to display a clock or personal message widget on the lock screen, and then tap Save.
•Clock widget options: If you have chosen to display a clock widget on the lock screen, you can configure options for the clock widget. You can choose to display a dual clock, choose the size of the clock, and also choose whether to display the date and a personal message.
•Personal message options: If you have chosen to display a personal message widget on the lock screen, you can configure options for the message. Tap Edit personal message to enter text to display on the lock screen.
Improve facial recognition: Tap to improve your phone’s ability to match your face for the unlock feature.
Presence check: When enabled, your phone won’t use Face unlock to unlock the lock screen until it detects an eye blink. This can improve security by requiring that you look at your phone to unlock it, as opposed to using a static image.
Make pattern visible: If you chose a pattern unlock to back up your Face unlock, you can choose whether the pattern displays briefly as you draw it.
Lock automatically: When enabled, the screen will automatically lock when the screen times out, or after a period of time you set.
Lock instantly with power key: When enabled, pressing the Power/Lock Key locks the screen.
Settings | 107 |