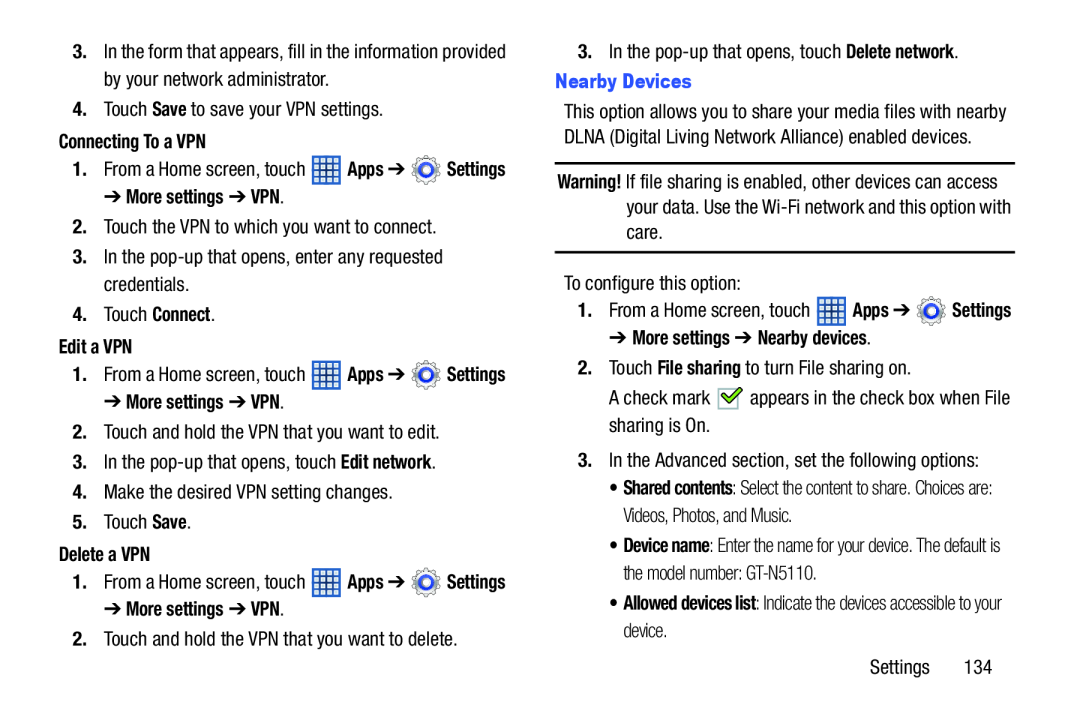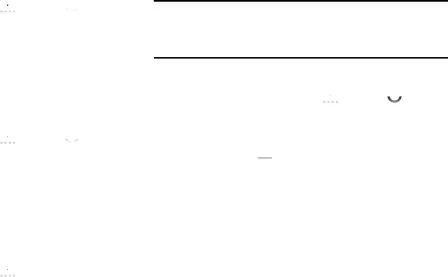
3.In the form that appears, fill in the information provided by your network administrator.
4.Touch Save to save your VPN settings.
Connecting To a VPN1.From a Home screen, touch ![]() Apps ➔
Apps ➔ ![]() Settings
Settings
2.Touch the VPN to which you want to connect.
3.In the
4.Touch Connect.
Edit a VPN1.From a Home screen, touch ![]() Apps ➔
Apps ➔ ![]() Settings
Settings
2.Touch and hold the VPN that you want to edit.
3.In the
4.Make the desired VPN setting changes.
5.Touch Save.
Delete a VPN1.From a Home screen, touch ![]() Apps ➔
Apps ➔ ![]() Settings
Settings
2.Touch and hold the VPN that you want to delete.
3.In the
This option allows you to share your media files with nearby DLNA (Digital Living Network Alliance) enabled devices.
Warning! If file sharing is enabled, other devices can access your data. Use the
To configure this option:
1.From a Home screen, touch ![]() Apps ➔
Apps ➔ ![]() Settings
Settings
2.Touch File sharing to turn File sharing on.
A check mark ![]()
![]() appears in the check box when File sharing is On.
appears in the check box when File sharing is On.
3.In the Advanced section, set the following options:
• Shared contents: Select the content to share. Choices are: Videos, Photos, and Music.
• Device name: Enter the name for your device. The default is the model number:
Settings 134