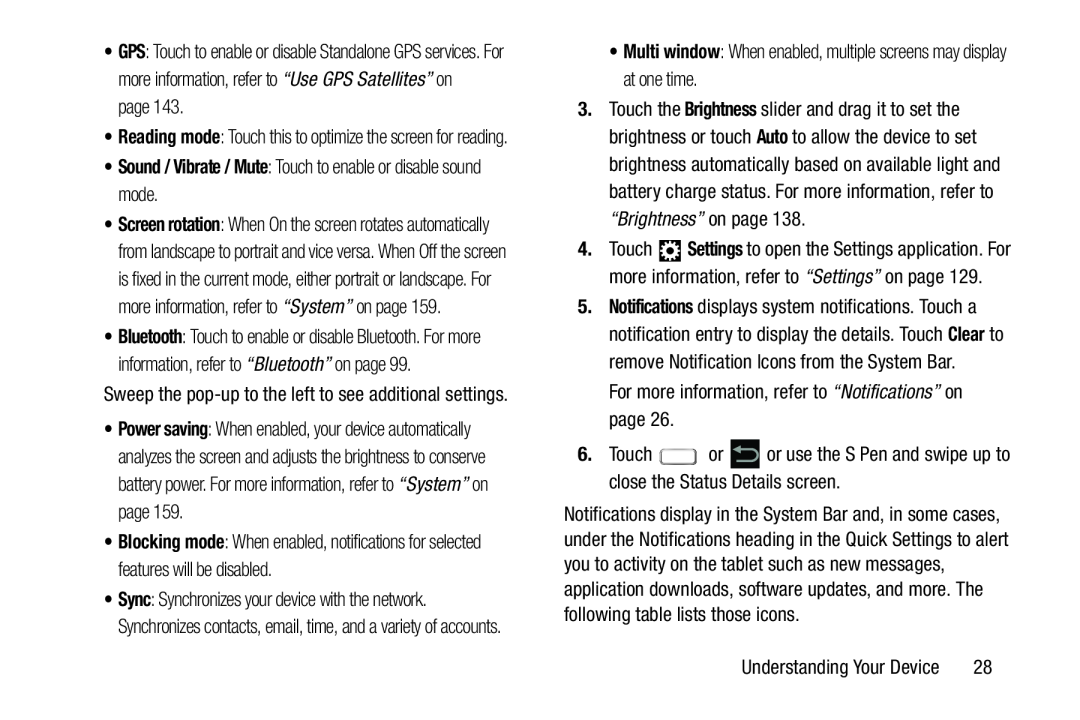•GPS: Touch to enable or disable Standalone GPS services. For more information, refer to “Use GPS Satellites” on
page 143.
•Reading mode: Touch this to optimize the screen for reading.
•Sound / Vibrate / Mute: Touch to enable or disable sound mode.•Screen rotation: When On the screen rotates automatically from landscape to portrait and vice versa. When Off the screen is fixed in the current mode, either portrait or landscape. For more information, refer to “System” on page 159.
•Bluetooth: Touch to enable or disable Bluetooth. For more information, refer to “Bluetooth” on page 99.
Sweep the
•Power saving: When enabled, your device automatically analyzes the screen and adjusts the brightness to conserve battery power. For more information, refer to “System” on page 159.
•Blocking mode: When enabled, notifications for selected features will be disabled.
•Sync: Synchronizes your device with the network. Synchronizes contacts, email, time, and a variety of accounts.
•Multi window: When enabled, multiple screens may display at one time.
3.Touch the Brightness slider and drag it to set the brightness or touch Auto to allow the device to set brightness automatically based on available light and battery charge status. For more information, refer to “Brightness” on page 138.
4.Touch ![]() Settings to open the Settings application. For more information, refer to “Settings” on page 129.
Settings to open the Settings application. For more information, refer to “Settings” on page 129.
5.Notifications displays system notifications. Touch a notification entry to display the details. Touch Clear to remove Notification Icons from the System Bar.
For more information, refer to “Notifications” on page 26.
6.Touch ![]() or
or ![]() or use the S Pen and swipe up to close the Status Details screen.
or use the S Pen and swipe up to close the Status Details screen.
Notifications display in the System Bar and, in some cases, under the Notifications heading in the Quick Settings to alert you to activity on the tablet such as new messages, application downloads, software updates, and more. The following table lists those icons.
Understanding Your Device | 28 |