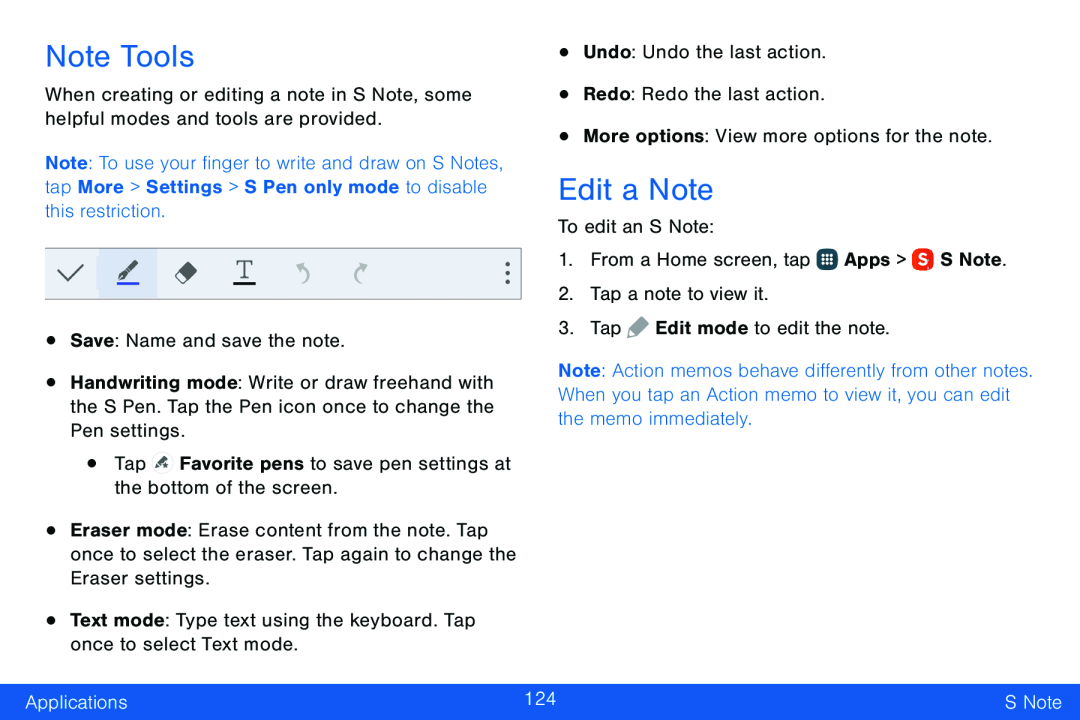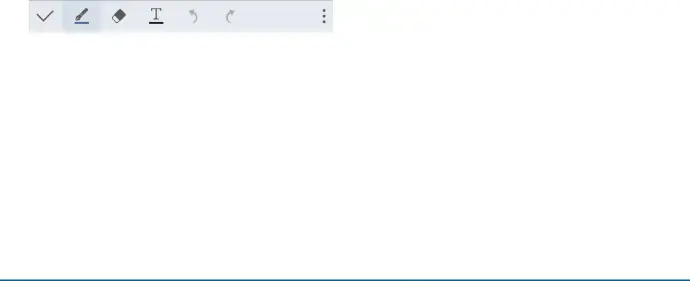
Note Tools
When creating or editing a note in S Note, some helpful modes and tools are provided.
Note: To use your finger to write and draw on S Notes, tap More > Settings > S Pen only mode to disable this restriction.
•Save: Name and save the note.
•Handwriting mode: Write or draw freehand with the S Pen. Tap the Pen icon once to change the Pen settings.
•Tap ![]() Favorite pens to save pen settings at the bottom of the screen.
Favorite pens to save pen settings at the bottom of the screen.
•Eraser mode: Erase content from the note. Tap once to select the eraser. Tap again to change the Eraser settings.
•Text mode: Type text using the keyboard. Tap once to select Text mode.
•Undo: Undo the last action.
•Redo: Redo the last action.
•More options: View more options for the note.
Edit a Note
To edit an S Note:
1.From a Home screen, tap ![]() Apps >
Apps > ![]() S Note.
S Note.
2.Tap a note to view it.
3.Tap ![]() Edit mode to edit the note.
Edit mode to edit the note.
Note: Action memos behave differently from other notes. When you tap an Action memo to view it, you can edit the memo immediately.
Applications | 124 | S Note |
|
|
|