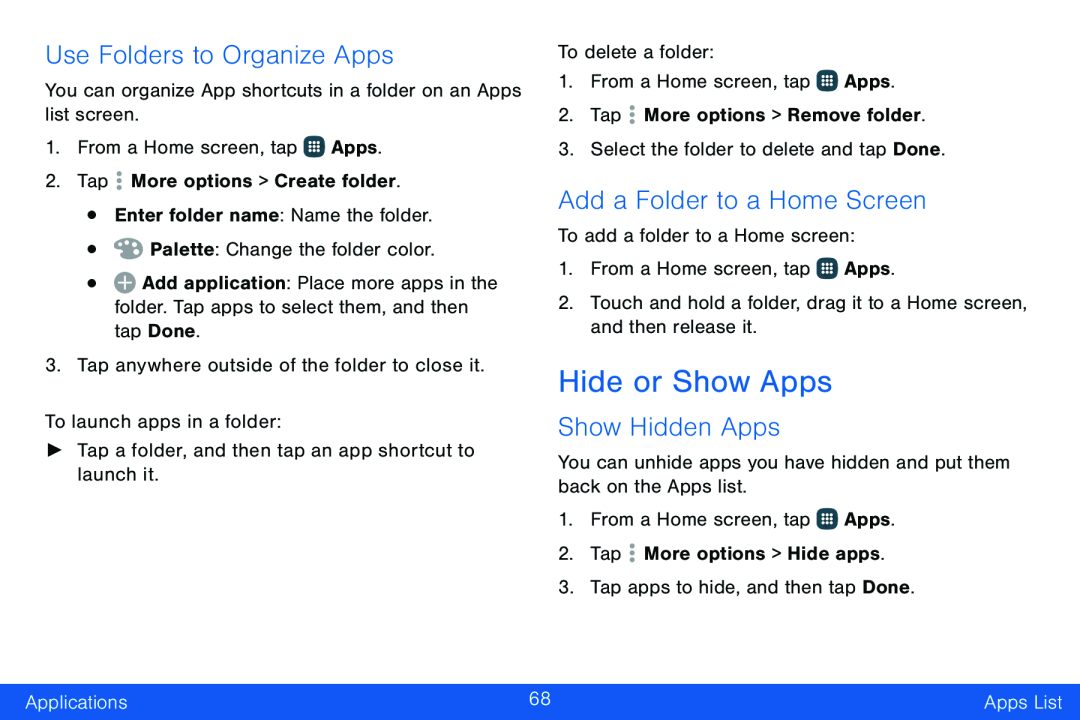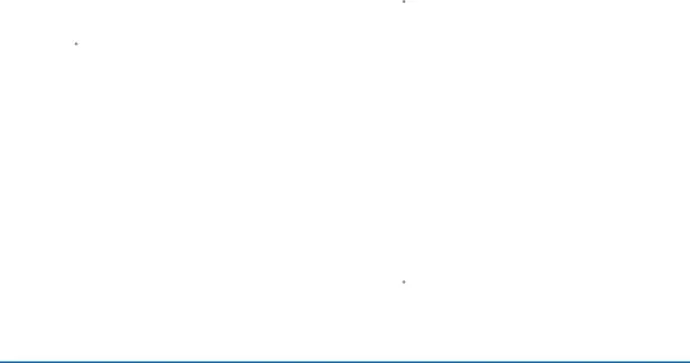
Use Folders to Organize Apps
You can organize App shortcuts in a folder on an Apps list screen.
1.From a Home screen, tap ![]() Apps.
Apps.
2.Tap ![]() More options > Create folder.
More options > Create folder.
•Enter folder name: Name the folder.
•![]() Palette: Change the folder color.
Palette: Change the folder color.
•![]() Add application: Place more apps in the folder. Tap apps to select them, and then tap Done.
Add application: Place more apps in the folder. Tap apps to select them, and then tap Done.
3.Tap anywhere outside of the folder to close it.
To launch apps in a folder:
►Tap a folder, and then tap an app shortcut to launch it.
To delete a folder:
1.From a Home screen, tap ![]() Apps.
Apps.
2.Tap ![]() More options > Remove folder.
More options > Remove folder.
3.Select the folder to delete and tap Done.
Add a Folder to a Home Screen
To add a folder to a Home screen:
1.From a Home screen, tap ![]() Apps.
Apps.
2.Touch and hold a folder, drag it to a Home screen, and then release it.
Hide or Show Apps
Show Hidden Apps
You can unhide apps you have hidden and put them back on the Apps list.
1.From a Home screen, tap ![]() Apps.
Apps.
2.Tap ![]() More options > Hide apps.
More options > Hide apps.
3.Tap apps to hide, and then tap Done.
Applications | 68 | Apps List |
|
|
|