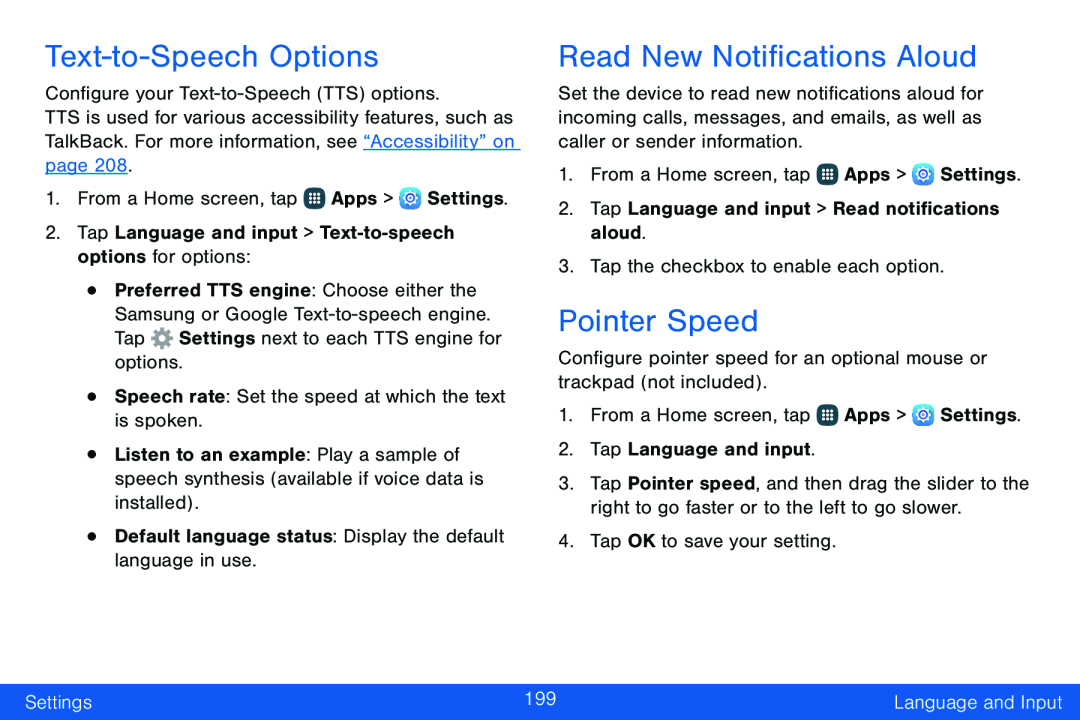Text-to-Speech Options
Configure your TTS is used for various accessibility features, such as TalkBack. For more information, see “Accessibility” on page 208.
1.From a Home screen, tap ![]() Apps >
Apps > ![]() Settings.
Settings.
•Preferred TTS engine: Choose either the Samsung or Google
•Listen to an example: Play a sample of speech synthesis (available if voice data is installed).
•Default language status: Display the default language in use.Read New Notifications Aloud
Set the device to read new notifications aloud for incoming calls, messages, and emails, as well as caller or sender information.
1.From a Home screen, tap ![]() Apps >
Apps > ![]() Settings.
Settings.
Pointer Speed
Configure pointer speed for an optional mouse or trackpad (not included).1.From a Home screen, tap ![]() Apps >
Apps > ![]() Settings.
Settings.
2.Tap Language and input.
3.Tap Pointer speed, and then drag the slider to the right to go faster or to the left to go slower.
4.Tap OK to save your setting.Settings | 199 | Language and Input |
|
|
|