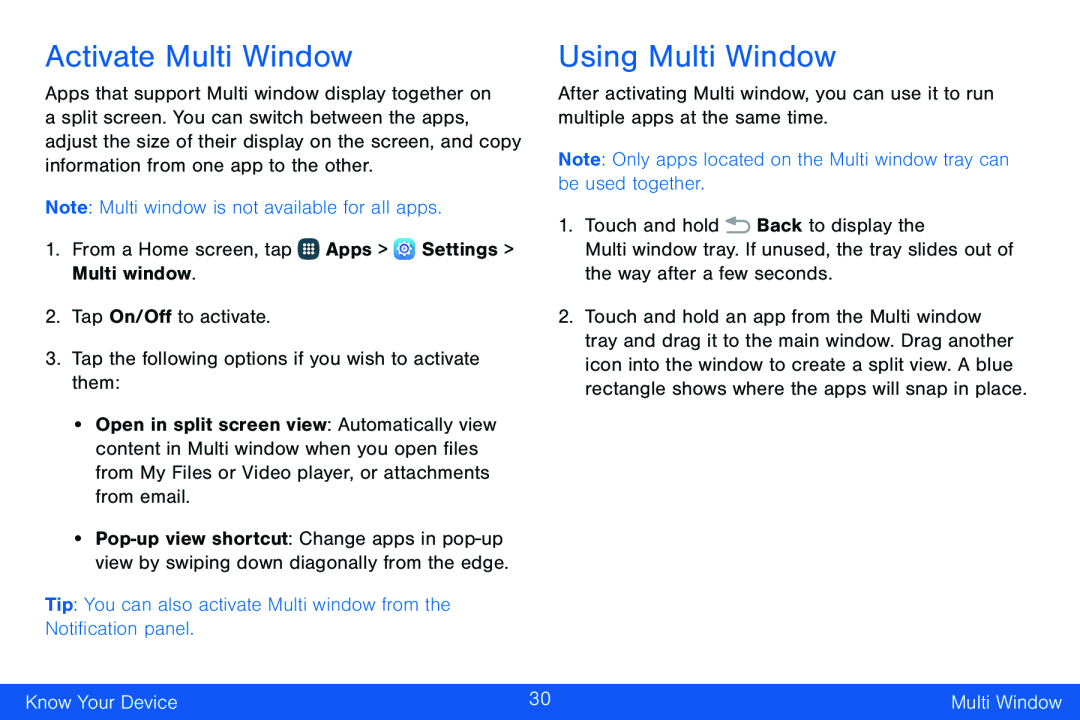Activate Multi Window
Apps that support Multi window display together on a split screen. You can switch between the apps, adjust the size of their display on the screen, and copy information from one app to the other.
Note: Multi window is not available for all apps.1.From a Home screen, tap•Open in split screen view: Automatically view content in Multi window when you open files from My Files or Video player, or attachments from email.
•
Using Multi Window
After activating Multi window, you can use it to run multiple apps at the same time.
Note: Only apps located on the Multi window tray can be used together.1.Touch and holdMulti window tray. If unused, the tray slides out of the way after a few seconds.
2.Touch and hold an app from the Multi window tray and drag it to the main window. Drag another icon into the window to create a split view. A blue rectangle shows where the apps will snap in place.
Know Your Device | 30 | Multi Window |
|
|
|