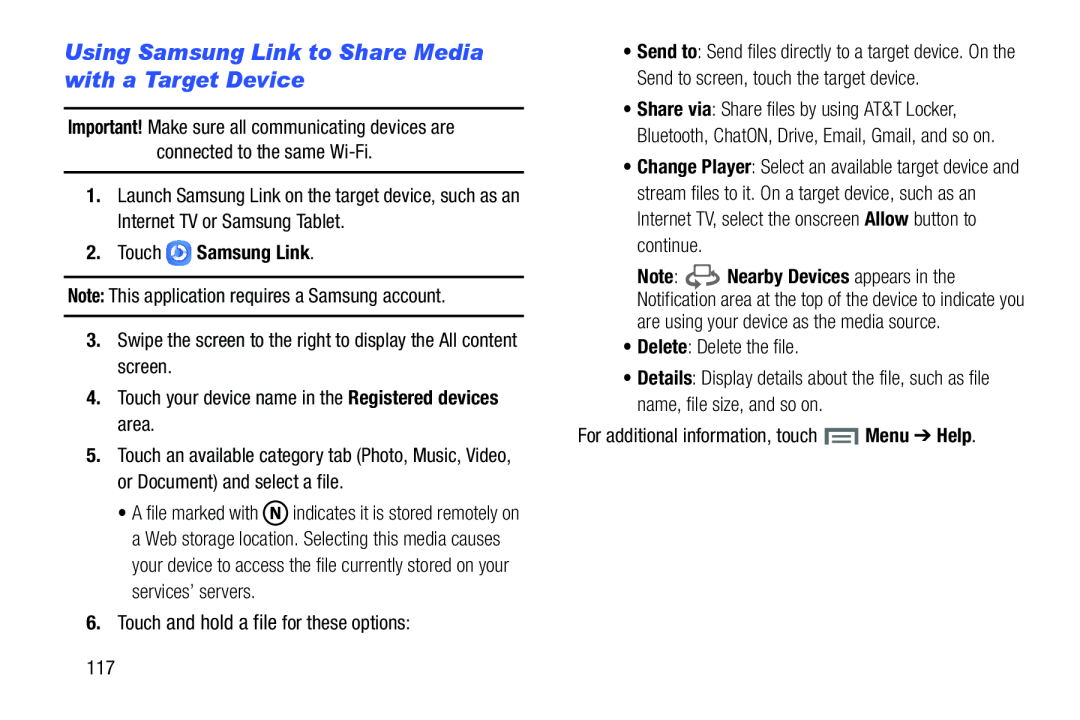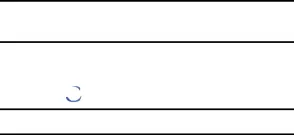
Using Samsung Link to Share Media with a Target Device
Important! Make sure all communicating devices are connected to the same
1.Launch Samsung Link on the target device, such as an Internet TV or Samsung Tablet.
2.Touch 

 Samsung Link.
Samsung Link.
Note: This application requires a Samsung account.
3.Swipe the screen to the right to display the All content screen.
4.Touch your device name in the Registered devices area.
5.Touch an available category tab (Photo, Music, Video, or Document) and select a file.
•A file marked with ![]() indicates it is stored remotely on a Web storage location. Selecting this media causes
indicates it is stored remotely on a Web storage location. Selecting this media causes
your device to access the file currently stored on your services’ servers.
6.Touch and hold a file for these options:
•Send to: Send files directly to a target device. On the Send to screen, touch the target device.
•Share via: Share files by using AT&T Locker, Bluetooth, ChatON, Drive, Email, Gmail, and so on.
•Change Player: Select an available target device and stream files to it. On a target device, such as an Internet TV, select the onscreen Allow button to continue.
Note: ![]()
![]() Nearby Devices appears in the Notification area at the top of the device to indicate you are using your device as the media source.
Nearby Devices appears in the Notification area at the top of the device to indicate you are using your device as the media source.
•Delete: Delete the file.
•Details: Display details about the file, such as file name, file size, and so on.
For additional information, touch  Menu ➔ Help.
Menu ➔ Help.
117